hp电脑如何重装系统win10(hp电脑重装系统win10教程)
发布时间:2024-02-22 14:20:29
hp电脑如何重装系统win10?
大家发现没有,现在越来越多人喜欢自己动手组装电脑,如此一来就能用更少的钱拥有一台性价比更高的电脑了!在组装好电脑之后,我们还需要安装系统才可以投入正常使用,接下来的内容,小编主要针对如何重装系统这个话题,跟大家分享下详细的操作步骤。下面,以hp电脑重装系统win10教程为例,有需要的朋友可以跟着步骤操作哦!
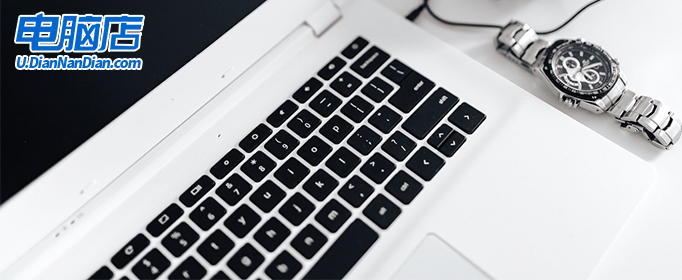
一、u盘重装所需工具
1、电脑品牌:华硕
2、系统版本:win10专业版
3、装机工具:电脑店u盘启动盘制作工具(点击即可下载)
二、u盘重装前期准备
1、备份重要数据:在重新安装操作系统之前,务必备份你的重要文件和数据。这可以包括文档、照片、音乐、视频等。你可以将它们复制到外部硬盘、云存储或另一个计算机上。
2、关闭安全软件:在进行系统重装时,有时安全软件(如防病毒程序)可能会干扰安装过程。你可以考虑在安装过程中将其禁用。
3、下载操作系统镜像:如果你还没有操作系统的安装文件,需要从MSDN网站下载操作系统的安装镜像文件。如何下载呢?
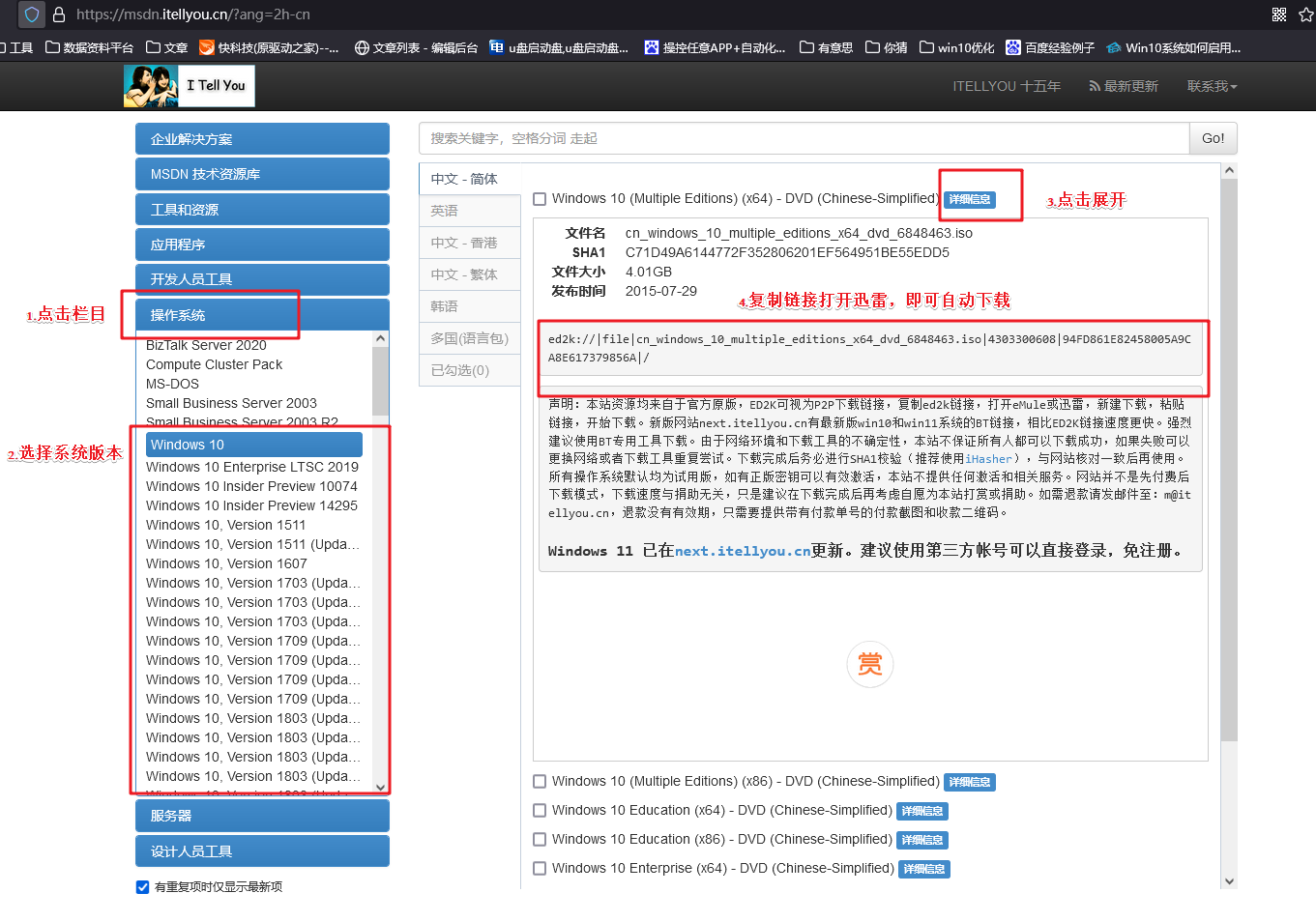
打开浏览器搜索【MSDN】,点击进入网站,依次点击【操作系统】-【windows 10任一版本】-【详细信息】,复制下载链接,打开迅雷即可自动下载。
三、u盘重装详细步骤
1、制作u盘启动盘
a.进入首页,切换到【下载中心】,点击【立即下载】,下载电脑店的制作工具。注意事项:下载前关闭电脑的防火墙及第三方杀毒软件,避免误删工具的组件!
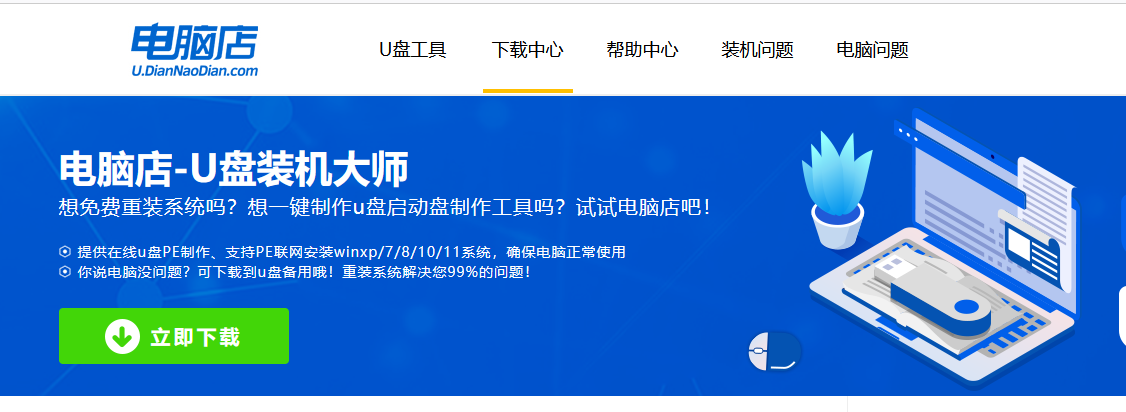
b.下载完成,解压并打开即可开始制作。
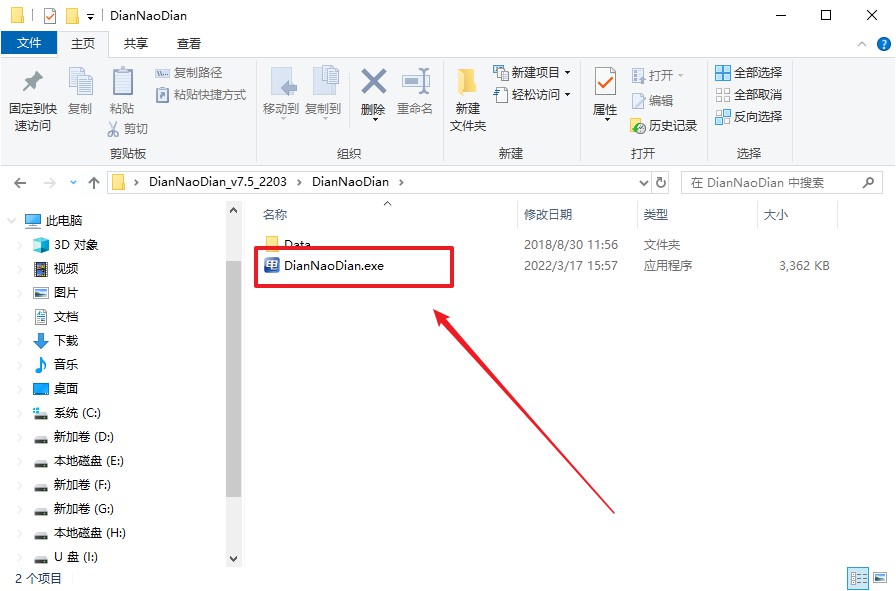
c.插入u盘,打开软件。可默认界面的选项,直接点击【全新制作】。
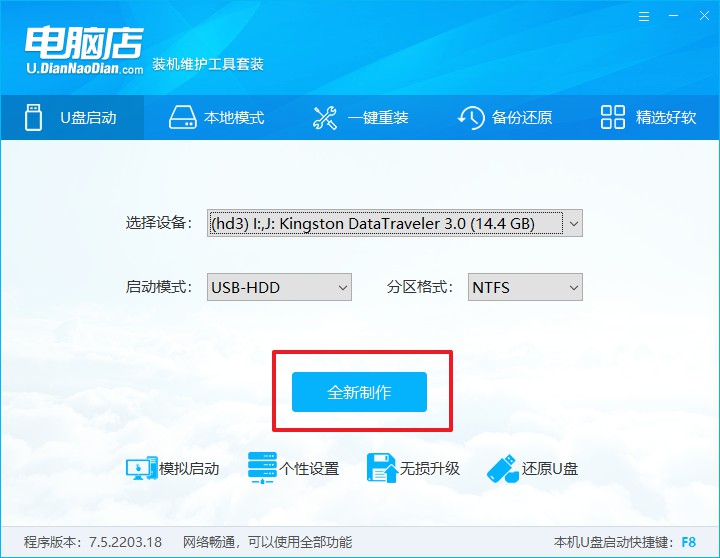
d.弹出格式化提示,点击【确定】开始制作,等待完成即可。
2、设置u盘启动
a.打开电脑店官网首页选择电脑类型和品牌,查询u盘启动快捷键。
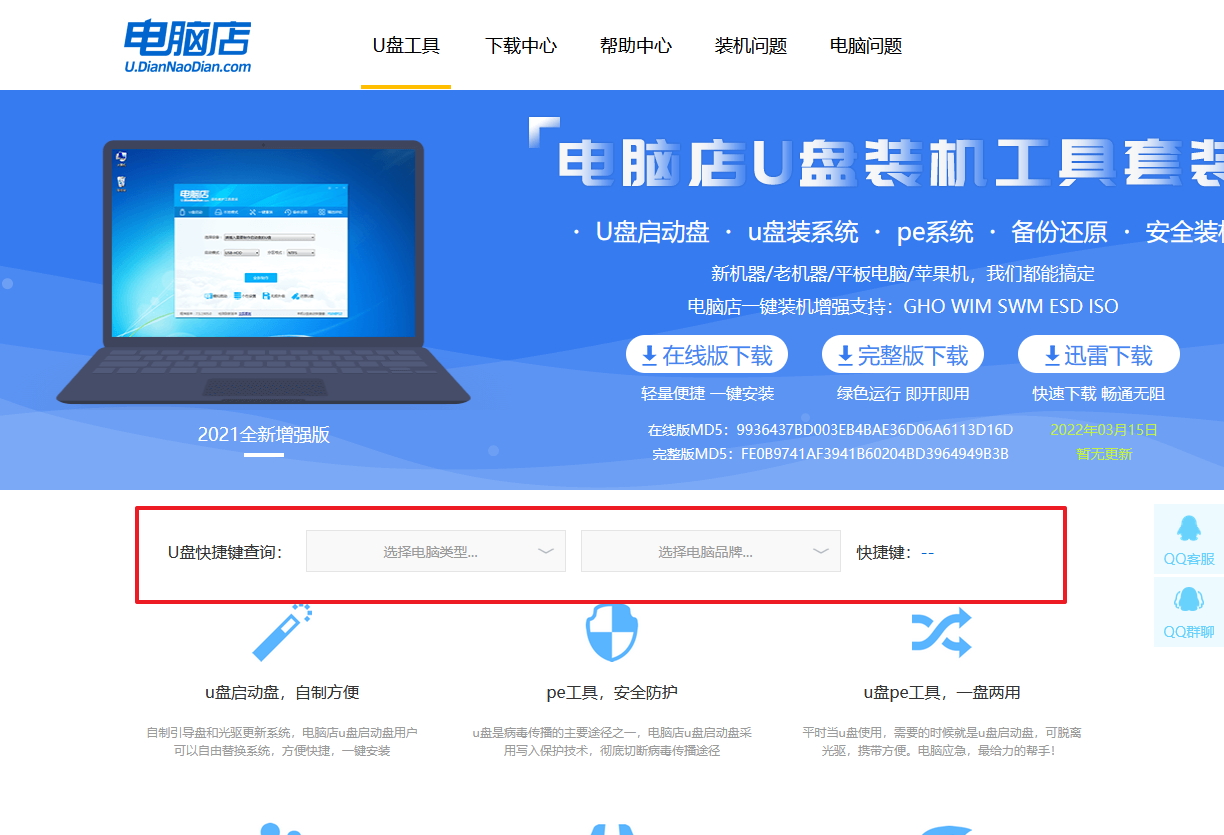
b.将制作好的u盘启动盘插入电脑USB接口,开机或重启,出现画面后按下u盘启动快捷键。
c.弹出快速启动选项的窗口,我们选择u盘进入即可。
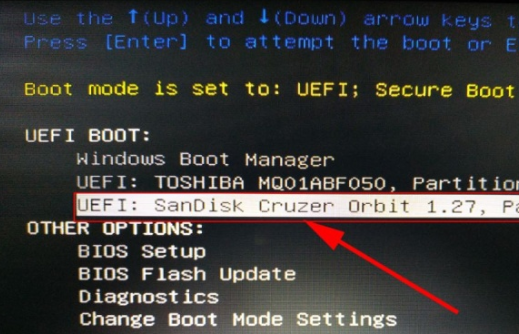
d.回车后就可以进入电脑店winpe主菜单了。
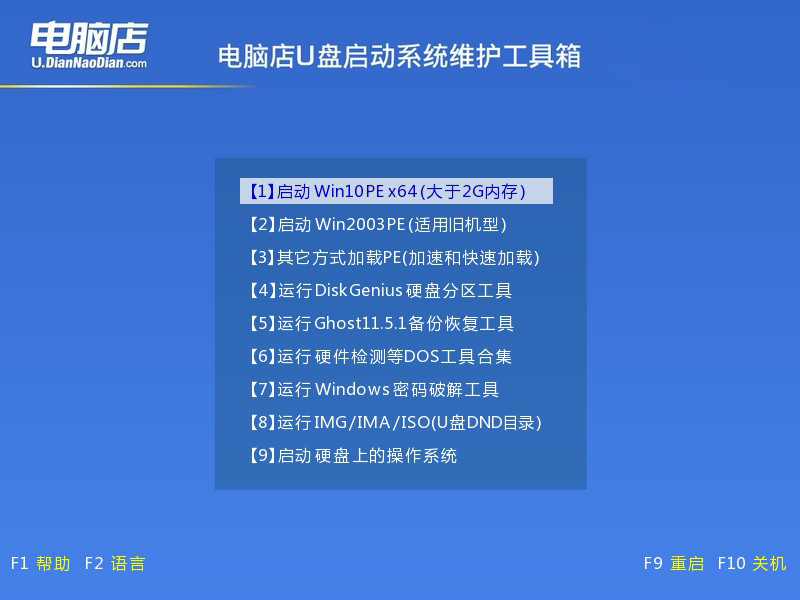
3、u盘装系统
a.如安装win10系统,进入winpe桌面后,打开【电脑店一键装机】。
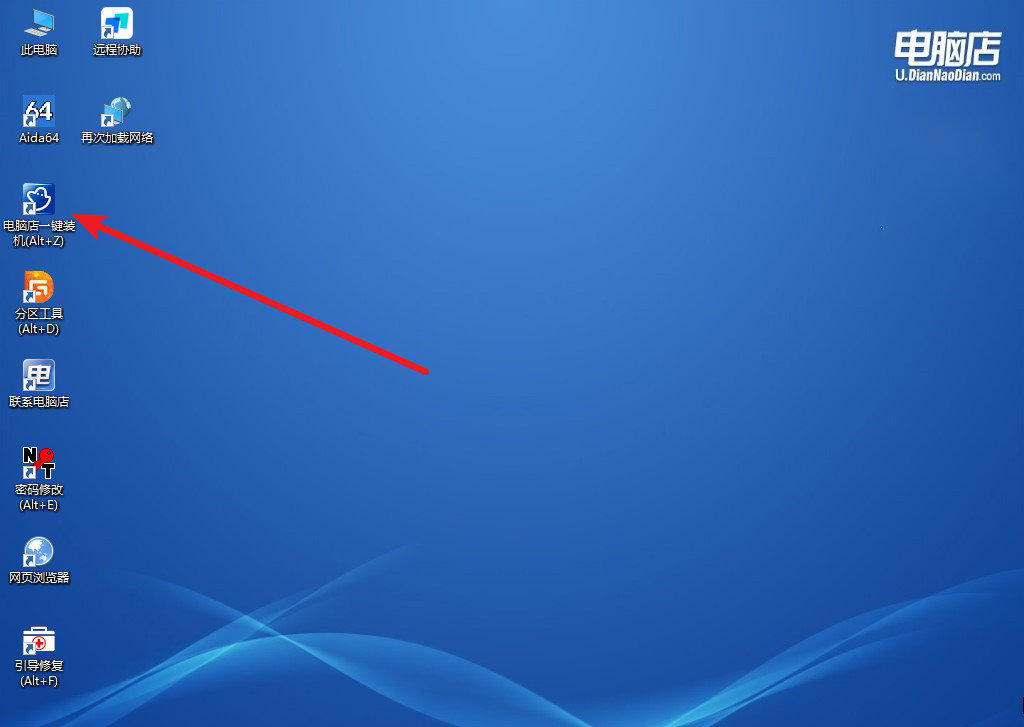
b.如下图所示,选择镜像和系统分区,点击【执行】即可开始安装。
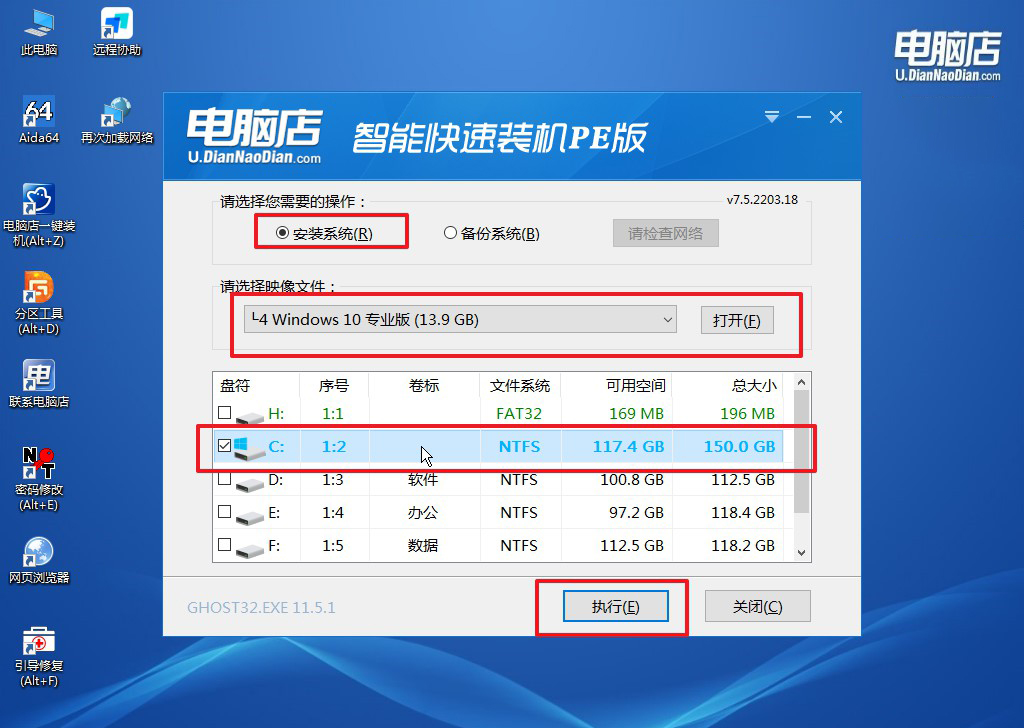
c.跟着提示操作,最后勾选【完成后重启】,等待安装重启。
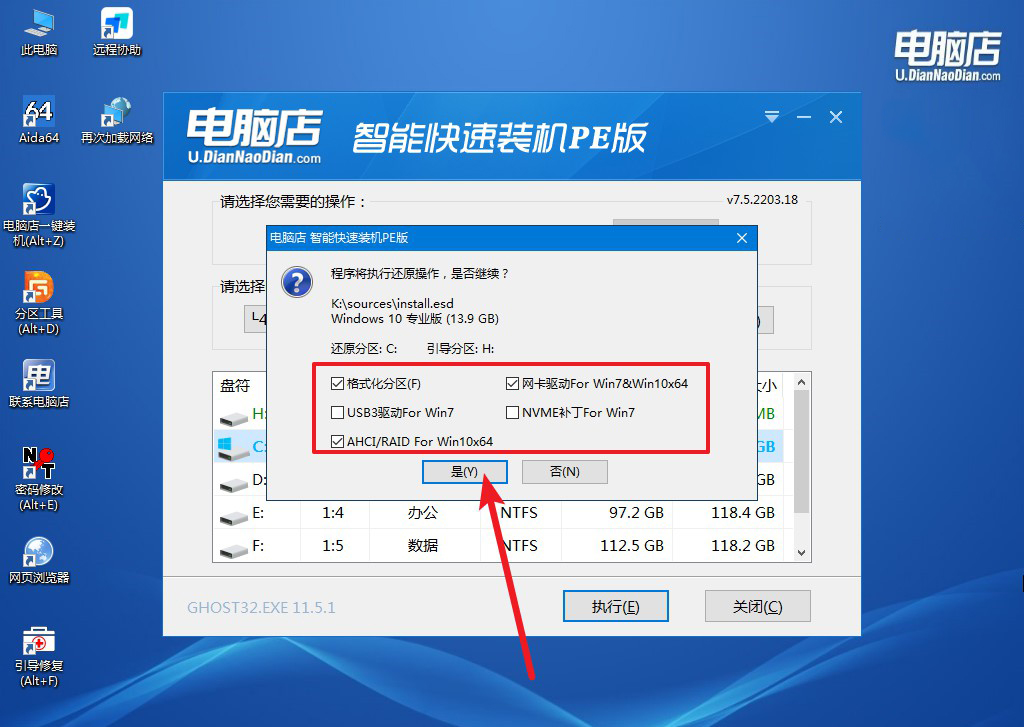
4、安装完成后即可进入win10系统!
四、重装后常遇到的问题
重装系统笔记本电脑黑屏怎么办?
当笔记本电脑在重装系统后遭遇黑屏问题时,首先尝试按住电源按钮至少十秒钟来完全关闭电脑,然后再次按下电源按钮尝试重新启动。
如果仍然遇到黑屏,可以尝试连接到外部显示器,以查看是否有输出信号,这有助于判断是屏幕问题还是系统问题。
同时,确保电源适配器连接正常且指示灯亮起,检查其他连接如内存条、硬盘等是否均连接良好。
如果外部显示器仍然无信号且内部连接均正常,可能是由于系统安装时出错导致,尝试使用系统安装盘或者恢复选项修复系统。
问题依然存在的话,可能涉及到硬件故障,建议联系厂家或专业技术人员进行更深入的故障诊断和修复。
通过这个简单的教程,相信大家都知道hp电脑如何重装系统win10了。大家只要跟着步骤正确操作,你就可以在短时间内完成电脑系统的安装。当你觉得系统卡顿会遇到一些系统问题不知道如何解决的时候,大家都可以用上述的教程去解决哦,就没必要啥问题都花钱找师傅了!

