怎么开机重装系统(开机重装系统教程)
发布时间:2024-02-23 14:12:28
怎么开机重装系统?
大家知道吗?我们的电脑时常成为网络攻击的目标,导致系统故障,影响正常使用。如果很不幸我们的电脑中招了,导致无法进入操作系统,这时候系统大概率已经被损坏,这时我们需要重装下系统。问题来了,怎么做到开机就能重装系统呢?接下来我们就借助电脑店u盘启动盘,帮大家实现这一操作,下面请看详细的操作步骤吧!

一、重装系统的工具
1、电脑型号:笔记本以及台式电脑所有型号均适用
2、系统版本:win10专业版
3、装机工具:电脑店u盘启动盘制作工具(点击红字下载)
二、重装系统的准备工作
1、合适的U盘:使用一个具有足够容量的U盘,通常至少需要8 GB 或更大容量,以容纳操作系统安装文件。另外,确保U盘是空的,或者你已备份了其中的数据。
2、U盘格式化: 在制作U盘启动盘之前,确保对U盘进行格式化。这将清除U盘上的所有数据,所以确保提前备份重要文件。
3、下载官方ISO文件: 从官方来源下载操作系统的ISO文件。不要使用来历不明的或修改过的文件,以免引入潜在的风险。
如何下载呢?这里小编给大家提供一个简单的方法:搜索【msdn】并进入其网站,在栏目中展开【操作系统】,选择需要下载的系统版本,点击【详细信息】,复制其下载链接,打开下载软件即可自动下载。
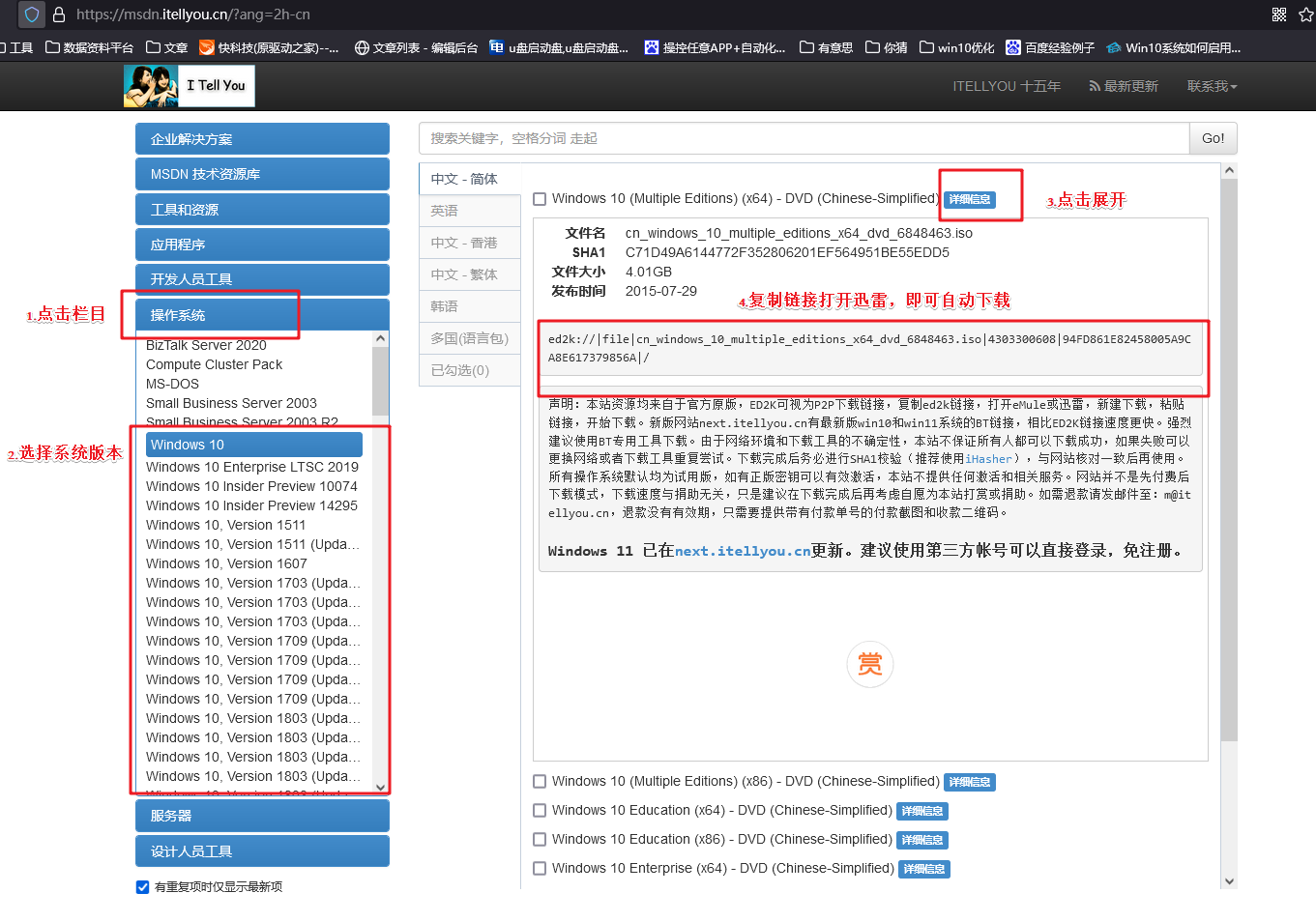
三、重装系统的操作教程
1、制作u盘启动盘
a.进入电脑店的官网,点击【下载中心】-【立即下载】,下载电脑店制作工具,下载前切记关闭防火墙和杀毒软件!
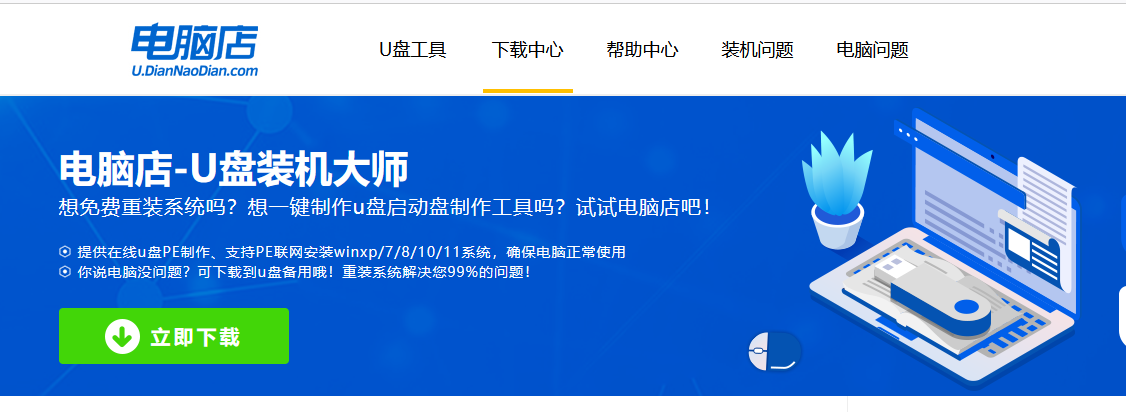
b.下载后安装制作工具,如下图所示,打开以下的程序。
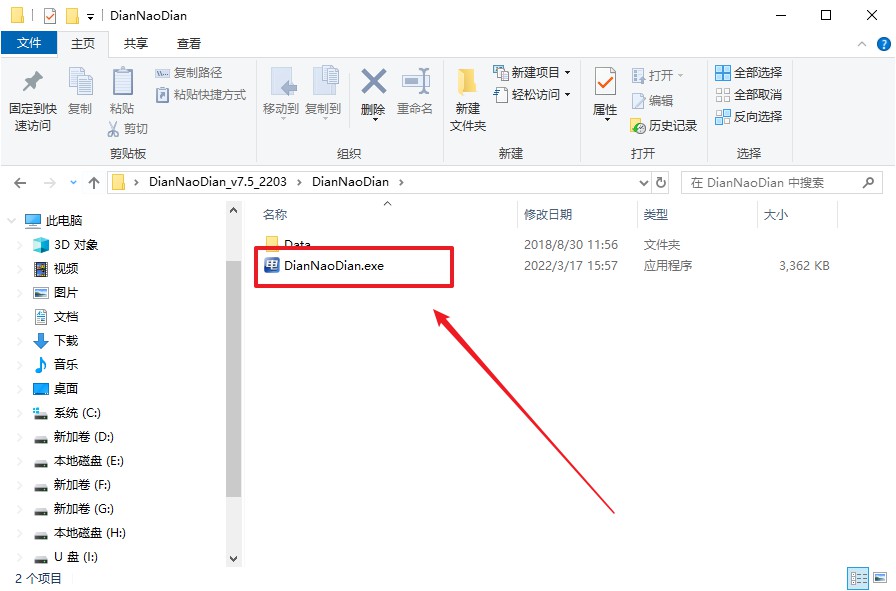
c.将u盘插入电脑当中,软件会自动识别到u盘的信息。默认其他设置,直接点击【全新制作】。
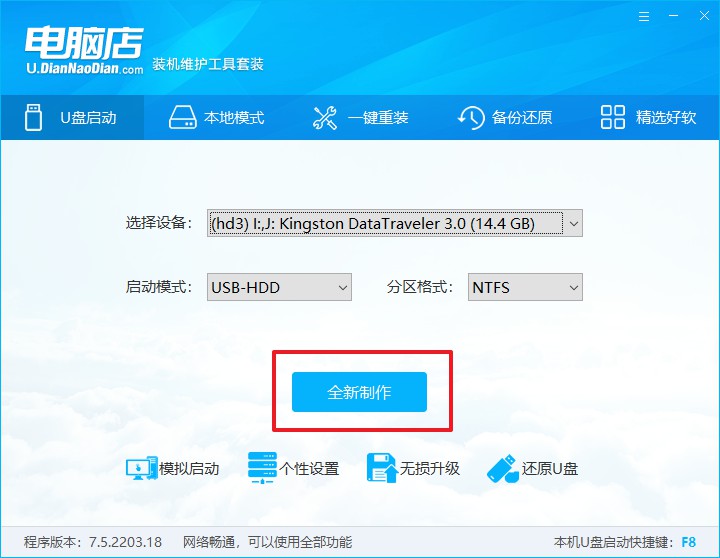
d.当提示格式化的时候,点击【确定】,等待制作即可。
2、设置u盘启动
a.在电脑店官网首页可查询u盘启动快捷键,接下来的操作中会用到。
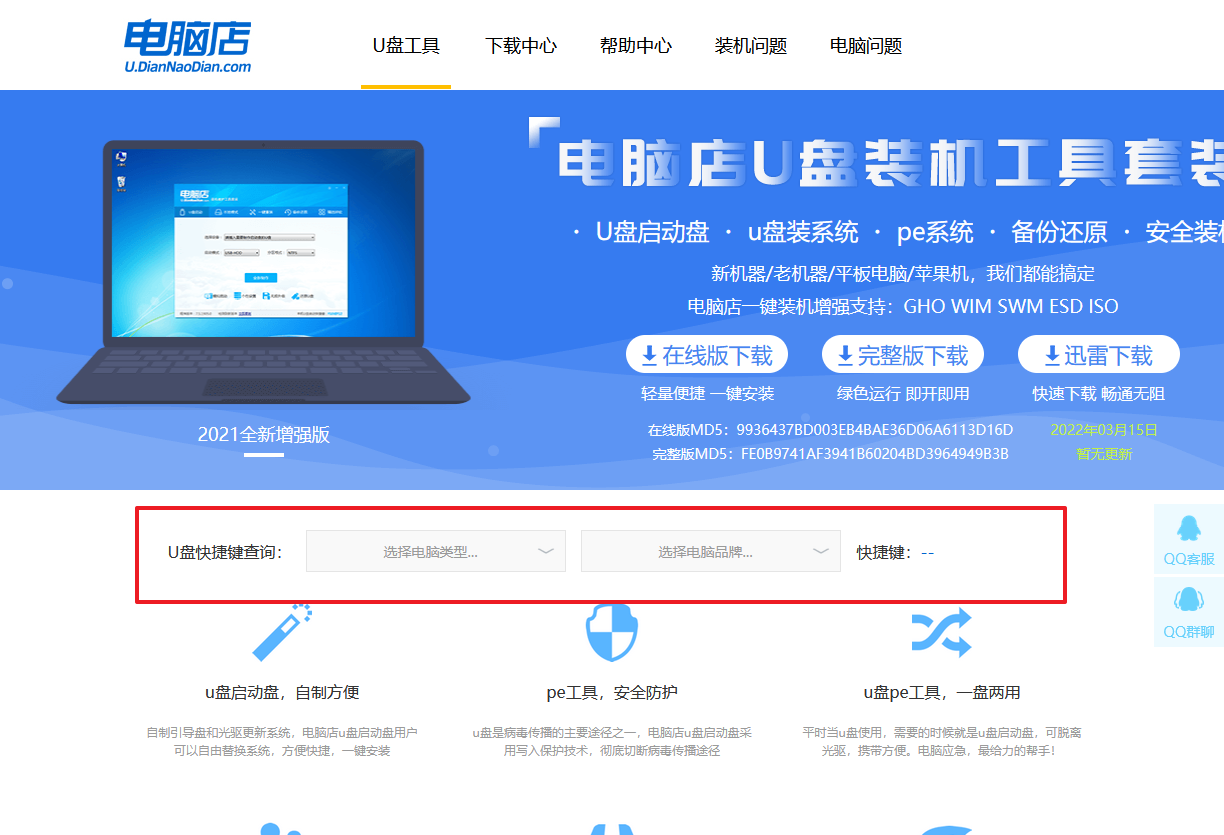
b.重启电脑,不间断按u盘启动快捷键,即可弹出启动设备菜单窗口。
c.按键盘加减号,将u盘移动到第一位,按下F10保存并退出。
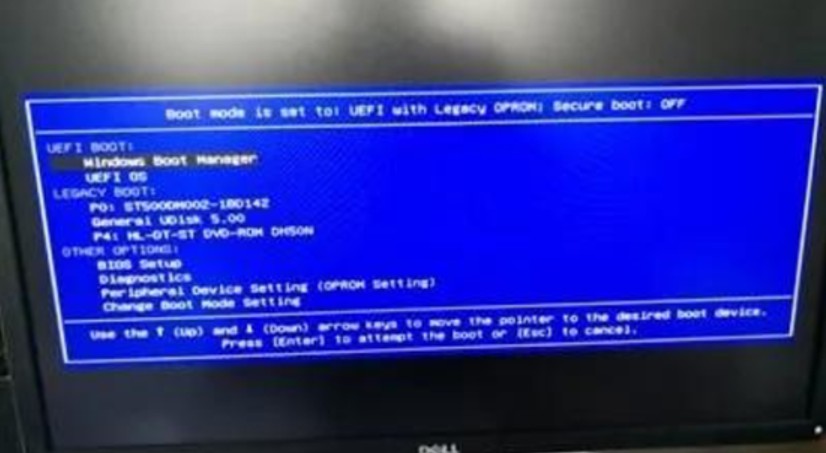
d.电脑重启后,就会进入电脑店的PE系统,在此之前我们需要选择第一项即可进入。
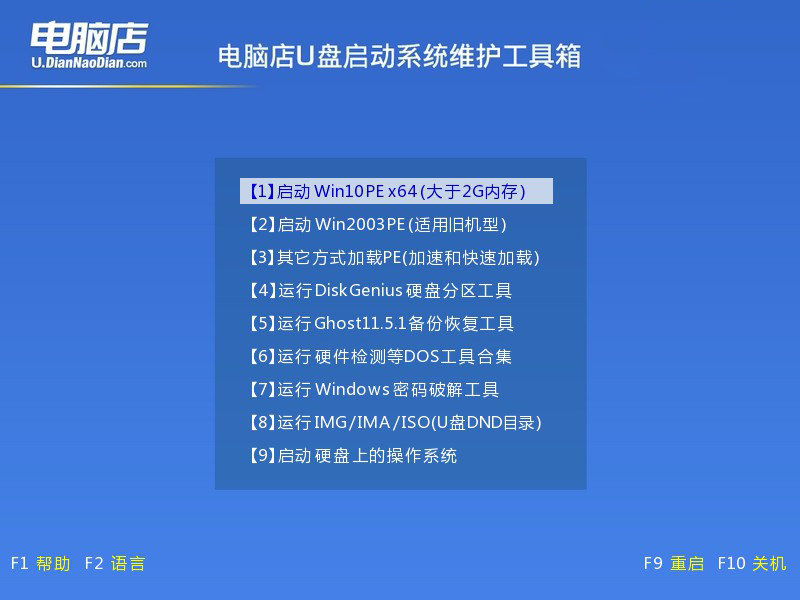
3、u盘装系统
a.进入电脑店winpe,在桌面打开装机软件,如下图所示:
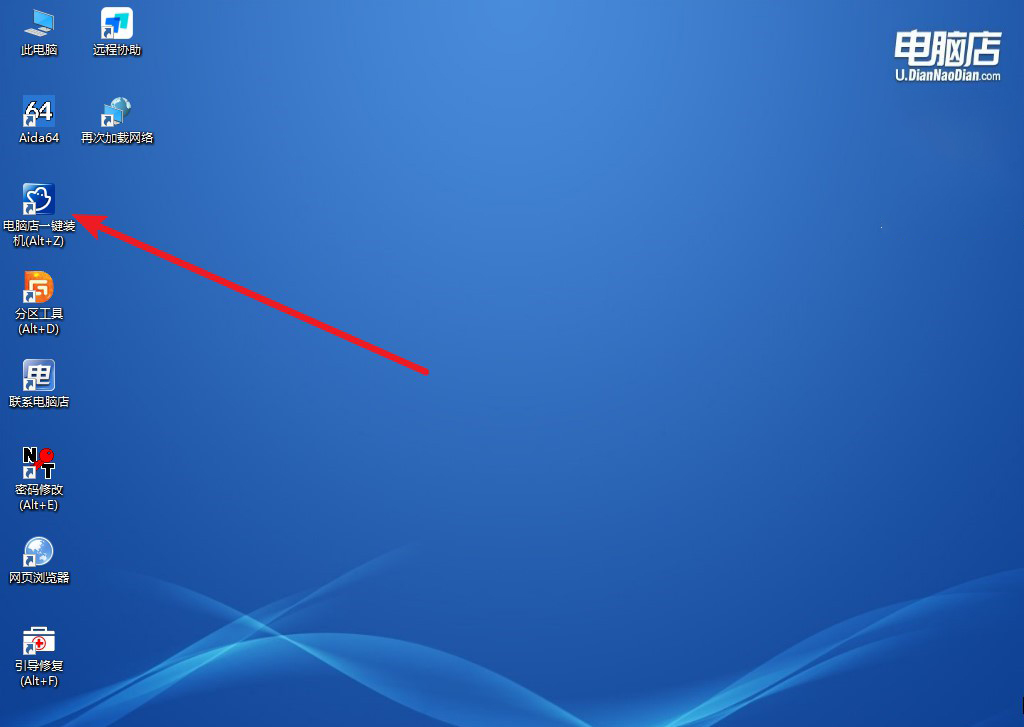
b.打开装机软件后,会识别u盘中的系统镜像文件,一般我们选择C盘(系统盘),选择完成之后点击【执行】。
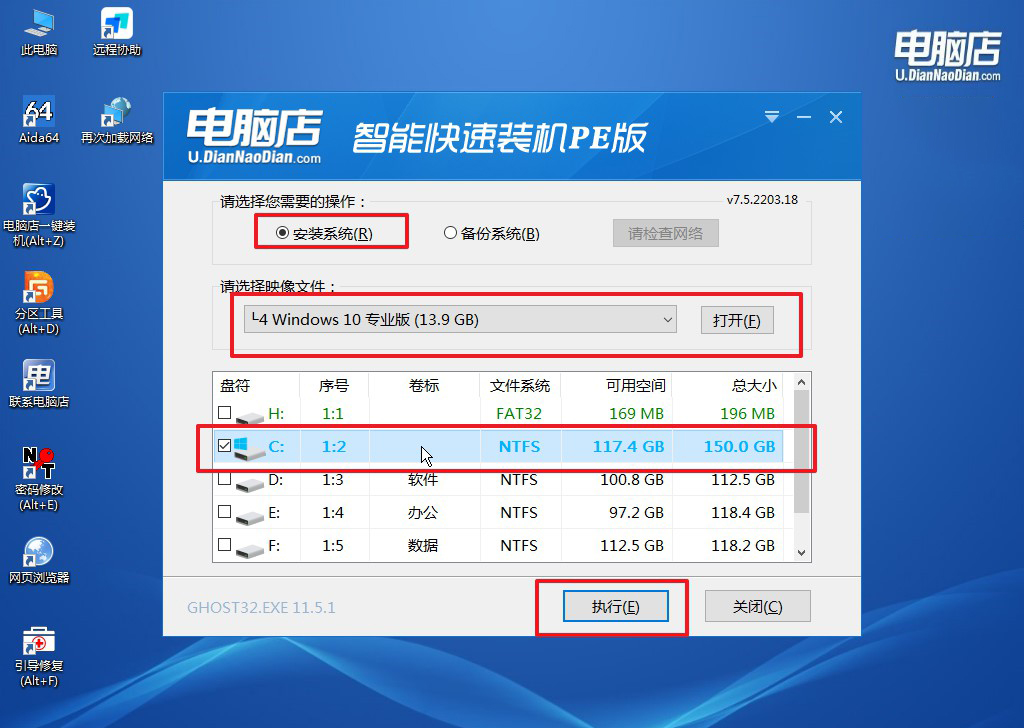
c.之后,在一键还原窗口中默认已勾选的选项,点击【是】,接下来等待系统的安装。
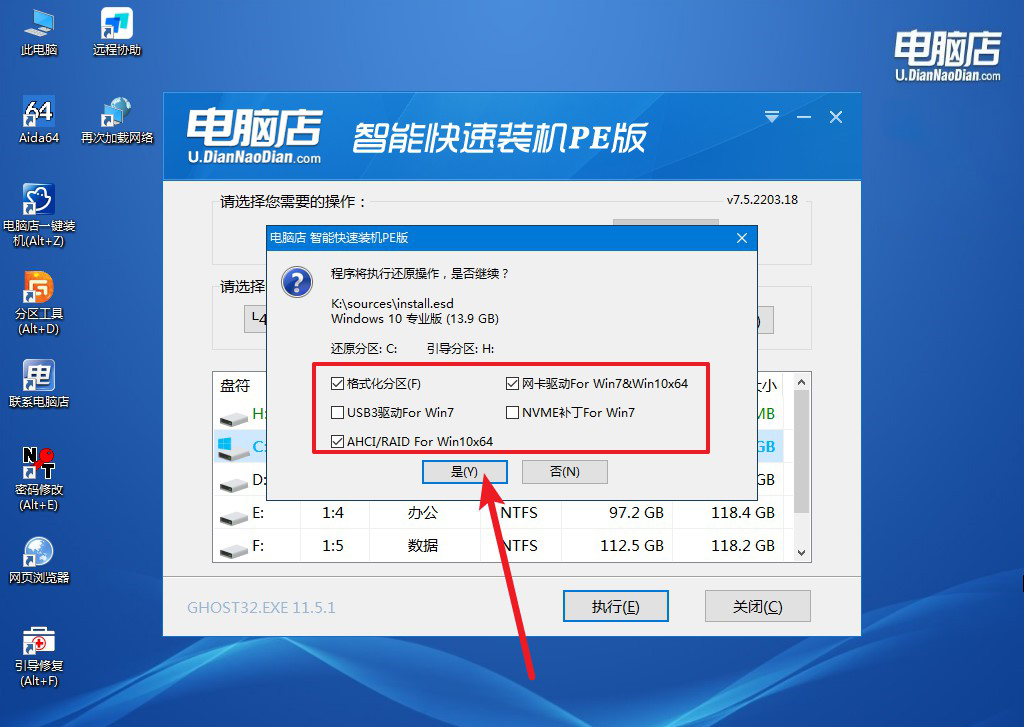
d.接下来等待安装,完成后重启电脑,拔出u盘启动盘即可进入系统。
四、重装后可能遇到的问题
电脑重装系统后蓝屏怎么办?
如果在电脑重装系统后出现蓝屏,首先要尝试确定问题的原因。
蓝屏通常是由于系统或硬件驱动程序的问题引起的。首先,您可以尝试进入安全模式,以便排除可能导致问题的软件或驱动程序。
在安全模式下,您可以尝试卸载最近安装的软件或更新,以及更新或回滚可能引起问题的驱动程序。如果问题仍然存在,您可以尝试使用系统恢复选项来恢复到之前的系统状态,或者重新安装系统并确保选择正确的系统版本和适用于您的硬件的驱动程序。
如果问题持续存在,可能需要考虑硬件问题,如内存或硬盘故障,这时候可能需要进一步的诊断和修复。最后,如果您无法解决问题,可能需要寻求专业的技术支持或咨询。
以上就是开机重装系统教程了,大家还有什么不懂的地方吗?通过本教程详细的操作步骤,大家就能学会如何使用u盘启动盘,在电脑启动时快速进行系统重装,让电脑迅速恢复正常运行。还没掌握这个方法的小伙伴就赶紧跟着上述的教程动手起来吧,学会了之后不仅能省钱,还让自身得到了提升呢!

