重装win10系统步骤解析(重装系统win10步骤和详细教程)
发布时间:2024-02-26 14:18:05
重装win10系统步骤解析
大家知道怎么将win11系统安装成win10系统吗?最近有朋友由于工作所需的软件版本要求,他需要将原先预装的Windows 11系统重新安装为Windows 10系统,但他对此操作感到困惑。其实,这个问题可以通过使用u盘启动盘来轻松解决,而且操作也相对简单。接下来,就着这个问题,小编就跟大家分享下重装系统win10步骤和详细教程。
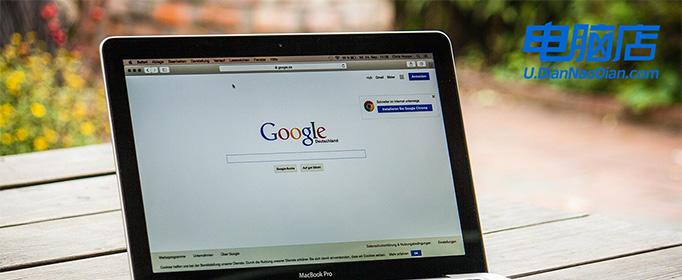
装机介质:8GB或以上容量的空白u盘
系统版本:win10专业版
制作工具:电脑店u盘启动盘制作工具(点击链接下载)
二、U盘重装系统准备事项
1、U盘的启动选项通常包括USB-HDD和USB-ZIP两种模式。USB-HDD以其较快的启动速度而受到欢迎,是常见的选择。相比之下,USB-ZIP模式则更为兼容2004年及以前的计算机。因此,在制作启动盘时,需要根据具体情况选择适合的启动模式,以确保兼容性和性能。
2、重装前请备份好系统分区的重要文件,重装的的时候这个分区会被格式化。
3、下载win10系统镜像:
导航到 Windows 10 下载页面:在微软官方网站上,搜索 "Windows 10" 或浏览到 "Windows" 部分。通常,你可以在网站的首页或产品菜单中找到相关链接。
选择版本和语言:在 Windows 10 下载页面上,你将看到不同版本和语言的选项。选择你需要的 Windows 10 版本(如家庭版、专业版、教育版等)和语言(如英语、中文等)。确保选择的版本与你的许可证密钥兼容。
下载工具:微软通常提供一个名为 "下载工具"(Download Tool Now)的工具,用于下载 Windows 10 镜像文件。点击或选择该工具的链接,以便获取下载工具。
运行下载工具:一旦下载工具完成下载,双击运行它。这个工具将帮助你下载 Windows 10 镜像文件。
三、U盘重装系统详细步骤
1、制作u盘启动盘
a. 进入首页,切换到【下载中心】,点击【立即下载】,下载电脑店的制作工具。注意事项:下载前关闭电脑的防火墙及第三方杀毒软件,避免误删工具的组件!
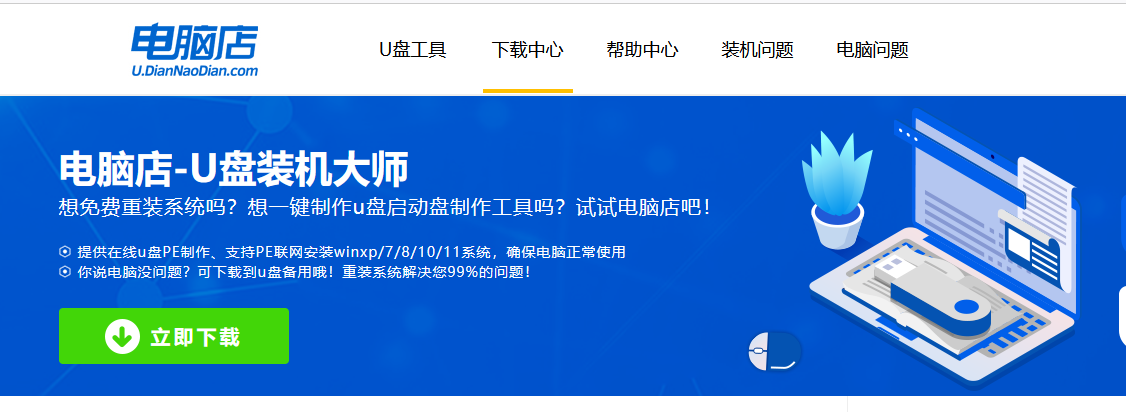
b.插入u盘,打开下载好的制作工具下载之后解压,插入一个8G以上的u盘,双击打开电脑店的程序。
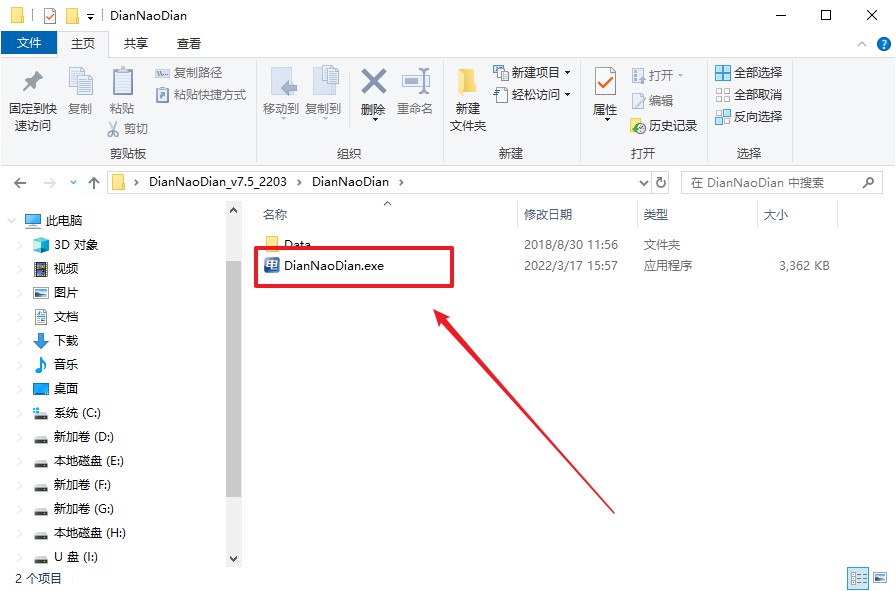
c. 插入u盘,打开软件。可默认界面的选项,直接点击【全新制作】。
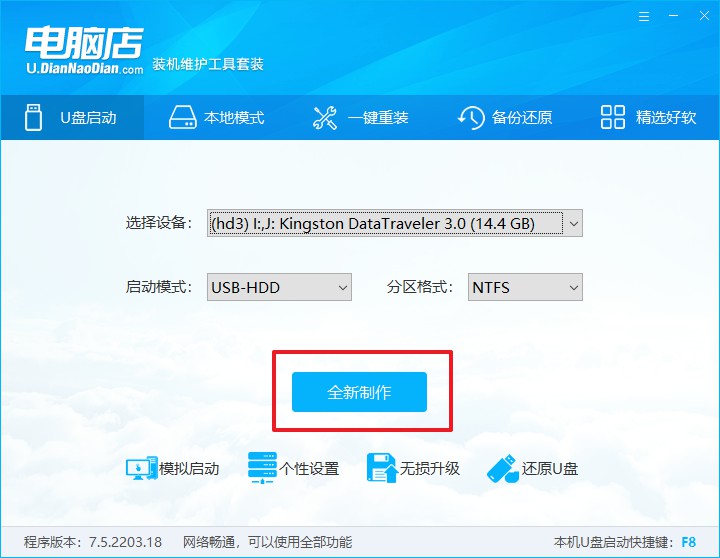
d. 等待制作,完成后会有提示框提示。
2、设置u盘启动
a.在电脑店官网首页,查询u盘启动快捷键,接下来的操作中会用到。
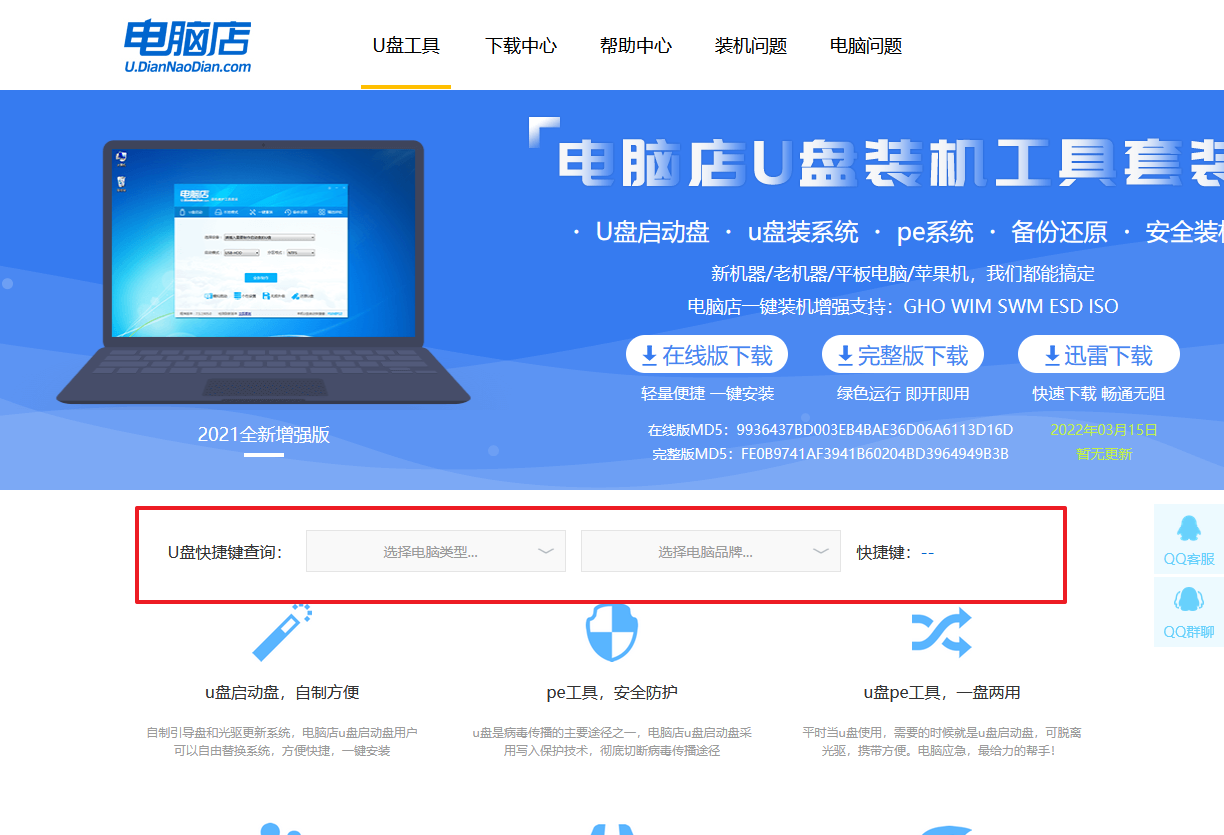
b. u盘启动盘连接电脑,重启出现开机画面,按u盘启动快捷键进入BIOS设置界面。
c.在启动项设置界面,按键盘加减号,将u盘移动到第一位,按下F10保存并退出。
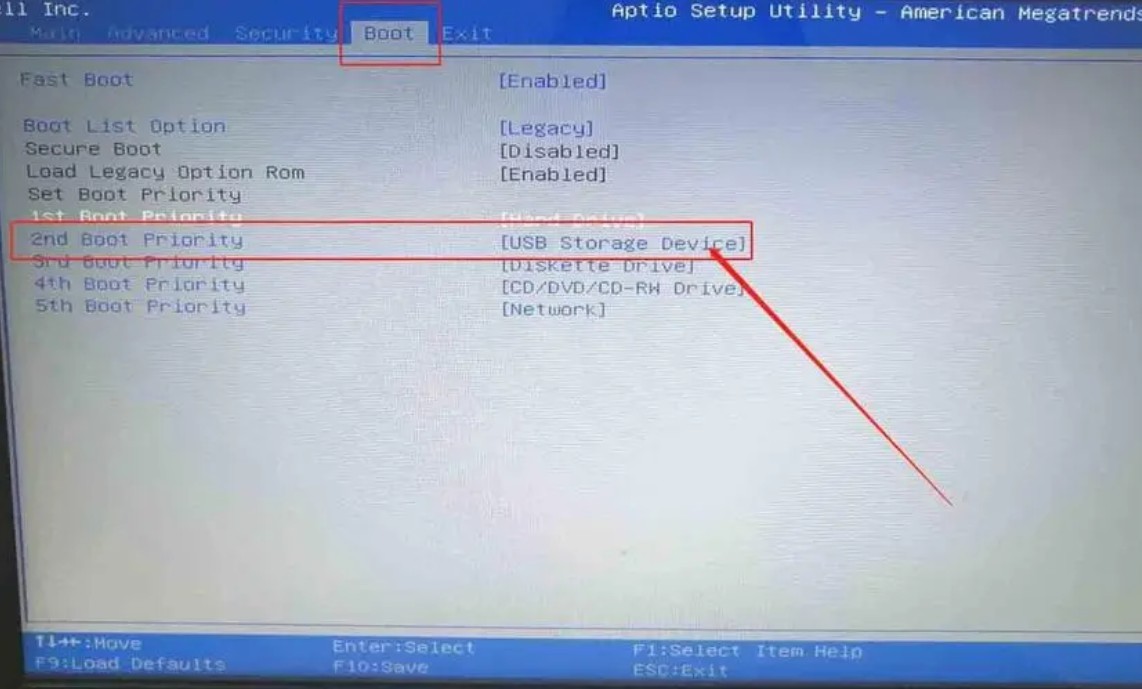
d. 再次重启后,电脑会进入电脑店winpe主菜单,选择第一项回车即可进入PE系统。
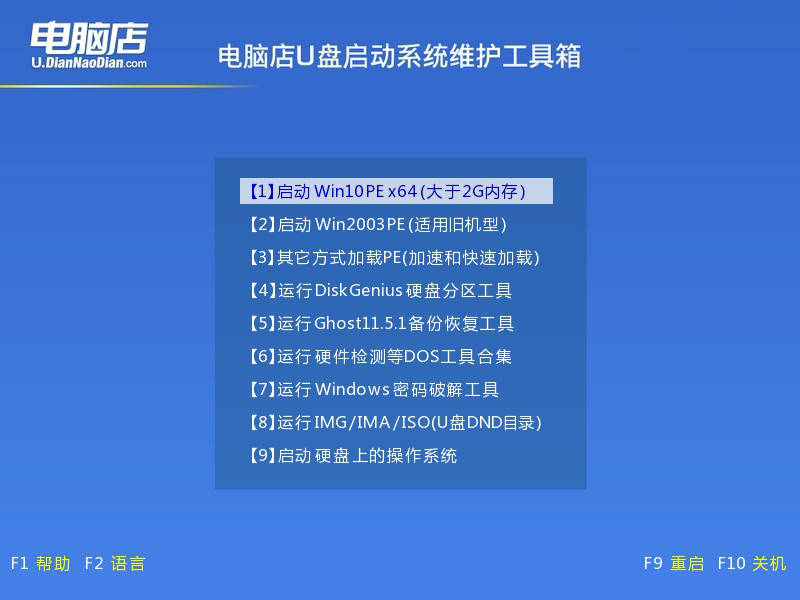
3、u盘装系统
a. 如安装win10系统,进入winpe桌面后,打开【电脑店一键装机】。
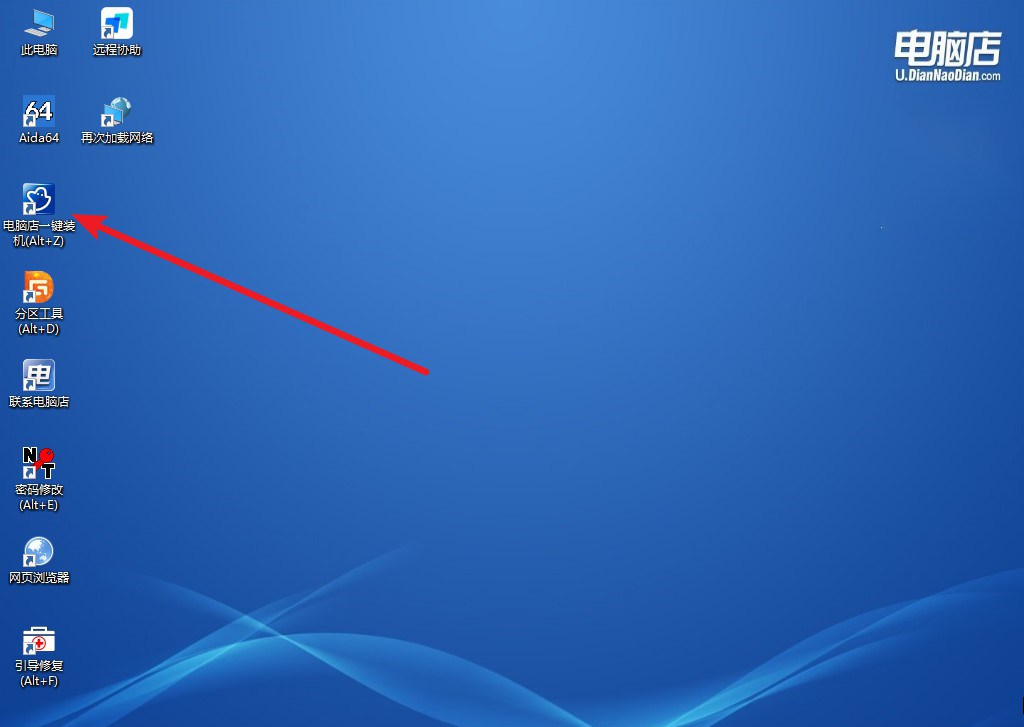
b. 在界面中,根据下图所示的提示,选择操作方式、镜像文件以及系统盘符,点击【执行】。
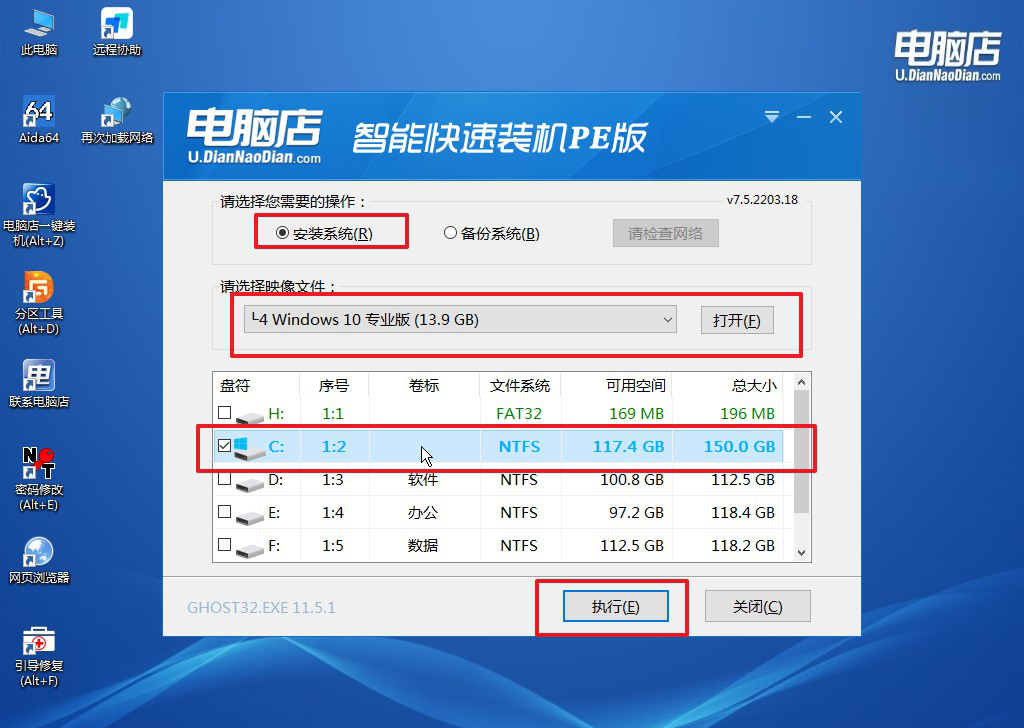
c. 跟着提示操作,最后勾选【完成后重启】,等待安装重启。
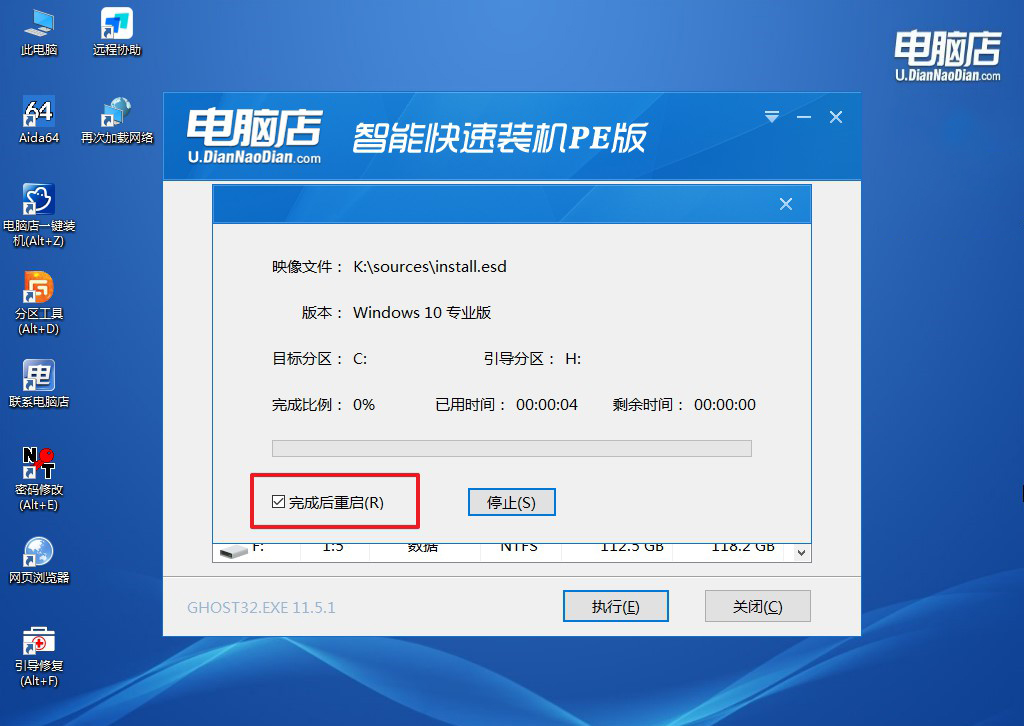
d. 等待安装完成,重启后即可进入win10系统。
四、U盘重装系统相关内容
电脑重装读取不了u盘怎么处理?
如果电脑重装后无法读取U盘,首先确保U盘本身没有问题,可以尝试在其他设备上测试。然后,检查电脑的BIOS设置,确保已正确设置为从U盘启动。如果BIOS设置正确但问题仍然存在,可以尝试将U盘插入其他USB接口,或者尝试使用另一个U盘。
如果问题仍然持续,可能需要检查电脑的USB驱动程序是否正常,或者考虑使用其他启动介质,例如光盘或网络安装。如果以上方法都无法解决问题,可能需要考虑检查电脑硬件或咨询专业技术支持。
重装系统win10步骤和详细教程就跟大家分享到这里了。通过这篇重装Windows 10系统教程,我相信你已经掌握了重要的操作步骤,并能够成功地将系统从Windows 11重新安装为Windows 10。无论是为了工作需要还是个人偏好,重装系统都是一个简单而有效的解决方案。如果你还有任何疑问或需要进一步的帮助,请随时向电脑店的技术客服提问哦。

