新电脑到手怎么装系统(新笔记本重装系统教程)
发布时间:2024-02-27 14:14:34
新电脑到手怎么装系统?
当你购买一台新笔记本电脑时,通常会预装有操作系统。尽管如此,如果你想使用特定版本的Windows系统,例如你对预装的Windows 11 不太习惯,而想回到Windows 10系统,你仍然可以重新安装系统。这是一项相对简单的操作,但需要谨慎处理。接下来,小编就跟大家分享下新笔记本重装系统的详细教程,希望大家在看完后都知道怎么操作哦!

1、u盘工具:建议使用品牌u盘,8GB或以上容量
2、系统版本:win10专业版(其他Windows版本亦可)
3、装机工具:电脑店u盘启动盘制作工具(点击链接下载)
二、u盘装系统准备工作
1、备份或转移u盘的重要数据,因为在制作u盘启动盘的过程中u盘会被格式化,全部清空且无法复原。
2、收集驱动程序和安装文件
在重新安装系统后,为了节省时间和方便起见,建议在开始之前收集所需驱动程序和常用软件的安装文件。
这样一来,当系统重新安装完成后,你就可以立即开始安装驱动程序和软件,而无需再花费时间去搜索和下载所需的安装文件。
3、下载win10镜像文件
a. 打开微软官方系统下载地址.
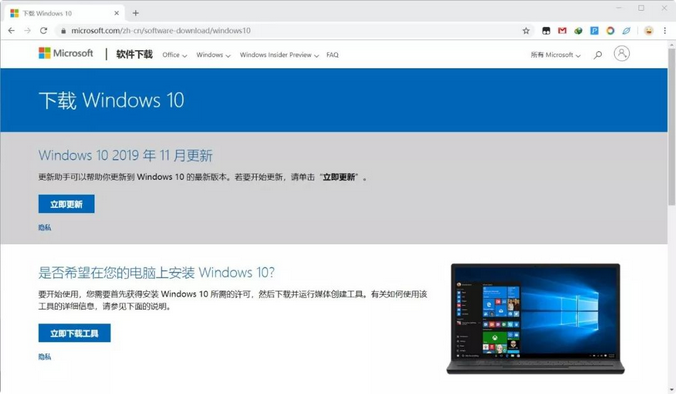
b. 按一下键盘上的"F12"按键,打开浏览器开发者工具。点击设备模拟器按钮,选择设备为iPad Pro,然后按"F5键"进行网页刷新。
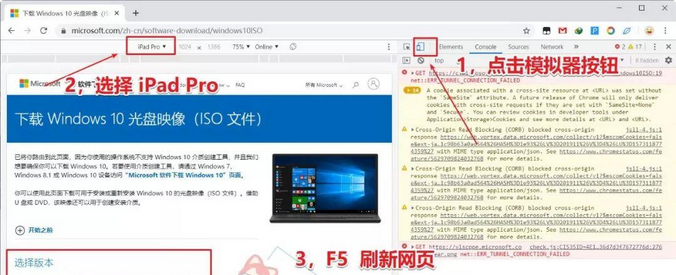
c. 完成以上三步操作之后你就可以看到浏览器页面会出现选择win10版本的按钮,根据提示下载即可。
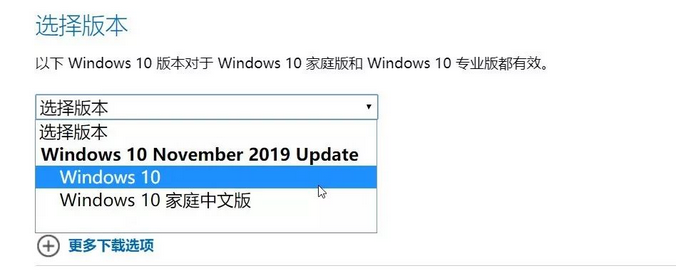
三、u盘装系统详细操作步骤
1、制作u盘启动盘
a. 确认电脑处于联网状态下,进入电脑店官网下载u盘启动盘制作工具。
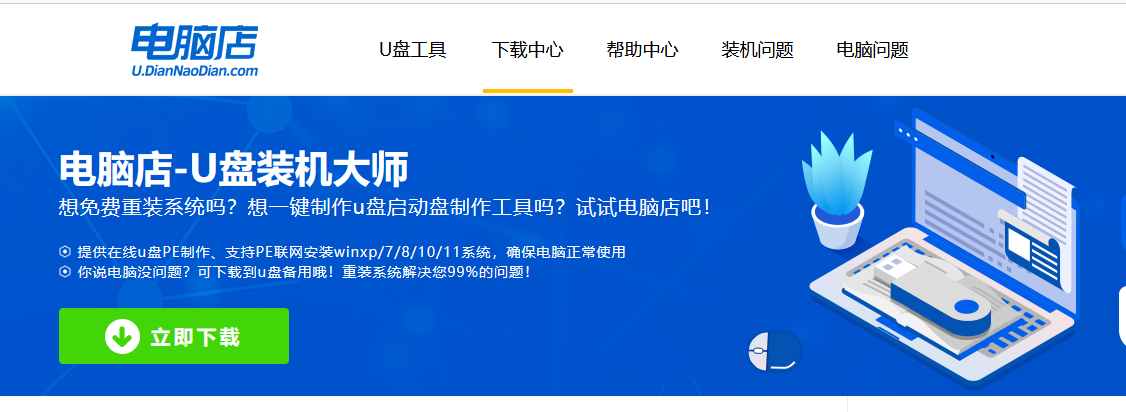
b. 将一个8G的u盘插入电脑USB接口,打开制作工具。
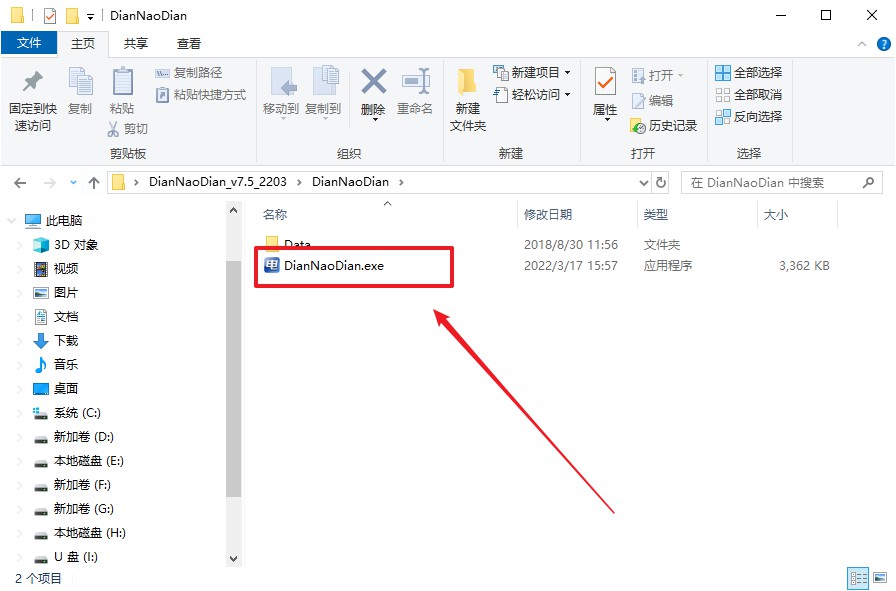
c. 选择【启动模式】为【USB-HDD】,【分区格式】为【NTFS】,最后点击【全新制作】即可。
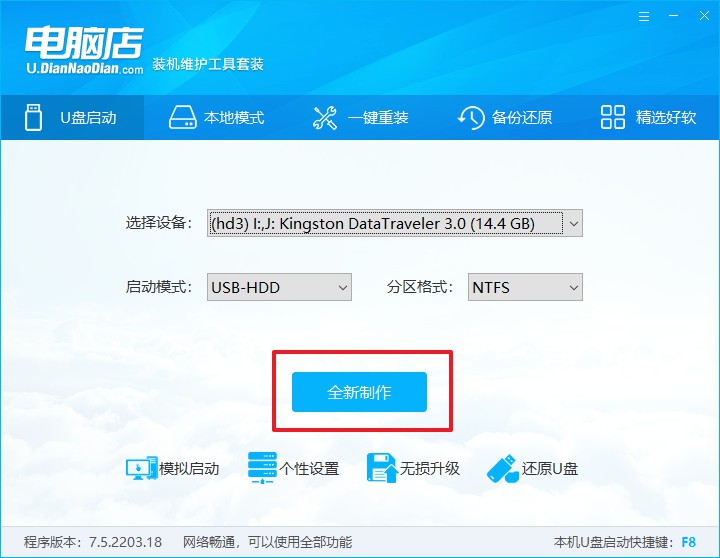
d.制作完成后大家可选择是否查看教程。
2、设置u盘启动
a. 确认自己电脑的型号,在电脑店官网查询对应的u盘启动快捷键。
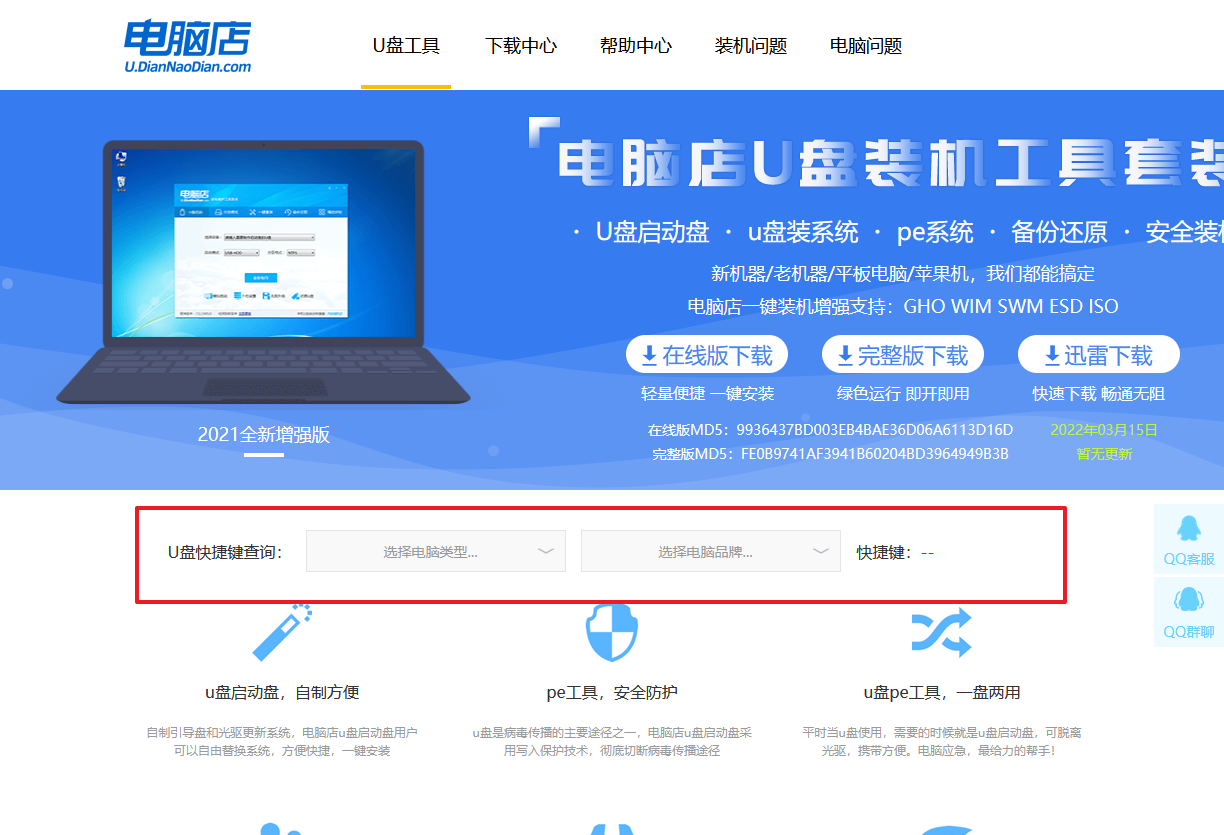
b. 将制作好的u盘启动盘插入电脑,重启后按下快捷键,接下来就会进入优先启动项的设置界面。
c. 将制作好的u盘启动盘插入电脑,重启后按下快捷键,接下来就会进入优先启动项的设置界面。
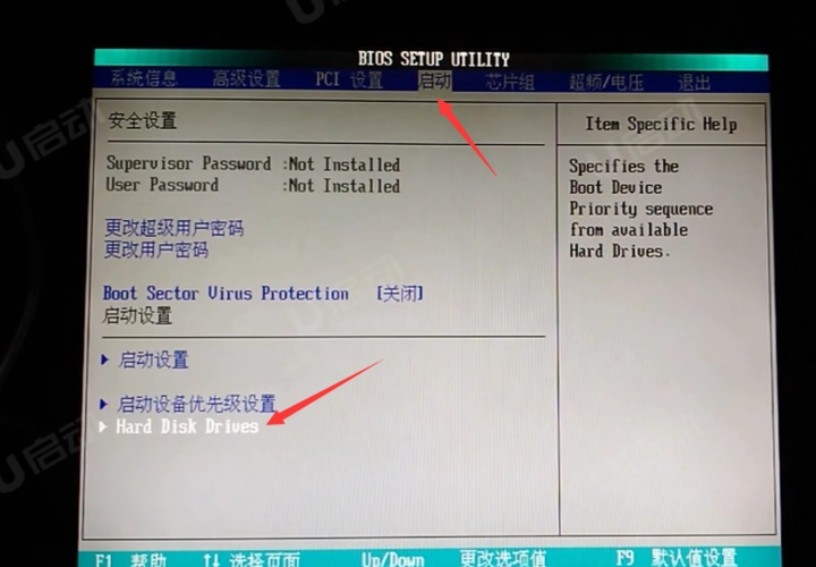
d.接下来就会进入到电脑店winpe界面,选择第一项回车即可进入PE系统。
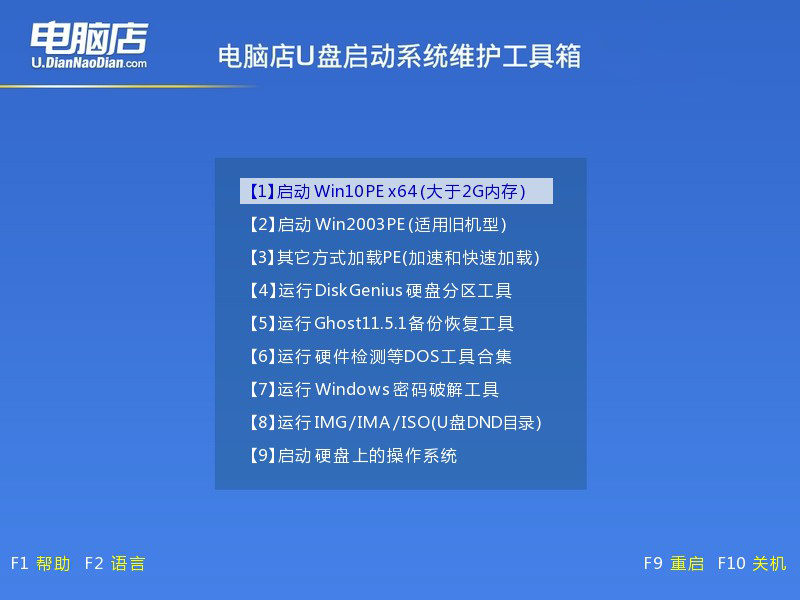
3、u盘装系统
a.如安装win10系统,进入winpe桌面后,打开【电脑店一键装机】。
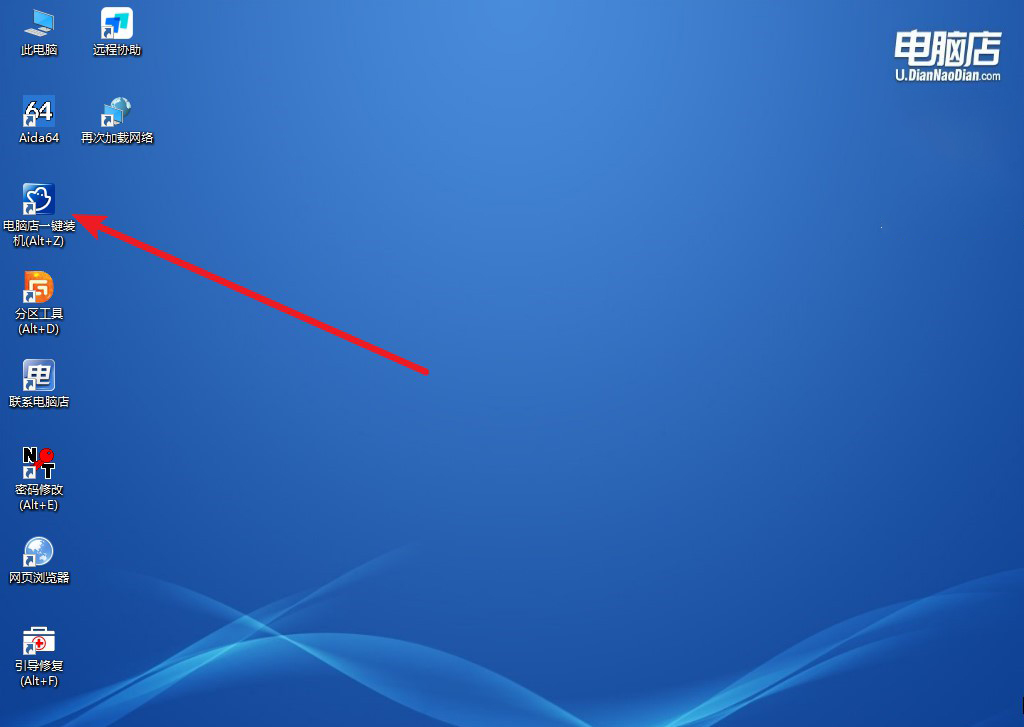
b. 如下图所示,根据下图所示的提示,选择操作方式、镜像文件以及系统盘符,点击【执行】。
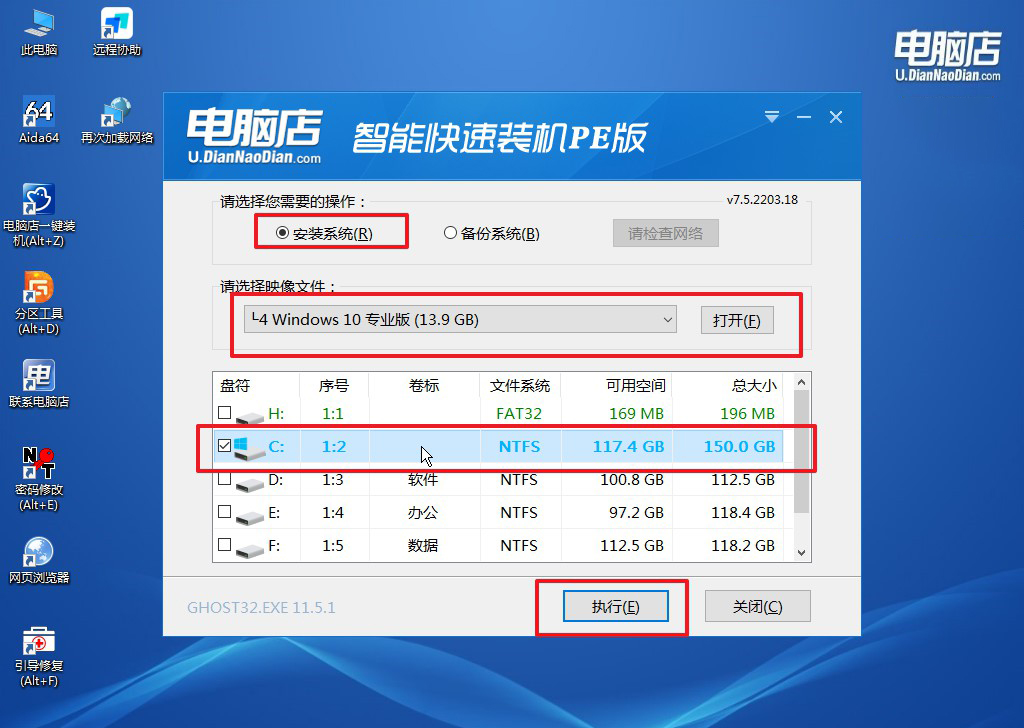
c. 在还原窗口中,可默认设置直接点击【是】。
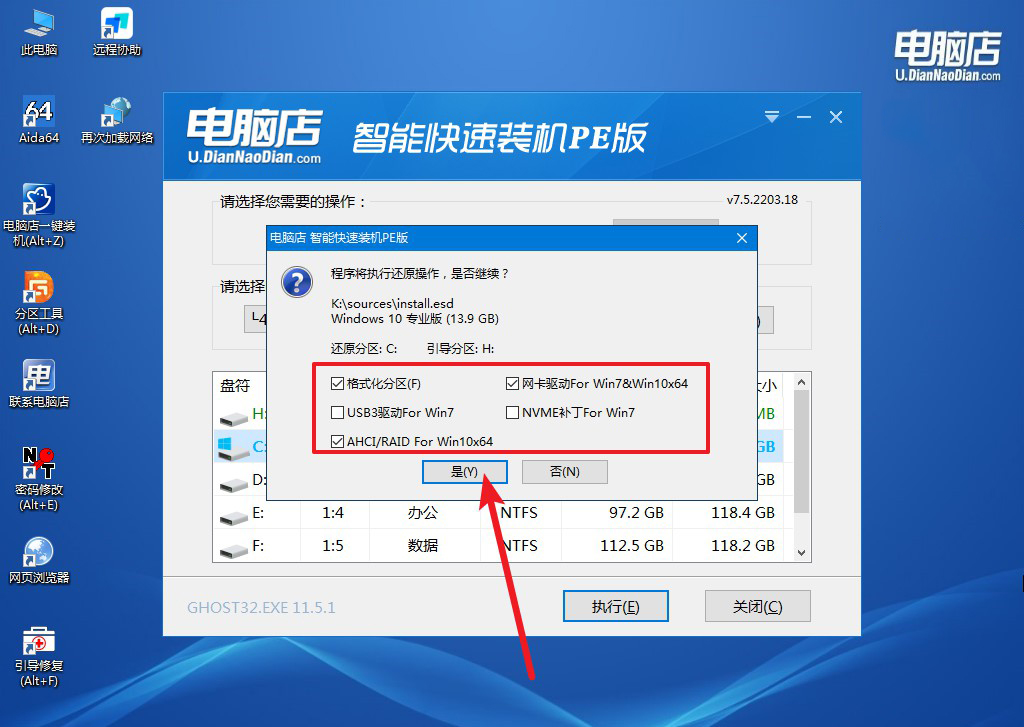
d.等待安装部署完成,进入系统桌面。
四、u盘装系统常遇到的问题
电脑卡出蓝屏怎么办?
当电脑出现蓝屏时,首先尝试重新启动电脑,因为这可能是临时性问题。然后,检查硬件是否松动或损坏,更新所有硬件驱动程序,运行杀毒软件扫描可能存在的病毒或恶意软件。
你还可以尝试使用系统还原将系统恢复到正常状态,并记下蓝屏上显示的错误代码以便进一步调查。确保操作系统是最新版本,并定期清理系统垃圾文件。如果以上方法都无效,可能需要联系专业技术支持。
新笔记本重装系统教程就跟大家分享到这里了。总的来说,无论是追求最新科技的Windows 11,还是更倾向于稳定性和熟悉感的Windows 10,每个人的喜好各有不同。通过重新安装系统,你可以自由选择适合自己的操作系统版本,提升使用体验。如果你对重装系统感兴趣,那就试试跟着上述步骤操作吧!

