海尔笔记本重装win10系统教程(海尔笔记本电脑重装系统步骤)
发布时间:2024-03-01 14:26:20
海尔笔记本重装win10系统教程
笔记本使用的时候碰上键盘和鼠标没有反应的问题,你知道怎么解决吗?其实一个简单易操作的解决方法是通过制作u盘启动盘来进行系统重装。您只需将系统镜像下载到u盘中,然后设置电脑从u盘启动,便可轻松进行一键安装系统。这一方法操作简单,无需复杂的技术知识,即便你是电脑小白照样能独自完成,下面请参考海尔笔记本电脑重装系统步骤。

一、u盘装系统所需工具
电脑型号:海尔
系统版本:win10专业版
装机工具:电脑店u盘启动盘制作工具(点击红字下载)
二、u盘装系统前期准备
1、在进行系统重新安装之前,建议先记录当前系统的各项配置和设置,包括网络参数、安全设置、软件偏好、以及个性化设置等信息。这个备份可以帮助您在完成重装后更迅速地将系统还原到之前的状态。
2、收集驱动程序和安装文件:在重装系统后,你需要重新安装各种驱动程序和软件。为了节省时间和便捷性,提前收集所需的驱动程序和常用软件的安装文件。
3、下载系统镜像:搜索【msdn我告诉你】-点击【操作系统】选择所对应的Windows-点击【详细信息】并复制下载链接-黏贴链接在下载软件上即可下载。
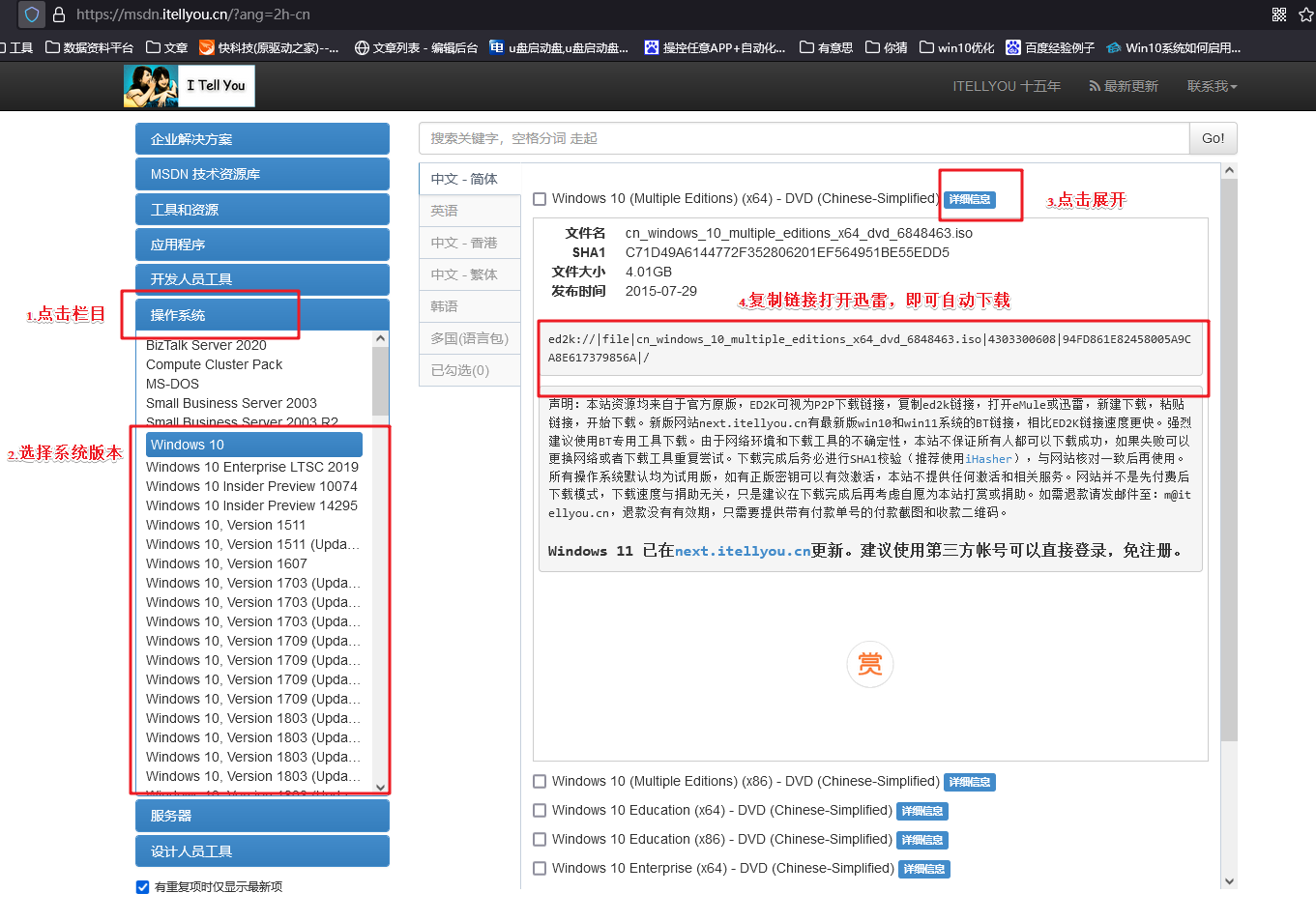
三、u盘装系统教程
1、制作u盘启动盘
a. 进入电脑店的官网下载u盘启动盘制作工具,切换到【下载中心】,点击【立即下载】。
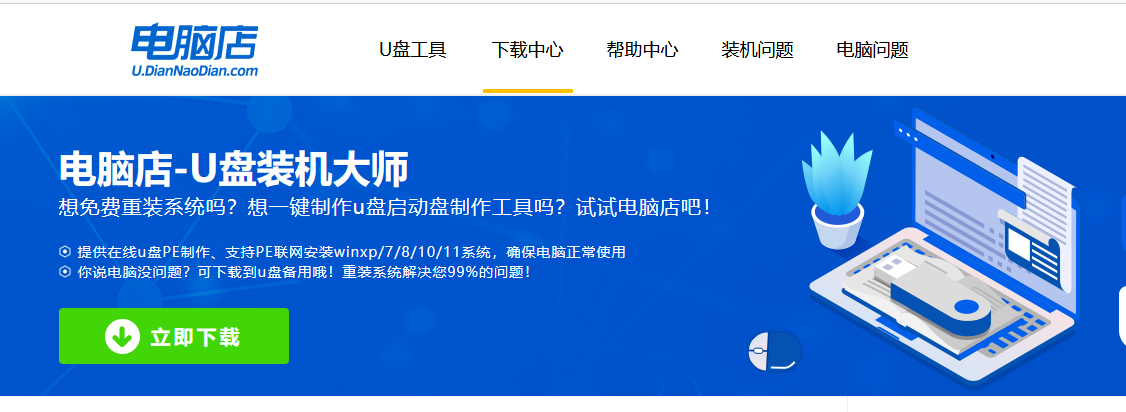
b. 下载后解压,打开工具,插入u盘连接电脑。
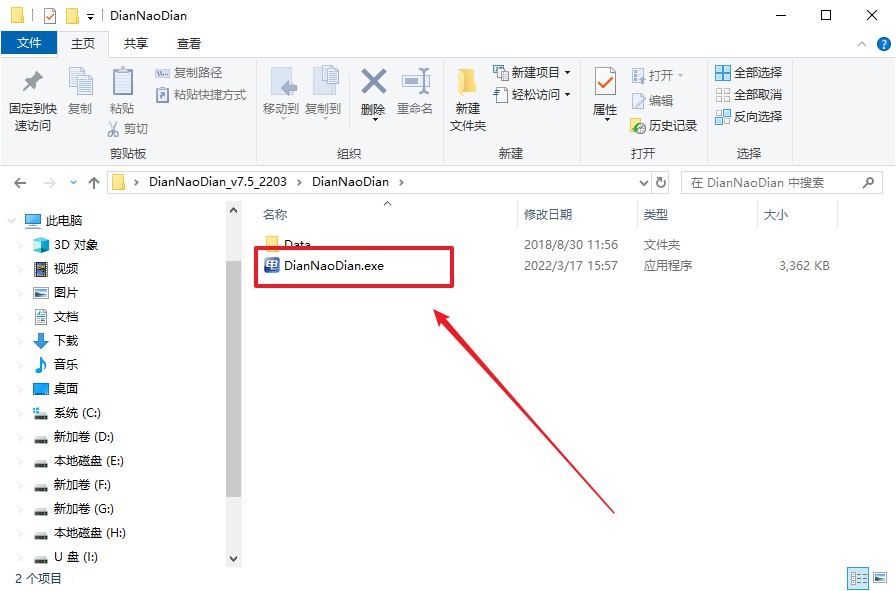
c. 在界面中选择u盘设备,设置启动模式和分区格式,点击【全新制作】。设置如下图所示:
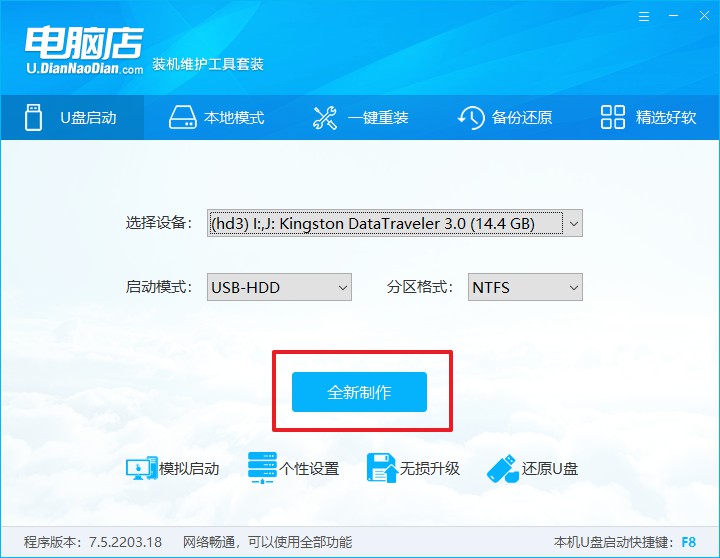
d. 制作成功后会有弹窗提示,接下来大家就可以开始使用u盘启动盘了!
2、BIOS设置u盘启动
a. 进入电脑店官网,首先查询好u盘启动快捷键,输入电脑类型和品牌即可查询。
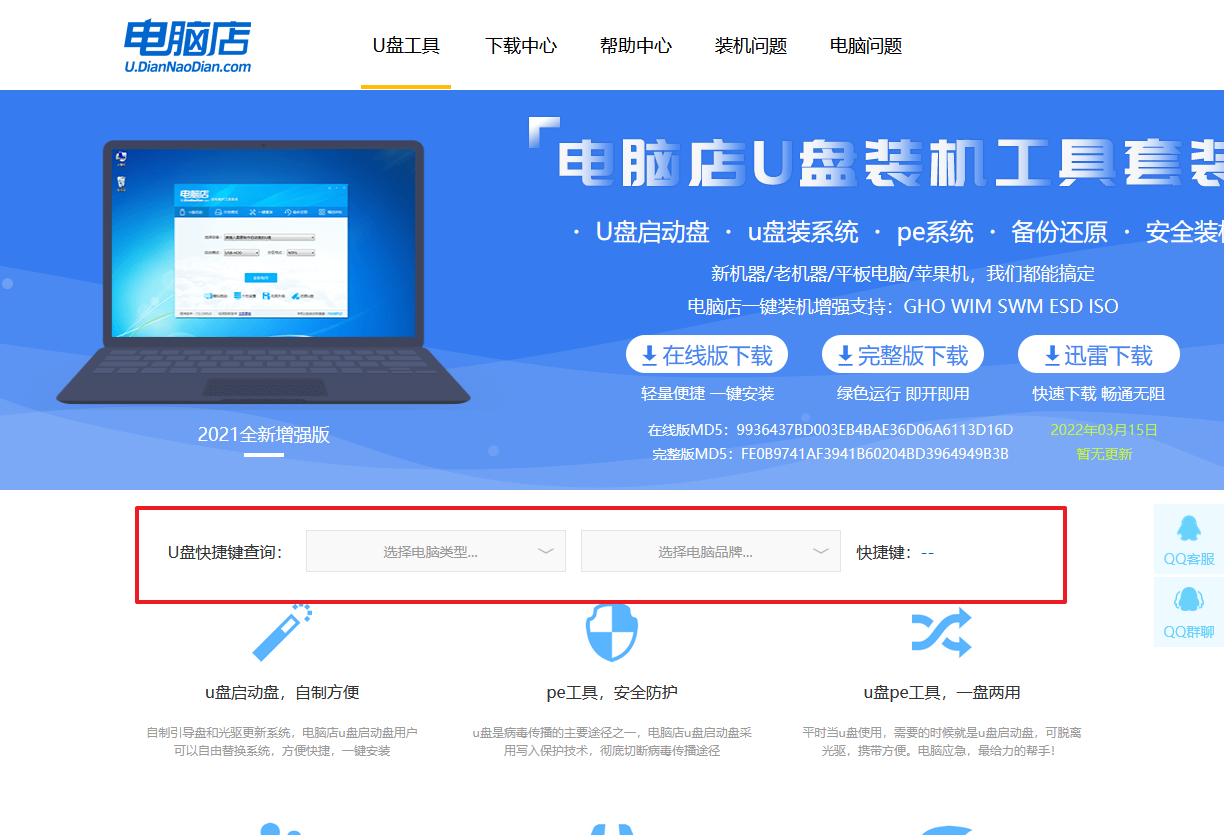
b.重启电脑,不间断按u盘启动快捷键,即可弹出启动设备菜单窗口。
c.在弹出的窗口中选择u盘选项,回车即可。
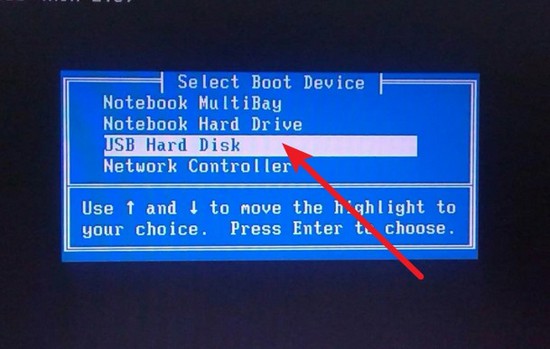
d. 接下来就会进入到电脑店winpe界面,选择第一项回车即可进入PE系统。
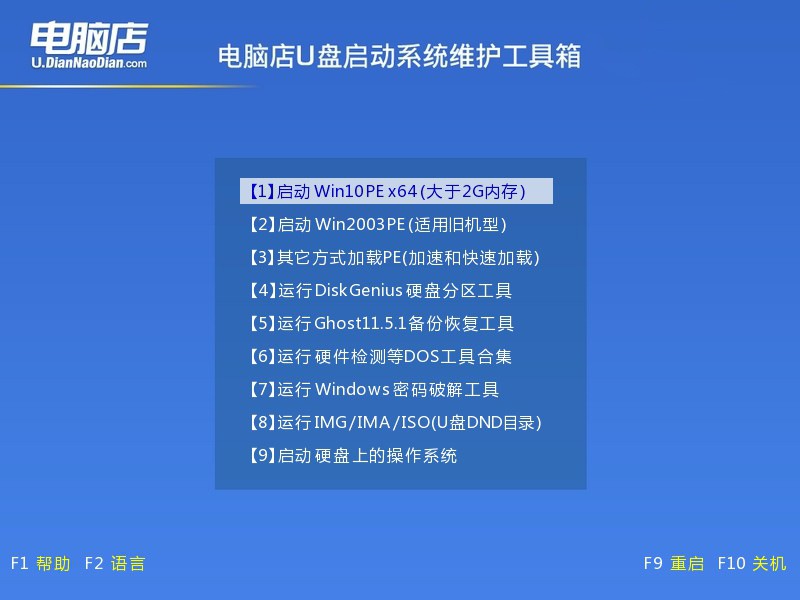
3、u盘装系统
a. 在pe系统中,打开电脑店winpe一键装机这个软件,即可开始重装操作。
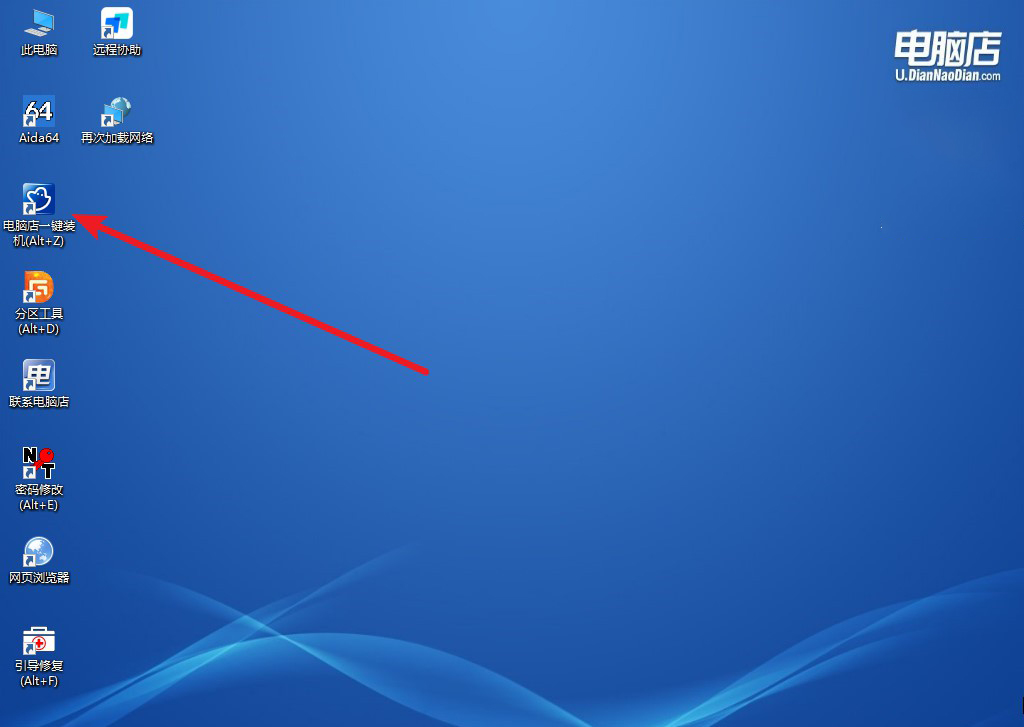
b. 点击【打开】选择已下载的镜像系统,注意勾选安装盘符,最后点击【执行】即可开始下一步。
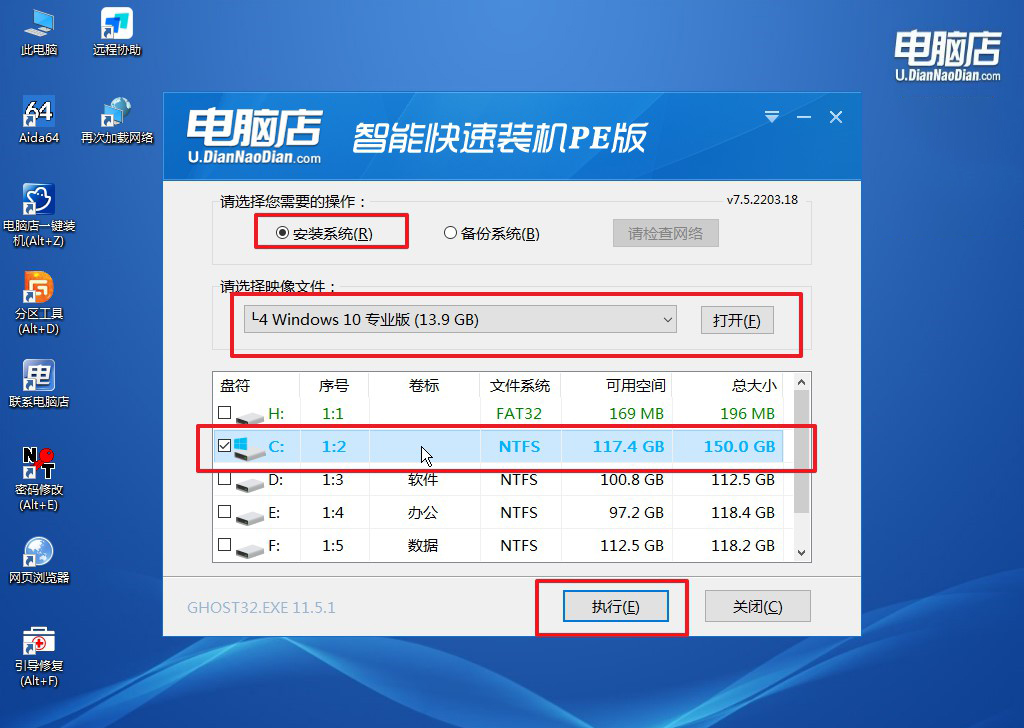
c. 默认还原设置,勾选【完成后重启】,接下来就是等待安装完成了。
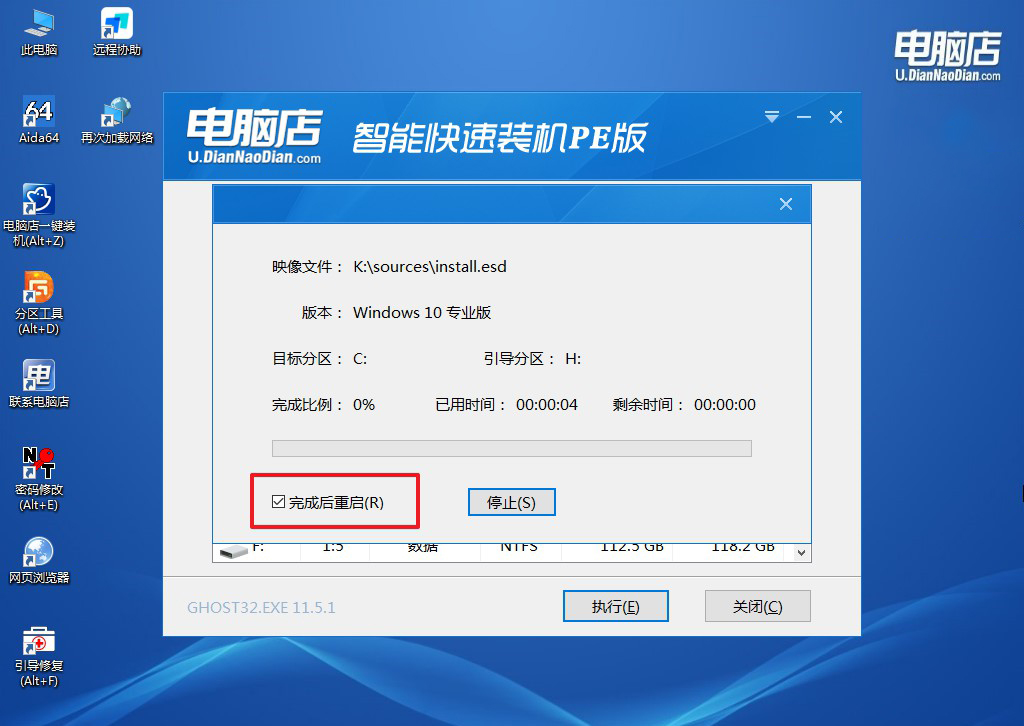
4、等待安装部署完成,进入系统桌面。
四、u盘装系统相关内容
电脑进入系统后键盘鼠标没反应怎么处理?
如果您的电脑进入系统后键盘和鼠标没有反应,首先尝试重新插拔键盘和鼠标连接线,并更换到其他可用的USB端口。
若问题仍未解决,检查设备管理器中的键盘和鼠标是否有问题,并更新或重新安装其驱动程序。您还可以尝试使用系统恢复功能将系统恢复到之前的一个可用的恢复点。
检查BIOS设置和尝试进入安全模式也是解决问题的方法。若以上方法无效,建议联系计算机制造商的技术支持部门或寻求专业的维修服务。
海尔笔记本电脑重装系统步骤就跟大家分享到这里了。通过制作u盘启动盘并重新安装系统,大家可以快速解决键盘和鼠标没有反应等等的问题,而且学习了笔记本重装系统的教程后,你不仅能够应对当前的系统问题,还能够在将来更加熟练地处理类似的情况。这么实用的方法,你还不赶紧学会吗?

