组装好后首次开机怎么装系统?组装电脑装系统步骤【图文教程】
发布时间:2024-03-06 14:20:57
组装好后首次开机怎么装系统?
当你完成了电脑的组装,迫不及待想要启动时,你会发现还有最后一项重要任务需要完成——安装操作系统,你知道怎么装系统吗?要知道,组装好的计算机没有预装任何操作系统,在首次开机时需要通过一系列步骤来安装操作系统。如果你是电脑小白,或许不知道从何开始第一步,接下来的内容,小编会详细跟大家分享组装电脑装系统步骤!

一、重装win10所需工具
1、电脑型号:笔记本及台式电脑均适用
2、系统版本:win10专业版
3、装机工具:电脑店u盘启动盘制作工具(点击下载即可)
二、重装win10的前期准备
1、备份重要数据:在开始重装之前,务必备份所有重要的文件和数据。可以将它们复制到外部硬盘、云存储服务或另一台电脑上。重装 Windows 10 通常会格式化系统驱动器,导致数据丢失。
2、下载驱动程序和安装程序:在重装 Windows 10 后,你可能需要重新安装硬件设备的驱动程序,如显卡、声卡、网卡等。在重装之前,下载这些驱动程序的最新版本并保存在备用媒体上,以备不时之需。
3、下载win10镜像文件,具体步骤如下:
a.登录到MSDN订阅,百度搜索即可找到。
b.选择操作系统版本:浏览MSDN订阅网站以查找你需要的操作系统版本。你可以选择不同版本的Windows操作系统,如Windows 10、Windows Server等。
c.选择镜像下载:在你选择的操作系统版本页面上,通常会有下载链接或选项。点击相应的链接,以开始下载操作系统的ISO镜像文件。
d.下载镜像:按照网站上的指示下载ISO镜像文件。你可能需要选择语言、位数(32位或64位)以及其他选项。
e.验证镜像:为确保下载的ISO镜像完整和没有被篡改,建议在下载后进行文件的校验。你可以使用MD5或SHA-1校验和等工具进行验证。
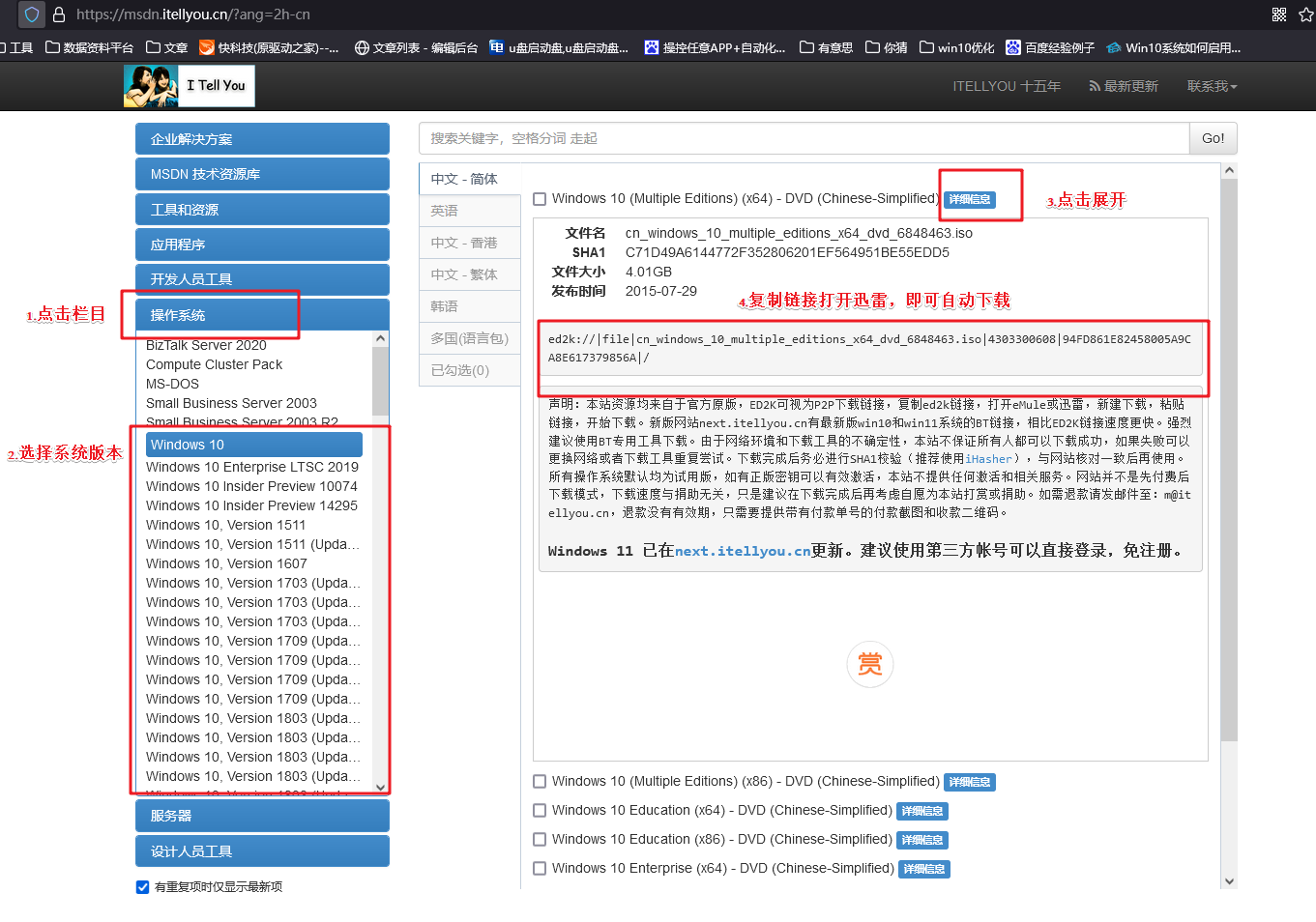
三、重装win10的步骤
1、制作u盘启动盘
a.进入电脑店的官网下载u盘启动盘制作工具,切换到【下载中心】,点击【立即下载】。
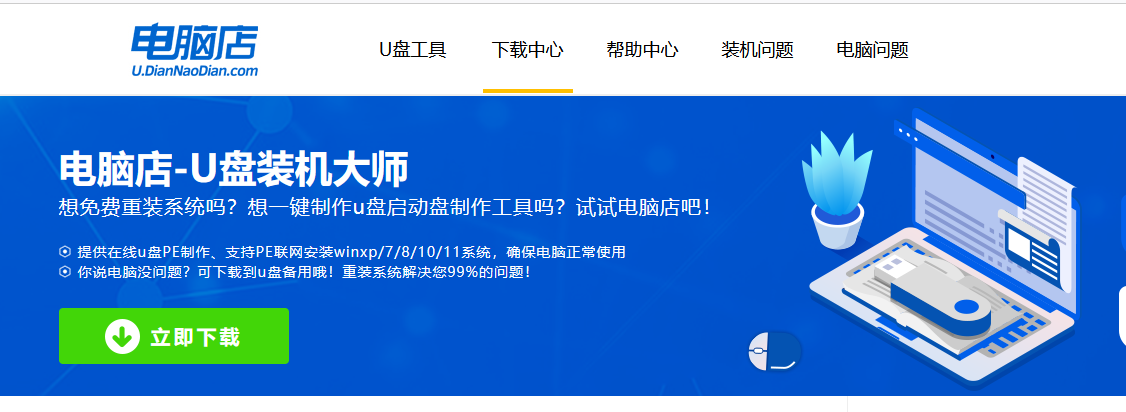
b.下载后解压,打开工具,插入u盘连接电脑。
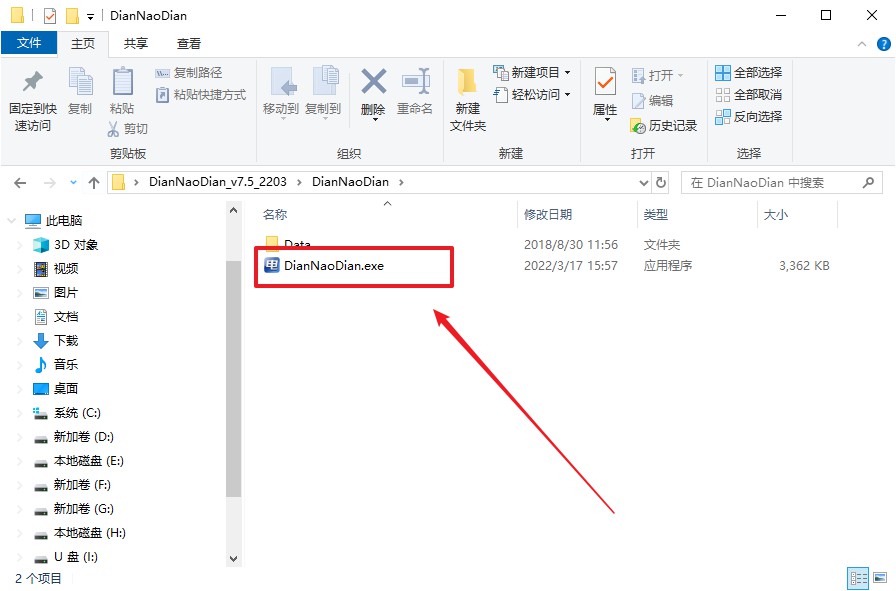
c.在界面中选择u盘设备,设置启动模式和分区格式,点击【全新制作】。设置如下图所示:
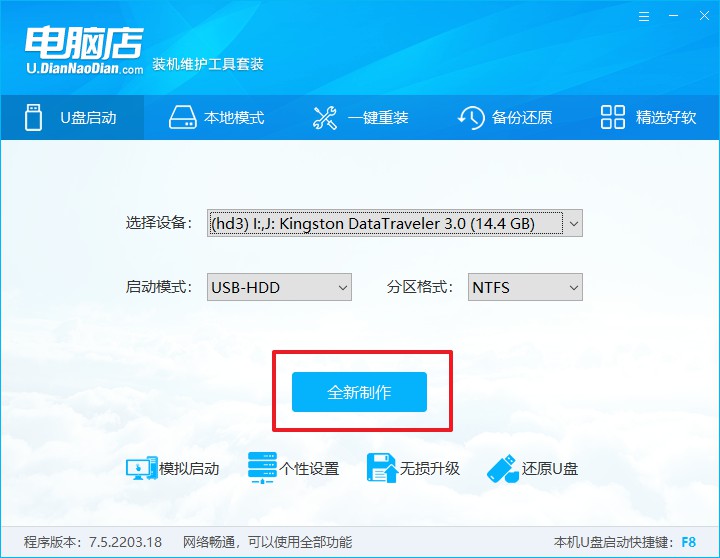
d.制作成功后会有弹窗提示,接下来大家就可以开始使用u盘启动盘了!
2、设置u盘启动盘
a.在电脑店官网首页,查询u盘启动快捷键,当然你也可以自行百度查询。
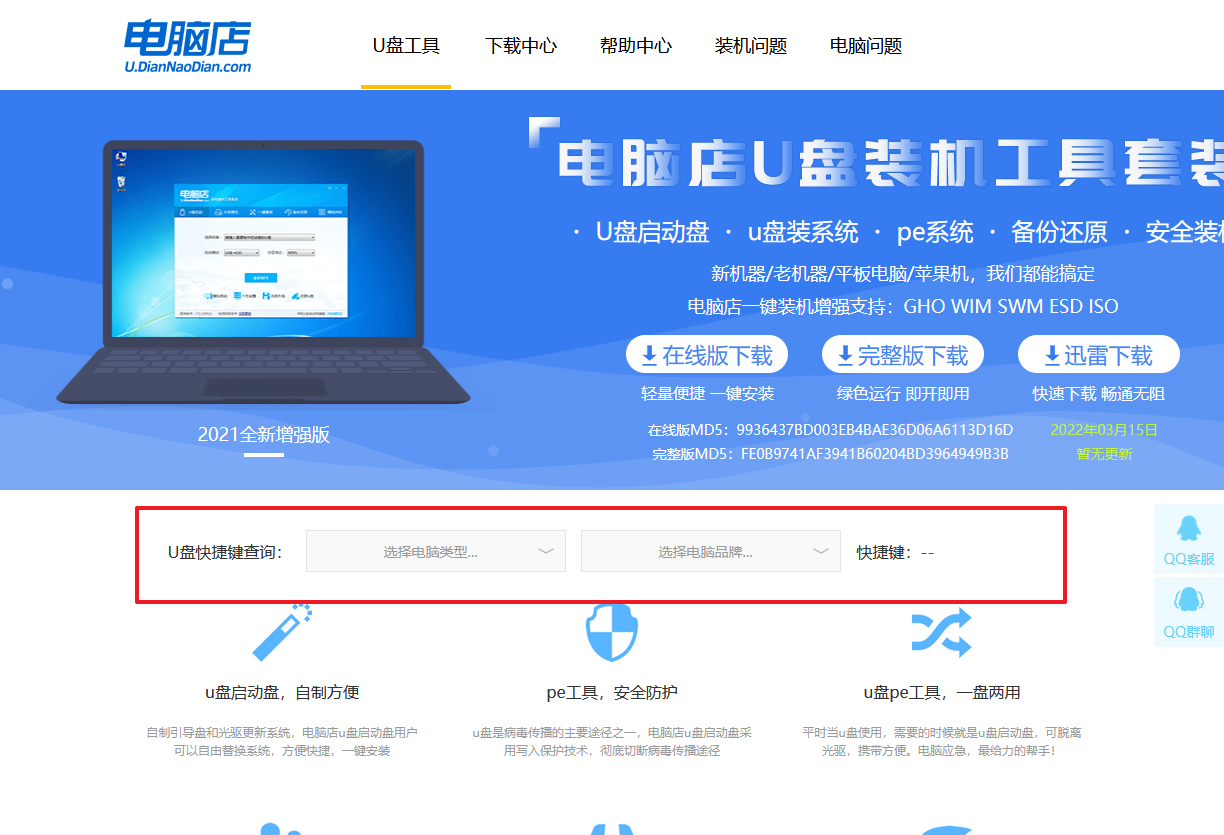
b.u盘插入电脑,重启后需要快速按下快捷键,建议重复按多几次。
c.进入优先启动项设置界面后,选择u盘选项,一般是带有USB字样的选项。
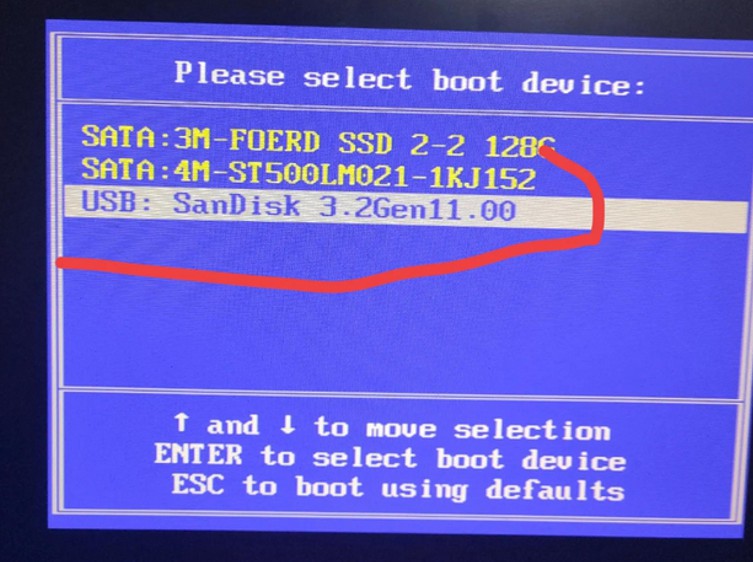
d.进入电脑店winpe界面后,如图所示,选择【1】进入pe系统桌面。
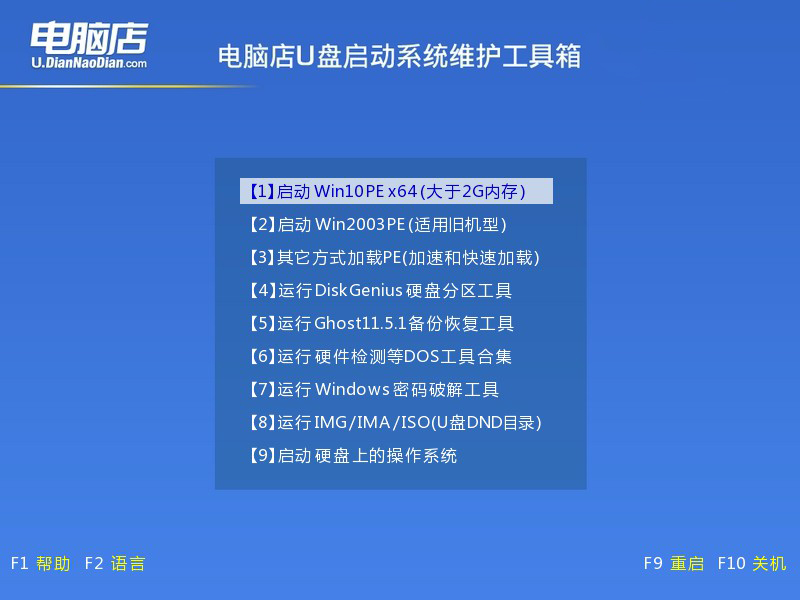
3、u盘装系统
a.设置u盘启动后即可进入电脑店winpe,打开【电脑店一键装机】,如下图所示:
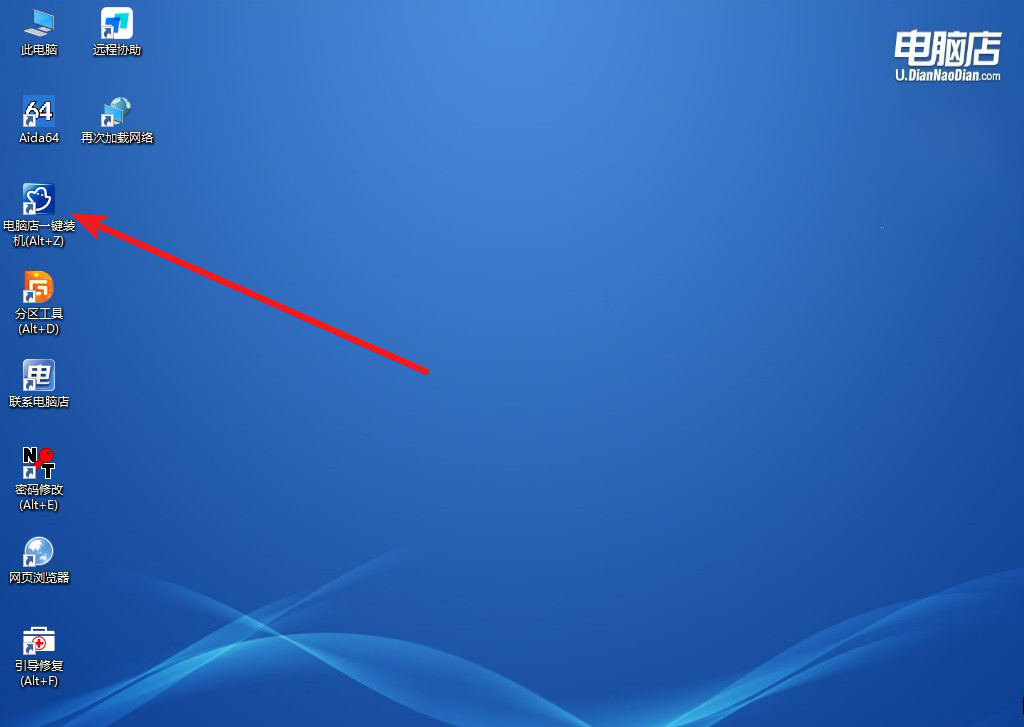
b.在界面中,根据提示完成重装前的设置,点击【执行】。
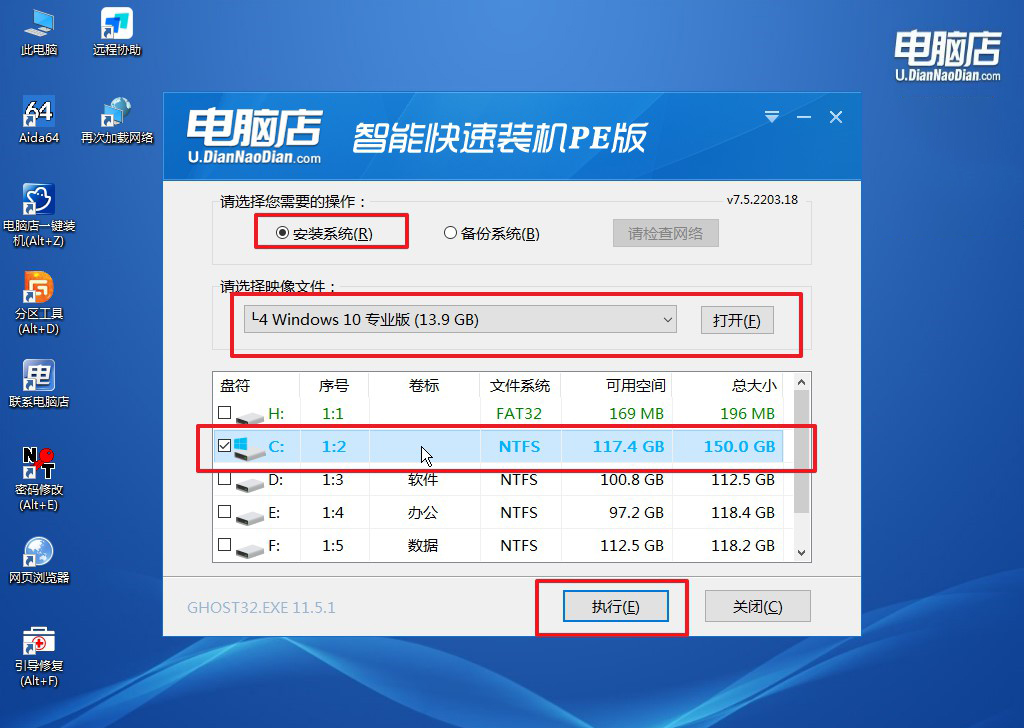
c.接下来会进入还原设置和系统安装阶段,记得安装好了之后重启电脑。
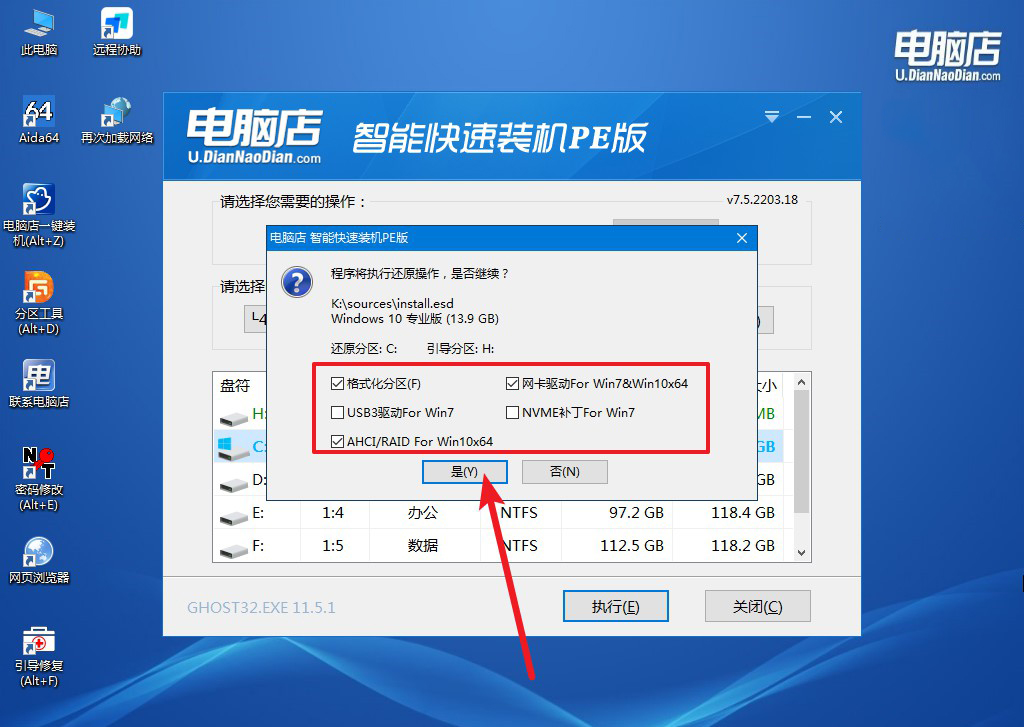
4、重启后电脑会进入系统部署阶段,等待几分钟即可进入系统桌面了!
四、重装win10后可能遇到的问题
电脑重装系统后出现蓝屏怎么办?
1、检查硬件连接:确保所有硬件设备都正确连接并没有松动。可以重新插拔内存条、硬盘等设备,确保它们与主板连接良好。
2、检查驱动程序:蓝屏错误通常与驱动程序有关,特别是图形驱动程序。确保你的计算机上安装了最新版本的驱动程序。你可以访问计算机制造商的官方网站或硬件设备制造商的网站下载最新的驱动程序。
3、检查硬件兼容性:某些硬件设备可能不兼容新安装的操作系统。在重装系统之前,你可以查找硬件设备的兼容性信息,并确保它们与所安装的操作系统兼容。
4、检查内存:使用内存测试工具,如Memtest86+,来测试内存是否存在问题。如果发现内存故障,可能需要更换或修复损坏的内存条。
5、检查磁盘错误:运行磁盘检查工具,如Windows的磁盘检查工具(chkdsk),来扫描和修复可能存在的磁盘错误。
6、恢复到上一个稳定状态:如果你在重装系统前创建了系统还原点或备份,可以尝试恢复到该状态。这将还原计算机到重装系统之前的稳定状态。
组装电脑装系统步骤就跟大家分享到这里了。通过本文的指导,你应该已经了解了如何在组装好的计算机上进行首次开机系统安装的步骤。无论你是电脑小白还是有一定经验的用户,这个过程可能会带来一些挑战。最后提醒一下,不要忘记在完成操作系统安装后,及时进行系统更新和安装必要的驱动程序哦!

