win7系统装机教程图示(win7系统装机教程图文介绍)
发布时间:2024-03-08 14:10:07
win7系统装机教程图示
当电脑无法正常启动,进入操作系统成为一个难题时,这通常意味着系统可能遭受了损坏或其他严重问题的影响。不幸的是,这类问题在电脑使用的过程中偶尔会发生,而且很多时候并非仅仅由于不当关机造成。一旦排除了硬件故障,系统损坏往往成为导致这一问题的罪魁祸首。这时候不妨试试重装系统,下面我们就看看win7系统装机教程图文介绍吧!

一、u盘装系统所需的工具
系统版本:win7企业版
装机工具:电脑店u盘启动盘制作工具(点击链接即可下载)
二、u盘装系统前期准备
1、备份重要数据:在进行任何系统操作之前,务必备份您电脑中的重要数据,比如文件、照片、视频等资料。在系统重装时可能会导致数据丢失,这一点需要格外注意了。
2、文件系统:u盘的文件系统最好选择NTFS!
3、下载所需的系统镜像并复制到u盘中:根据您的需求,从可靠的来源下载Windows操作系统的镜像文件,并将其复制到u盘中。如何下载呢?
在MSDN网站上,找到Windows 7企业版系统镜像后选择位数,点击【详细信息】后复制下载链接,打开迅雷等下载软件就可以了。
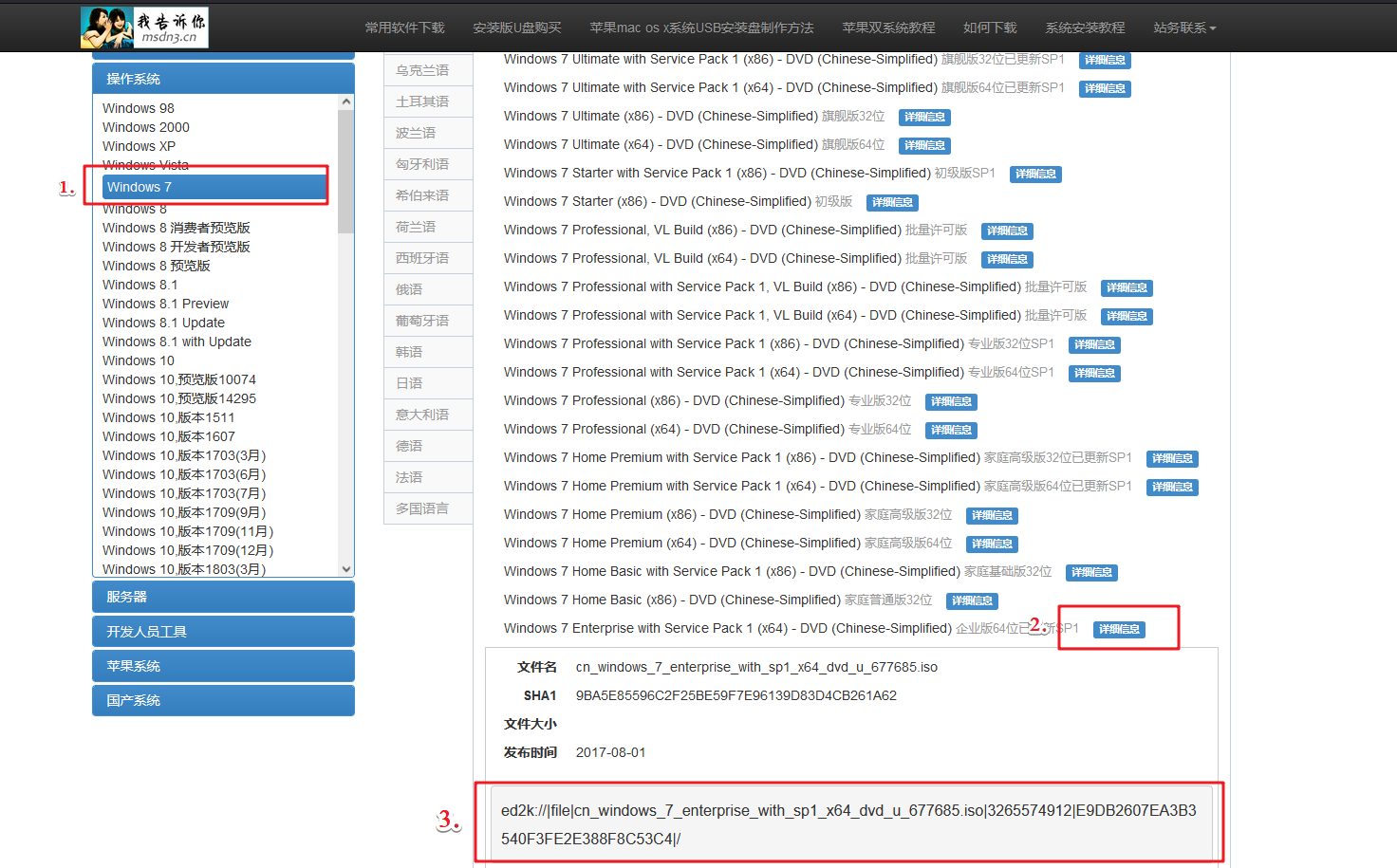
三、u盘装系统详细教程
1、制作u盘启动盘
a.进入首页,切换到【下载中心】,点击【立即下载】,下载电脑店的制作工具。注意事项:下载前关闭电脑的防火墙及第三方杀毒软件,避免误删工具的组件!
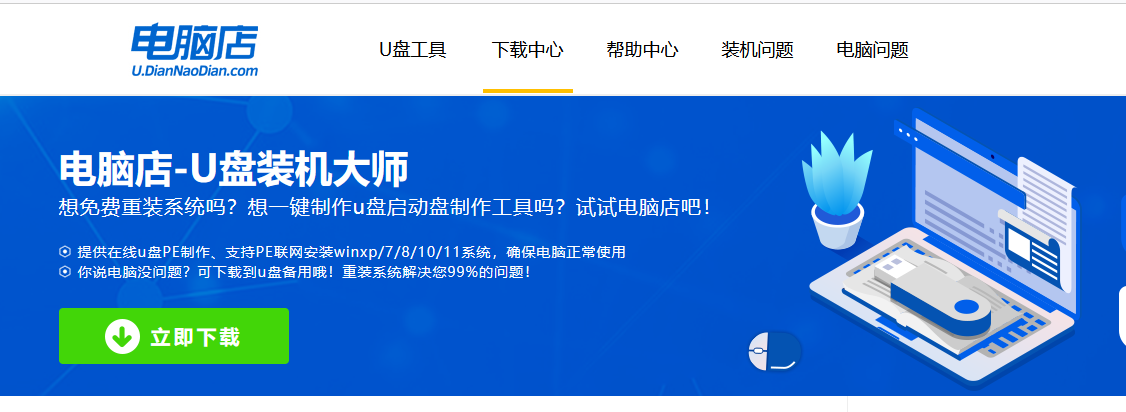
b.下载完成,解压并打开即可开始制作。
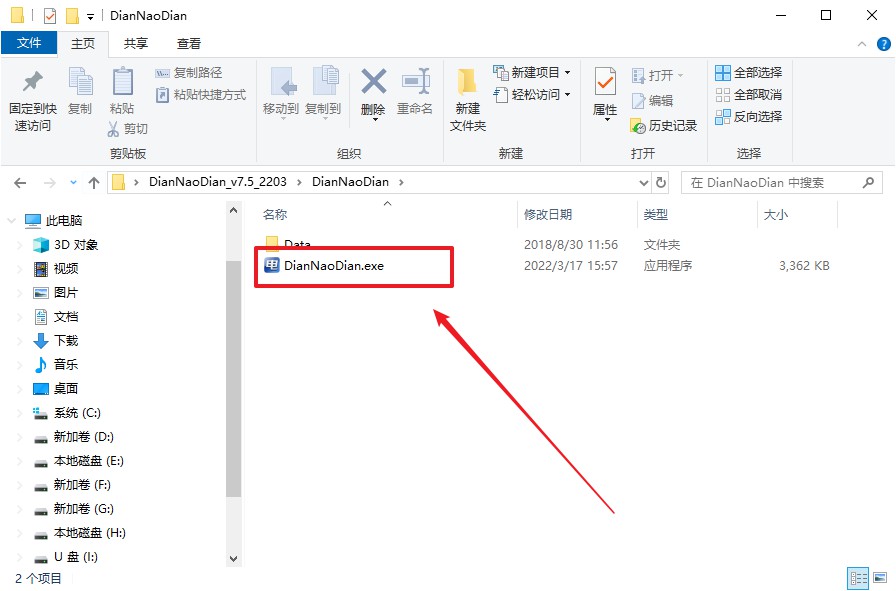
c.在界面中选择u盘设备,设置启动模式和分区格式,点击【全新制作】。设置如下图所示:
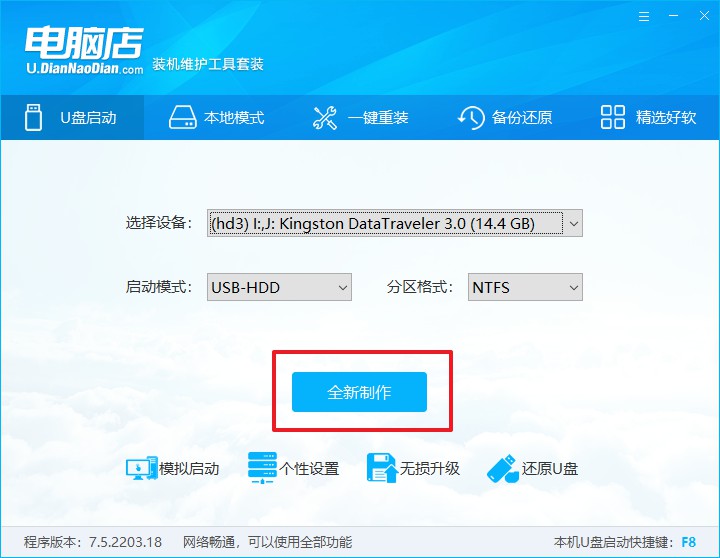
d.制作成功后会有弹窗提示,接下来大家就可以开始使用u盘启动盘了!
2、设置u盘启动
a. 在电脑店官网首页查询u盘启动快捷键,如下图所示:
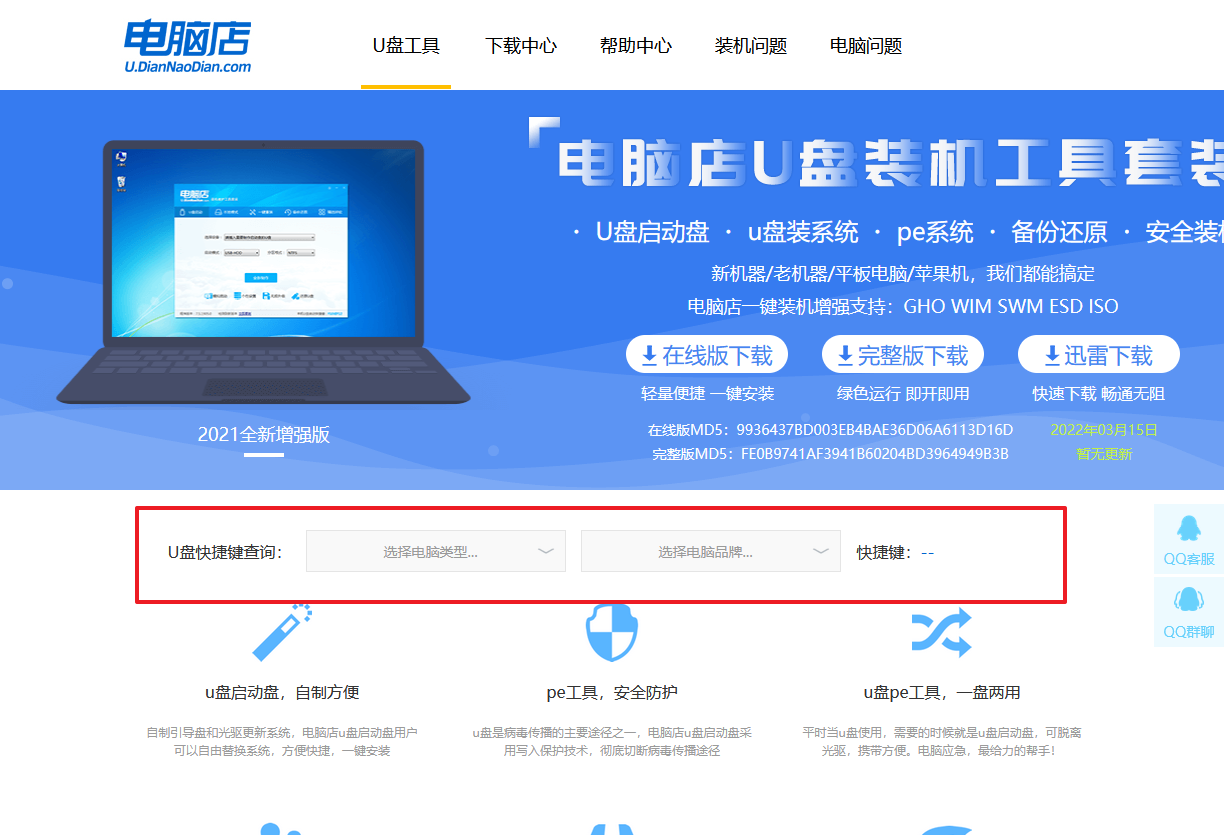
b. 插入u盘后重启,等待屏幕出现画面,按下快捷键进入优先启动项设置界面。
c. 在弹出的窗口中选择u盘选项,回车即可。
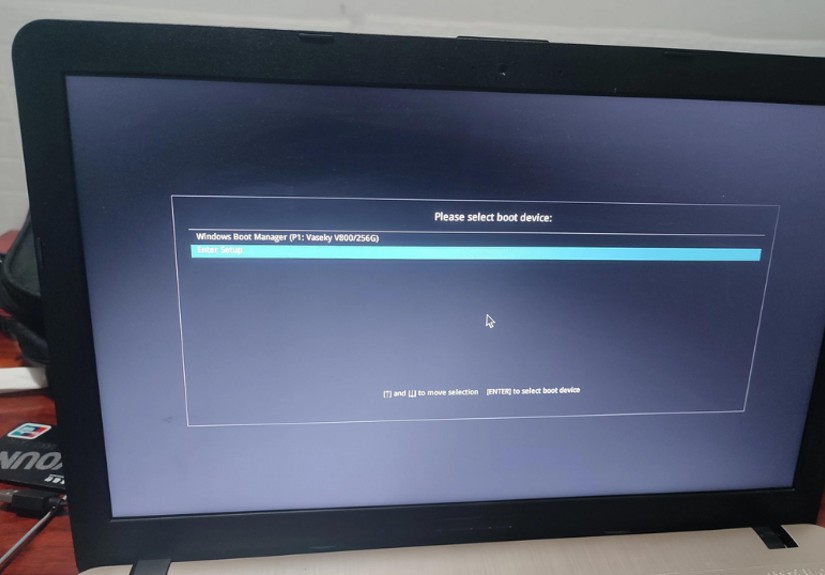
d. 再次重启后,电脑会进入电脑店winpe主菜单,新机型电脑选择【1】,旧机型选择【2】,回车。
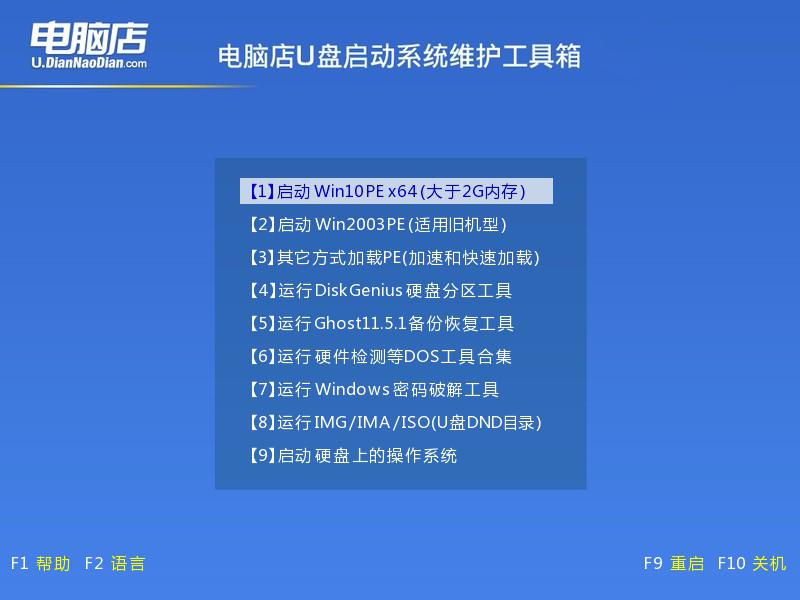
3、u盘装系统
a. 设置完电脑店主菜单后进入winpe,找到并打开一键装机的软件。
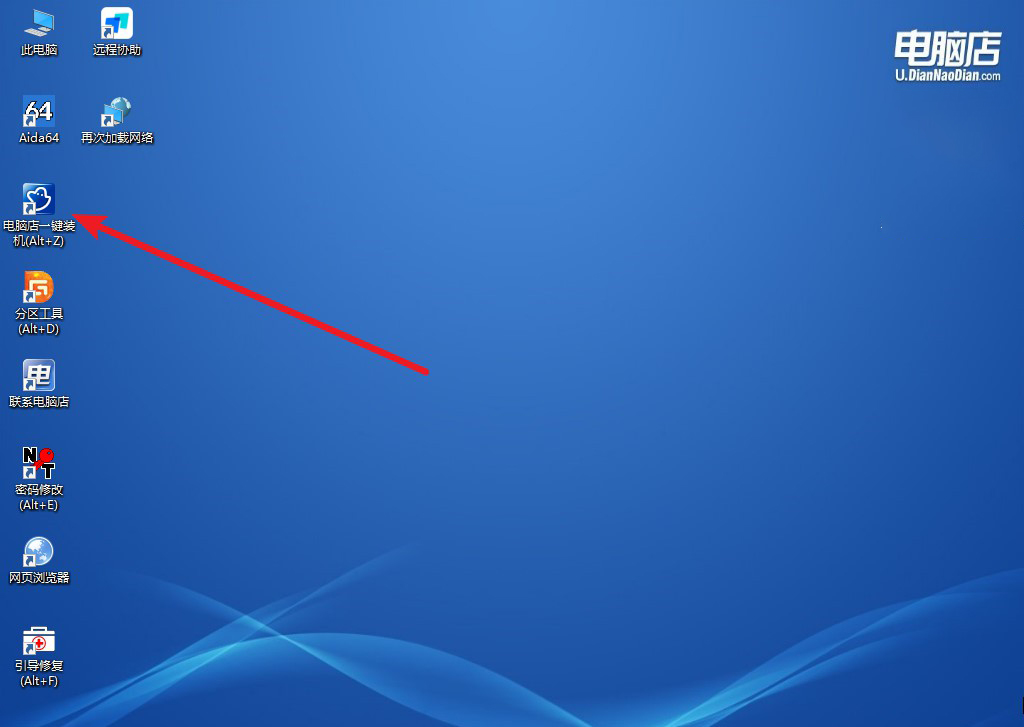
b. 在窗口中选择操作方式,打开win10的镜像,以及勾选系统盘,点击【执行】。
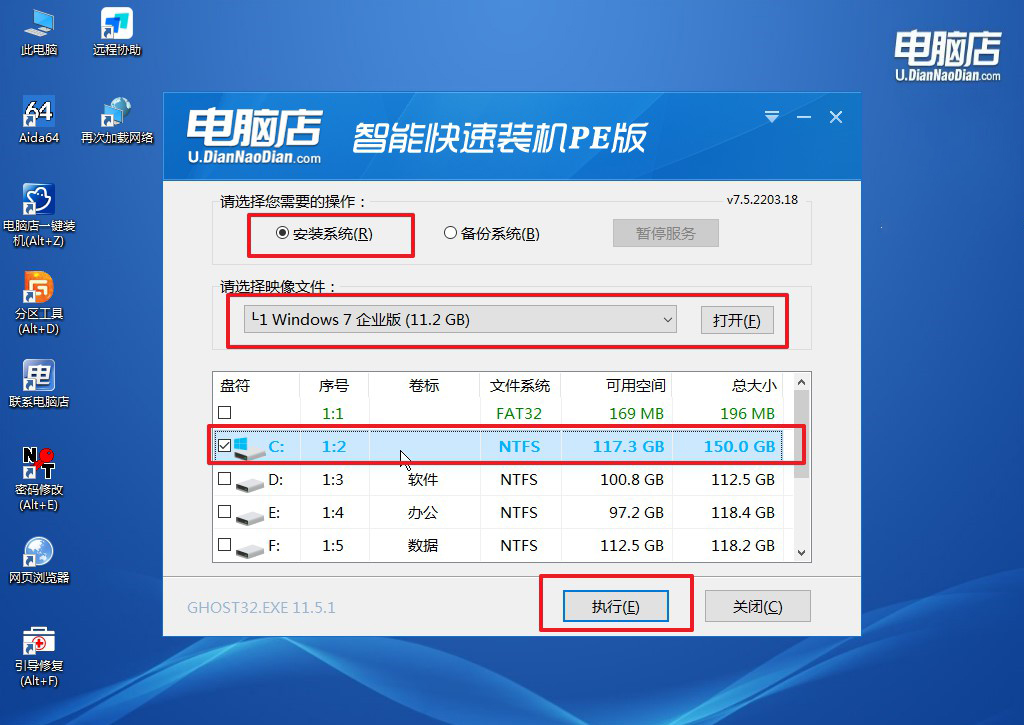
c. 这一步大家可以勾选【完成后重启】,待进度条完成后即可自动进入系统部署。
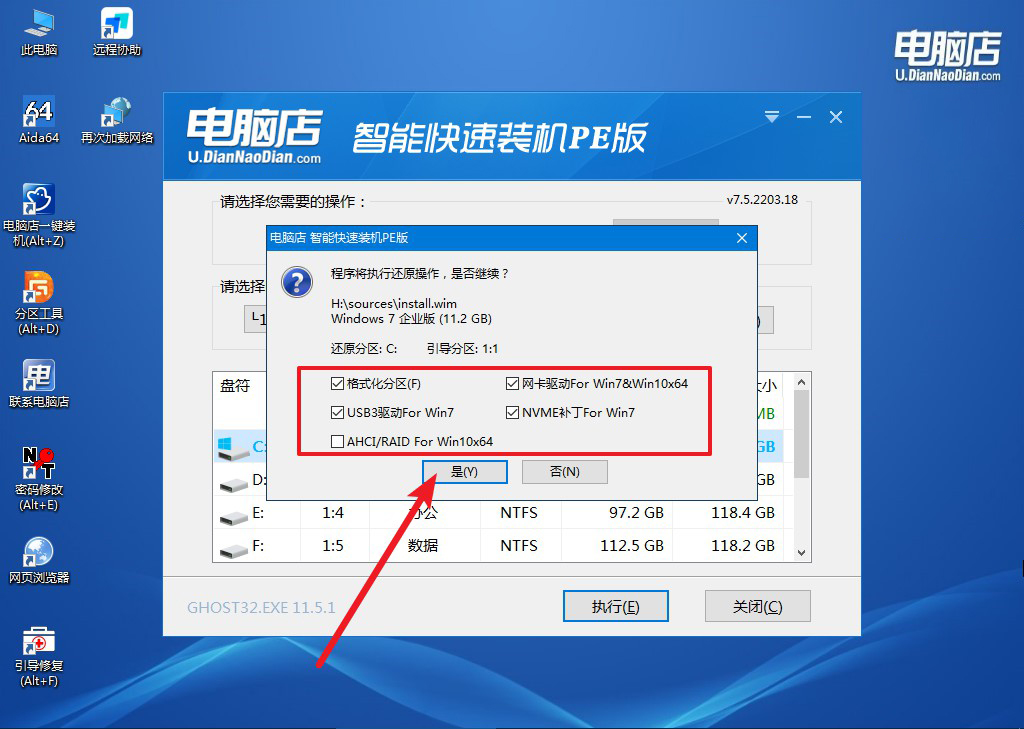
4、等待安装重启即可进入win7系统。
四、u盘装系统相关内容
win7重装后连不起网怎么回事?
如果您在重新安装Windows 7后无法连接到网络,可以尝试以下解决方法。
首先,检查并更新网卡驱动程序,下载并安装最新的驱动程序后,重新启动计算机。其次,确认网络适配器已启用,可以在控制面板的“网络和共享中心”中检查和启用适配器。然后,检查网络连接设置,确保“Internet 协议版本 4 (TCP/IPv4)”和“Internet 协议版本 6 (TCP/IPv6)”选项已启用,并正确配置。如果使用有线连接,请确保以太网线正确连接。尝试使用其他设备连接同一网络,以确定问题所在。
如果问题仍然存在,可以尝试通过命令提示符重置网络适配器。打开命令提示符(以管理员权限运行),输入“netsh winsock reset”,然后重新启动计算机。如果问题仍然无法解决,建议咨询计算机制造商或网络服务提供商的技术支持。
win7系统装机教程图文介绍就到这结束了,针对无法启动进入Windows 7系统的情况,采用u盘来进行系统的重新安装是一个行之有效的解决方案。这一过程涉及到创建一个含有操作系统安装文件的u盘启动盘,然后通过调整BIOS设置,使电脑从该u盘启动,进而进行系统的安装或修复。不懂的朋友请跟着本文的步骤操作吧!

