联想笔记本重装win10系统步骤(联想笔记本重装win10系统教程)
发布时间:2024-03-11 14:27:31
联想笔记本重装win10系统步骤
当电脑陷入无法启动的困境时,相信很多朋友会不知所措,你是其中的一份子吗?其实,我们可以依靠制作启动盘来重新安装系统。电脑故障的原因多种多样,每种问题都需要采用不同的解决方法。比如,无法开机是一种常见问题。除非是电源线路故障,否则很可能是系统出现了故障。这时候,我们可以尝试下重装系统!下面,我们一起参考下联想笔记本重装win10系统教程吧,操作都是一样的哦!

一、u盘装系统所需工具
1、电脑品牌:联想
2、u盘介质: 8GB或以上容量的空白u盘
3、系统版本:win10专业版
4、装机工具:电脑店u盘启动盘制作工具(点击链接下载)
二、u盘装系统准备工作
1、准备一个容量不小于8GB的u盘,因为u盘启动盘制作过程会占用一部分空间。另外需要注意,制作的时候u盘会被格式化,大家要注意数据的备份或转移了。
2、在u盘中放一个Letter Assigner,这是用于处理部分兼容性问题的工具。
3、下载免费版的正版系统镜像,建议大家在msdn网站下载更简单些,操作如图所示:
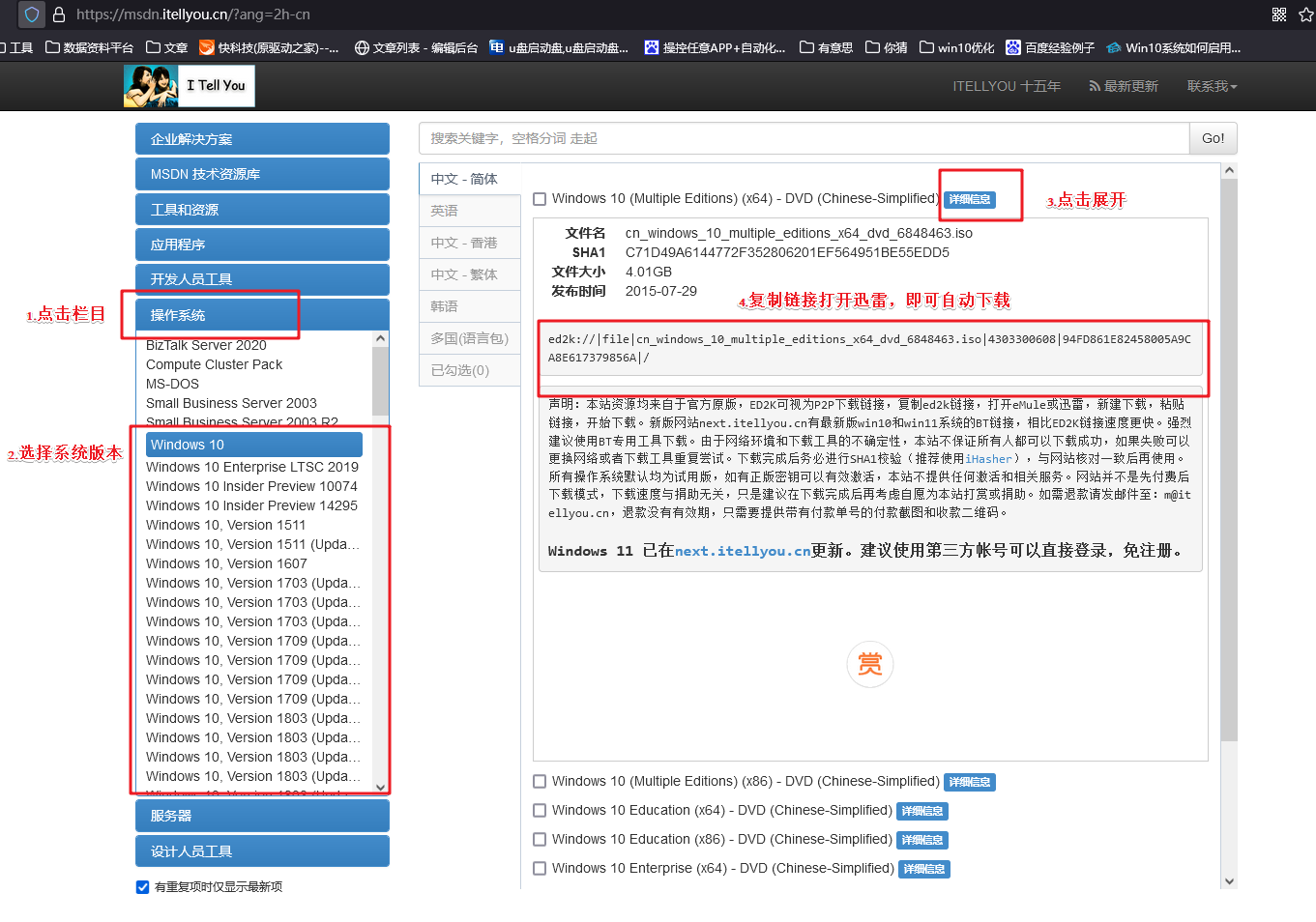
三、u盘装系统教程
1、如何制作电脑店u盘启动盘
a. 进入电脑店的官网,点击【下载中心】-【立即下载】,下载电脑店制作工具,下载前切记关闭防火墙和杀毒软件!
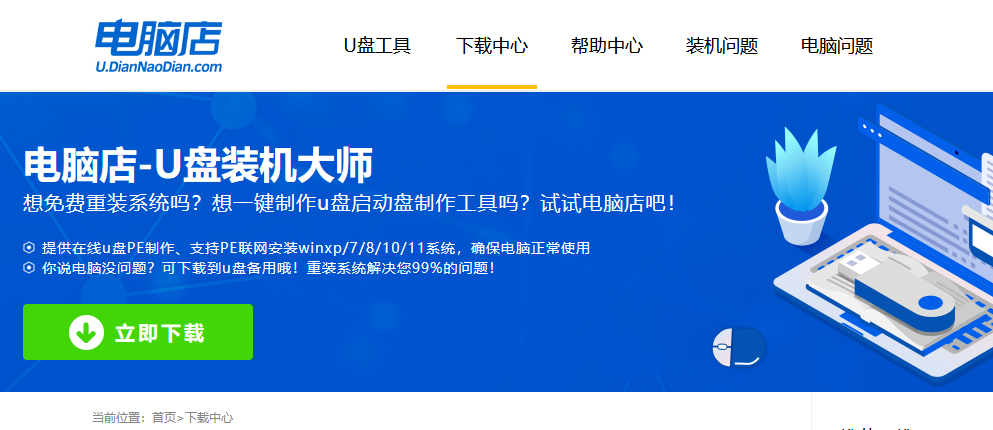
b.如图所示,打开电脑店u盘启动盘制作工具,将u盘插入电脑当中,软件会自动识别到u盘的信息。默认其他设置,直接点击【全新制作】。
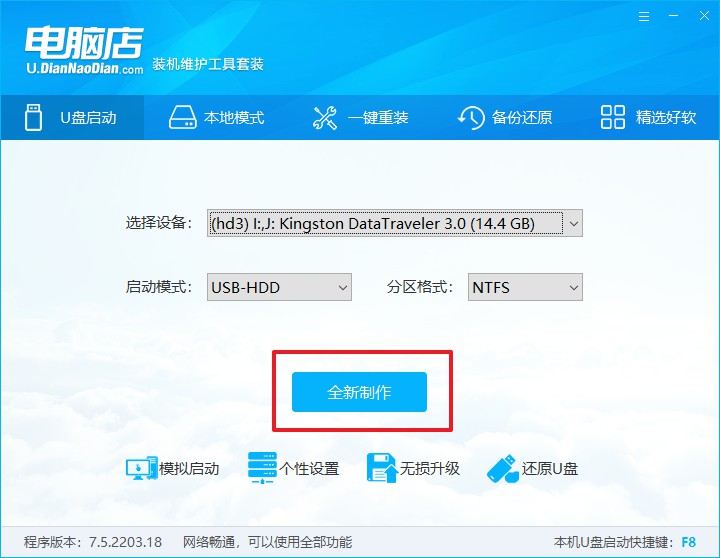
c.另外,如果你是想重装系统,那么需要自行下载好Windows镜像,保存在u盘启动盘根目录下。
2、设置u盘为开机首选
a. 打开电脑店官网首页选择电脑类型和品牌查询u盘启动盘快捷键,重启电脑后按下该键,进入启动设置界面。
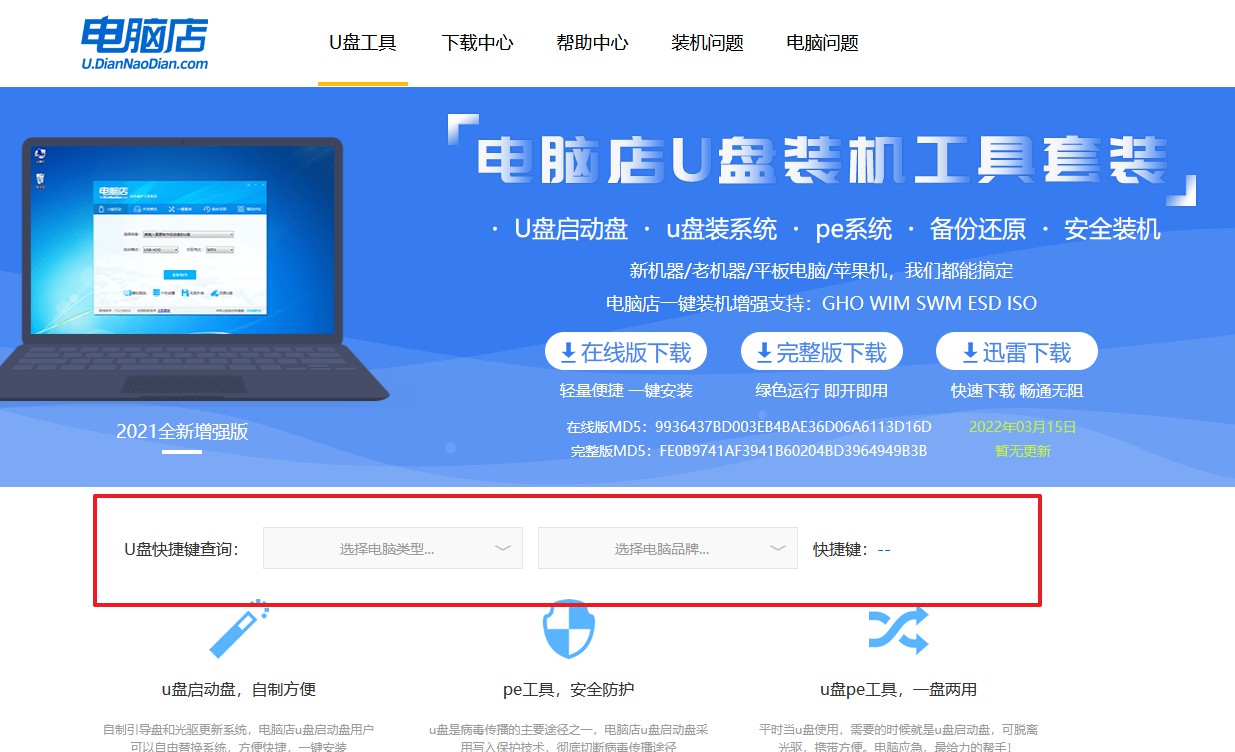
b. 弹出快速启动选项的窗口,我们选择u盘进入即可。
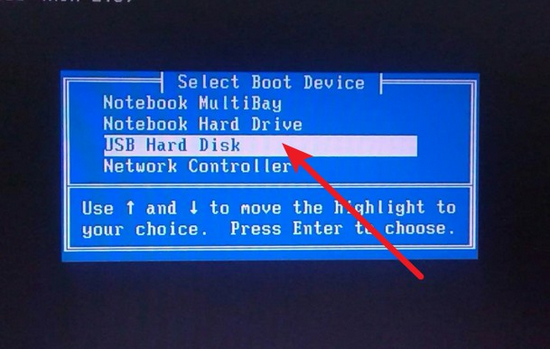
c. 接着电脑会自动重启,进入到电脑店winpe主菜单,选择第一个选项回车即可。
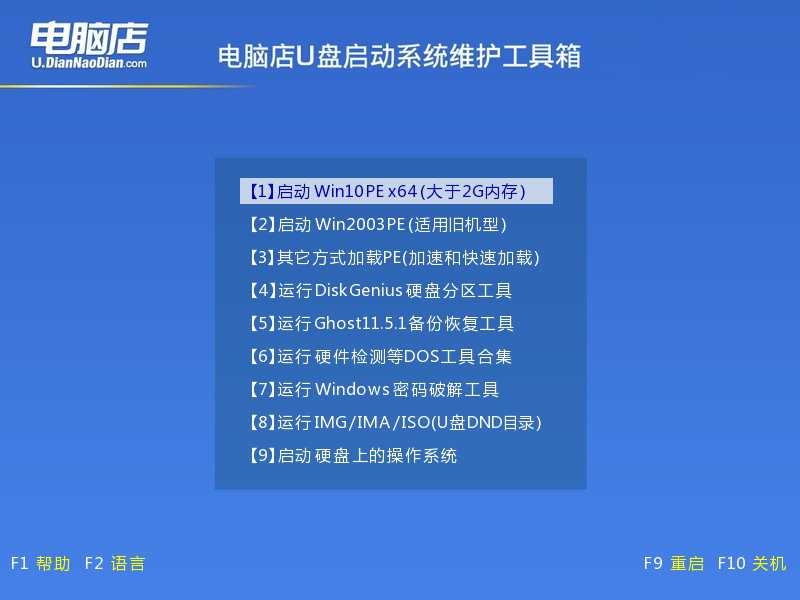
3、使用u盘装系统
a. 进入电脑店winpe,在桌面打开装机软件,如下图所示:
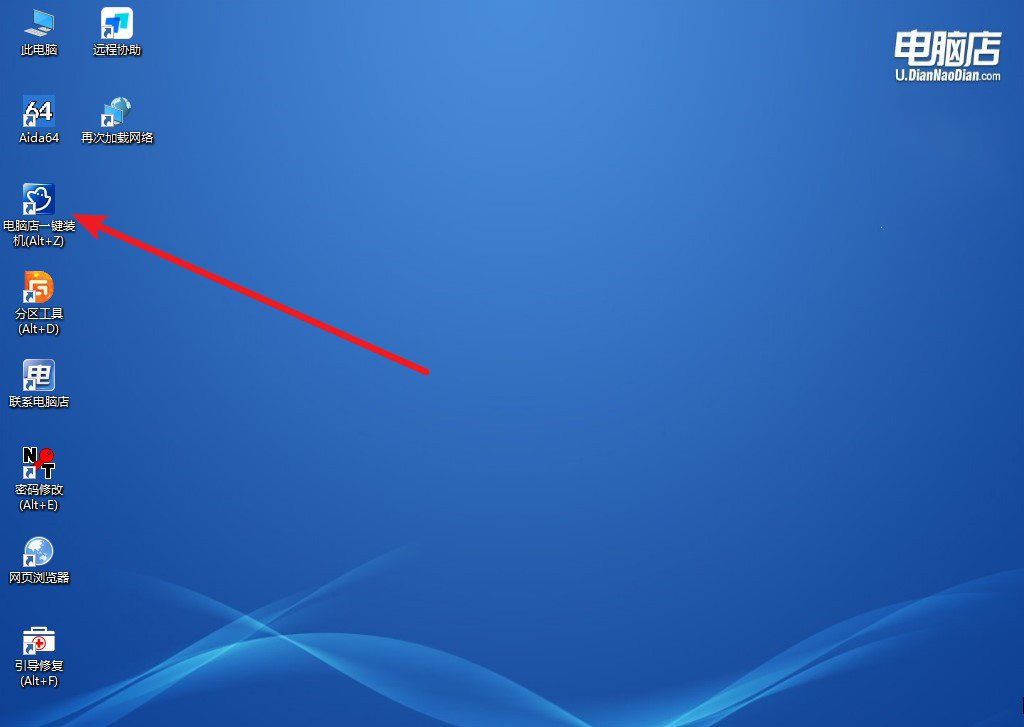
b. 如下图所示,按照提示操作,最后点击【执行】。
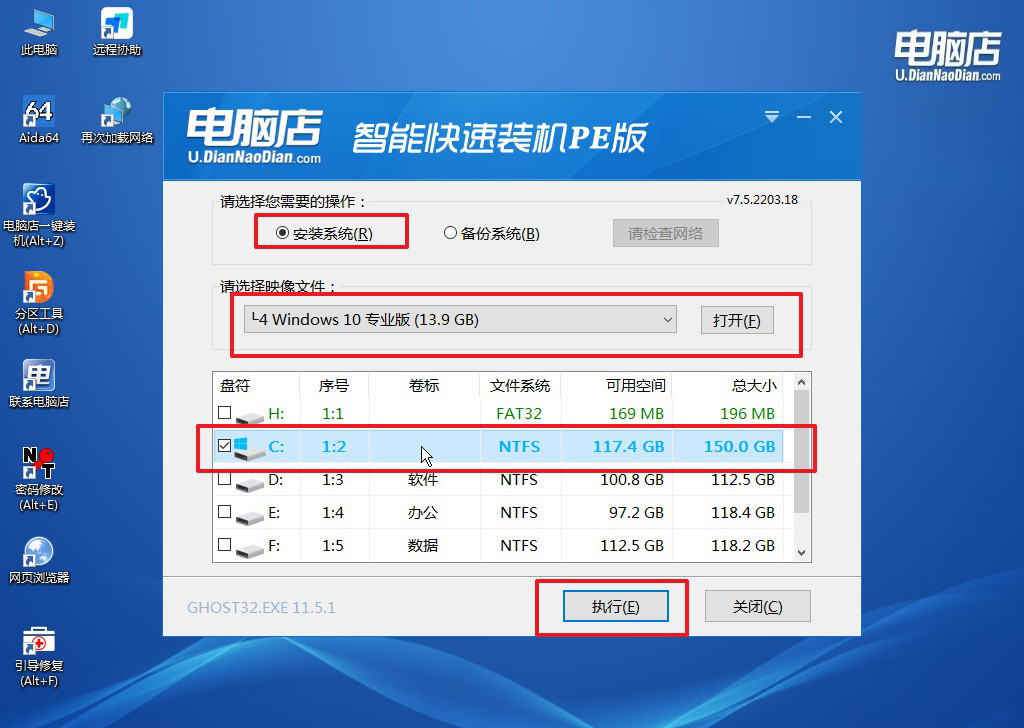
c. 之后,在一键还原窗口中默认已勾选的选项,点击【是】,接下来等待系统的安装。
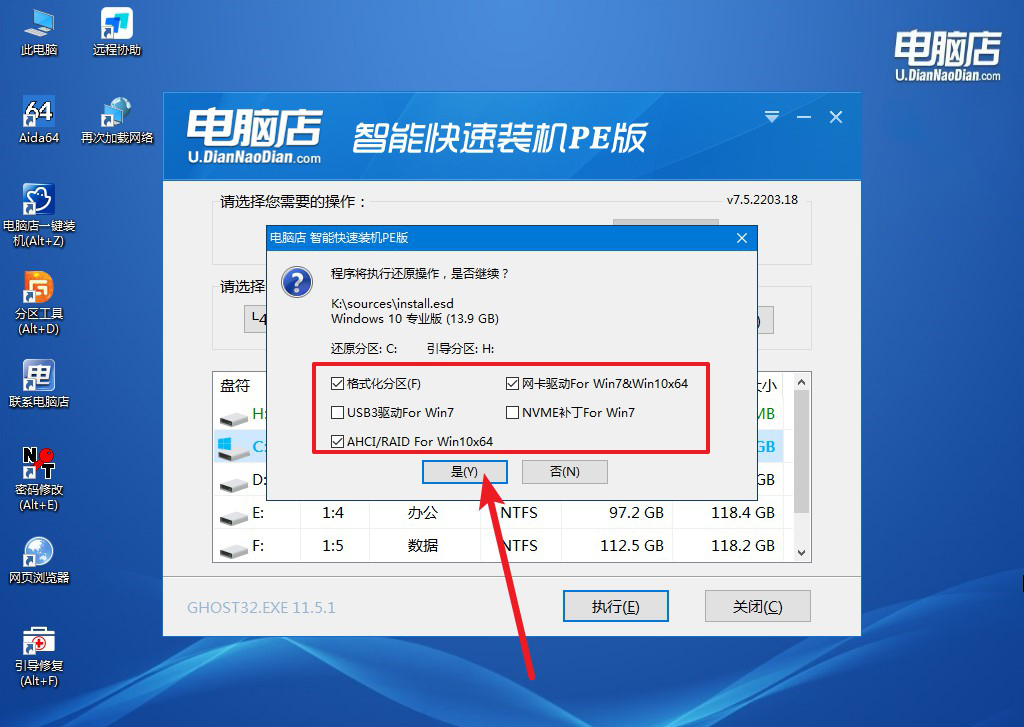
四、u盘装系统相关内容
U盘安装系统为什么卡在了52%?
U盘安装系统卡在52%可能是由于以下几个原因导致的:
U盘问题:U盘自身可能存在问题,比如读写错误、损坏或速度过慢等,这些都可能导致安装过程中断或卡住。
安装镜像文件损坏:如果用于创建启动盘的系统镜像文件损坏,那么在安装过程中很可能会遇到无法继续进行的情况。
硬盘问题:目标硬盘存在坏道或其他硬件问题也会导致安装过程中出现卡顿或失败。
内存问题:内存条故障或不兼容同样能导致系统安装过程中出现异常。
系统与硬件不兼容:安装的系统版本与电脑硬件存在不兼容问题,也可能会在安装过程中出现卡顿。
解决方法:
1、检查U盘:尝试使用其他健康的U盘重新制作启动盘。
2、重新下载镜像:确保从可靠源下载操作系统镜像,并重新制作启动盘。
3、检测硬盘:使用工具检测目标硬盘是否健康,必要时更换硬盘。
4、检查内存:使用内存检测工具检查内存条是否正常,如有问题尝试更换或移除故障的内存条。
5、确认硬件兼容性:检查安装的系统版本是否与您的硬件配置兼容。
联想笔记本重装win10系统步骤就跟大家分享到这里了。总的来说,在面对电脑故障时,制作启动盘并重新安装系统是一个有效的解决方案。无论是无法开机还是其他问题,重装系统都是一个可行的选项。通过学习本文的Win10系统重装教程,在日后碰到系统问题的时候,你都可以自己尝试解决啦!

