硬盘如何重装系统win7(硬盘重装win7系统的实例操作步骤)
发布时间:2024-03-13 14:42:03
硬盘如何重装系统win7?
有朋友的电脑运行卡顿了,想要提高下速度就网购了一块固态硬盘来加装,那么问题来了,加装固态硬盘后需要重装系统吗?答案是需要的!要知道,如果直接将旧系统克隆到SSD而不重新安装,虽然也可行,但可能会错过这些针对SSD的优化设置,所以小编建议大家最好重装系统。接下来的内容,我们就参考硬盘重装win7系统的实例操作步骤吧!

一、u盘装系统所需工具
系统版本:windows 7企业版
装机工具:电脑店u盘启动盘制作工具(点击红字下载)
二、u盘装系统准备工作
1、验证U盘的完整性:在使用U盘进行系统安装之前,检查U盘的完整性。确保U盘没有损坏或有坏道。使用U盘之前可以运行磁盘检查工具,以确保它没有任何问题。
2、选择正确的操作系统版本:确保选择正确的操作系统版本进行安装。操作系统版本可能会有不同的功能和要求。如果你不确定应该选择哪个版本,查阅相关的操作系统文档或咨询计算机制造商或技术支持人员以获取建议。
那么如何下载操作系统的镜像呢?这里简单说一下。小编推荐msdn网站,进入后点击【操作系统】,选择需要安装的系统版本,点击系统名称后的【详细信息】,此时你会看到一个链接,复制后打开迅雷软件就可以自动下载了。
下载完毕后,建议将系统镜像存放在除C盘以外的其他分区中。
三、u盘装系统教程
1、制作u盘启动盘
a.百度搜索【电脑店】进入官网,将栏目切换到【下载中心】,点击【立即下载】,即可下载 u盘启动盘制作工具。
当然,你也可以直接点击上述所需工作内容中的下载链接直接下载。
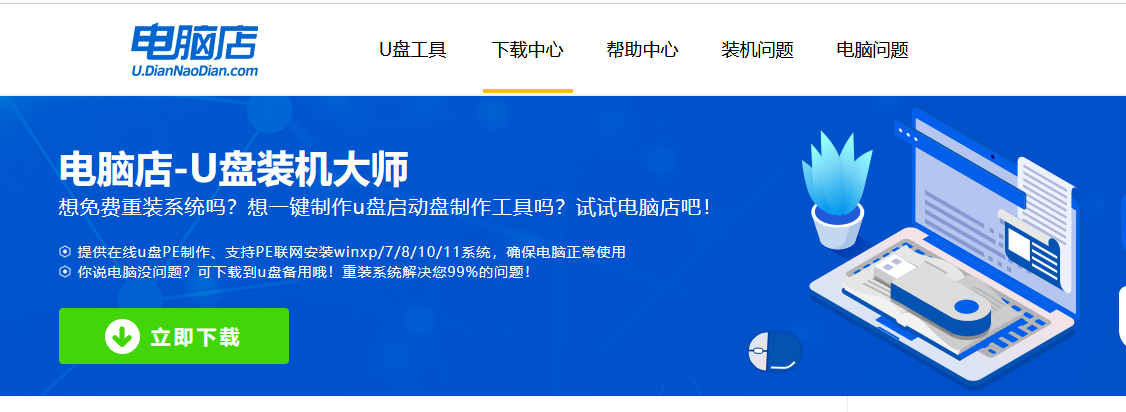
b.下载之后解压,插入一个8G以上的u盘,双击打开电脑店的程序。
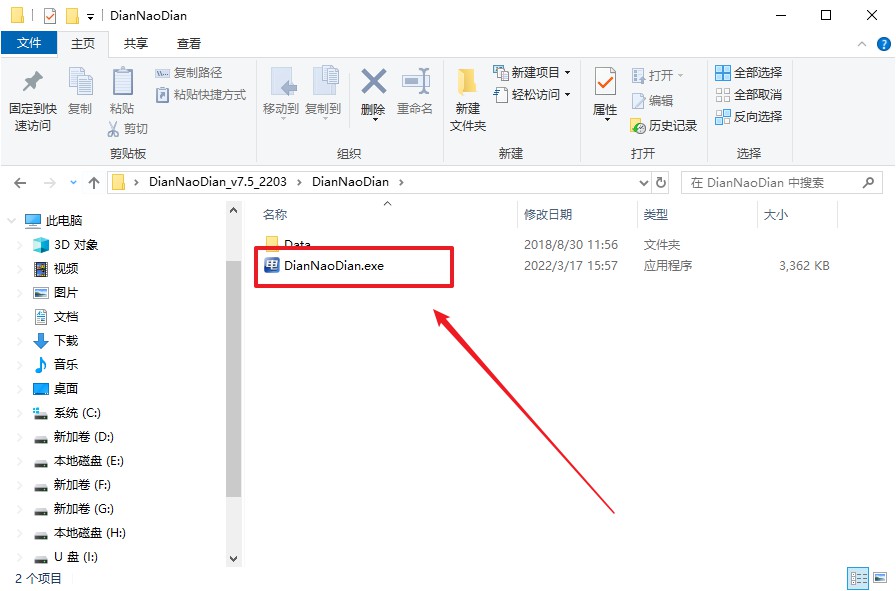
c.工具会自动识别u盘,默认【启动模式】和【分区格式】,点击【全新制作】。
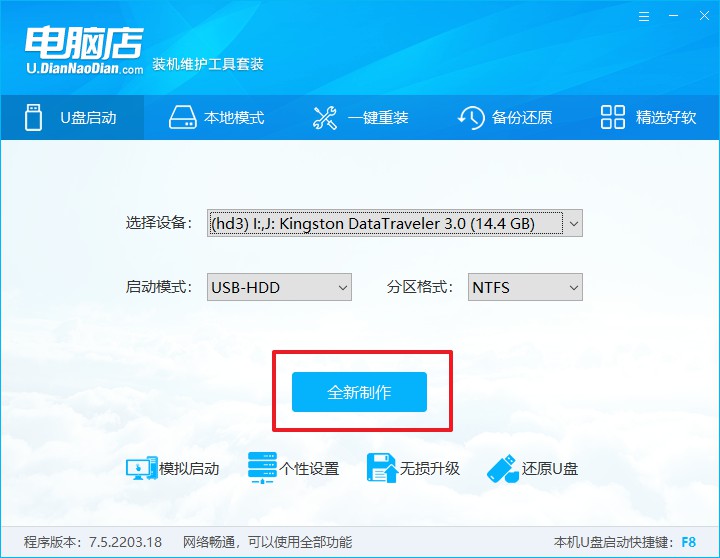
d.等待制作,完成后会有提示框提示。
2、设置u盘启动
a.在电脑店首页,输入重装电脑的相关信息,查询u盘启动快捷键。
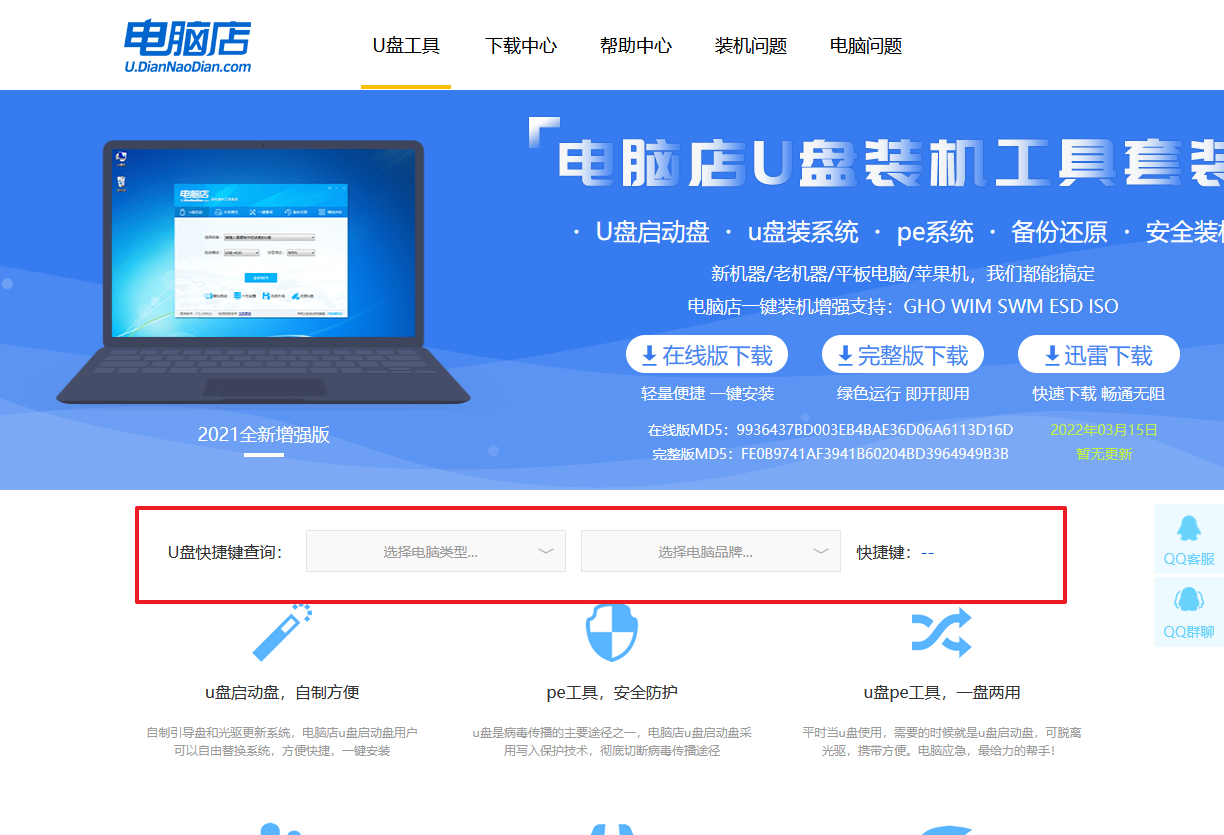
b.接下来将u盘启动盘连接电脑,重启,启动后迅速按下查询到的快捷键。
c.进入优先启动项设置界面后,选中u盘启动,最后回车进入下一步。
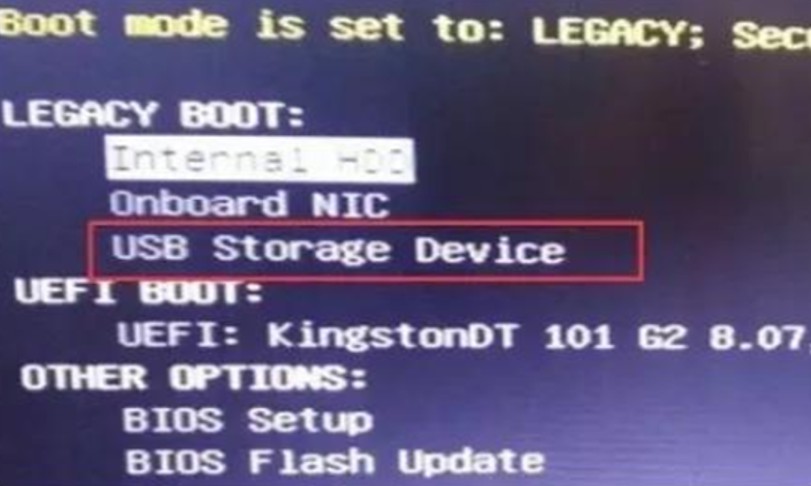
d.接着电脑会自动重启,进入到电脑店winpe主菜单,选择第一个选项回车即可。
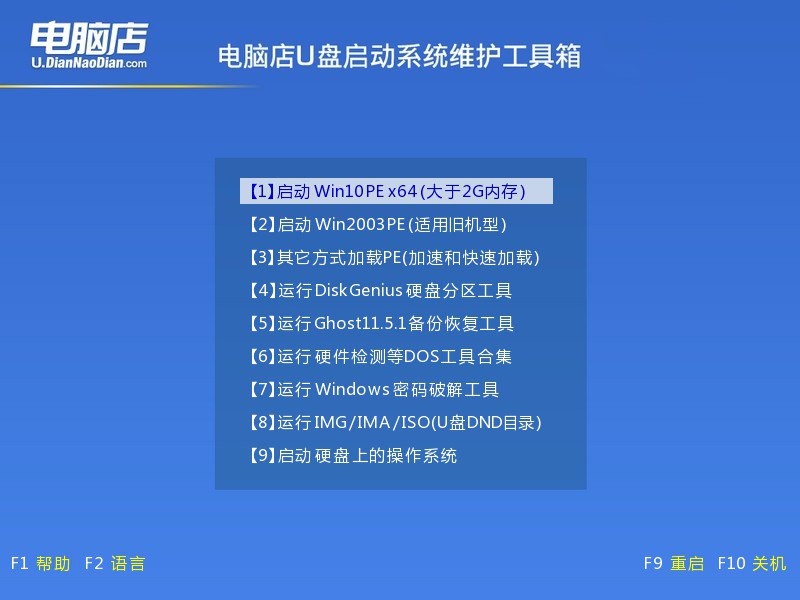
3、u盘装系统
a.u盘启动后即可进入电脑店winpe,双击打开【电脑店一键装机】。
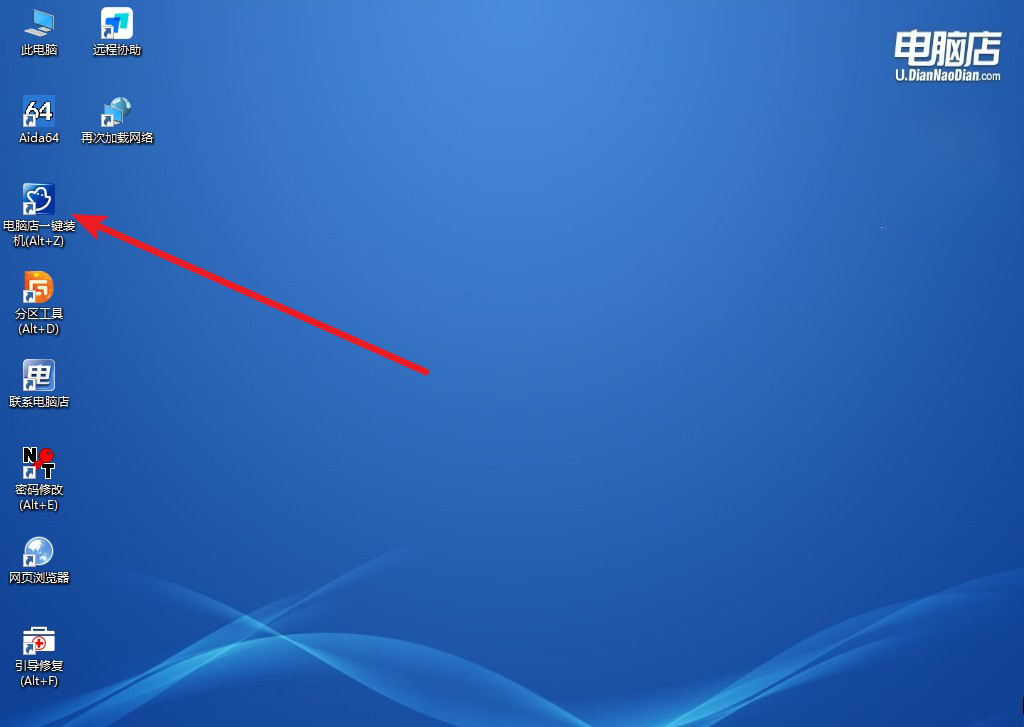
b.在界面中,根据下图所示的提示,选择操作方式、镜像文件以及系统盘符,点击【执行】。
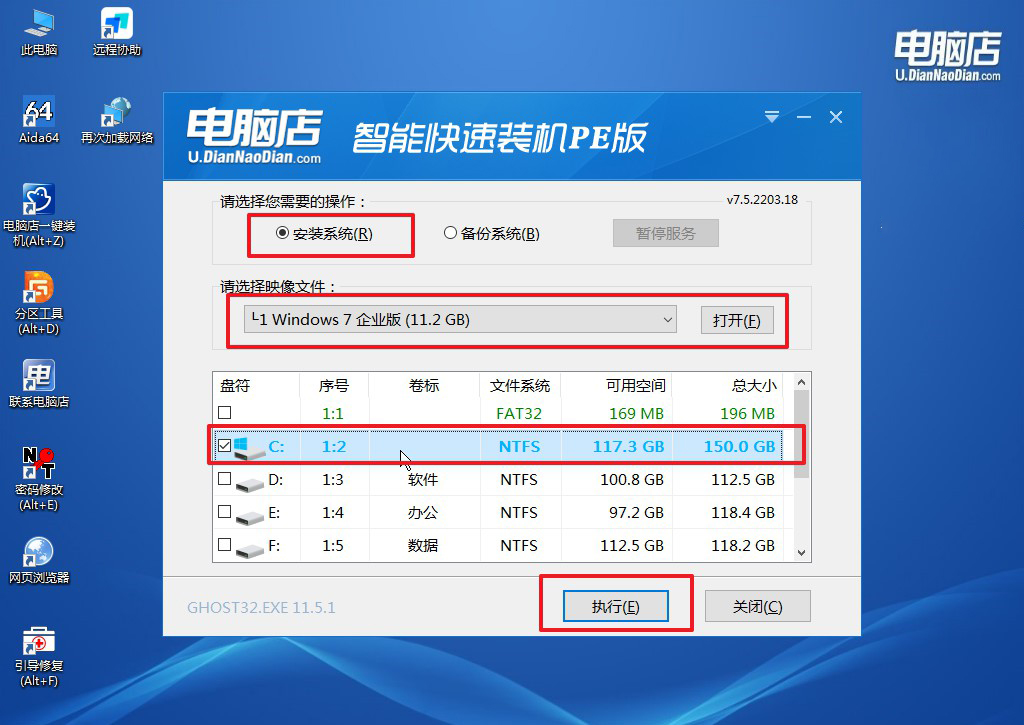
c.在还原操作中,可默认选项,点击【是】,接下来会自动安装系统。
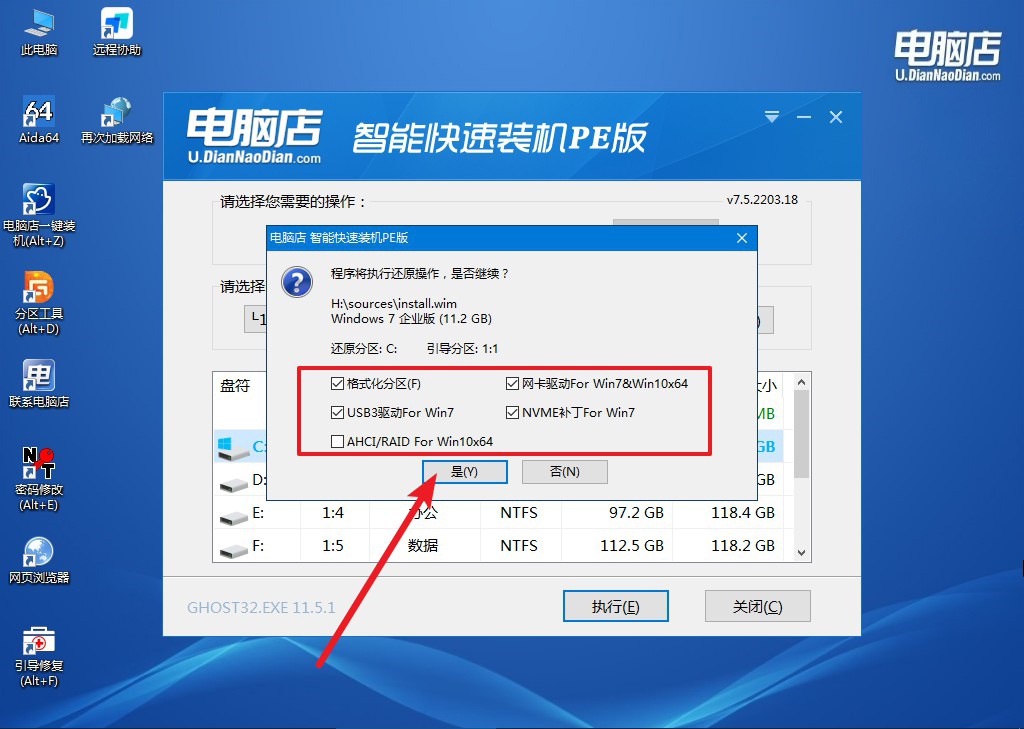
d.等待安装完成,重启后即可进入win7系统。
四、重装后可能遇到的问题解决方法
简述电脑系统重装后开不了机怎么办?
检查启动顺序:首先,确保BIOS或UEFI的启动顺序设置正确,即确保电脑从安装了操作系统的硬盘或SSD启动。进入BIOS/UEFI设置,调整启动顺序,使之首先从你的系统盘启动。
检测硬件连接:检查内部硬件连接是否松动,包括硬盘、内存条等。松动的硬件连接可能导致电脑无法识别启动设备,进而无法启动。
启动修复:如果电脑启动后显示错误信息或进入自动修复流程但未成功,尝试使用安装介质(如USB安装盘)进行启动修复。大多数操作系统安装介质提供“修复你的电脑”或类似选项,通过该选项可以进行自动修复。
检查系统文件:如果以上步骤无效,可能是系统文件损坏。通过安装介质进入命令提示符,使用系统文件检查工具(例如,在Windows中使用sfc /scannow命令)扫描和修复损坏的系统文件。
硬件测试:如果怀疑是硬件故障,如硬盘损坏或内存问题,使用硬件诊断工具进行检测。许多电脑制造商提供内置的硬件测试程序,可在启动时通过特定按键访问。
清除CMOS:有时,清除CMOS(即重置BIOS/UEFI设置到默认状态)可以解决启动问题。这可以通过拔掉主板上的电池或使用跳线帽完成。
重新安装系统:如果上述步骤都无法解决问题,可能需要重新考虑系统安装过程。确保安装介质无损,并且选择正确的分区进行安装。有时,完全格式化系统分区后重新安装操作系统可能是解决问题的最后手段。
硬盘如何重装系统win7的详细教程就跟大家分享到这里了。在完成了固态硬盘加装和Windows 7系统的重装之后,你将会立刻体验到显著的性能提升。系统启动速度、应用程序加载时间和数据传输速度都将大幅改善,是不是感到很开心咧?如果你正想要重装系统,不妨收藏文章方便日后需要哦!

