刚装的主机如何装系统?组装电脑装系统教程【图文】
发布时间:2024-03-19 14:47:12
刚装的主机如何装系统?
据小编了解,对于那些渴望获得更高性能和更定制化体验的用户,都会选择自己组装电脑,这样就能满足自己对电脑的需求了。那么在组装好电脑后,我们首先需要做的第一件事就是安装系统了,这样才能使用。毕竟,没有操作系统的电脑,其实跟“废铁”没啥区别。接下来,我们就一起看看组装电脑装系统教程吧!

1、u盘工具:建议使用品牌u盘,8GB或以上容量
2、系统版本:win10专业版(其他Windows版本亦可)
3、装机工具:电脑店u盘启动盘制作工具(点击链接下载)
二、u盘装系统准备工作
1、备份或转移u盘的重要数据,因为在制作u盘启动盘的过程中u盘会被格式化,全部清空且无法复原。
2、收集驱动程序和安装文件
在重新安装系统后,为了节省时间和方便起见,建议在开始之前收集所需驱动程序和常用软件的安装文件。
这样一来,当系统重新安装完成后,你就可以立即开始安装驱动程序和软件,而无需再花费时间去搜索和下载所需的安装文件。
3、下载win10镜像文件
a. 打开微软官方系统下载地址.
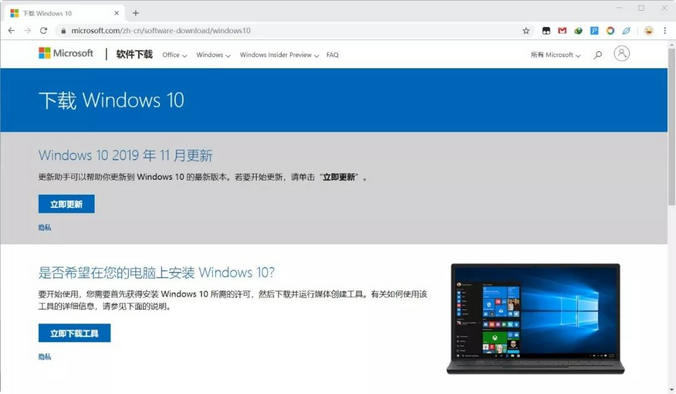
b. 按一下键盘上的"F12"按键,打开浏览器开发者工具。点击设备模拟器按钮,选择设备为iPad Pro,然后按"F5键"进行网页刷新。
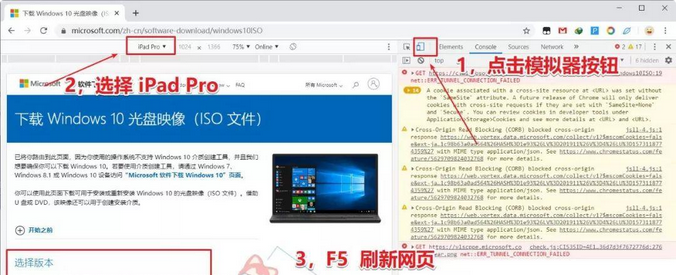
c. 完成以上三步操作之后你就可以看到浏览器页面会出现选择win10版本的按钮,根据提示下载即可。
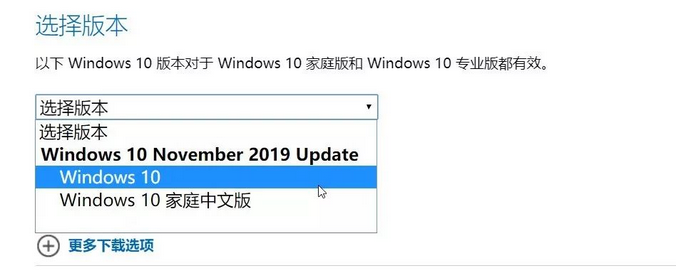
三、u盘装系统详细操作步骤
1、制作u盘启动盘
a. 确认电脑处于联网状态下,进入电脑店官网下载u盘启动盘制作工具。
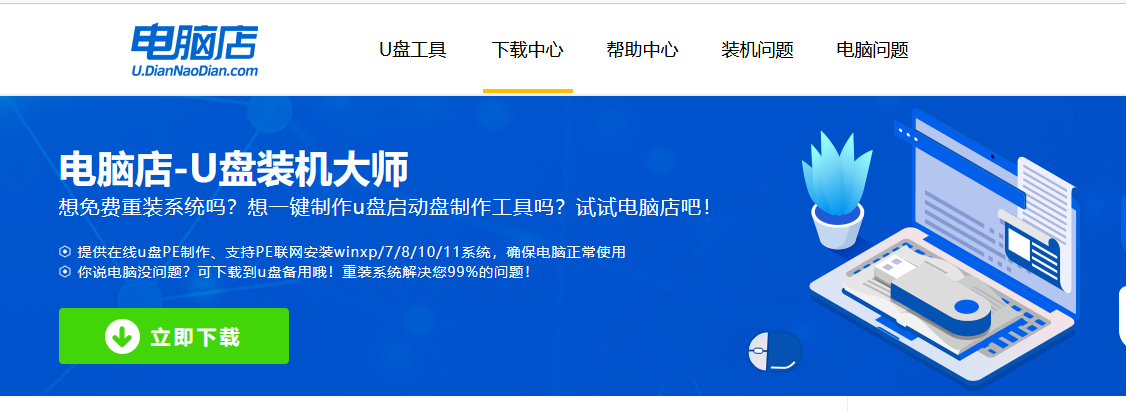
b. 将一个8G的u盘插入电脑USB接口,打开制作工具。
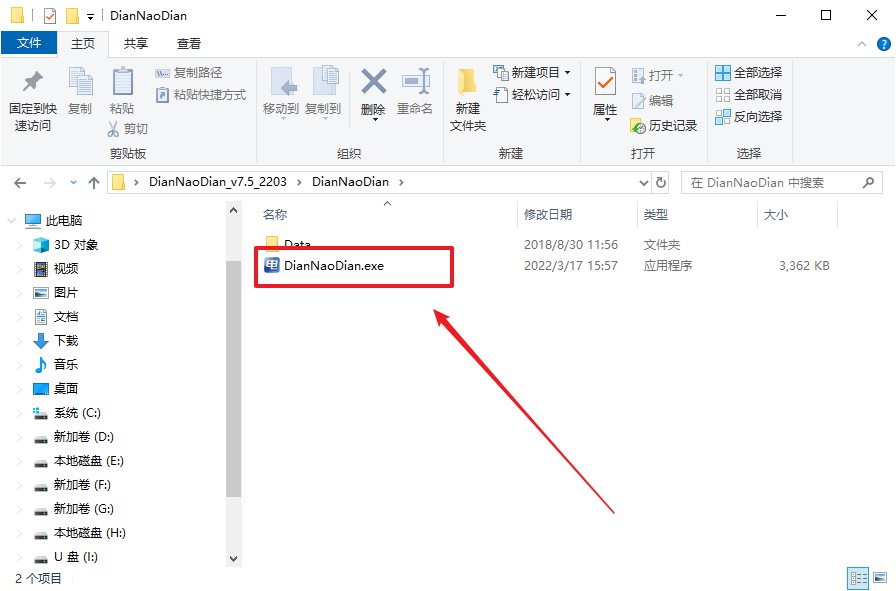
c. 选择【启动模式】为【USB-HDD】,【分区格式】为【NTFS】,最后点击【全新制作】即可。
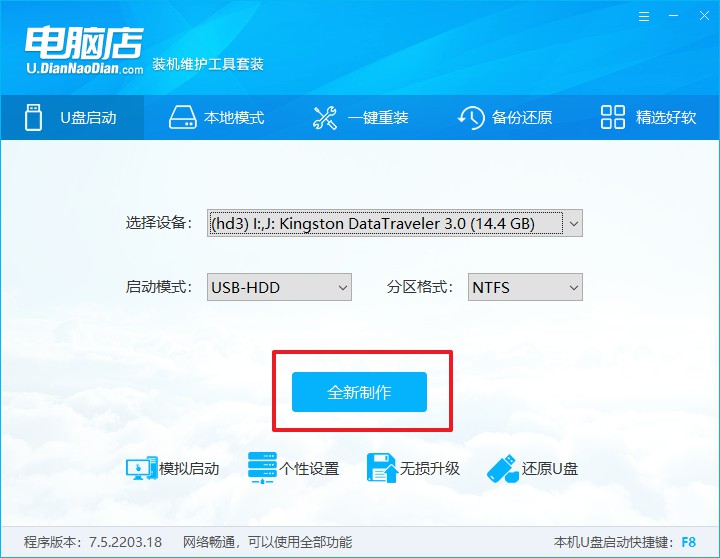
d.制作完成后大家可选择是否查看教程。
2、设置u盘启动
a. 确认自己电脑的型号,在电脑店官网查询对应的u盘启动快捷键。
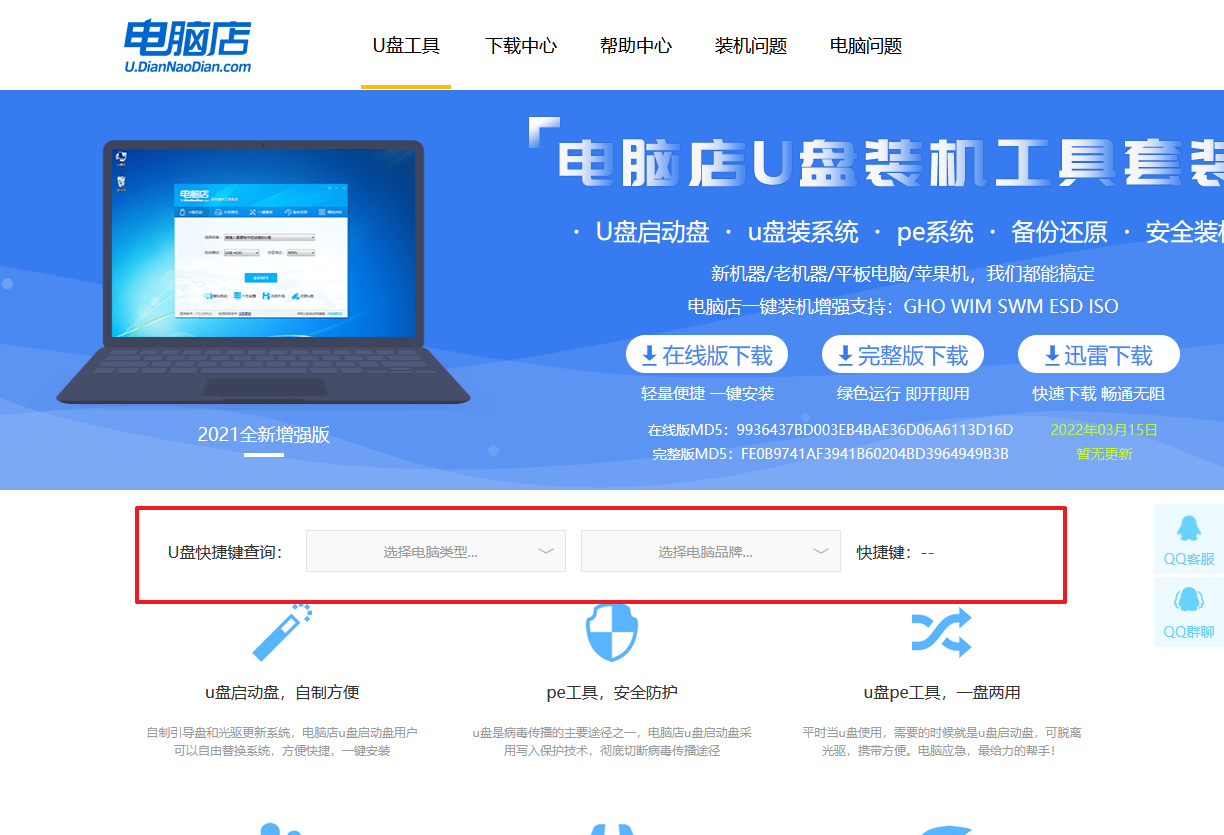
b. 将制作好的u盘启动盘插入电脑,重启后按下快捷键,接下来就会进入优先启动项的设置界面。
c. 将制作好的u盘启动盘插入电脑,重启后按下快捷键,接下来就会进入优先启动项的设置界面。
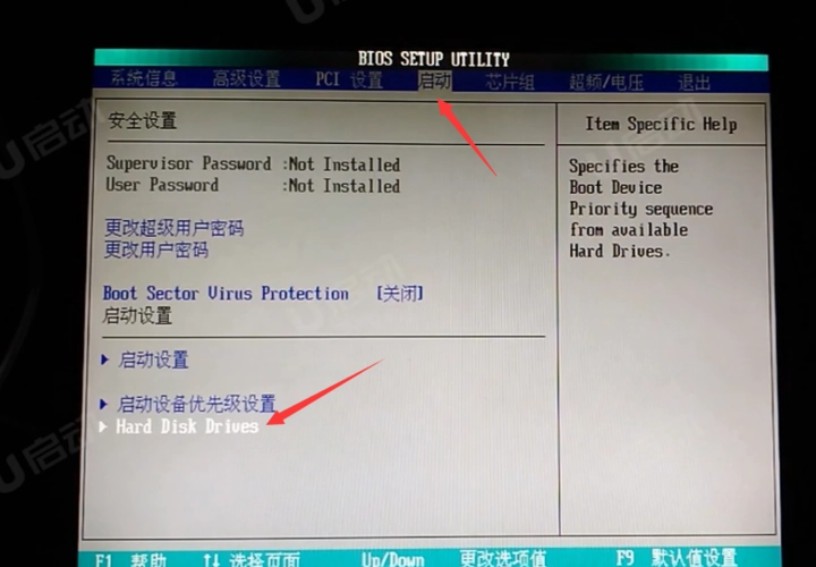
d.接下来就会进入到电脑店winpe界面,选择第一项回车即可进入PE系统。
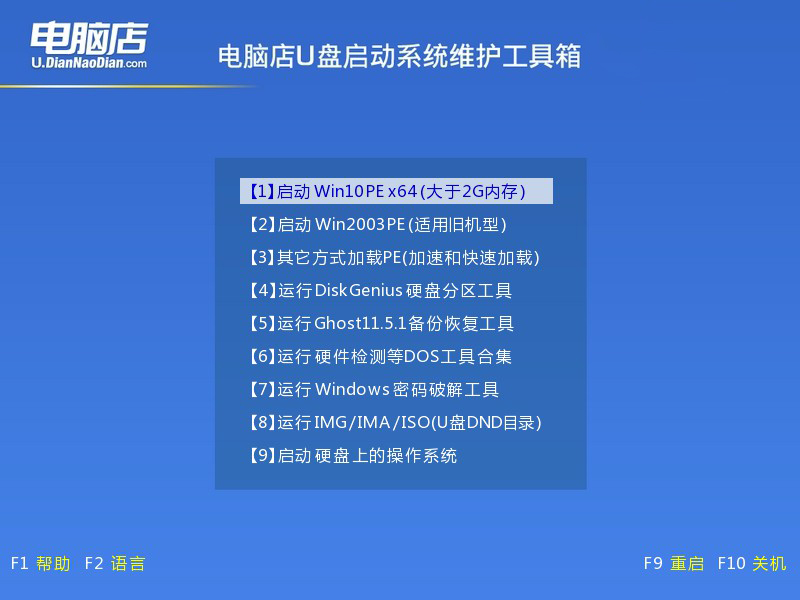
3、u盘装系统
a.如安装win10系统,进入winpe桌面后,打开【电脑店一键装机】。
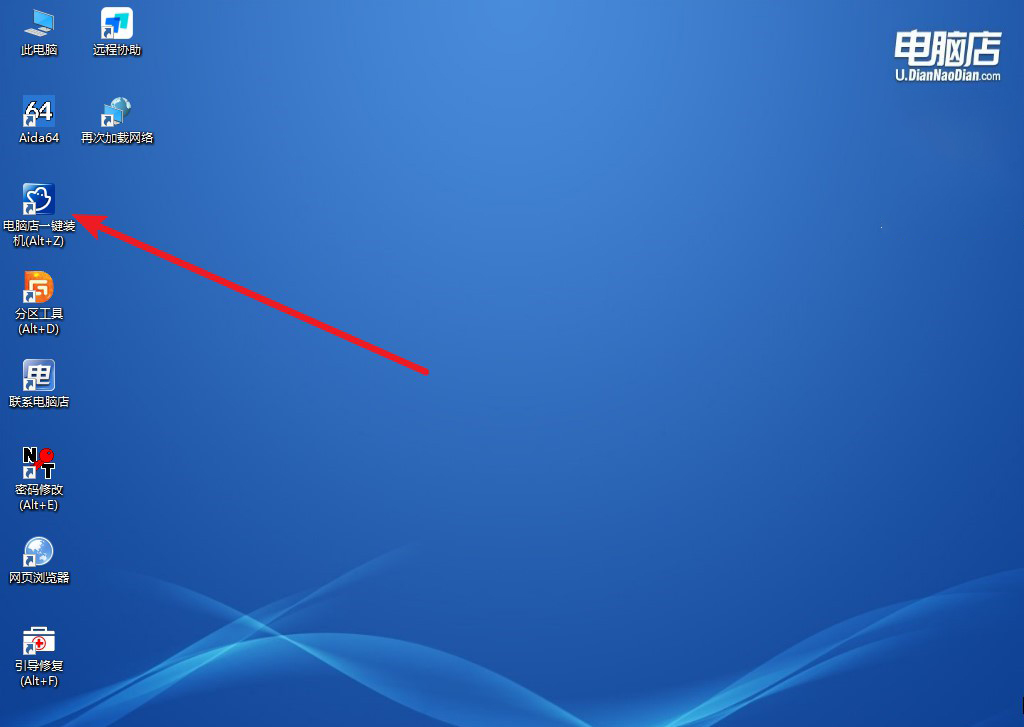
b. 如下图所示,根据下图所示的提示,选择操作方式、镜像文件以及系统盘符,点击【执行】。
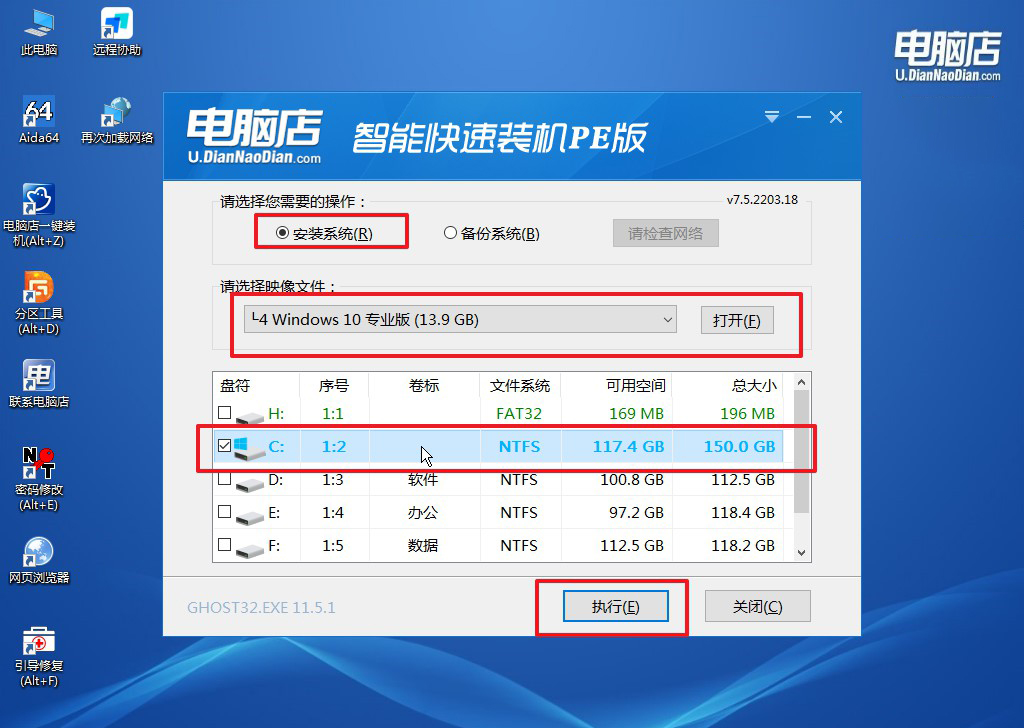
c. 在还原窗口中,可默认设置直接点击【是】。
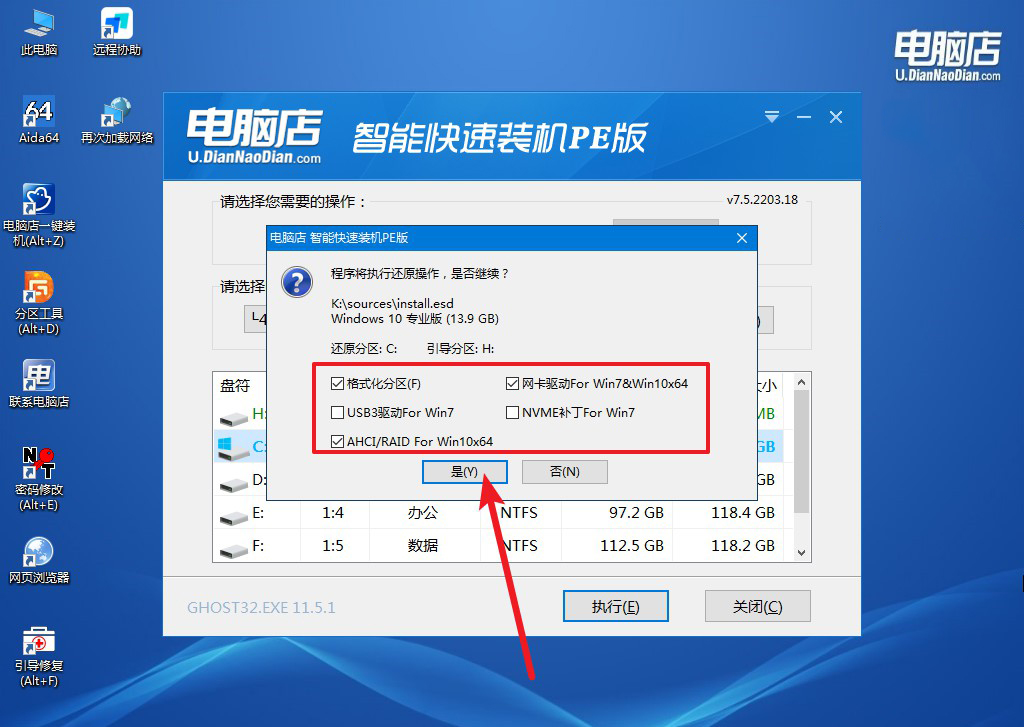
d.等待安装部署完成,进入系统桌面。
四、u盘装系统常遇到的问题
重装系统分区的方法
重装操作系统时,分区的方法取决于您的需求和个人偏好。以下是一般情况下的几种常见方法:
单一分区安装:这是最简单的方式,即将整个硬盘作为一个分区来安装操作系统。在安装过程中,您可以选择格式化整个硬盘并将操作系统安装在其中。这种方法适用于那些不需要将硬盘分成多个部分的用户,也简化了管理和维护。
分区安装:如果您希望将硬盘分成多个部分,以便在系统中存储数据、应用程序和操作系统分开管理,可以选择分区安装。在安装过程中,您可以选择将硬盘分成多个区域,例如一个用于操作系统和应用程序,另一个用于个人文件和数据。这种方法可以帮助提高系统性能和数据管理的灵活性。
双引导系统:如果您希望在同一台计算机上同时安装两个或多个操作系统,例如Windows和Linux,您可以选择双引导系统。在这种情况下,您需要在硬盘上创建多个分区,每个分区都安装一个操作系统。在启动时,您可以选择要启动的操作系统。这种方法使您可以在同一台计算机上同时运行多个操作系统,以满足不同的需求和用途。
不论您选择哪种方法,重要的是在安装过程中小心谨慎。确保备份重要数据,并仔细阅读安装向导的说明。此外,了解硬盘分区的基本原理和操作系统安装的基本知识也非常重要,这样可以避免意外丢失数据或操作系统安装失败的情况。
组装电脑装系统教程就跟大家分享到这里了。然而,需要注意的是,安装操作系统只是整个电脑搭建过程的第一步。接下来,我们可以进一步优化系统、安装必要的驱动程序、配置软件和进行个性化设置,以实现更好的性能和使用体验。在这个过程中,如果不知道怎么操作的,建议咨询技术客服。

