如何重装系统最简单(重装系统最简单的方法)
发布时间:2024-03-25 14:36:22
如何重装系统最简单?
重装系统是许多电脑用户在面对系统故障或性能下降时的一种常见解决方案,相信经常使用电脑的朋友都会知道这一点,但是,你知道怎么重装是最简单最安全的吗?现在重装的方法有很多,操作系统安装过程也变得更加便捷,几乎任何人都可以轻松完成。但在这里,小编要跟大家推荐的是使用u盘启动盘来安装,下面就详细介绍下重装系统最简单的方法吧!

系统版本:Windows系统版本均可
装机工具:电脑店u盘启动盘制作工具(点击红字下载)
二、u盘装系统前期准备
1、列出经常使用的软件和应用程序,包括办公套件、浏览器插件、媒体播放器等,这将有助于在重装后快速重新安装这些应用程序。
2、在使用U盘之前,确保它已经被格式化为FAT32文件系统。大多数制作工具要求U盘使用这种格式。
3、下载需要安装的系统镜像,我们可以在微软官网或MSDN网站下载,后者操作步骤如下图所示,小伙伴们可跟着操作即可快速下载!
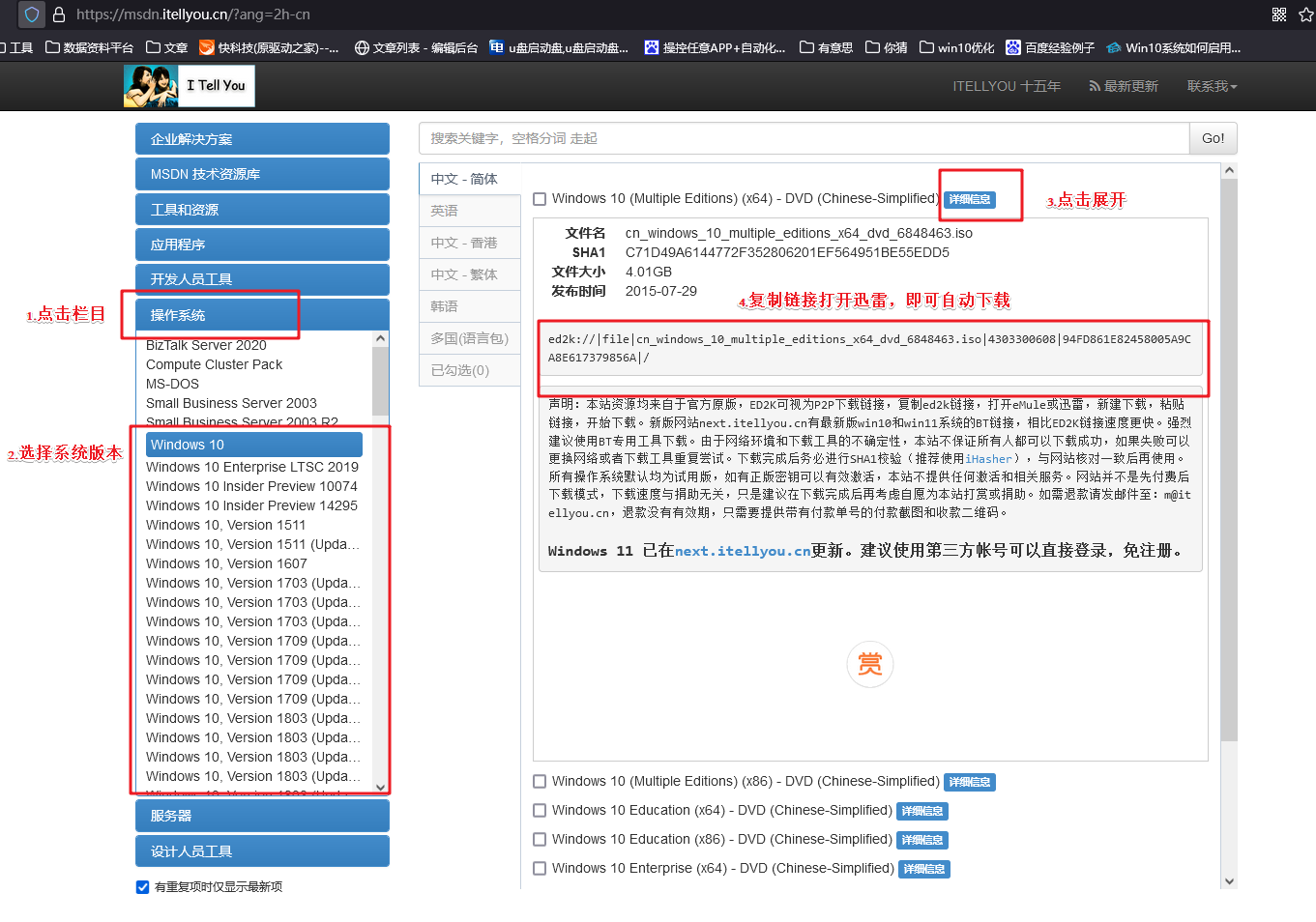
三、u盘装系统教程
1、制作u盘启动盘
a. 进入首页,切换到【下载中心】,点击【立即下载】,下载电脑店的制作工具。注意事项:下载前关闭电脑的防火墙及第三方杀毒软件,避免误删工具的组件!
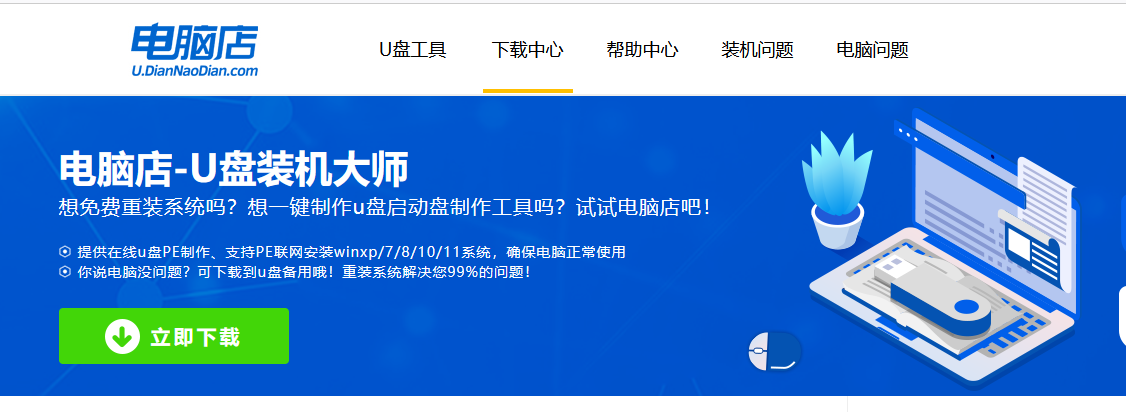
b.解压后打开, 插入u盘,打开软件。可默认界面的选项,直接点击【全新制作】。
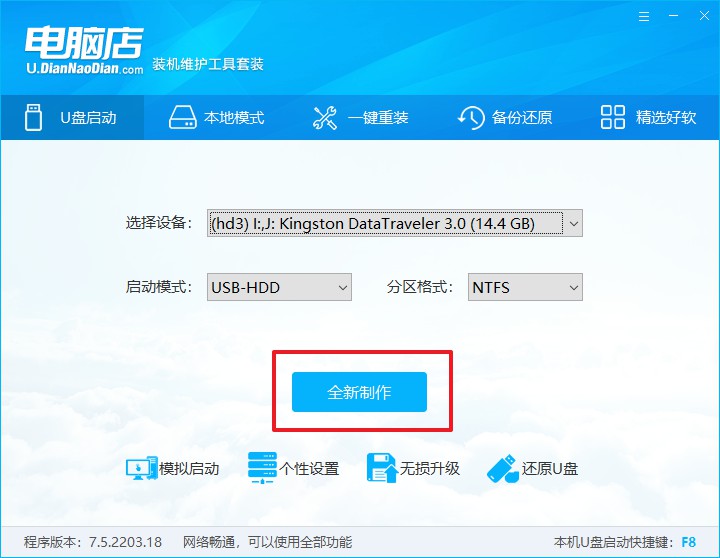
c. 弹出格式化提示,点击【确定】开始制作,等待完成即可。
2、启动u盘启动盘
a. 打开电脑店官网首页选择电脑类型和品牌,查询u盘启动快捷键。
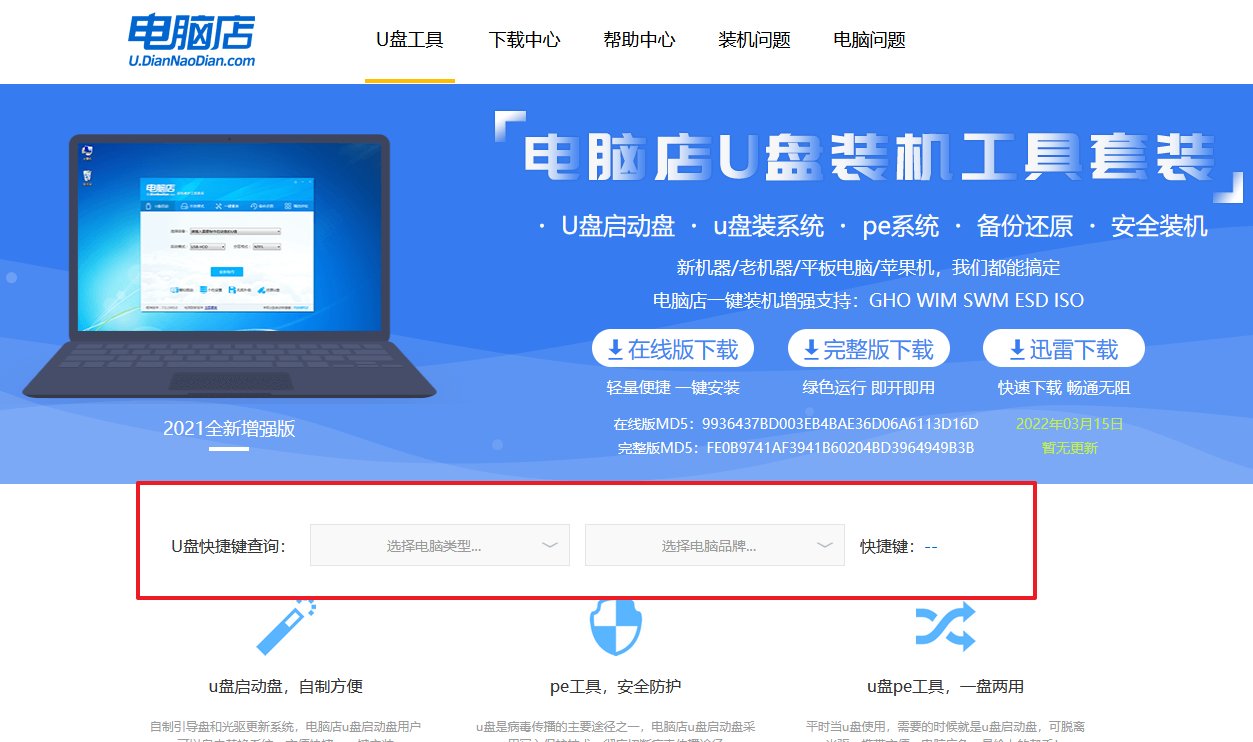
b. 将制作好的u盘启动盘插入电脑USB接口,开机或重启,出现画面后按下u盘启动快捷键。弹出快速启动选项的窗口,我们选择u盘进入即可。
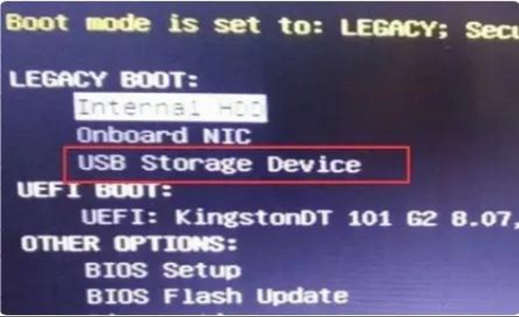
c. 回车后就可以进入电脑店winpe主菜单了。
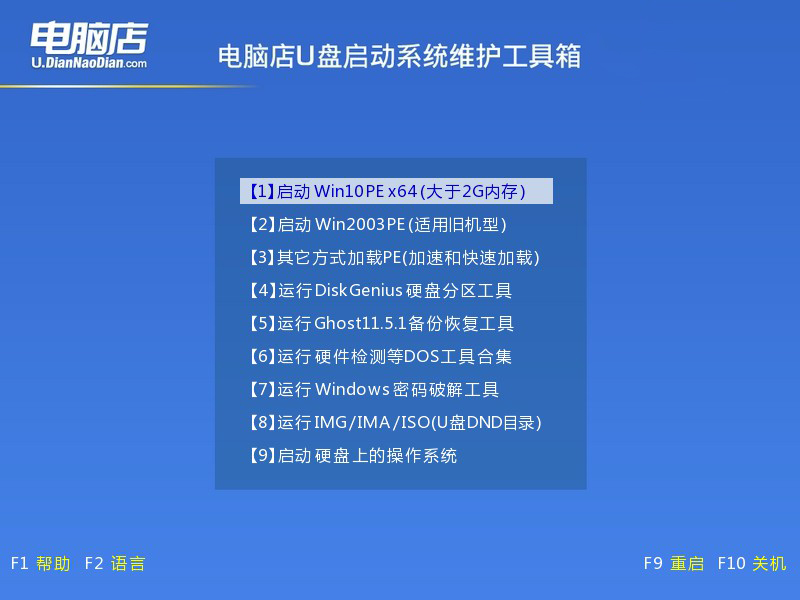
3、u盘启动盘装系统
a. 通过以上的设置后,我们就能够进入电脑店winpe后,打开【电脑店一键装机】。如下图所示,按照提示操作,最后点击【执行】。
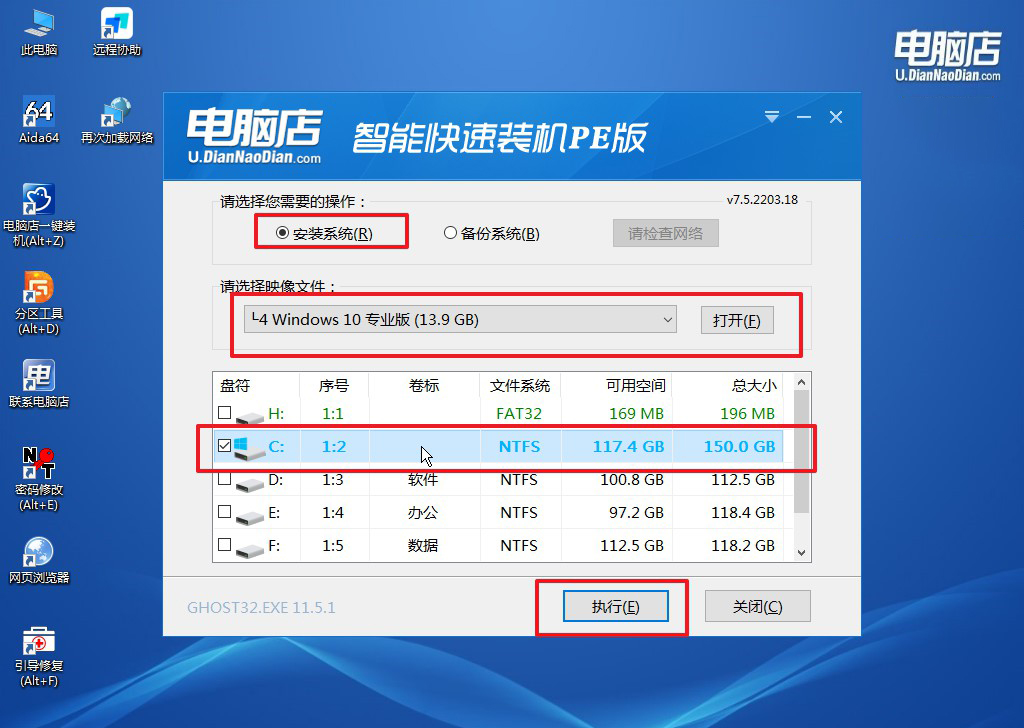
b.在弹出的还原提示框中,点击【是】。
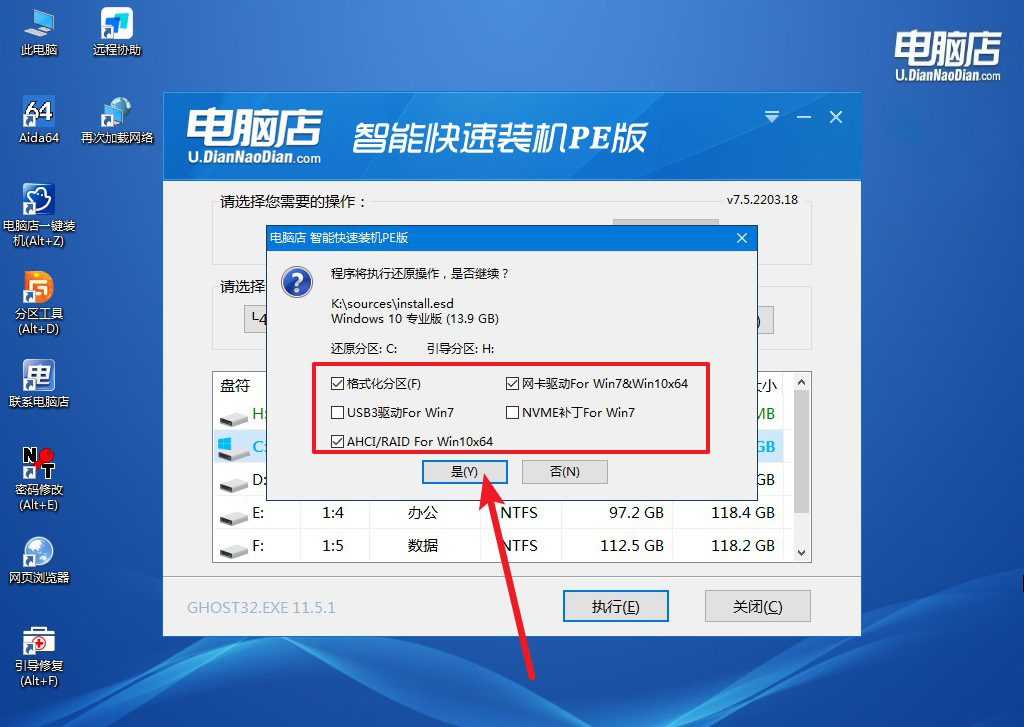
c.这一步大家可以勾选【完成后重启】,待进度条完成后即可自动进入系统部署。
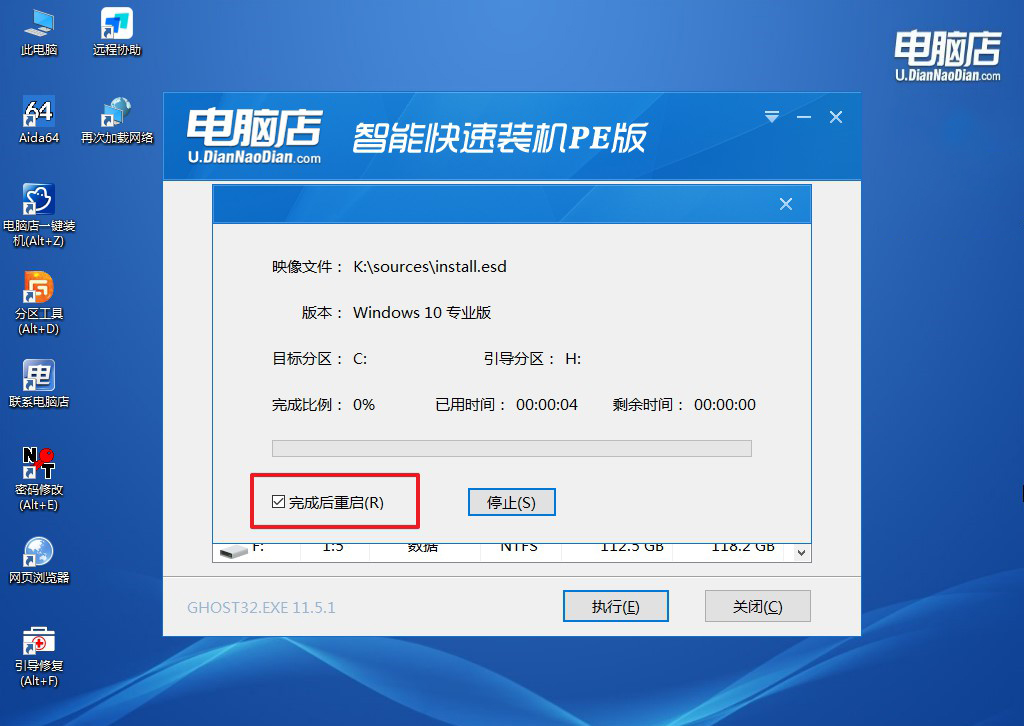
四、u盘装系统相关内容
重装系统后usb不能用怎么办?
检查USB端口和设备:
确保您的USB设备和端口都没有物理损坏。尝试使用其他USB设备连接到相同的端口,以确定问题是否与特定设备相关。
检查USB端口是否受到灰尘或杂物的影响,有时这可能会导致连接问题。
检查设备管理器:
在Windows系统中,您可以打开设备管理器,查看USB控制器和相关设备的状态。如果有任何问题,例如驱动程序错误或设备被禁用,您可能需要更新或重新安装相关驱动程序。
重启电脑:
有时候,简单地重新启动计算机可以解决USB相关的问题。这可能会重置系统中的某些配置并解决一些临时问题。
检查BIOS设置:
在计算机启动时,按下相应的按键(通常是DEL、F2或F10)进入BIOS设置界面。确保USB控制器处于启用状态。有时在BIOS中禁用了USB功能,这会导致USB端口无法正常工作。
更新驱动程序:
访问计算机制造商的网站或USB设备制造商的网站,下载并安装最新的USB控制器驱动程序。更新驱动程序可能会解决与USB相关的许多问题。
执行系统诊断:
某些操作系统提供了诊断工具,可以帮助识别和解决硬件问题。您可以运行这些工具来检查系统是否识别了USB设备,并解决任何检测到的问题。
以上这重装系统最简单的方法,你学会了没?通过使用u盘启动盘来重装系统,我们能够轻松解决电脑系统故障或性能下降的问题,如果你的电脑也有这样的问题,不妨跟着上面的教程尝试一下吧。即便你是小白,只要跟着上面的教程步骤操作,其实在独立的情况下也是可以搞定系统重装的哦!

