win7电脑系统重装步骤图解(电脑win7系统重装教程)
发布时间:2024-03-26 14:32:54
win7电脑系统重装步骤图解
尽管微软已经停止了对Windows 7的官方支持,但仍然有许多个人用户和企业用户在继续使用Windows 7系统。要知道,Windows 7经过多年的发展和更新,已经成为一个相对稳定和成熟的操作系统。对于一些用户来说,他们可能更习惯Windows 7的界面和操作方式,不愿意或不需要升级到较新的系统版本。那么你知道怎么重装win7系统吗?下面小编就跟大家分享下电脑win7系统重装教程吧!

系统版本:win7企业版
装机工具:电脑店u盘启动盘制作工具(点击即可下载)
二、u盘装系统准备工作
1、制作一个电脑店u盘启动盘,需要注意在使用工具之前,通常需要将U盘格式化为适当的文件系统(通常是FAT32或NTFS),这取决于您的操作系统和工具的要求。
2、备份重要数据:在格式化U盘之前,确保备份U盘上的所有重要数据,因为格式化将擦除U盘上的所有内容。
3、下载操作系统镜像:从官方网站或可信任的来源下载操作系统的镜像文件。确保文件是完整的,未被篡改。
这里推荐在MSDN网站下载:点击【操作系统】-选择系统版本-点击【详细信息】-复制链接打开迅雷下载。
三、u盘装系统详细步骤
1、制作u盘启动盘
a.进入首页,切换到【下载中心】,点击【立即下载】,下载电脑店的制作工具。注意事项:下载前关闭电脑的防火墙及第三方杀毒软件,避免误删工具的组件!
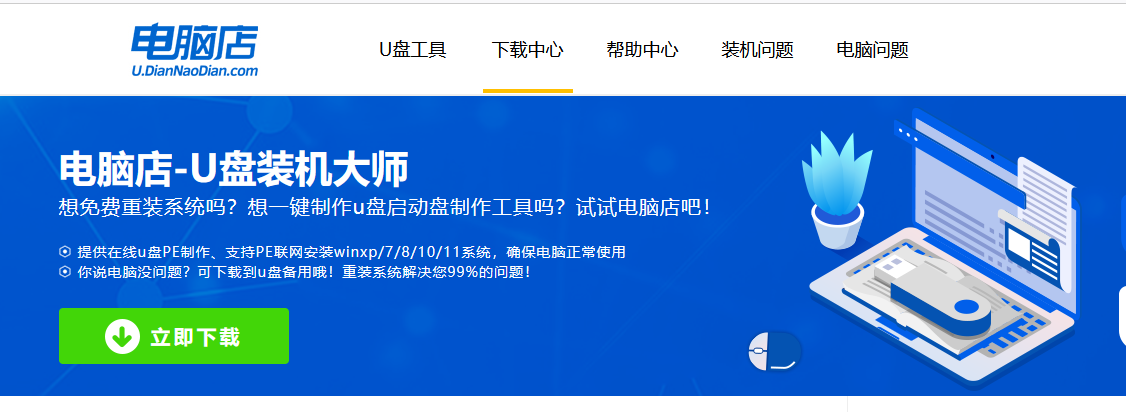
b.下载之后解压,插入一个8G以上的u盘,双击打开电脑店的程序。
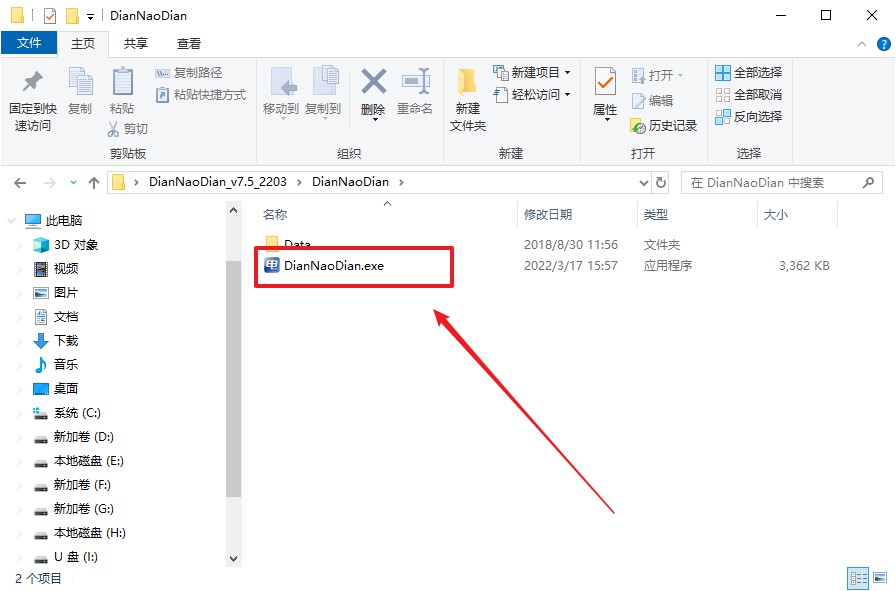
c.默认设置,点击【全新制作】。
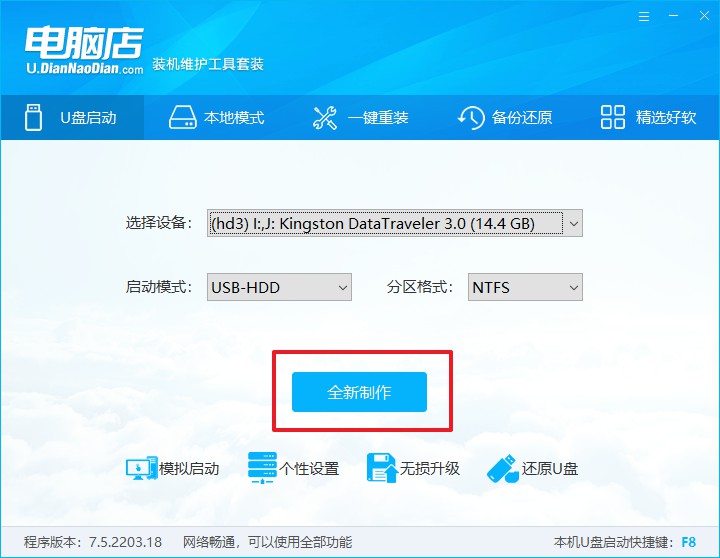
d.在弹窗中点击【确定】,等待制作完成即可。
2、设置u盘启动
a.打开电脑店官网首页选择电脑类型和品牌,查询u盘启动快捷键。
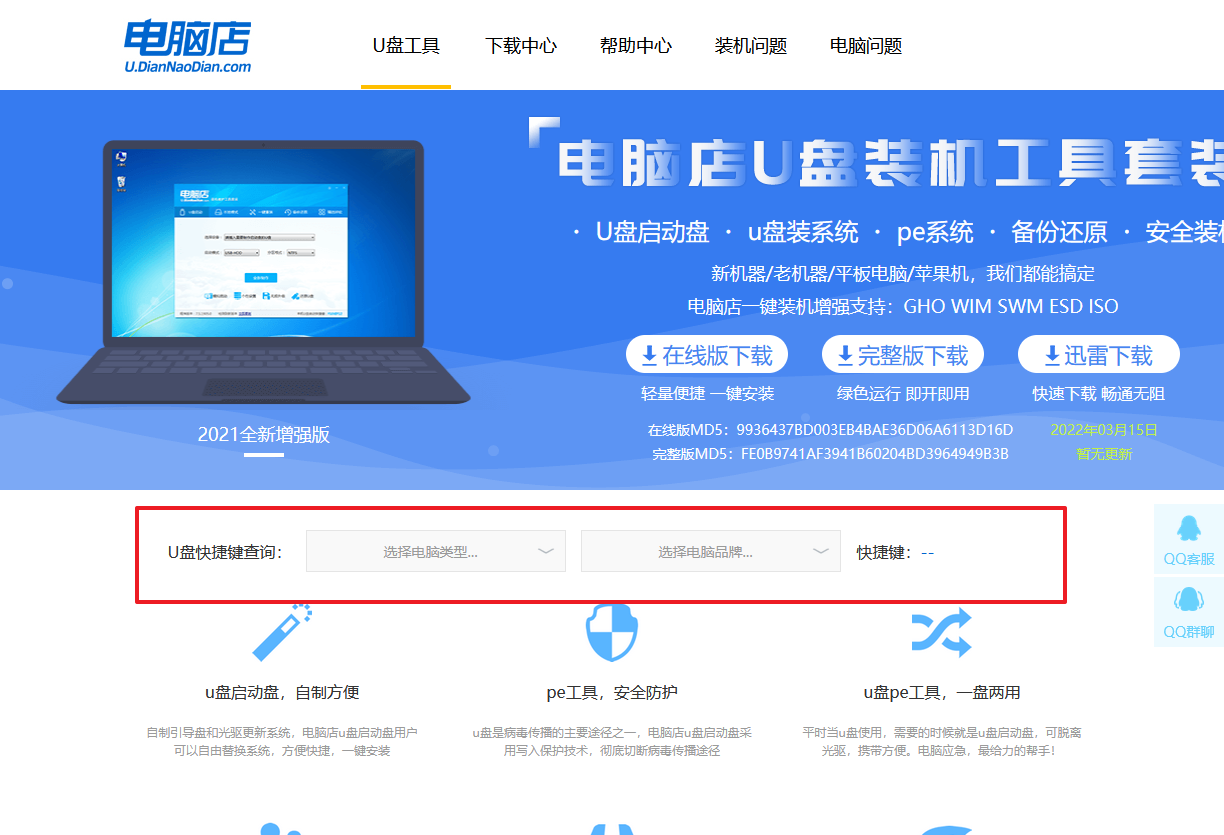
b.接下来将u盘启动盘连接电脑,重启,启动后迅速按下查询到的快捷键。
c.在界面中,移动光标至u盘选项,回车即可。
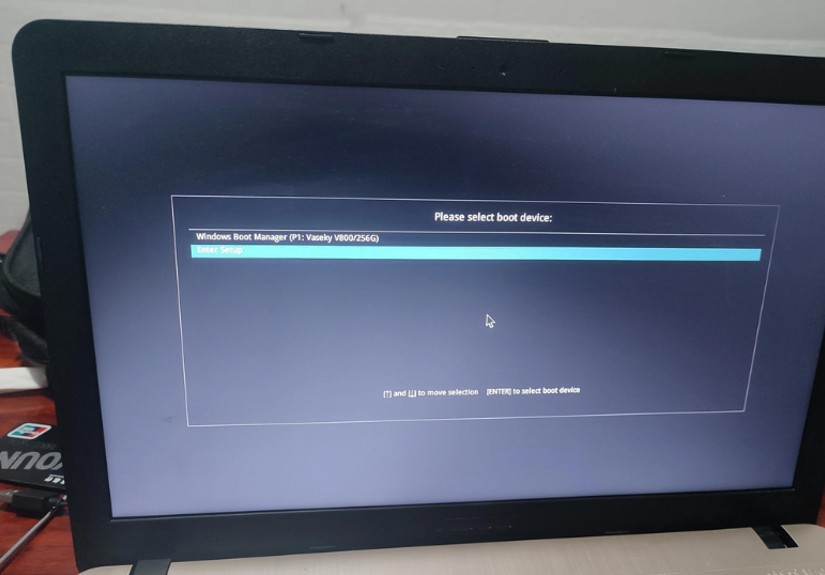
d.进入到主菜单,选择【1】启动win10 pe x64(大于2G内存)这一选项,回车。
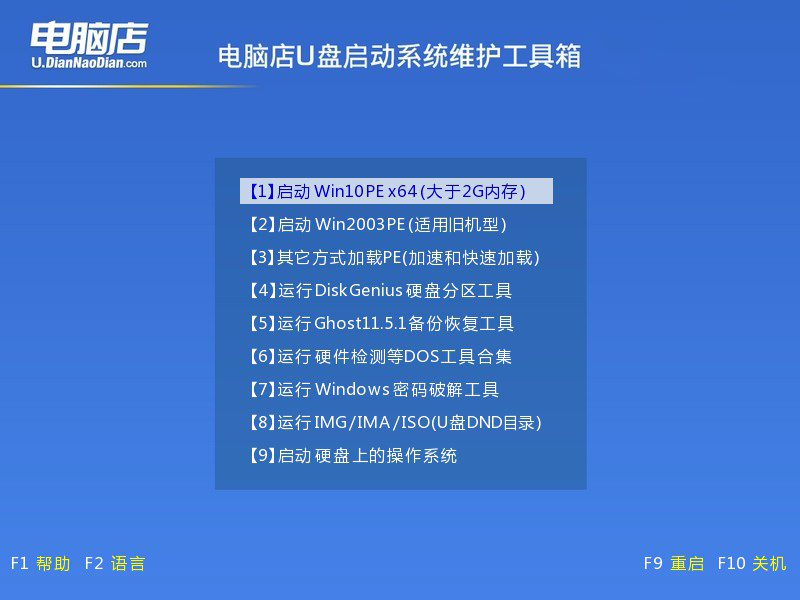
3、u盘装系统
a.如安装win7系统,进入winpe桌面后,打开【电脑店一键装机】。
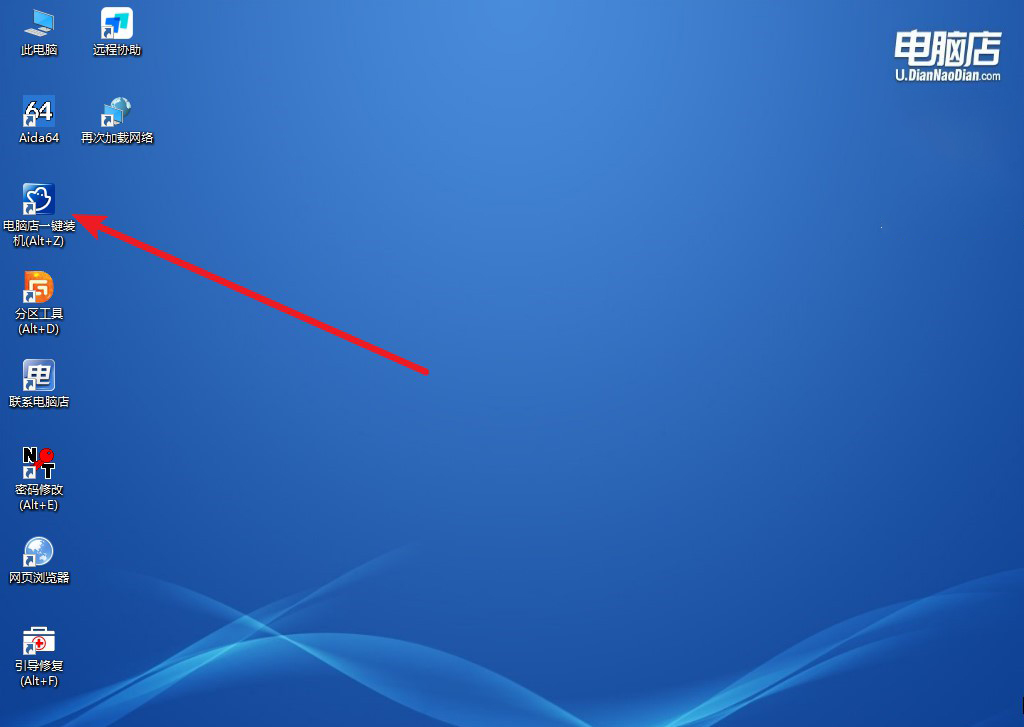
b.点击【打开】选择已下载的镜像系统,注意勾选安装盘符,最后点击【执行】即可开始下一步。
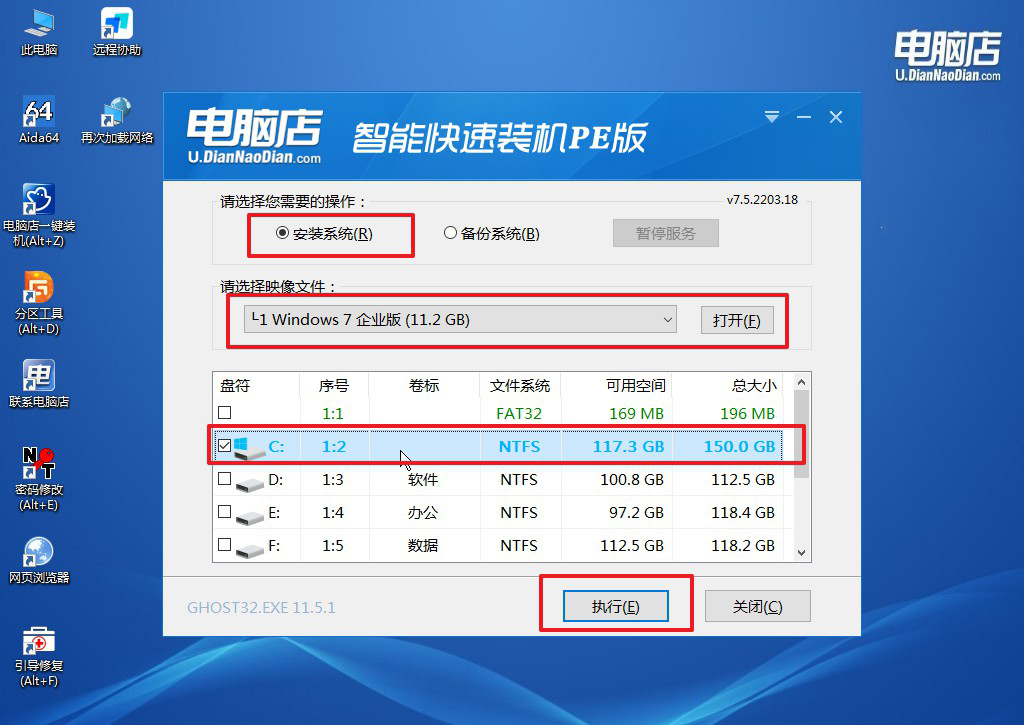
c.在还原窗口中,默认设置点击【是】。接着勾选【完成后重启】,等待安装即可。
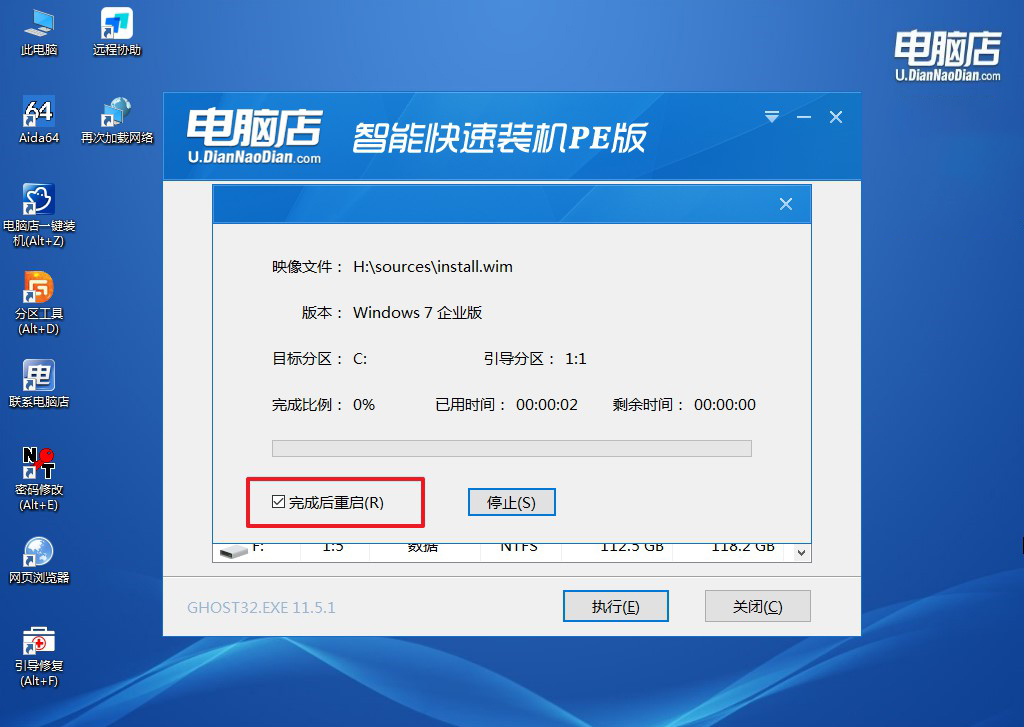
d.等待安装部署完成,进入系统桌面。
四、u盘装系统可能遇到的问题
电脑重装系统后开机黑屏怎么办?
如果电脑重装系统后开机出现黑屏,可以尝试以下步骤来解决问题:
重启电脑:首先尝试简单的重启电脑,有时候黑屏问题可能只是暂时性的故障。
检查显示器连接:确保显示器和电脑的连接线(如HDMI、VGA、DVI等)连接牢固,且显示器已经正确开启。
进入安全模式:尝试进入安全模式,按下电脑开机时显示的快捷键(通常是F8或Shift + F8),如果成功进入安全模式,可能是系统驱动或软件引起的问题。
检查硬件连接:检查内存条、显卡、主板电源连接是否松动或不良,重新插拔硬件可能有助于解决接触不良问题。
重置BIOS设置:有时候BIOS设置可能出现问题,导致黑屏。尝试通过清除CMOS或者使用主板上的恢复功能来重置BIOS设置。
尝试使用U盘启动:如果电脑能够进入BIOS界面,尝试使用启动U盘来进行系统修复或重新安装操作系统。
检查硬件兼容性:如果你更换了新的硬件,可能存在兼容性问题。尝试恢复到原先的硬件配置或者更新硬件驱动程序。
寻求专业帮助:如果以上方法都无法解决问题,可能涉及更严重的硬件故障或系统问题。建议向专业的计算机技术支持人员寻求帮助。
电脑win7系统重装教程就跟大家分享到这里了。有人会说win7已经停止了官方支持,那会不会有安全问题呢?其实,尽管微软已经停止了对Windows 7的官方支持,但很多人可能认为他们的系统已经足够安全,并且采取了其他安全措施来保护系统,因此继续使用Windows 7并不会带来太大的安全风险的哦!

