如何手动制作U盘启动盘?u盘启动盘制作方法【图解】
发布时间:2024-03-27 16:11:58
如何手动制作U盘启动盘?
制作u盘启动盘并不难,即使是新手也可以自学。通常情况下,制作u盘启动盘只需几个简单的步骤,需要的工具也是免费的。大家准备好一个容量至少为8GB的u盘,然后到电脑店官网首页,下载免费的制作工具即可。具体的步骤呢,在接下来的内容中小编会详细讲解,以及制作之后如何重装系统,都会细细跟大家分享哦!

一、重装系统的工具
1、电脑型号:笔记本以及台式电脑所有型号均适用
2、系统版本:win10专业版
3、装机工具:电脑店u盘启动盘制作工具(点击红字下载)
二、重装系统的准备工作
1、合适的U盘:使用一个具有足够容量的U盘,通常至少需要8 GB 或更大容量,以容纳操作系统安装文件。另外,确保U盘是空的,或者你已备份了其中的数据。
2、U盘格式化: 在制作U盘启动盘之前,确保对U盘进行格式化。这将清除U盘上的所有数据,所以确保提前备份重要文件。
3、下载官方ISO文件: 从官方来源下载操作系统的ISO文件。不要使用来历不明的或修改过的文件,以免引入潜在的风险。
如何下载呢?这里小编给大家提供一个简单的方法:搜索【msdn】并进入其网站,在栏目中展开【操作系统】,选择需要下载的系统版本,点击【详细信息】,复制其下载链接,打开下载软件即可自动下载。
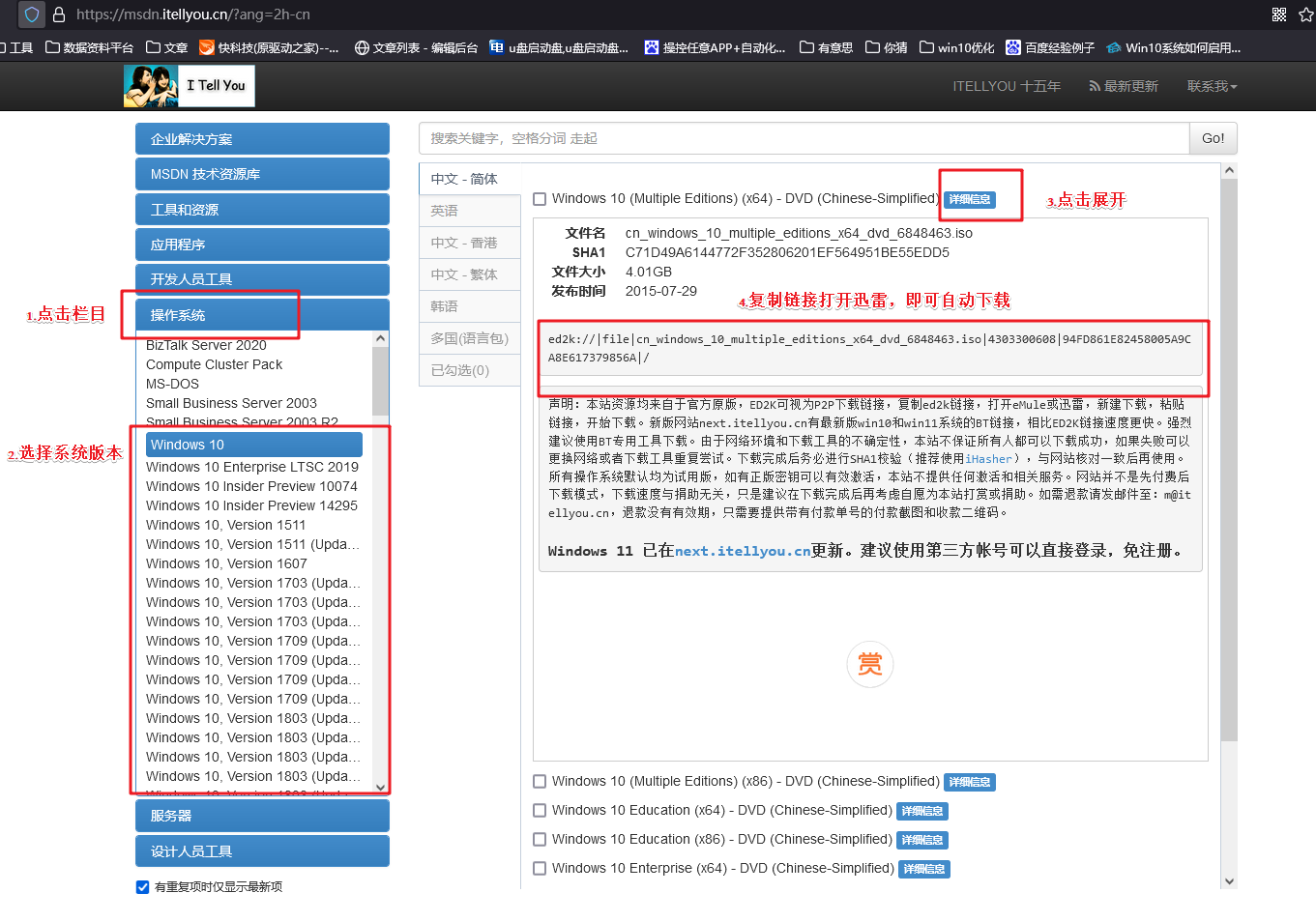
三、重装系统的操作教程
1、制作u盘启动盘
a.进入电脑店的官网,点击【下载中心】-【立即下载】,下载电脑店制作工具,下载前切记关闭防火墙和杀毒软件!
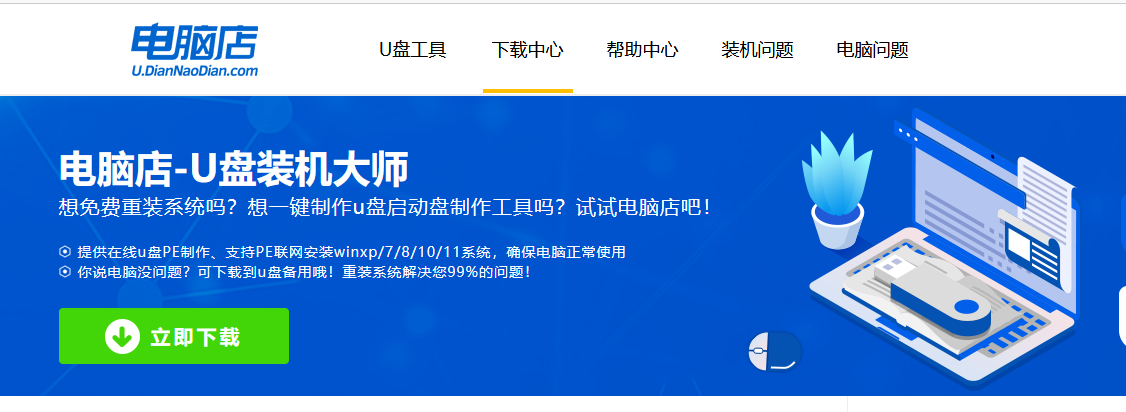
b.下载后安装制作工具,如下图所示,打开以下的程序。
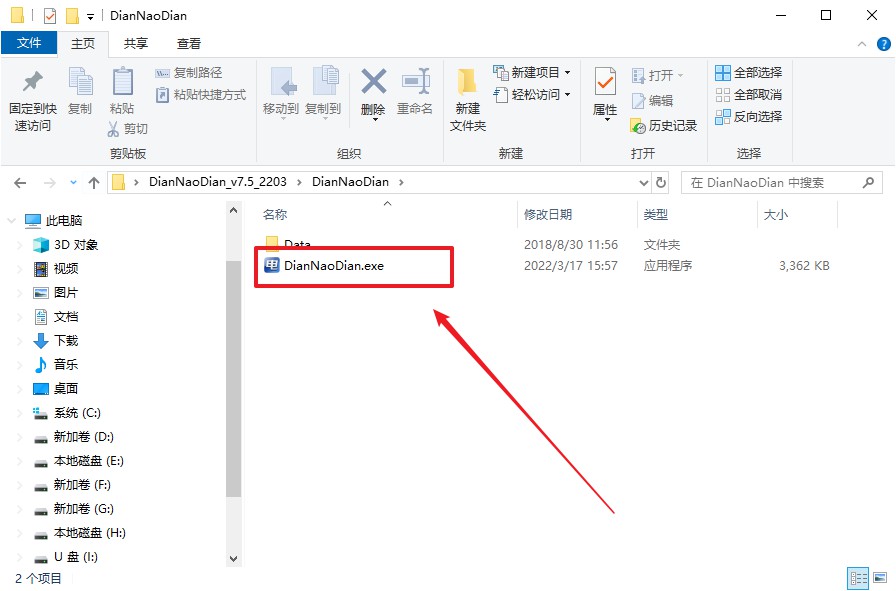
c.将u盘插入电脑当中,软件会自动识别到u盘的信息。默认其他设置,直接点击【全新制作】。
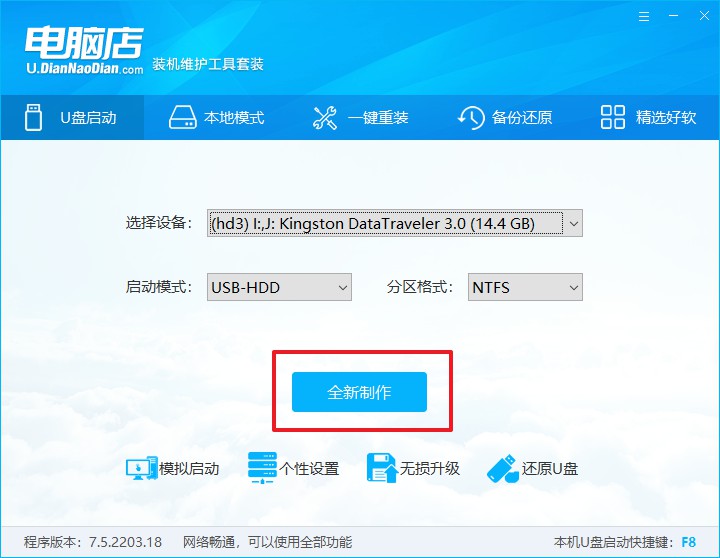
d.当提示格式化的时候,点击【确定】,等待制作即可。
2、设置u盘启动
a.在电脑店官网首页可查询u盘启动快捷键,接下来的操作中会用到。
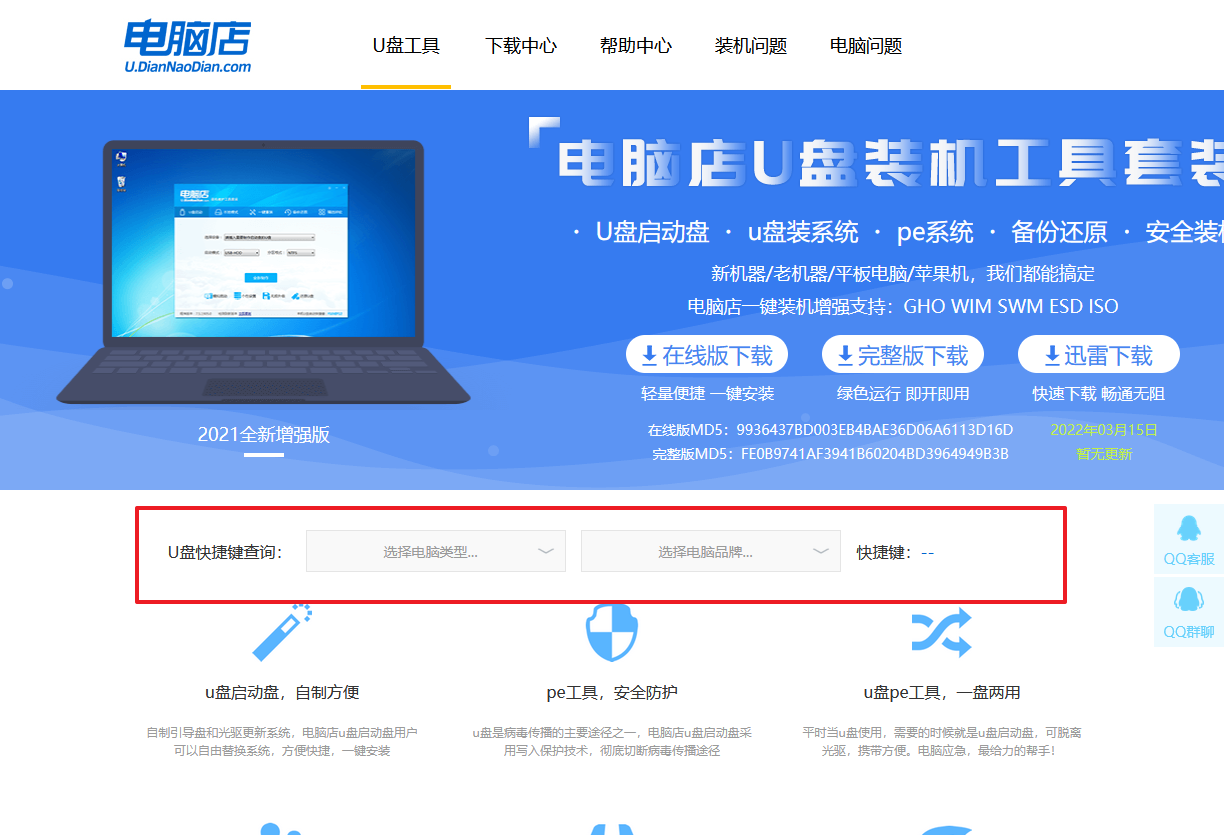
b.重启电脑,不间断按u盘启动快捷键,即可弹出启动设备菜单窗口。
c.按键盘加减号,将u盘移动到第一位,按下F10保存并退出。
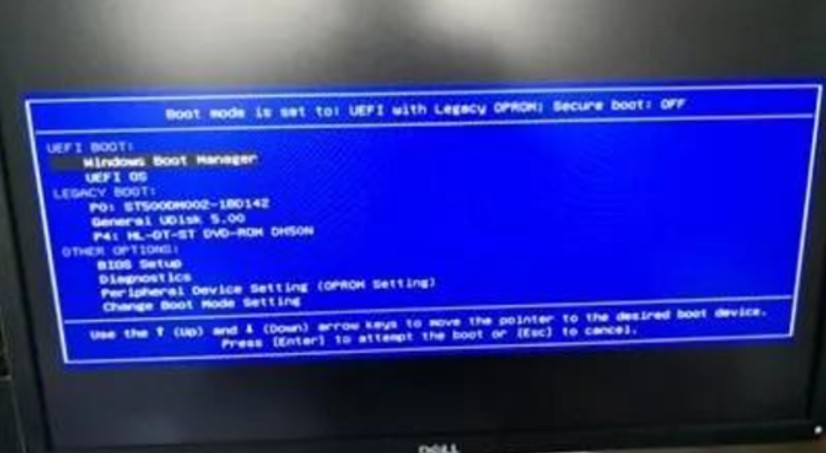
d.电脑重启后,就会进入电脑店的PE系统,在此之前我们需要选择第一项即可进入。
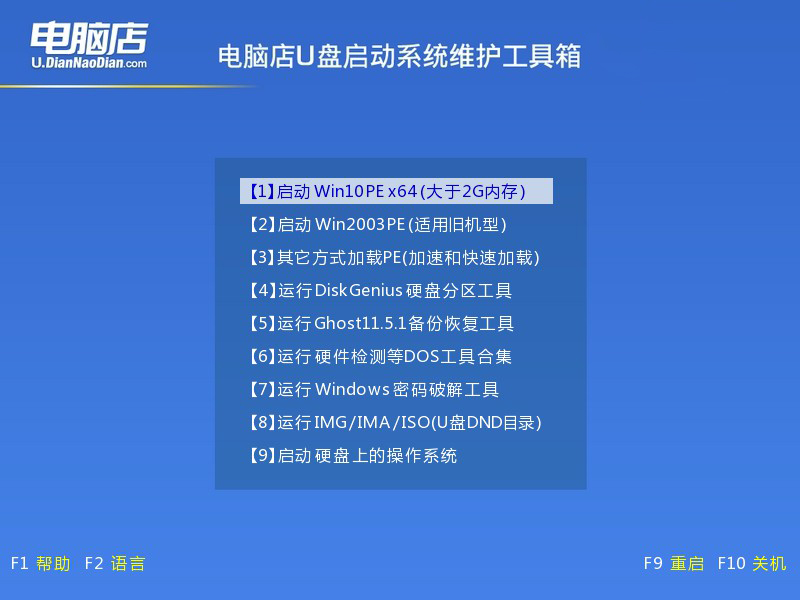
3、u盘装系统
a.进入电脑店winpe,在桌面打开装机软件,如下图所示:
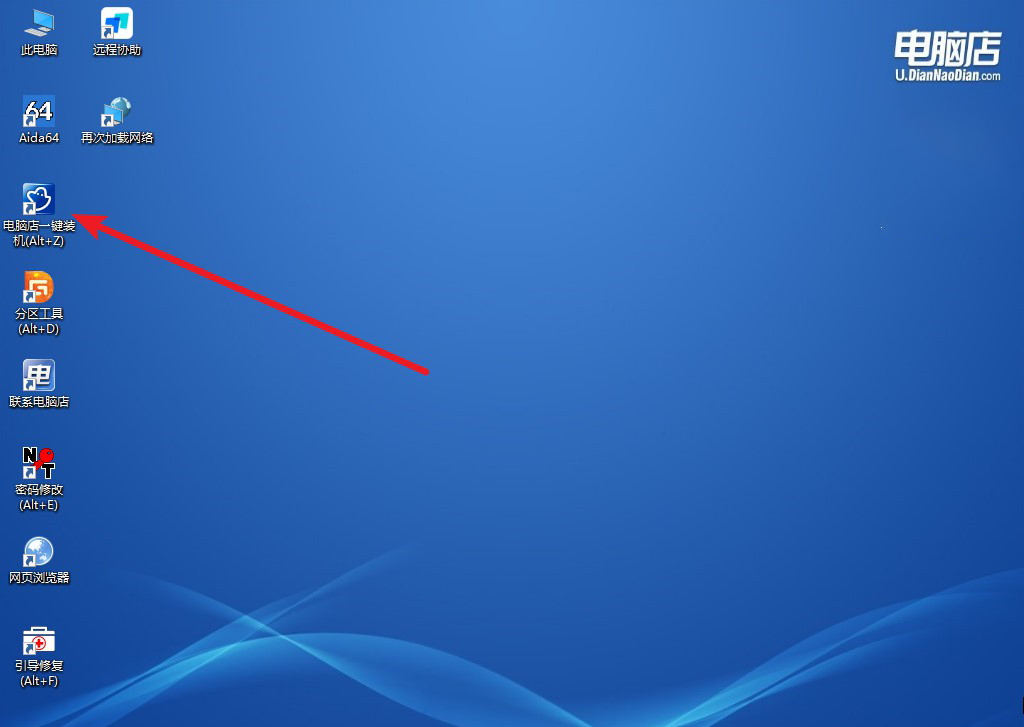
b.打开装机软件后,会识别u盘中的系统镜像文件,一般我们选择C盘(系统盘),选择完成之后点击【执行】。
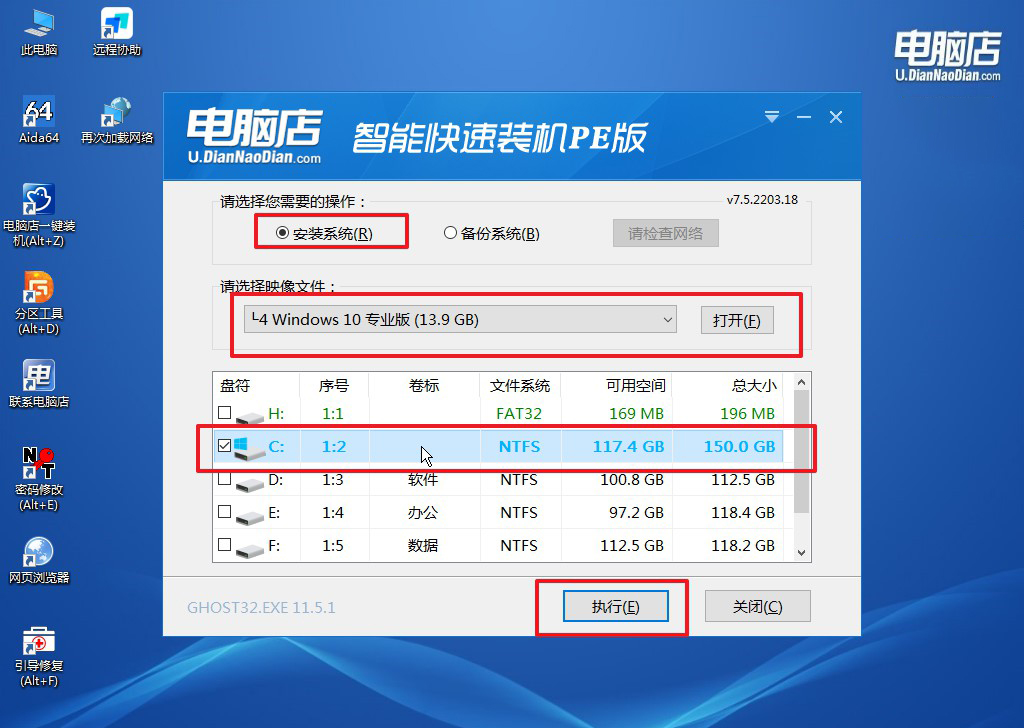
c.之后,在一键还原窗口中默认已勾选的选项,点击【是】,接下来等待系统的安装。
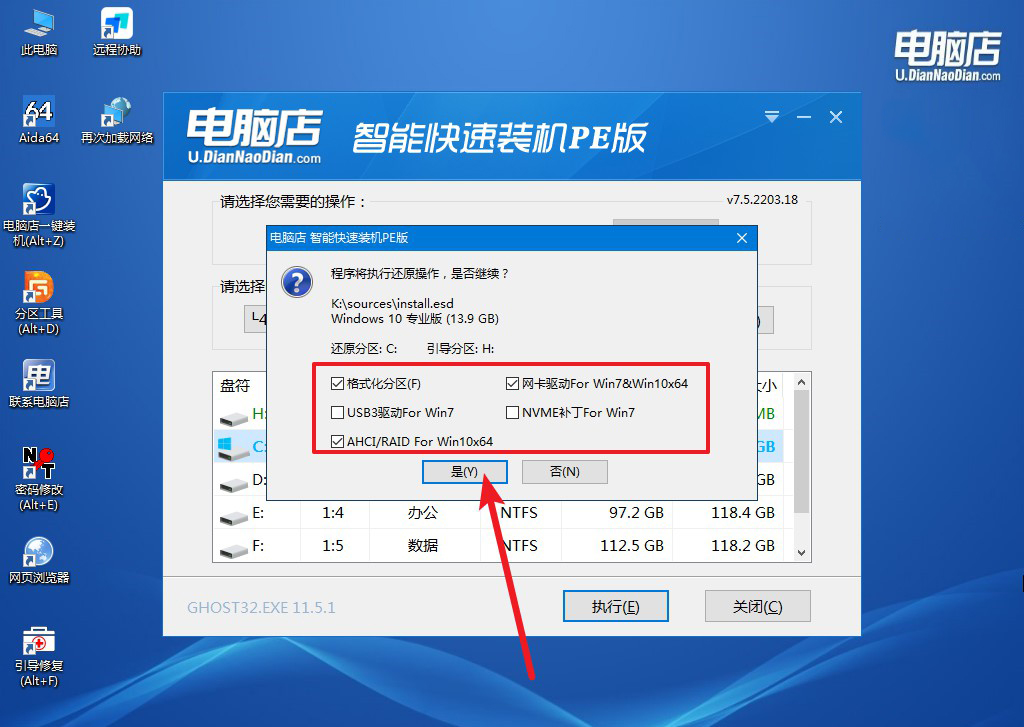
d.接下来等待安装,完成后重启电脑,拔出u盘启动盘即可进入系统。
四、重装后可能遇到的问题
重装系统后数据还在吗?
重装操作系统通常会将系统盘上的数据删除或格式化,但是它通常不会影响其他分区或硬盘上的数据。如果您有重要的数据,建议在重装系统之前进行备份。如果您没有备份数据,并且担心数据丢失,请在重装系统之前咨询专业人士,以确保数据安全。
以上就是u盘启动盘制作方法了,总的来说,制作u盘启动盘并不是一件复杂的任务,即使是新手也可以轻松学会。通过制作好的u盘启动盘,我们可以方便地进行系统安装、修复、数据备份和恢复,甚至进行病毒扫描和清除等操作。无论是在日常使用中遇到问题,我们都可以用它来对电脑进行系统维护和修复哦。

