电脑系统坏了怎么用u盘重装?pe启动盘制作教程【图文】
发布时间:2024-03-29 14:40:02
电脑系统坏了怎么用u盘重装?
如果电脑系统坏了,可以尝试以下应急措施:首先,尝试重启电脑,看是否能够恢复正常。如果重启无效,可以使用系统恢复或修复功能,比如使用安全模式、恢复模式或系统修复工具进行修复。如果以上方法无效,可以尝试使用备份的系统恢复介质或重装操作系统来解决问题。那么,你知道怎么制作pe启动盘来安装系统吗?接下来小编就跟大家详细分享一下吧。
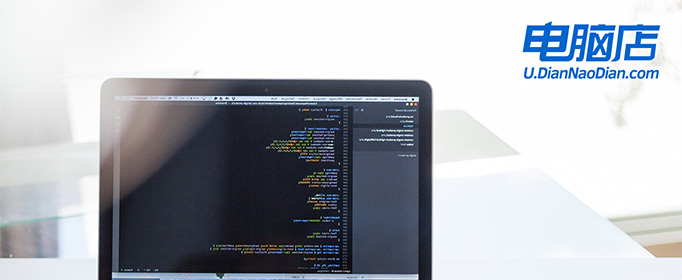
一、重装系统所需工具
1、磁盘分区工具:可使用u盘启动盘内置的工具
2、系统版本:win10专业版
3、装机工具:电脑店u盘启动盘制作工具(点击链接下载)
二、重装系统前期工作
1、格式化磁盘:在安装系统之前,要对系统磁盘进行格式化。重装系统一般只会影响到系统盘C盘,非系统盘不会受到影响。
2、激活问题:重装系统后需要激活系统,大家需准备激活工具或购买激活码。
3、下载系统镜像:可以在MSDN网站上找到Windows官方原版系统的下载链接,然后根据需要选择下载。具体操作如下图所示:
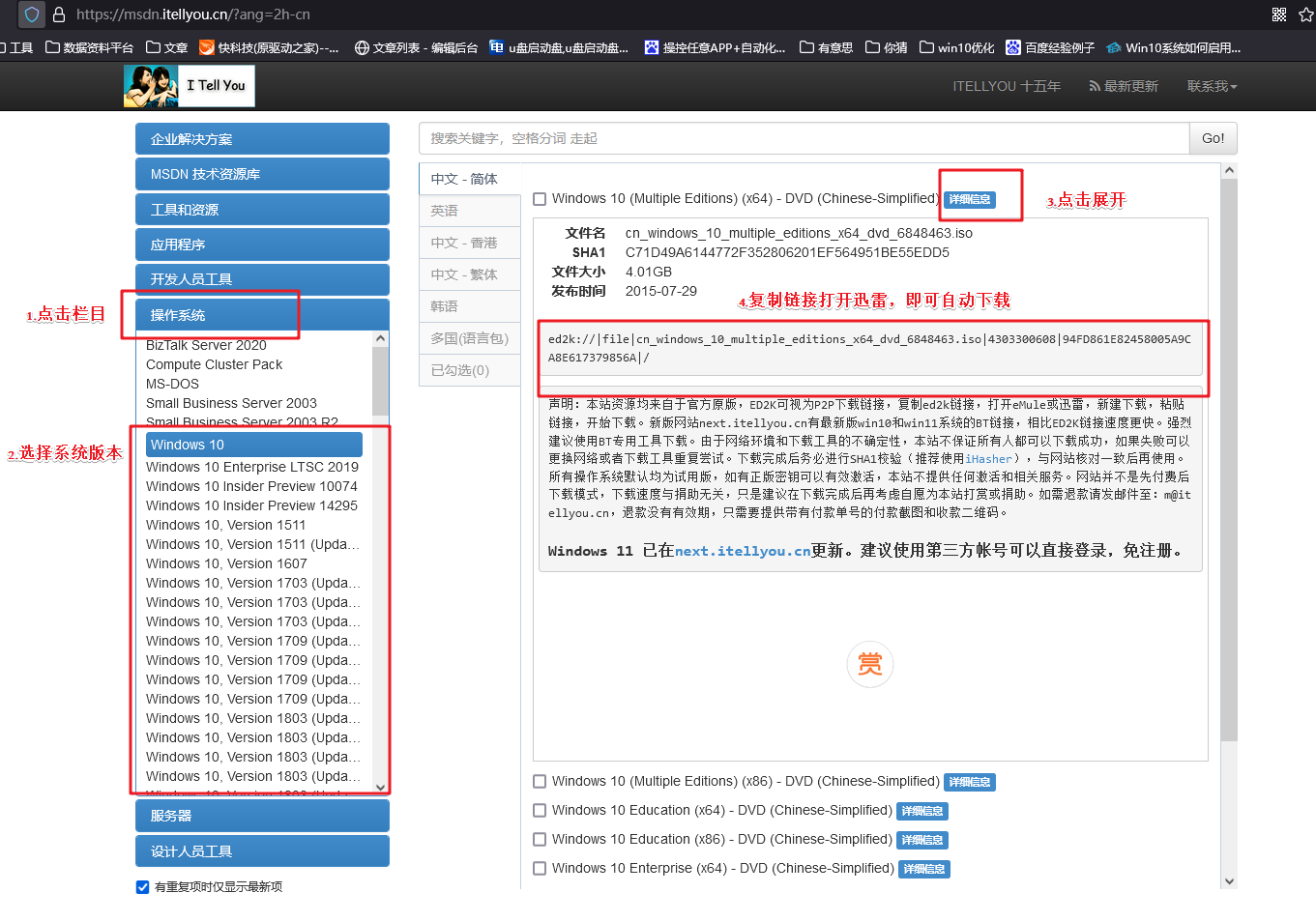
三、重装系统操作步骤
1、制作u盘启动盘
a. 确认电脑处于联网状态下,进入电脑店官网下载u盘启动盘制作工具。
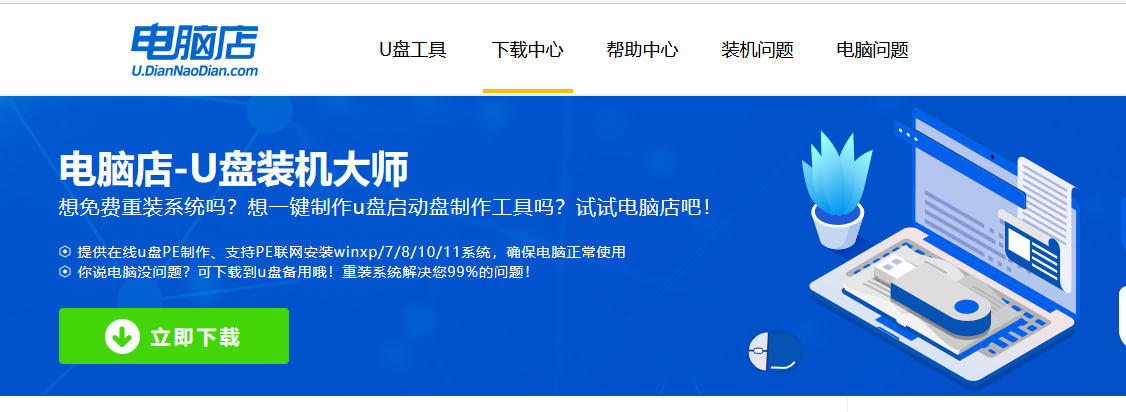
b. 将一个8G的u盘插入电脑USB接口,打开制作工具。
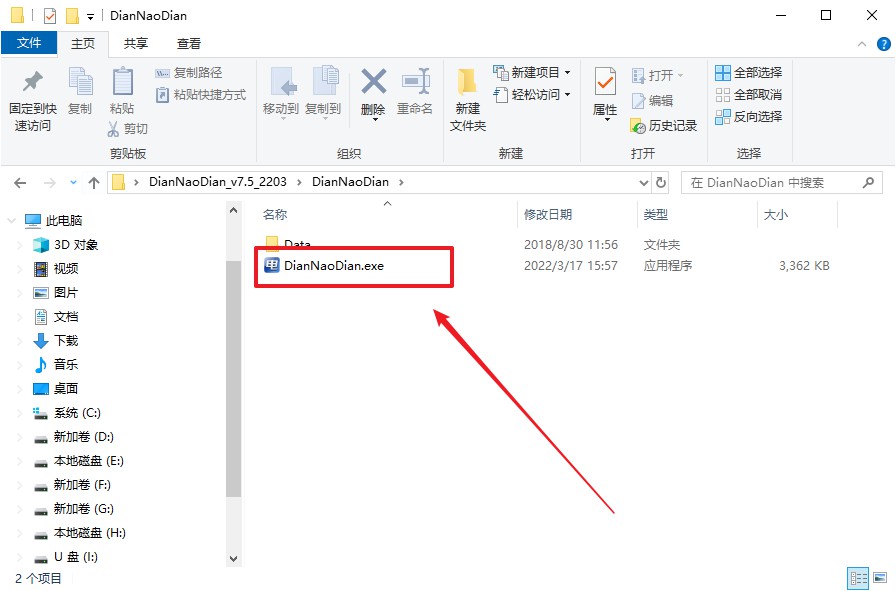
c. 选择【启动模式】为【USB-HDD】,【分区格式】为【NTFS】,最后点击【全新制作】即可。
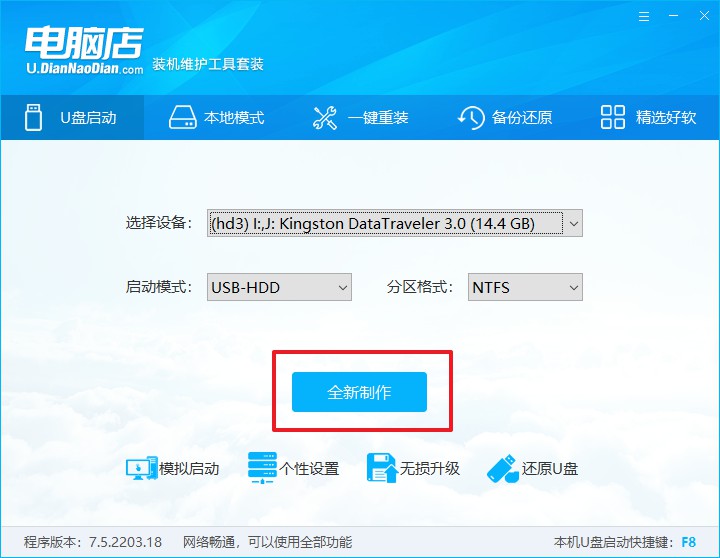
d.在弹窗中点击【确定】,等待制作完成即可。
2、bios设置u盘启动
a. 确认自己电脑的型号,在电脑店首页即可查询u盘启动快捷键,主要用于设置进入BIOS的启动项设置界面。
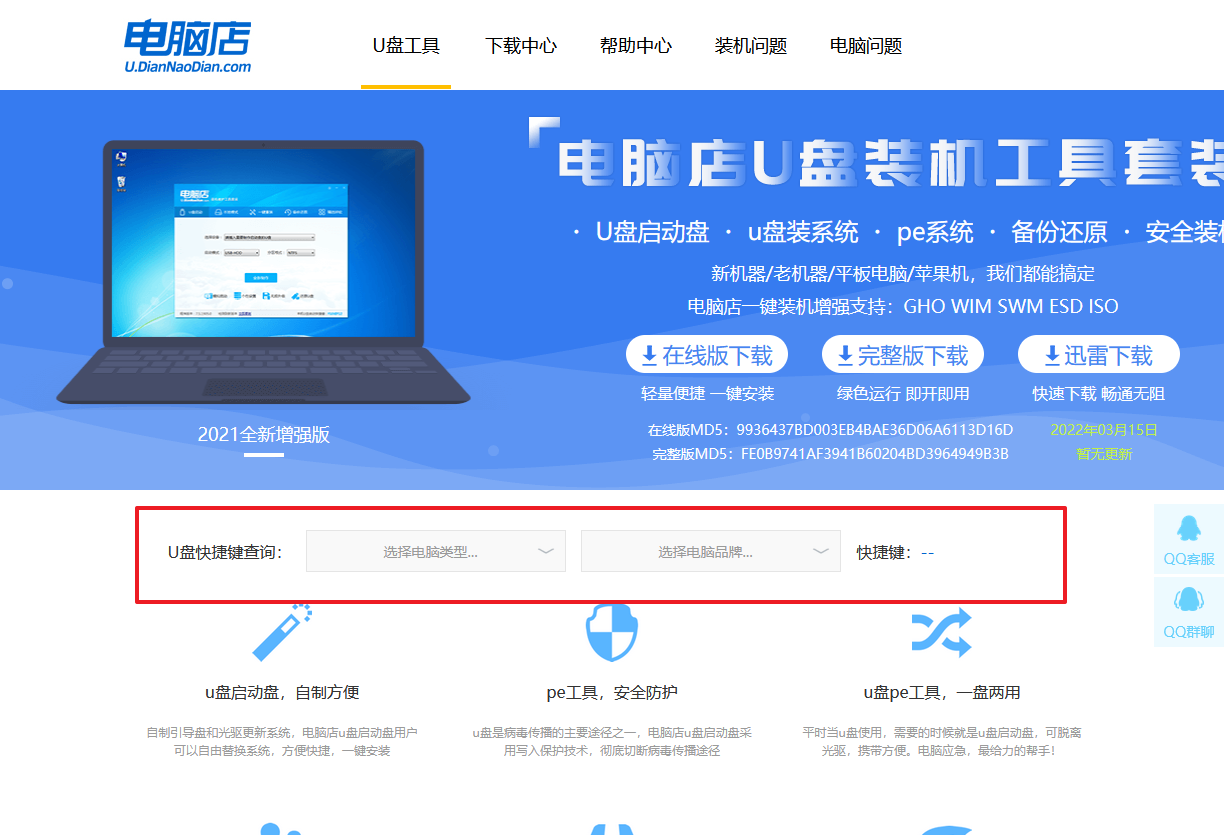
b.将制作好的u盘启动盘插入电脑,重启后按下快捷键,接下来就会进入优先启动项的设置界面。
c. 选择u盘启动盘的一项,一般是带有USB字样的选项,回车即可。
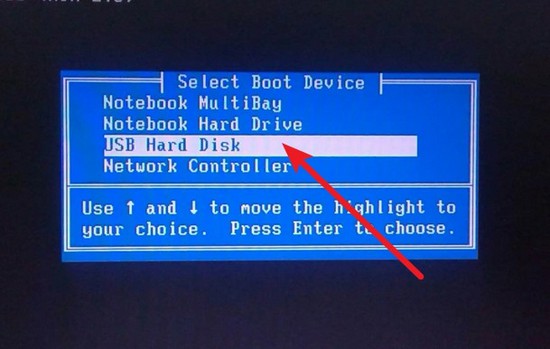
d. 接下来就进入电脑店winpe的主菜单了,选择【1】回车。
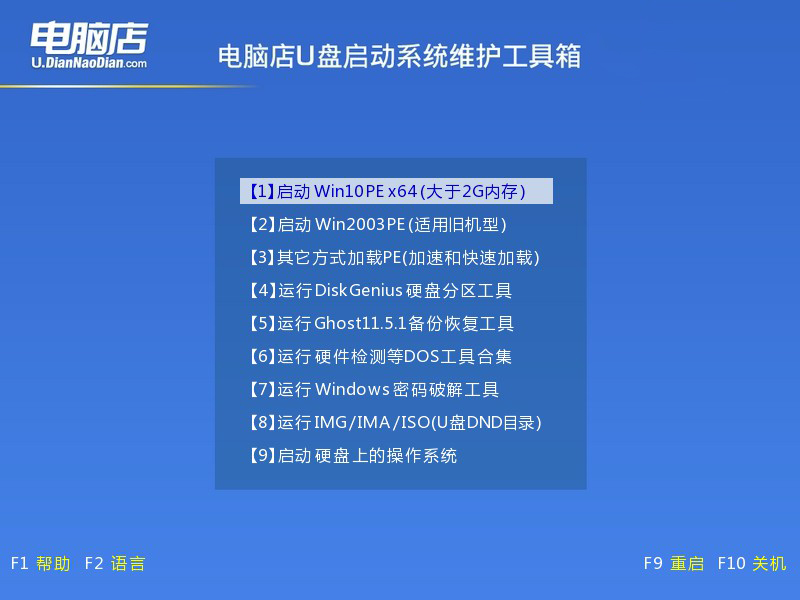
3、u盘装系统
a.进入winpe系统后,打开装机工具。
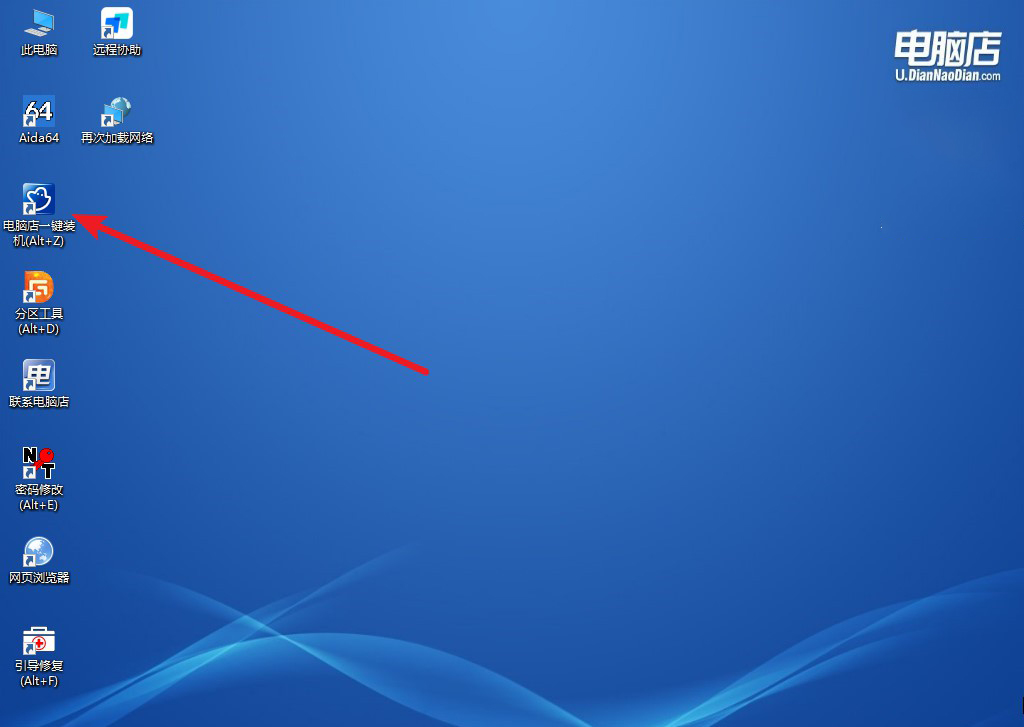
b. 如下图所示,设置好相关的选项,点击【执行】。
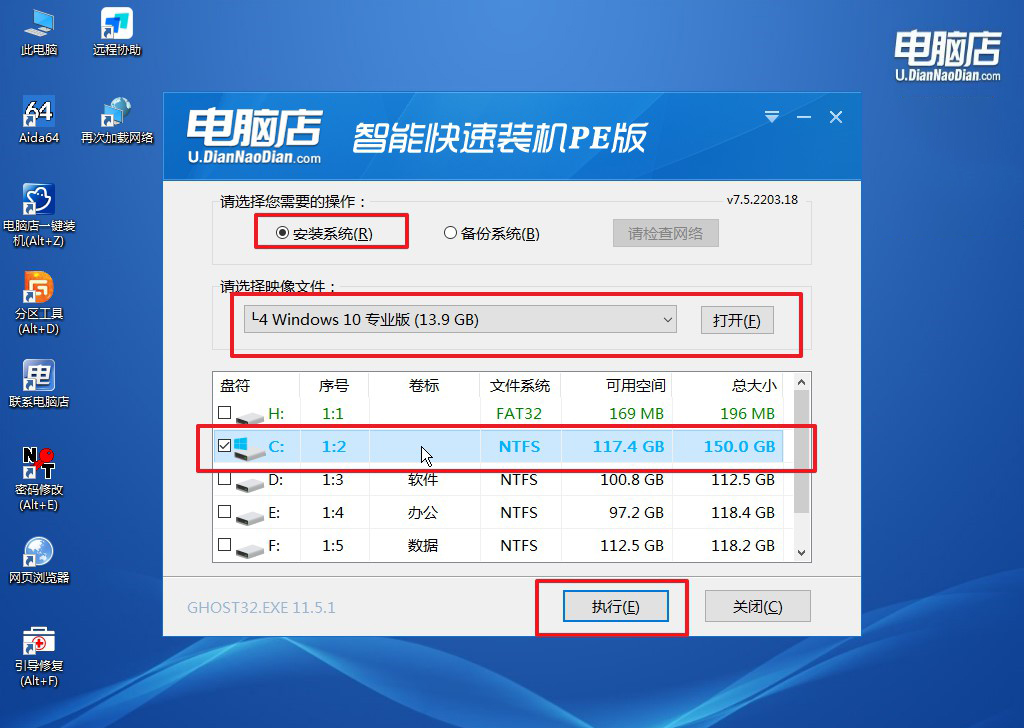
c.在这窗口中,可勾选【完成后重启】,亦可在安装后手动点击重启。
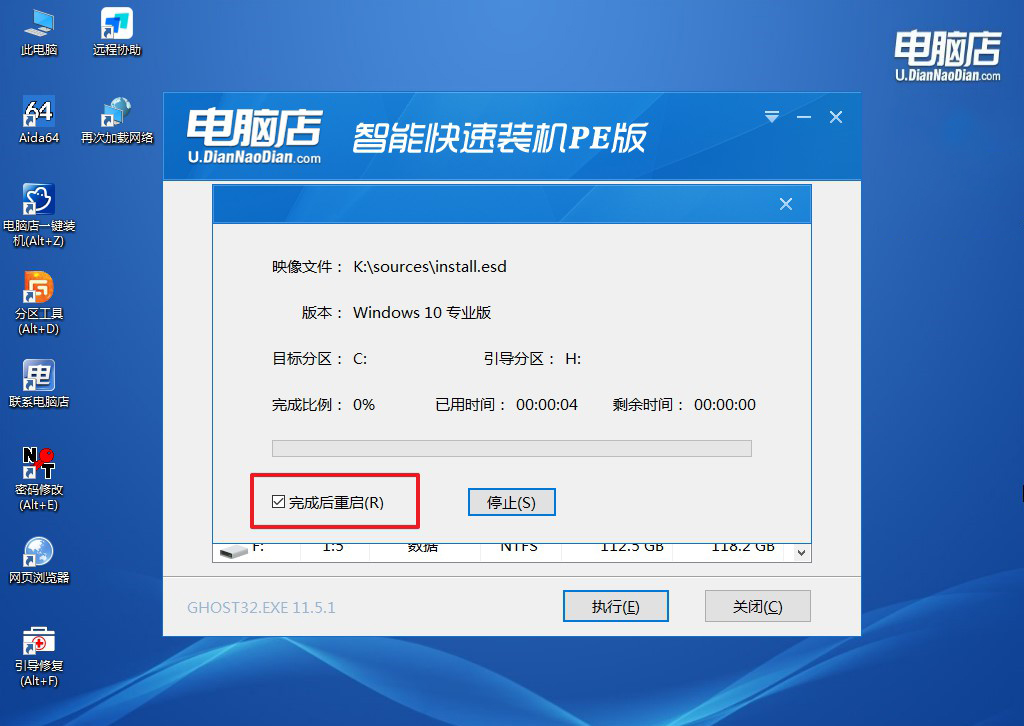
4、等待安装完成,部署好系统后就可以进入系统了。
四、重装系统后的可能问题
重装系统后无法连接到网络怎么办?
首先,确保网络连接硬件正常。检查网线或者Wi-Fi连接是否正确连接到计算机或路由器上。如果是Wi-Fi连接,确保无线网络是否处于打开状态,并且输入正确的网络密码。
其次,检查网络适配器是否正常工作。在设备管理器中查看网络适配器的状态,确保适配器已经正确安装并且没有驱动程序问题。如果有驱动程序问题,尝试更新或重新安装网络适配器的驱动程序。
第三,确保网络配置正确。在重新安装系统后,有时候需要重新设置网络配置信息,例如IP地址、子网掩码、网关等。可以在网络设置中手动配置这些信息,或者使用自动获取IP地址的方式。
另外,有时候防火墙或者安全软件会阻止网络连接。可以尝试暂时关闭防火墙或者安全软件,然后再次尝试连接网络。
如果以上方法都无法解决问题,可以尝试重置网络设置。在Windows系统中,可以通过“网络和Internet设置”中的“网络重置”来重置网络设置,这可能会解决一些网络连接问题。
最后,如果以上方法都无法解决问题,可能需要考虑联系网络服务提供商或者计算机技术支持人员寻求进一步帮助。他们可能会提供更专业的指导和解决方案,以确保网络连接正常工作。
pe启动盘制作教程就跟大家详细讲解了,制作之后就可以开始跟着上述的步骤进行重装系统啦!制作过程简单,操作便捷,能够快速恢复系统功能,让电脑重新正常运行起来。如果你经常会用到电脑,那么这一个超实用的技巧必须学会呢,在遇到电脑故障的时候大都可以用这招来解决!

