电脑怎么用u盘重装系统(电脑用u盘重装系统教程)
发布时间:2024-04-01 14:18:40
电脑怎么用u盘重装系统?
为什么大家都推荐使用u盘启动盘重装系统呢,你知道原因吗?其实呀最重要的原因有三点,首先就是可以重复使用,要知道以前的光盘是很容易受到划伤和损坏的。其次,通过将u盘制作成启动盘,可以在其中集成多个实用工具和软件,如病毒扫描工具、数据恢复工具等,这样可以在安装系统的同时进行其他维护和修复操作。最后一点便是它的兼容性了,毕竟u盘接口则几乎成为了所有电脑的标配。下面,我们就一起看看电脑用u盘重装系统教程吧!

系统版本:win10专业版
U盘:8GB或以上的空白U盘
装机制作工具:电脑店u盘启动盘制作工具(点击红色字体即可下载)
二、U盘重装系统准备工作
1、提前查询启动热键:进入BIOS设置u盘启动的时候,首先需要知道BIOS启动热键。
2、系统的数据备份与还原:在重装系统之前,我们必须进行重要文件、程序的备份操作,避免在系统重装后导致重要文件丢失的风险,这样也可以进行备份还原的操作哦。
3、下载win10的系统镜像:
a.进入MSDN网站主页面
b.在左侧选择自己需要的镜像类型,在右侧选择自己需要的版本
c.复制下载链接,打开迅雷即可自动下载
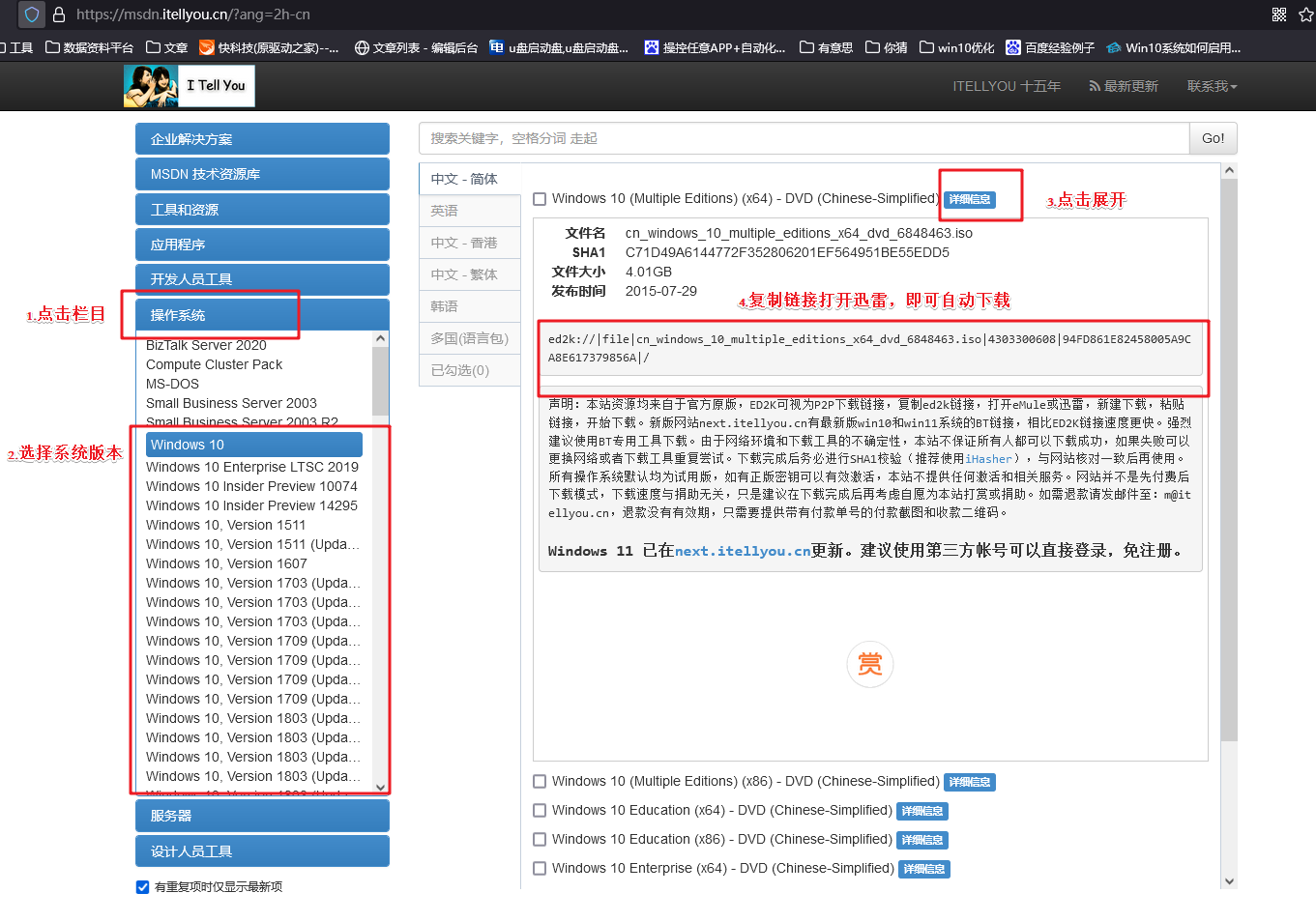
三、U盘重装系统教程
1、制作u盘启动盘
a. 百度搜索【电脑店】进入官网,将栏目切换到【下载中心】,点击【立即下载】,即可下载 u盘启动盘制作工具。
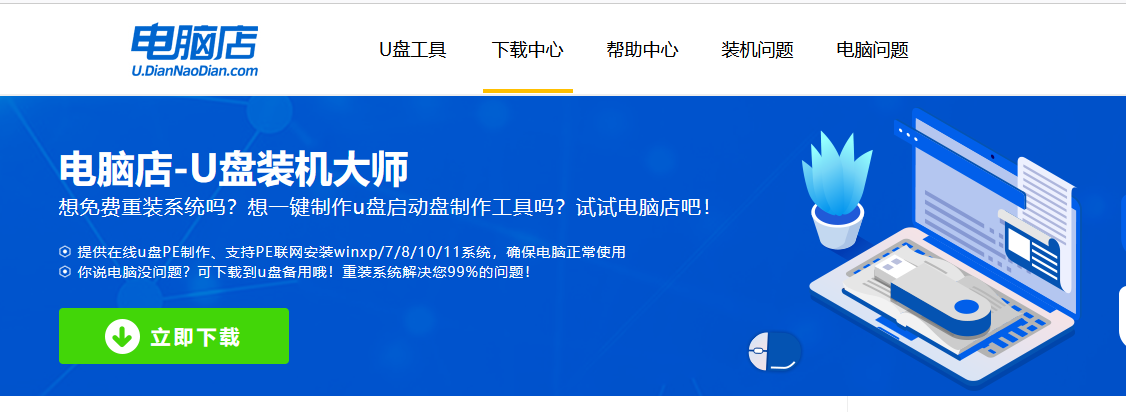
b. 下载完成,解压并打开即可开始制作。
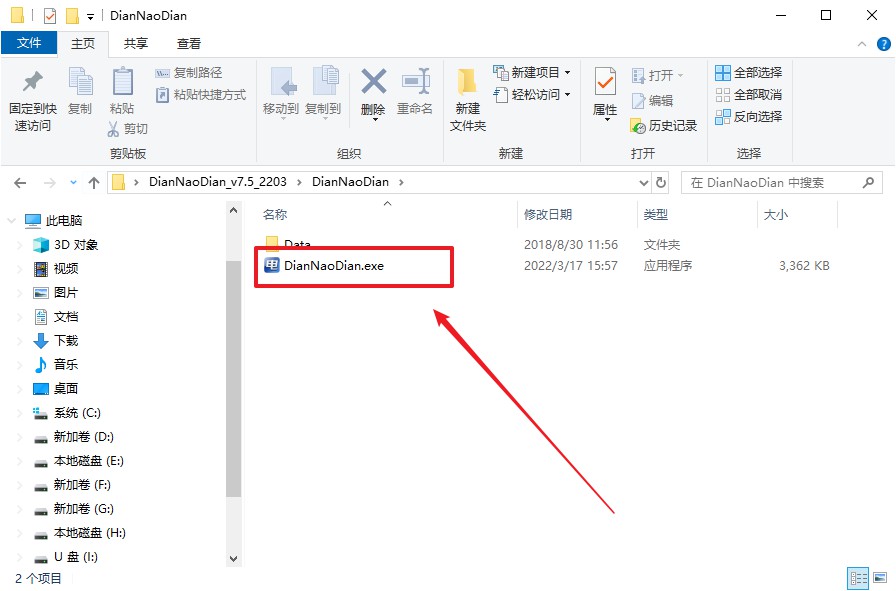
c. 工具会自动识别u盘,默认【启动模式】和【分区格式】,点击【全新制作】。
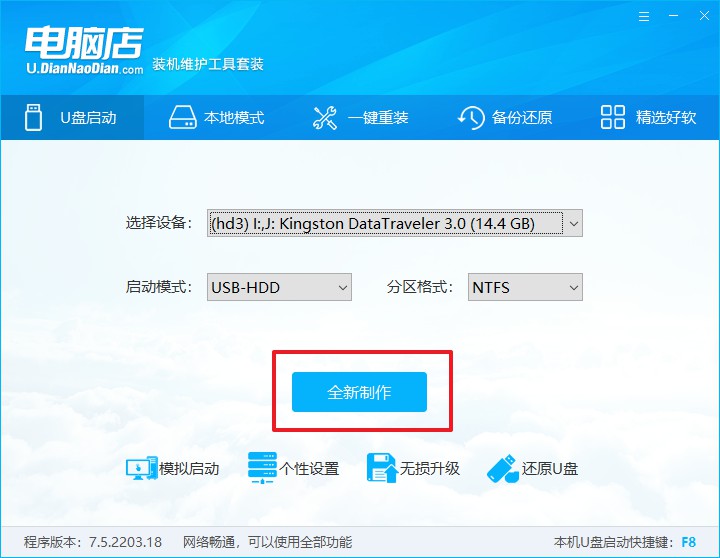
d. 弹出格式化提示,点击【确定】开始制作,等待完成即可。
2、设置u盘启动
a. 在电脑店首页即可查询u盘启动快捷键,主要用于设置进入BIOS的启动项设置界面。
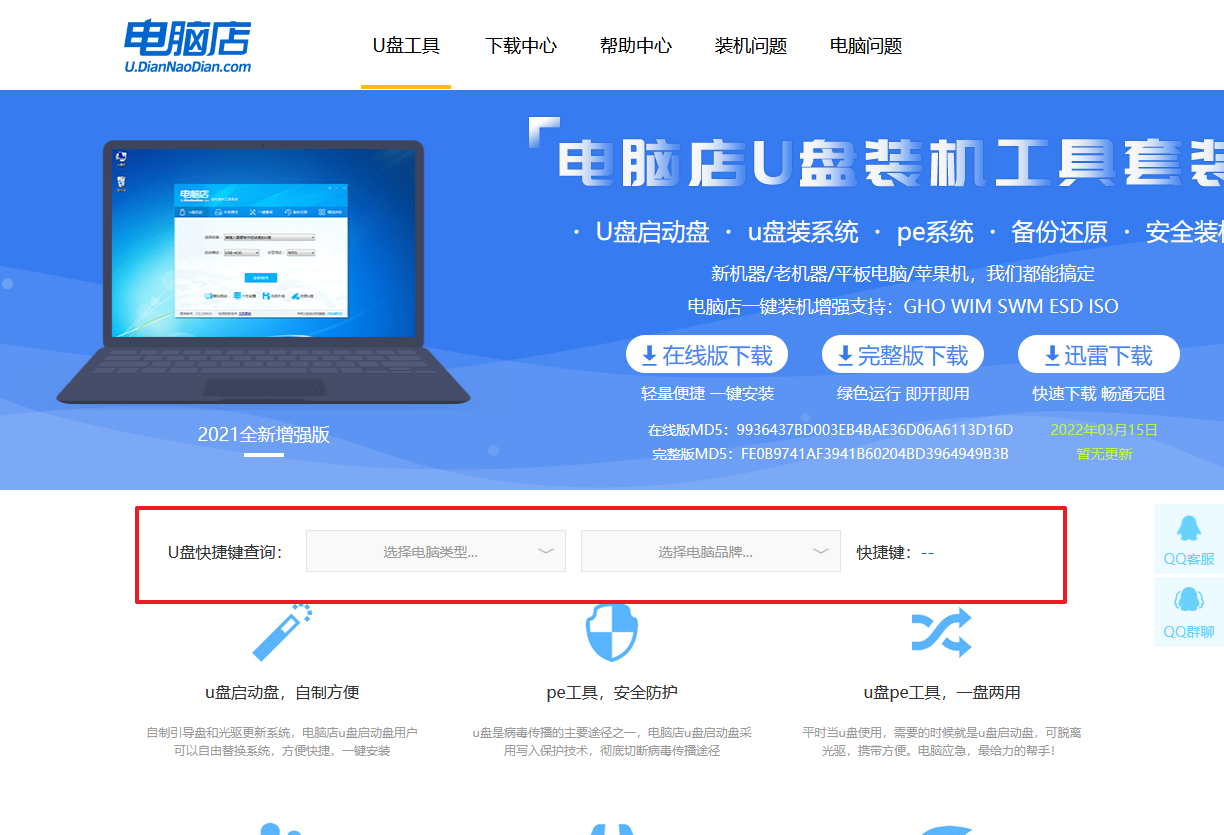
b. u盘启动盘连接电脑,重启出现开机画面,按u盘启动快捷键进入BIOS设置界面。
c.在启动项设置界面,大家找到u盘启动盘,选中后回车确认就可以了。
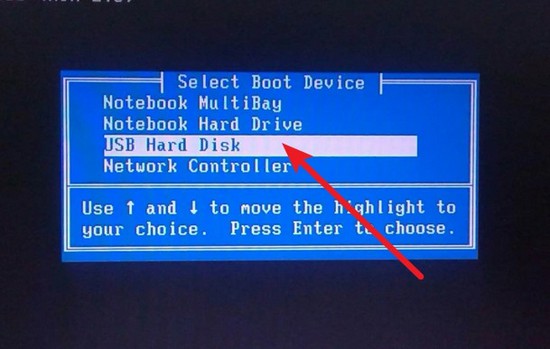
d. 再次重启后,电脑会进入电脑店winpe主菜单,新机型电脑选择【1】,旧机型选择【2】,回车。
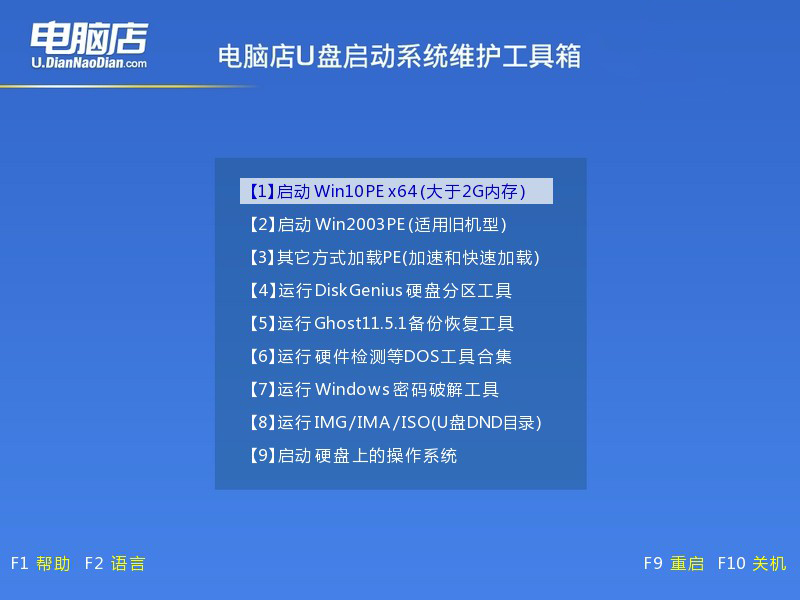
3、u盘装系统
a. u盘启动后即可进入电脑店winpe,双击打开【电脑店一键装机】。
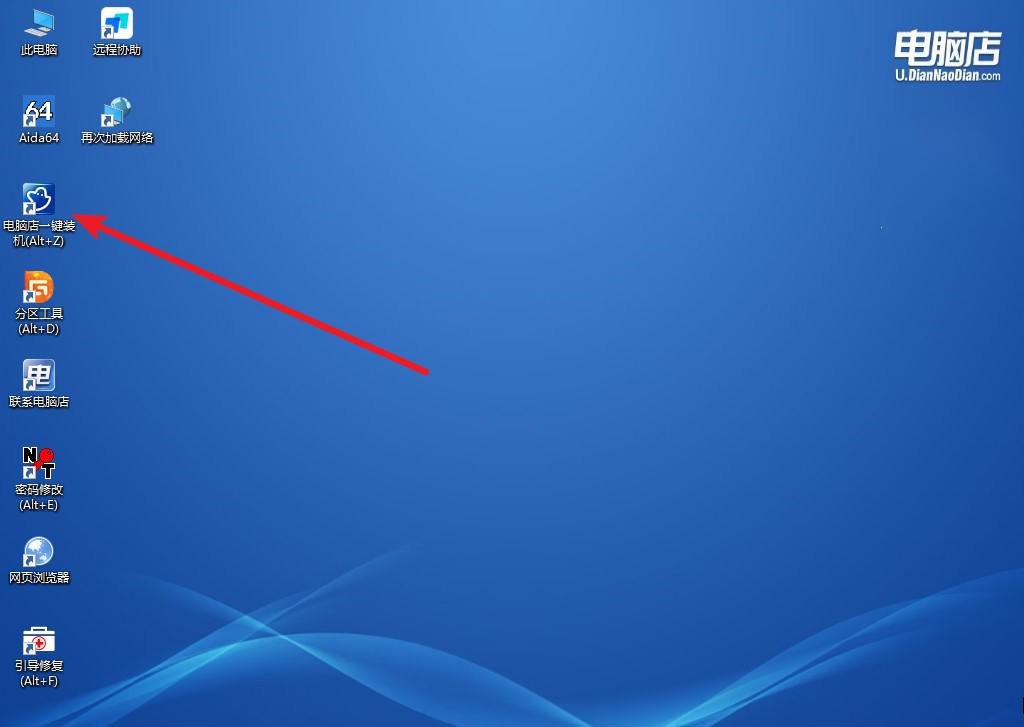
b. 如下图所示,选择镜像和系统分区,点击【执行】即可开始安装。
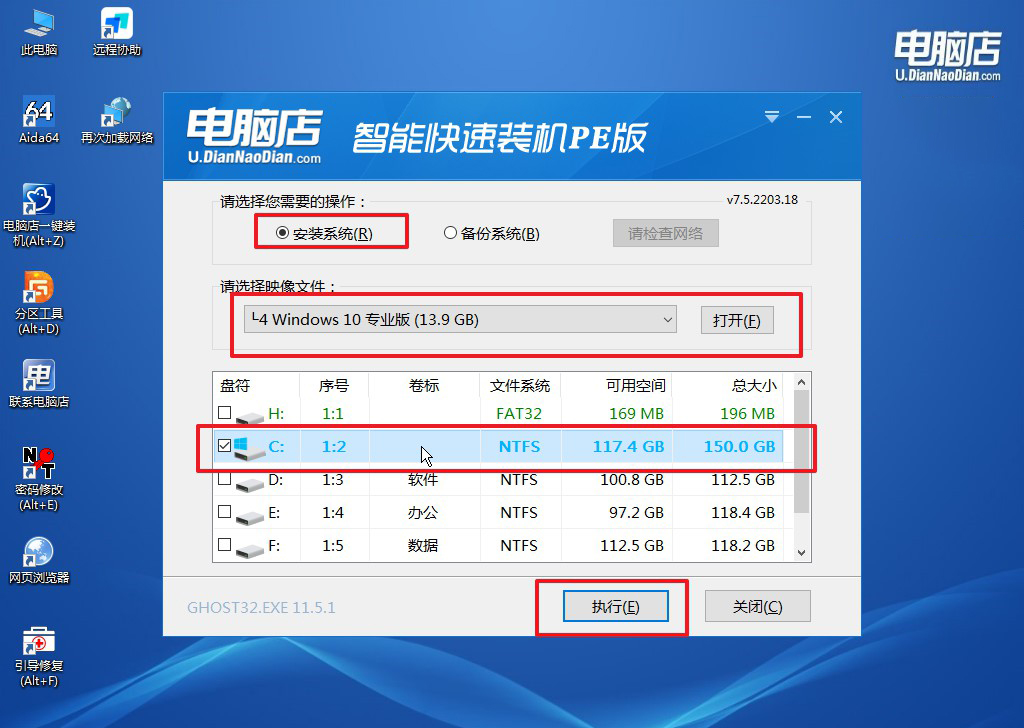
c. 在还原操作中,可默认选项,点击【是】,接下来会自动安装系统。
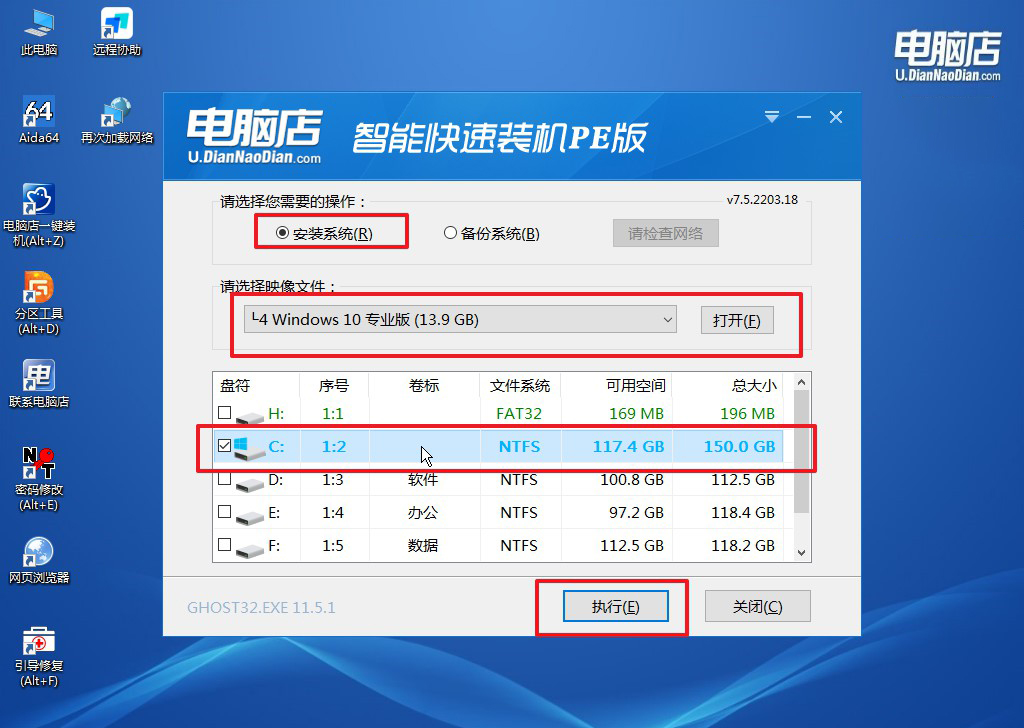
4、等待计算机重启部署,安装完成后即可进入win10系统!
四、U盘重装系统相关问题
电脑系统安装后无法引导启动怎么办?
当电脑系统安装后无法引导启动时,首先应该检查启动顺序设置是否正确。在计算机的 BIOS 或 UEFI 设置中,确保将启动顺序设置为首先从正确的启动设备引导,通常是硬盘或固态硬盘。
如果安装了多个操作系统,确保选择正确的启动选项。如果启动顺序正确但问题仍然存在,可以尝试修复启动记录。使用 Windows 安装光盘或 USB 安装介质来修复启动记录,对于 Linux 系统,则可以使用 Live CD 或 USB 启动并修复 GRUB 启动记录。
同时,确保硬盘或固态硬盘的连接正常,因为连接不良可能会导致系统无法引导。如果问题仍然存在,可以尝试进入操作系统的安全模式,以确定是否是某个驱动程序或软件引起的问题。
如果以上方法均无效,可能需要重新安装操作系统。在重新安装之前,请务必备份重要数据。
此外,还可以尝试使用系统恢复选项和自动修复工具等故障排除工具来解决问题。最后,查看系统日志以获取更多关于启动问题的信息也是一个好主意。如果不确定如何执行这些步骤,建议寻求专业人士的帮助,以避免进一步损坏系统或数据丢失。
电脑怎么用u盘重装系统你学会了吗?总结一下,使用u盘启动盘重装系统的优势确实有很多,包括可重复使用、集成多个实用工具和软件、以及更好的兼容性。通过这种方式,我们可以更方便地进行系统维护和修复操作,并且在安装系统时能够更快速、更可靠地完成。希望通过本文的教程,读者能够掌握如何使用u盘重装系统的方法,并能够在实际操作中受益哦!

