台式电脑如何快速重装win10系统(台式电脑怎么重装系统win10)
发布时间:2024-04-03 14:28:29
台式电脑如何快速重装win10系统?
使用电脑的频率越来越高了,生活和工作都离不开它。那么,在这样的情况下,快速重装系统变得愈发重要,尤其对于需要频繁更换操作系统或者解决电脑故障的用户而言。幸运的是,借助于u盘启动盘,我们可以实现快速重装系统的目标。u盘启动盘是一种方便、灵活的解决方案,它可以帮助我们在不依赖于已安装操作系统的情况下,迅速地进行系统安装和维护。下面我们一起来看看台式电脑怎么重装系统win10吧!
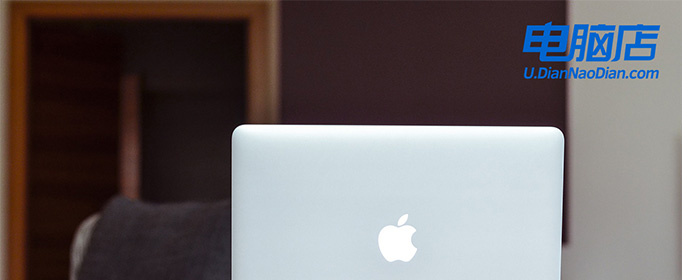
一、U盘重装系统所需工具
系统版本:win10专业版
制作工具:电脑店u盘启动盘制作工具(点击红字下载)
二、U盘重装系统准备事项
1、操作系统许可证密钥:如果你的操作系统需要许可证密钥,请确保你有正确的许可证密钥。在一些情况下,你可能需要在安装过程中输入该密钥。
2、数据备份:在重装操作系统之前,务必备份计算机上的所有重要数据,以免在重装的时候发生意外导致数据丢失。
3、下载操作系统的镜像文件。具体怎么操作呢?
a.访问微软官方网站:首先,打开你的Web浏览器,然后前往微软官方网站。
b.选择操作系统版本:一旦进入微软官网,浏览网站以找到操作系统镜像下载选项。通常,你可以在“Windows”或“操作系统”部分找到相关选项。
c.选择操作系统版本和语言:在网站上,你将看到可以选择的不同Windows版本(例如Windows 10、Windows 11等)和语言选项。选择你需要的操作系统版本和语言。
d.下载操作系统镜像:一旦选择了操作系统版本和语言,网站通常会提供下载链接。点击下载链接以开始下载操作系统镜像文件。通常,这将是一个大的ISO文件。
f.下载和保存:一旦开始下载,等待下载完成。下载时间取决于你的互联网连接速度和文件大小。一旦下载完成,将操作系统镜像保存在你的计算机或可移动存储设备上。
三、U盘重装系统操作步骤
1、制作u盘启动盘
a. 在电脑店官网中,切换到下载中心,点击【立即下载】,即可下载电脑店,这一制作启动盘所需的工具。
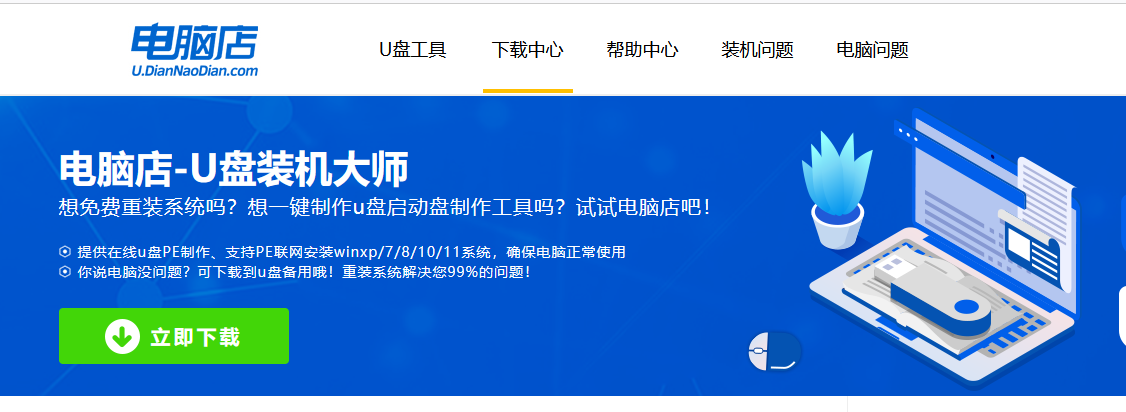
b.下载好电脑店u盘启动盘制作工具后,解压并打开。
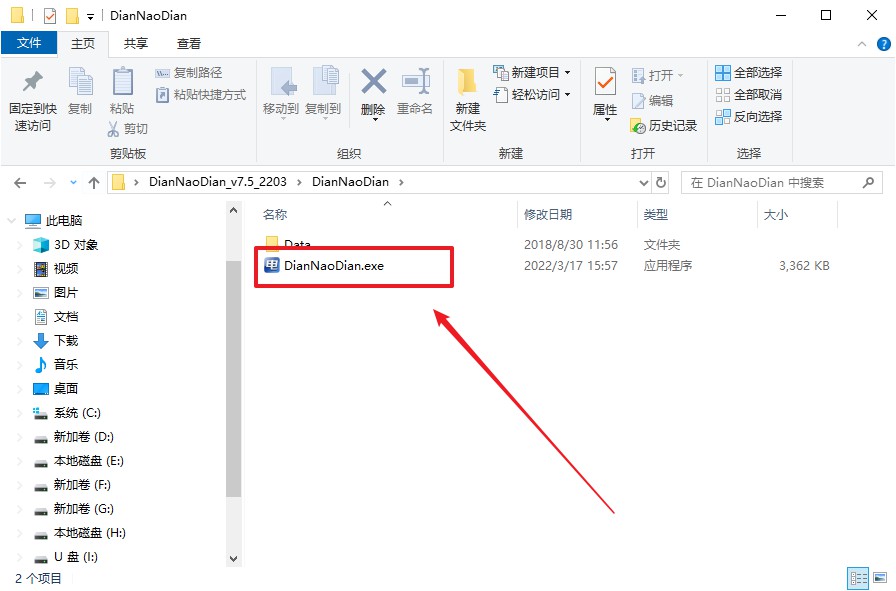
c.将u盘插入电脑当中, 默认设置,点击【全新制作】。
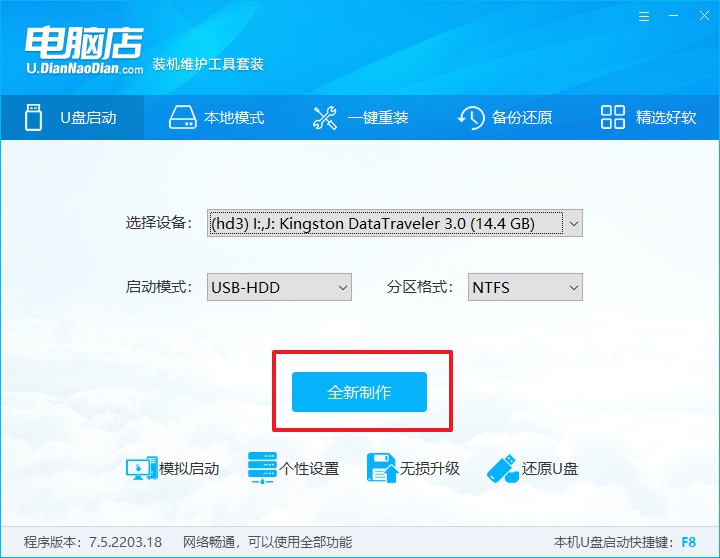
d. 制作完成后大家可选择是否查看教程。
2、BIOS设置u盘启动
a. 进入电脑店官网,首先查询好u盘启动快捷键,输入电脑类型和品牌即可查询。
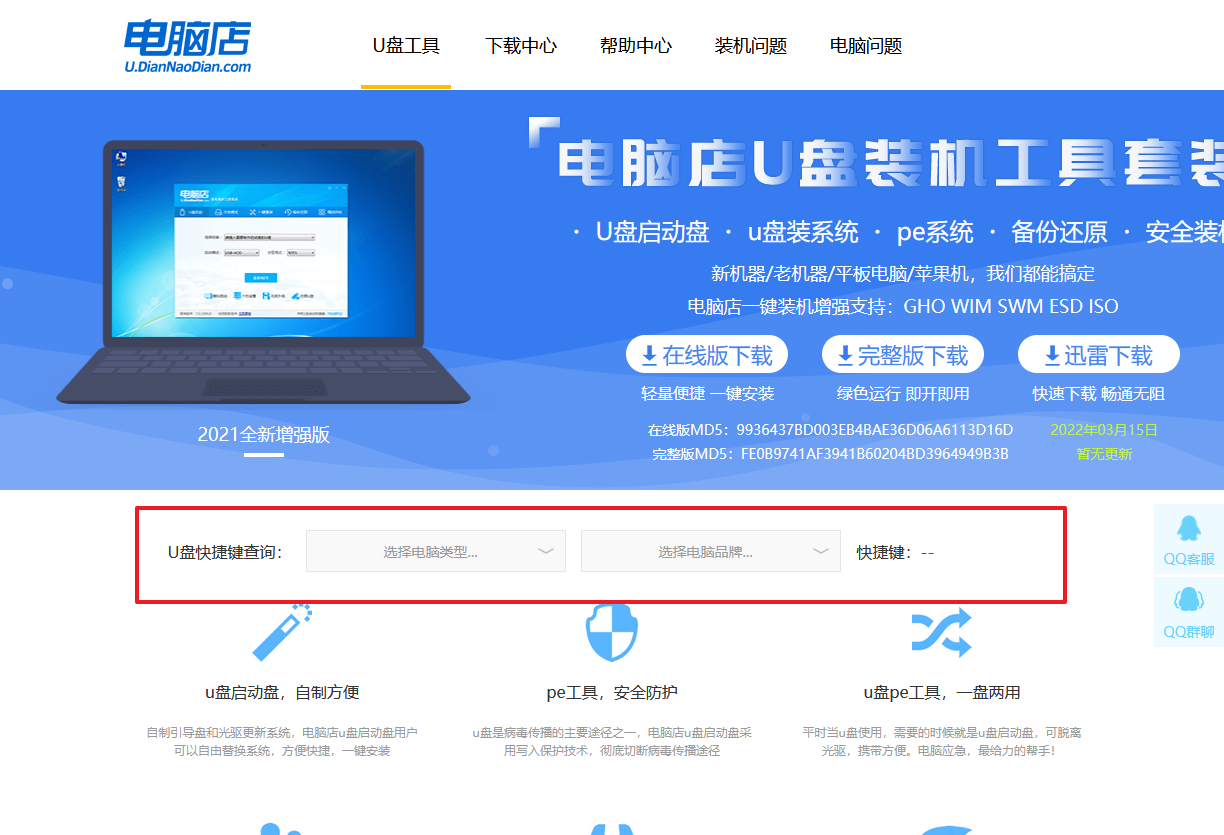
b. 插入u盘后重启,等待屏幕出现画面,按下快捷键进入优先启动项设置界面。
c. 在界面中,移动光标至u盘选项,回车即可。
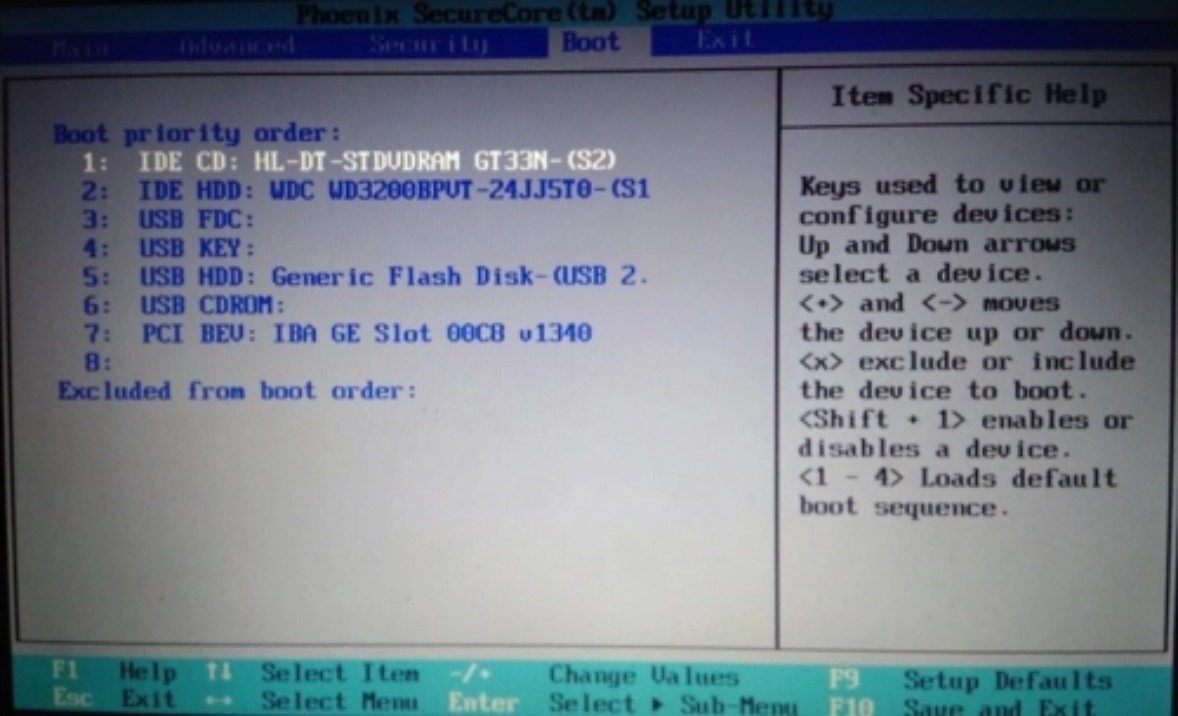
d.重启后,此时就会进入电脑店主菜单,选择【1】这一选项后回车。
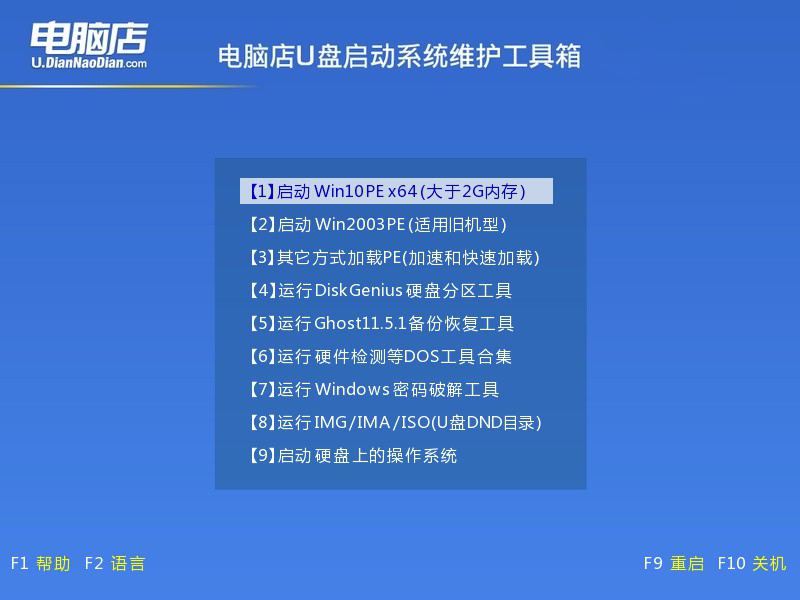
3、u盘装系统
a. 设置完电脑店主菜单后进入winpe,找到并打开一键装机的软件。
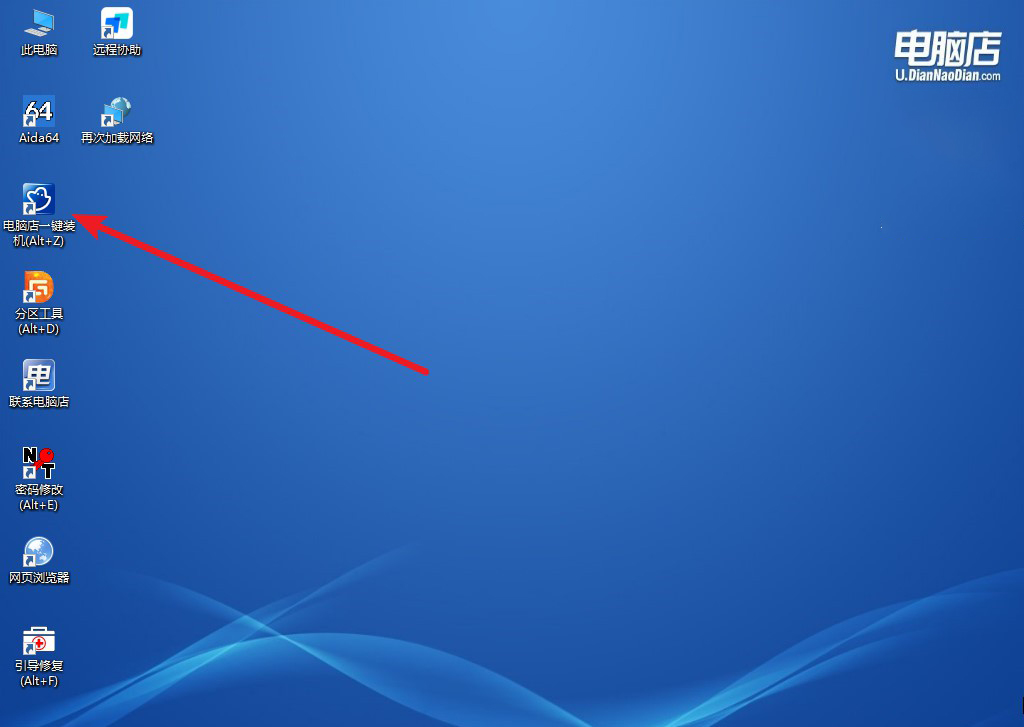
b. 点击【打开】选择已下载的镜像系统,注意勾选安装盘符,最后点击【执行】即可开始下一步。
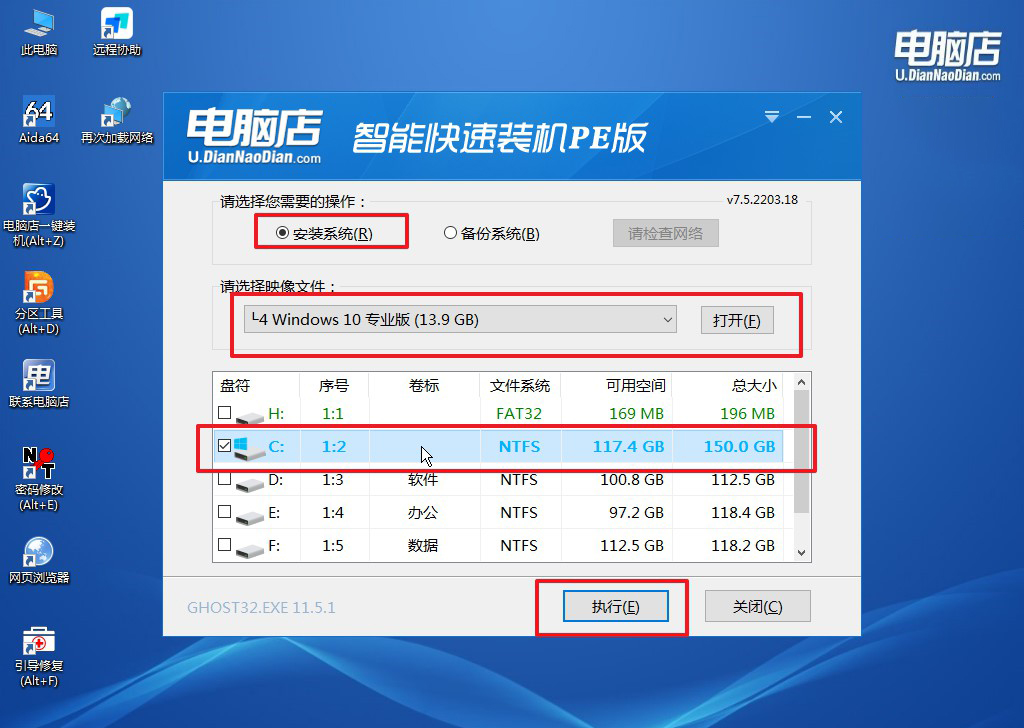
c.在还原窗口中,默认设置点击【是】。接着勾选【完成后重启】,等待安装即可。
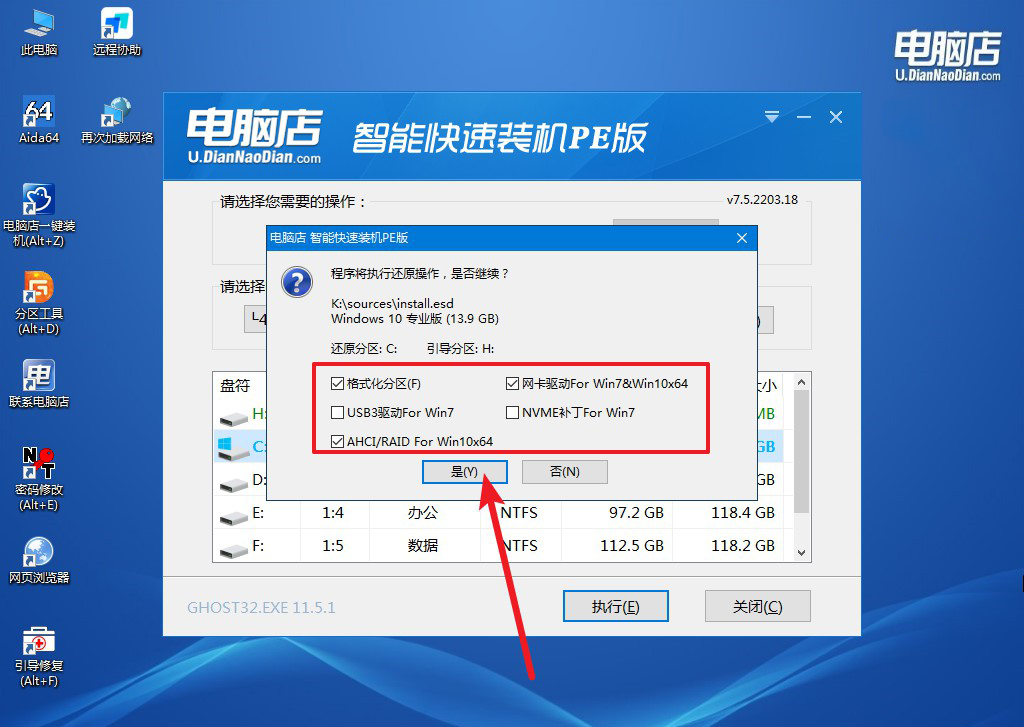
d. 等待安装部署完成,进入系统桌面。
四、U盘重装系统相关内容
电脑格式化后驱动用全都安装么?
在电脑格式化后,你并不需要安装所有驱动。相反,只需安装必要的驱动程序来确保电脑的基本功能正常运行即可。以下是需要考虑的几个方面:
首先,最重要的是安装主板驱动程序。主板驱动程序包括芯片组驱动、声卡驱动、网卡驱动等,这些驱动程序是保证计算机基本运行的关键。你可以从主板制造商的官方网站上下载和安装最新的主板驱动程序,确保系统的稳定性和性能。
其次,安装显卡驱动程序是必要的,尤其是如果你需要进行图形处理或者游戏。显卡驱动程序可以提供优化的图形性能,并确保显示效果的稳定和流畅。
另外,如果你使用的是独立的声卡或者网络适配器,你也需要安装相应的驱动程序。这些驱动程序可以确保声音和网络功能的正常运行。
但并不是所有硬件设备都需要安装驱动程序。例如,大多数键盘、鼠标、打印机等外部设备通常会被操作系统自动识别并安装合适的驱动程序。在大多数情况下,你不需要手动安装这些设备的驱动程序。
台式电脑如何快速重装win10系统,看完上述教程你学会了吗?通过这样的方法,我们可以在短时间内完成系统的重装,避免了繁琐的安装过程和等待时间。同时,u盘启动盘还可以在系统出现故障时进行系统修复和数据恢复,为我们的电脑提供了更多的应急解决方案,建议大家都能学会哦!

