怎样重装window10系统(怎么重装系统windows10的教程)
发布时间:2024-04-08 14:16:57
怎样重装window10系统?
如今,大部分笔记本电脑都不再配备光驱,这使得它们更加轻便便携,同时也能够实现更高程度的硬件配置,提供更优异的性能。然而,当这些笔记本电脑出现系统故障时,大家知道怎么通过重装系统来解决吗?那就是u盘装系统了,因为几乎所有笔记本都配备有USB接口,而u盘启动盘可轻松连接至此接口。接下来,我们就一起看看重装系统windows10的教程吧!

电脑型号:联想
系统版本:win10专业版
装机工具:电脑店u盘启动盘制作工具(点击红字下载)
二、重装系统前期准备
1、记录您的网络连接信息,包括Wi-Fi密码、IP地址配置、DNS服务器设置等。这将有助于您在重新安装系统后迅速重新连接到互联网。
2、选择一个足够大容量的U盘来制作启动盘。通常,一个16GB或更大容量的U盘足够存放大多数操作系统启动文件。
3、进入msdn网站下载win10镜像:导航到下载页面-选择Windows 10版本-选择语言和位数-复制下载链接-打开迅雷软件,按照此路径即可自动下载镜像。
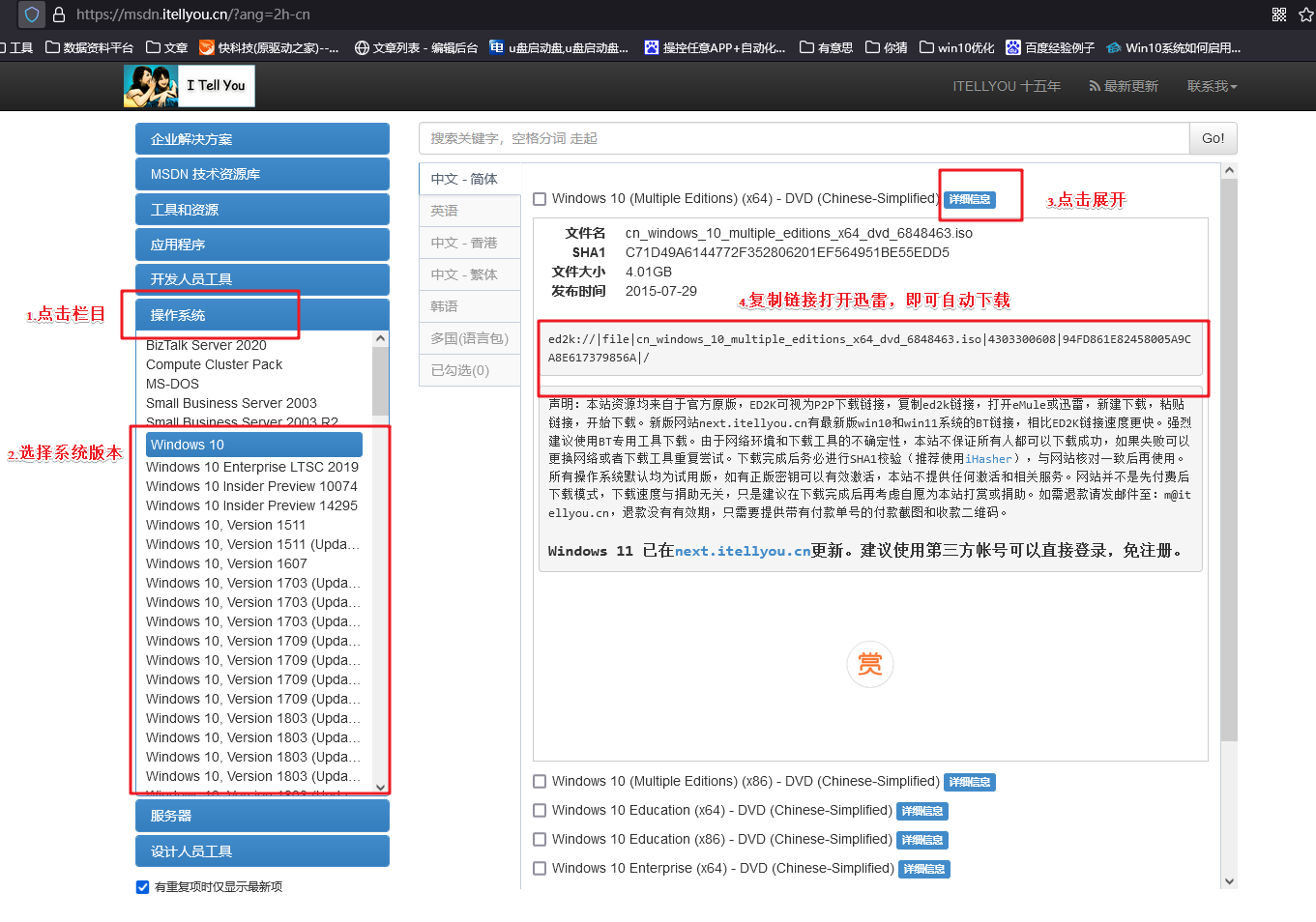
三、重装win10系统教程
1、制作u盘启动盘
a. 百度搜索【电脑店】进入官网,将栏目切换到【下载中心】,点击【立即下载】,即可下载u盘启动盘制作工具 。
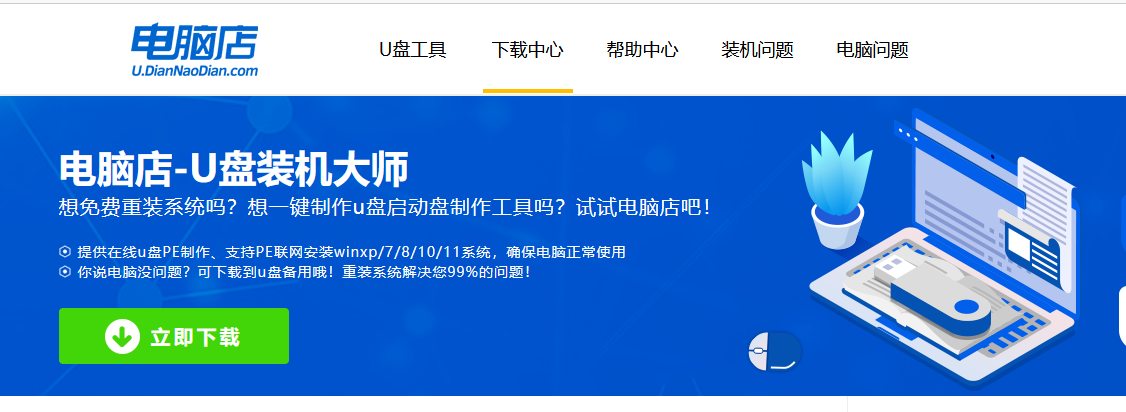
b. 下载之后解压,插入一个8G以上的u盘,双击打开电脑店的程序。
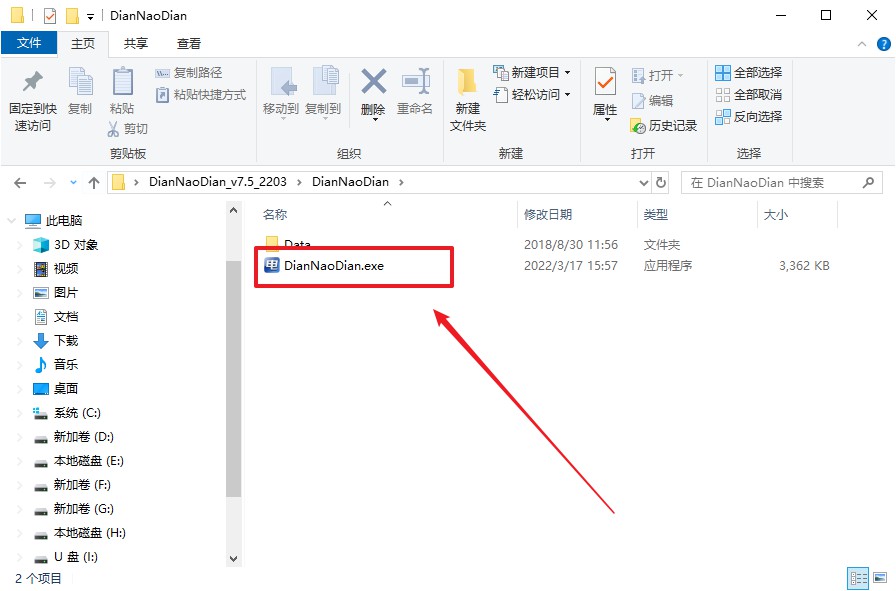
c. 工具会自动识别u盘,默认【启动模式】和【分区格式】,点击【全新制作】。
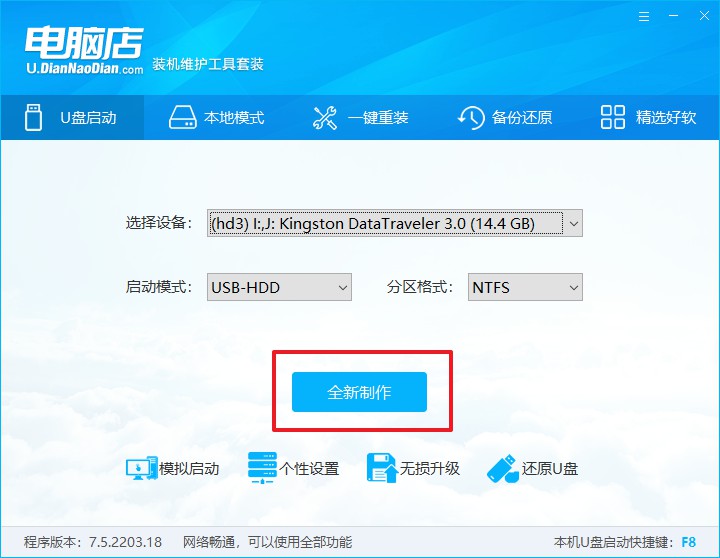
d.等待制作,完成后会有提示框提示。
2、设置u盘启动
a. 百度搜索【电脑店】,进入官网首页后可输入电脑类型和品牌,查询u盘启动快捷键。
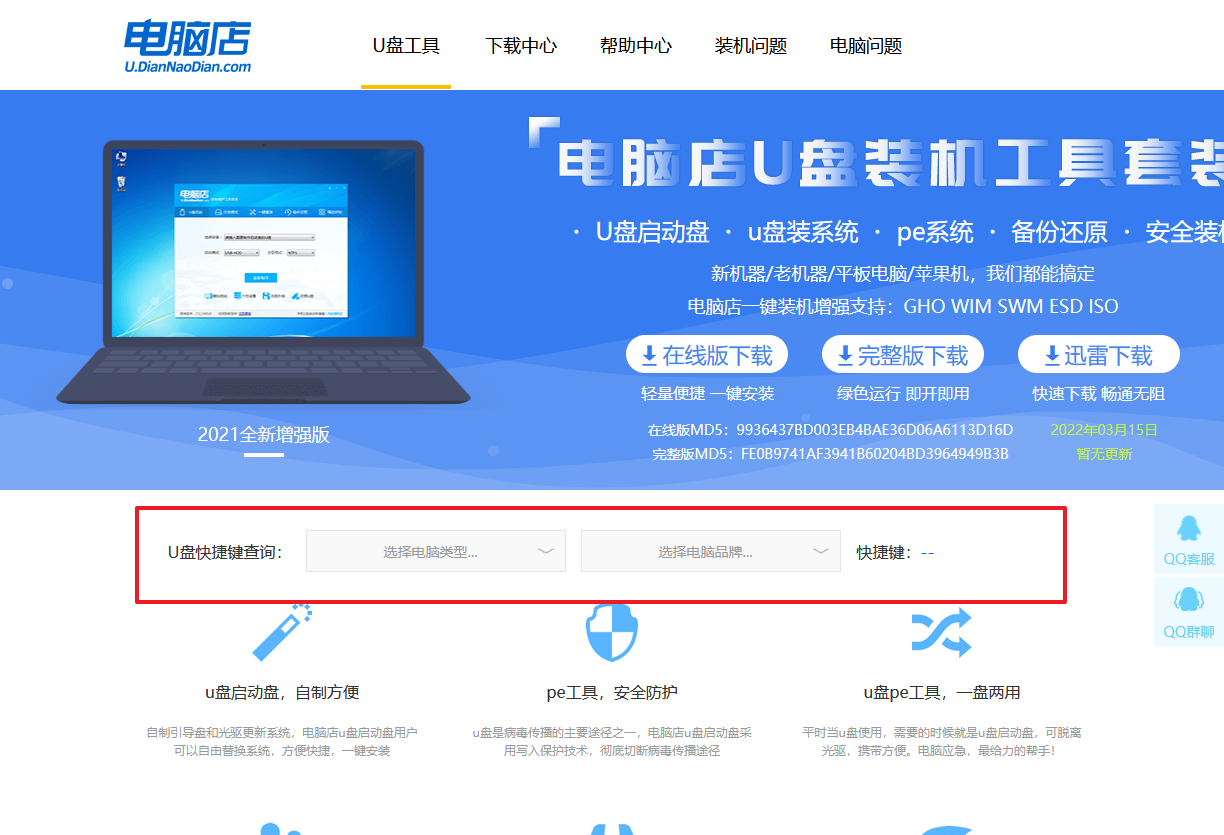
b.插入启动盘,开机或重启后,按u盘启动快捷键进入启动项设置界面,其实这在开机页面也有提示,大家可留意一下。
c. 在弹出的窗口中选择u盘选项,回车即可。
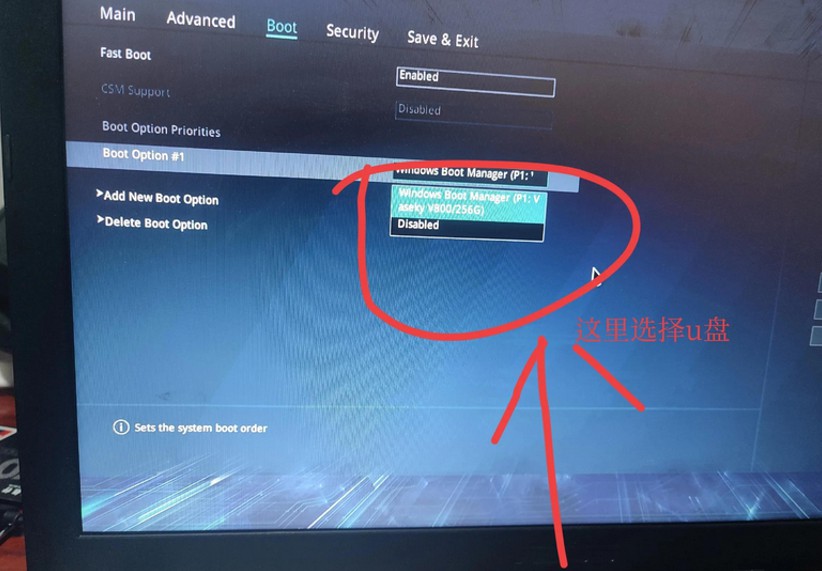
d. 再次重启后,电脑会进入电脑店winpe主菜单,新机型电脑选择【1】,旧机型选择【2】,回车。
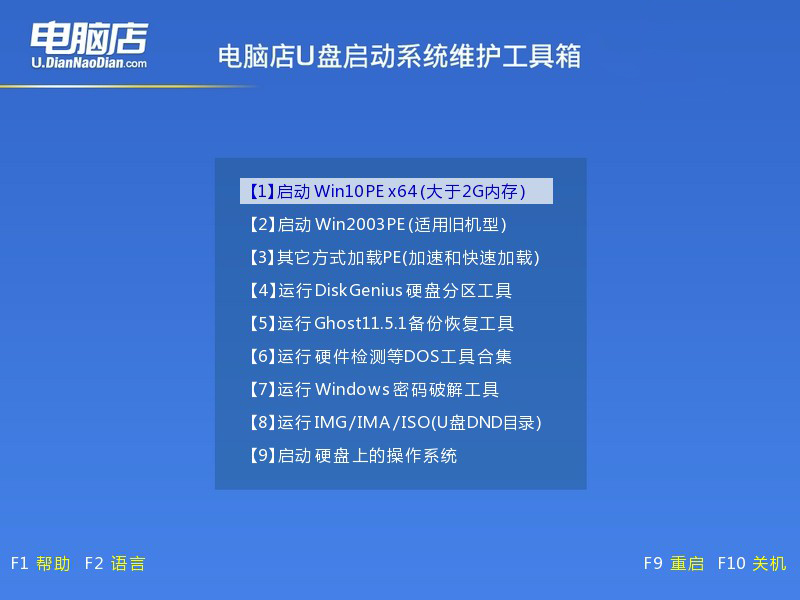
3、u盘装系统
a. 设置u盘启动后即可进入电脑店winpe,打开【电脑店一键装机】,如下图所示:
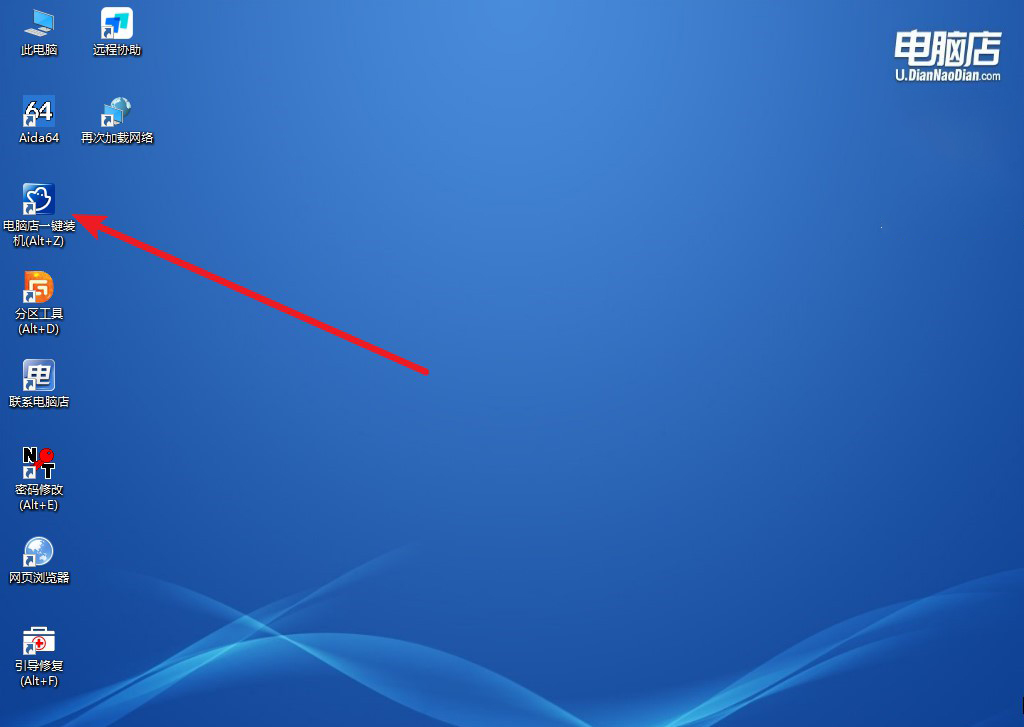
b. 在界面中,根据提示完成重装前的设置,点击【执行】。
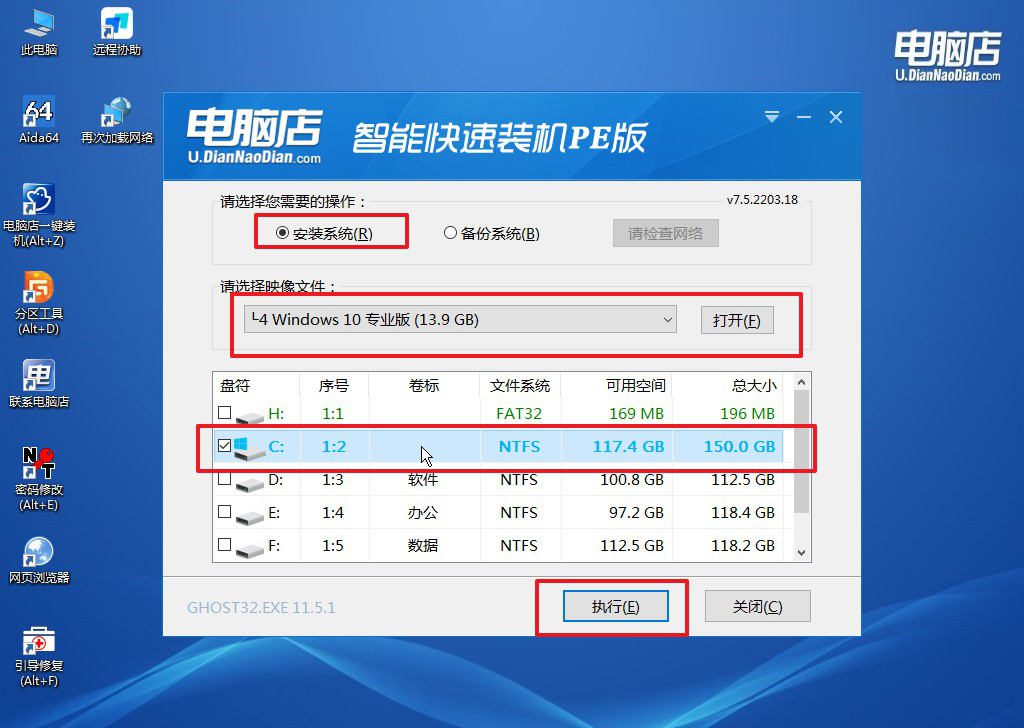
c. 接下来会进入还原设置和系统安装阶段,记得安装好了之后重启电脑。
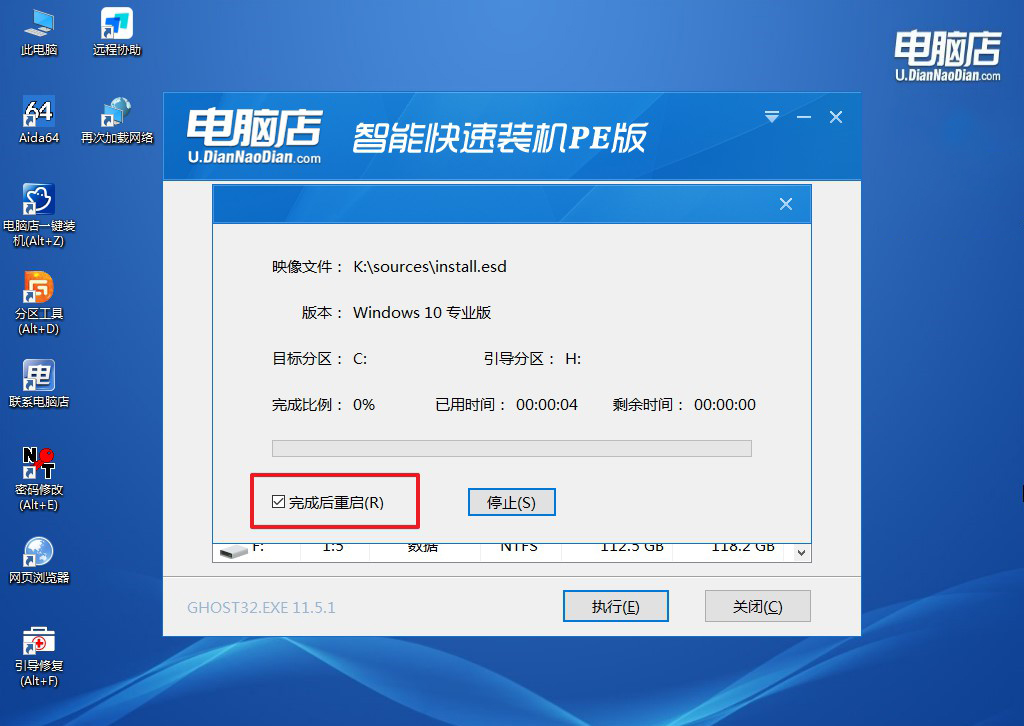
d. 重启后电脑会进入系统部署阶段,等待几分钟即可进入系统桌面了!
四、重装系统相关内容
电脑重做系统之后老蓝屏该怎么办?
如果电脑在重做系统后出现老蓝屏问题,首先可以尝试以下解决方法:检查硬件连接是否松动或损坏,如内存条、硬盘连接线等;确保操作系统及驱动程序已更新至最新版本;运行系统诊断工具检测硬件问题;通过安全模式启动系统,以查看是否存在软件冲突或恶意软件;重置 BIOS 设置至默认值;进行系统还原到较早时间点。如果问题仍未解决,可能需要进一步的硬件或软件故障排除,或者考虑向专业技术支持寻求帮助。
怎样重装window10系统的详细教程就跟大家分享到这里了。通过u盘装系统的方法,我们就可以轻松地将系统重新安装,并且可以根据个人需要进行相应的配置和设置。而且无论你是初学者还是有一定经验的用户,只要按照本文的指引一步步操作,都能够顺利完成系统的重装哦!

