win10系统如何重装(怎么重装win10系统呢)
发布时间:2024-04-08 14:26:16
win10系统如何重装?
关于这个问题,很多人都推荐使用u盘启动盘来重装,为什么呢?简单来说,是因为使用u盘安装系统相对来说更加方便且通用。u盘是便携的,大家可以随时携带它并在需要时进行系统安装。此外,u盘制作启动盘的过程相对简单,只需下载安装文件、格式化u盘并将安装文件写入即可。下面,我们就一起看看怎么重装win10系统吧!

一、u盘装系统所需工具
1、系统版本:win10专业版
2、装机工具:电脑店u盘启动盘制作工具(点击即可下载)
二、u盘装系统准备工作
1、由于Windows 10的系统ISO文件是有4G多,准备的u盘容量需要大于4GB。
2、如果u盘里有重要文件,记得先转移备份,因为在制作u盘启动过程中会格式化(删除数据)你的u盘。
3、下载系统ISO文件。既然是重装系统,那么系统下载这个步骤肯定少不了。你可以从MSDN网站下载最新、最可靠的Windows 10版本。具体操作如下:
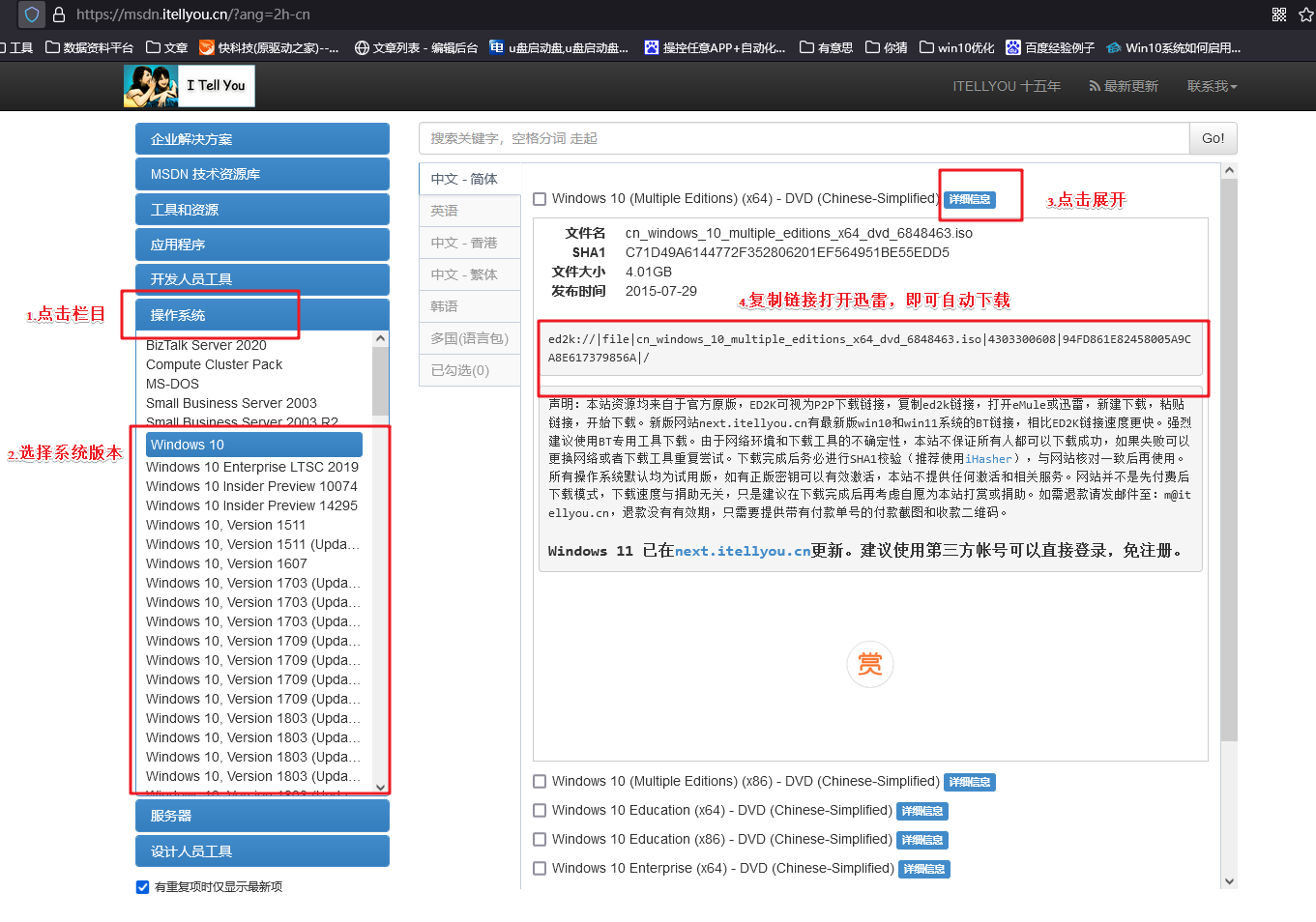
三、u盘装系统教程
1、制作u盘启动盘
a. 搜索进入电脑店的官网,点击【下载中心】,点击下载 u盘启动盘制作工具。
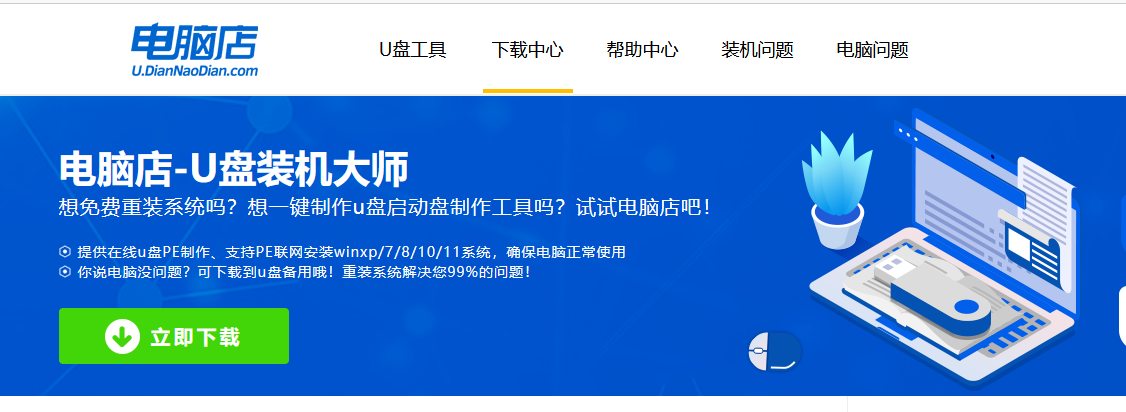
b. 插入u盘,打开下载好的制作工具。
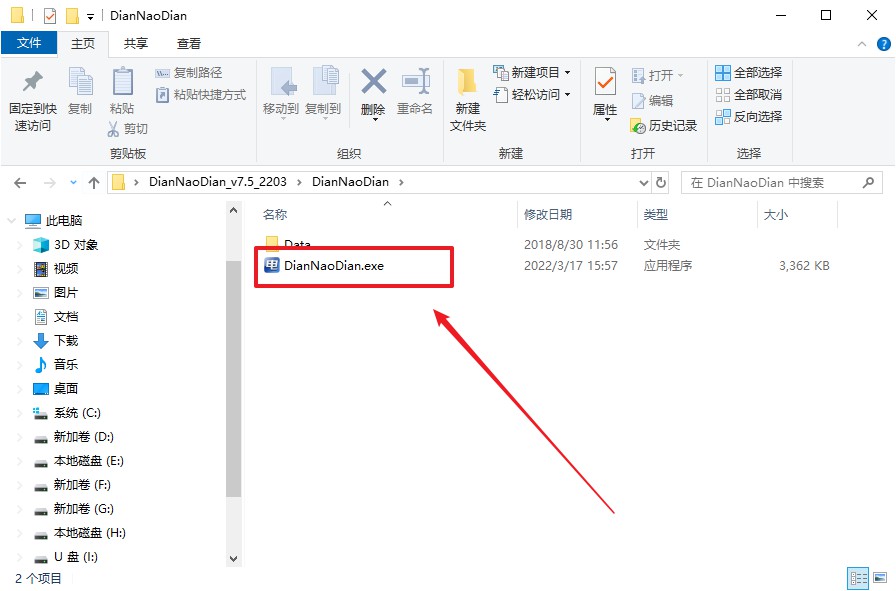
c. 插入u盘,建议8G以上,不需要其他设置,默认点击【全新制作】。
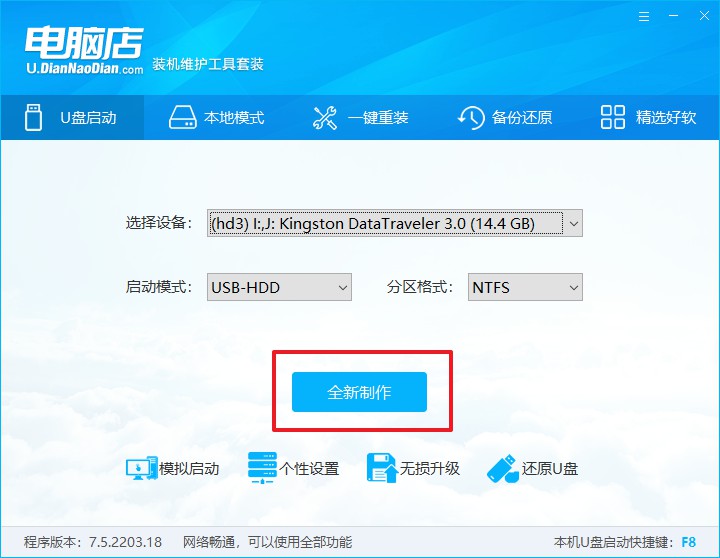
d. u盘启动盘制作完毕后,电脑会弹出提示框弹出,你可以点击【是】查看教程,也可以点击【否】关闭页面。
2、设置u盘启动
a. 在电脑店官网首页查询u盘启动快捷键,如下图所示:
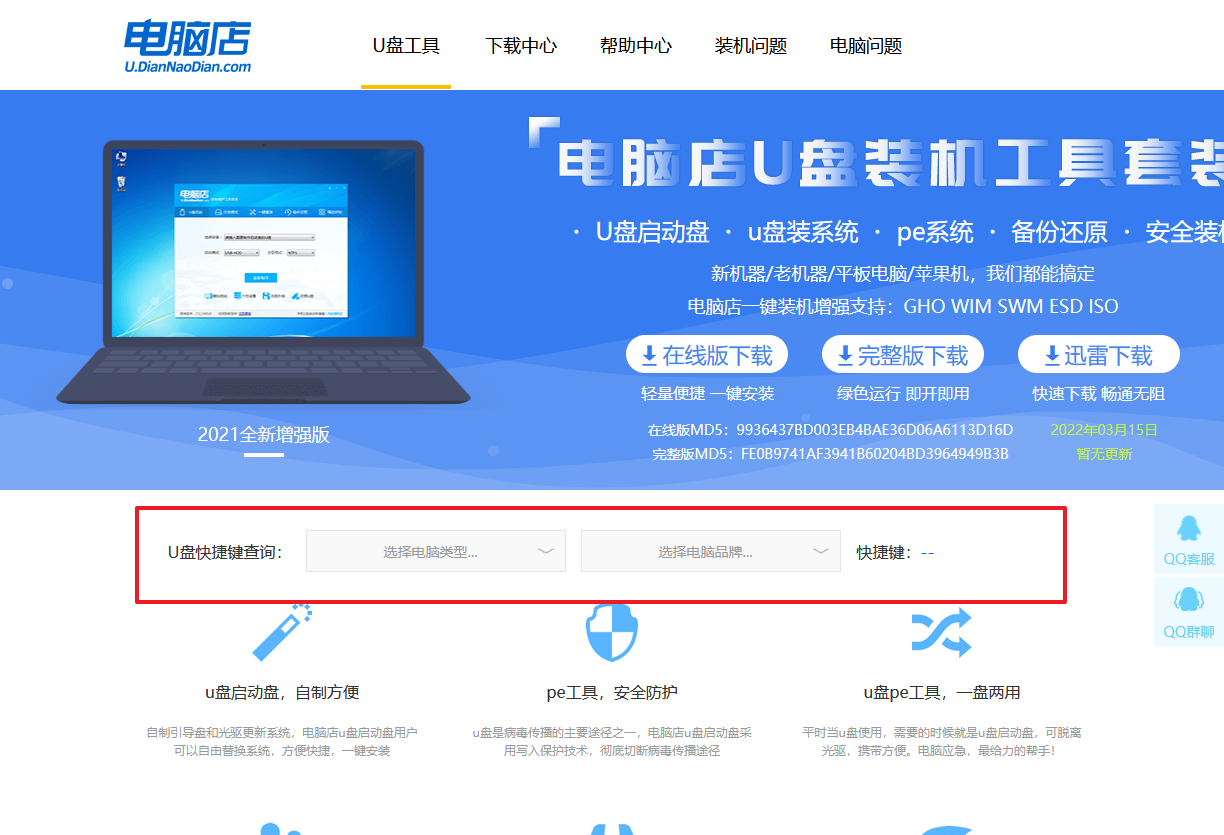
b. u盘启动可直接使用启动快捷键,插入u盘启动盘后开机,不停按下快捷键,即可进入选择界面。
c. 在窗口中,移动光标选择u盘启动为第一启动项,之后按F10键保存并且重启电脑即可。

d. 接下来就会进入到电脑店winpe界面,选择第一项回车即可进入PE系统。
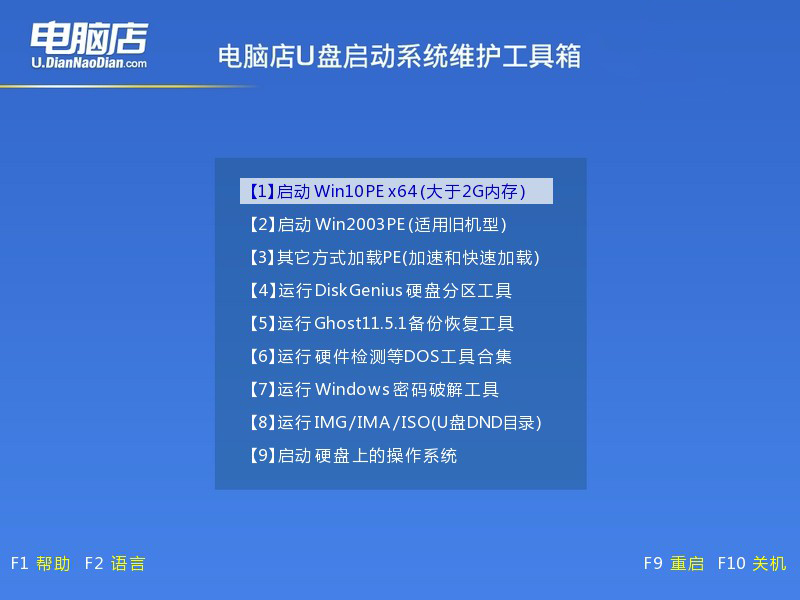
3、u盘装系统
a. 在pe系统中,打开电脑店winpe一键装机这个软件,即可开始重装操作。
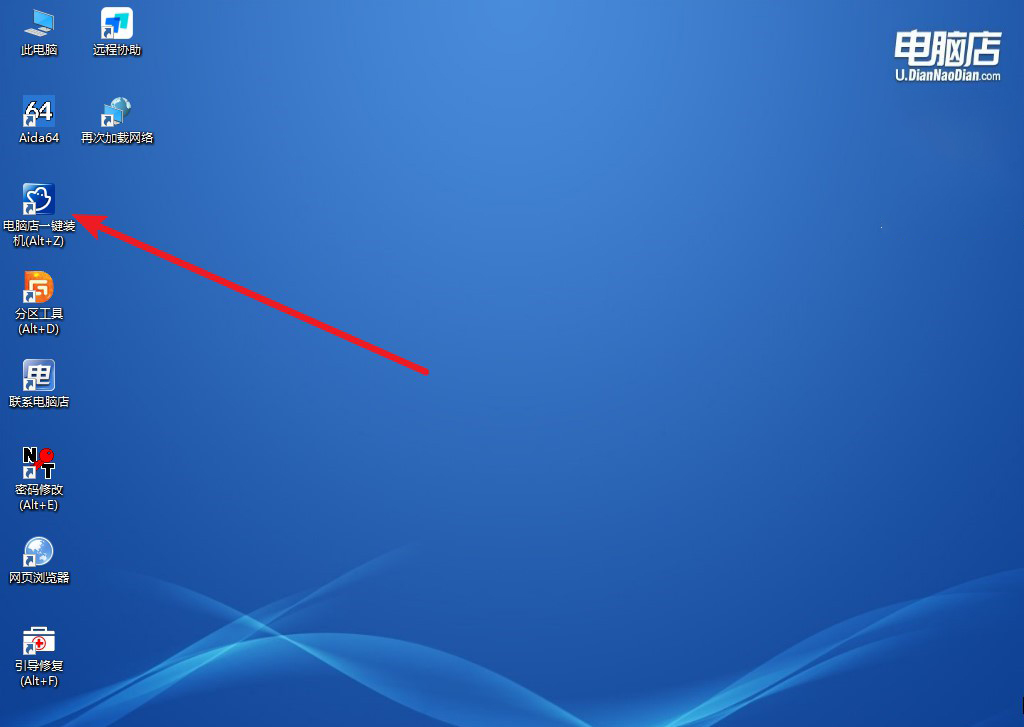
b.在窗口中选择操作方式,打开需要安装的镜像,勾选系统盘,点击【执行】。
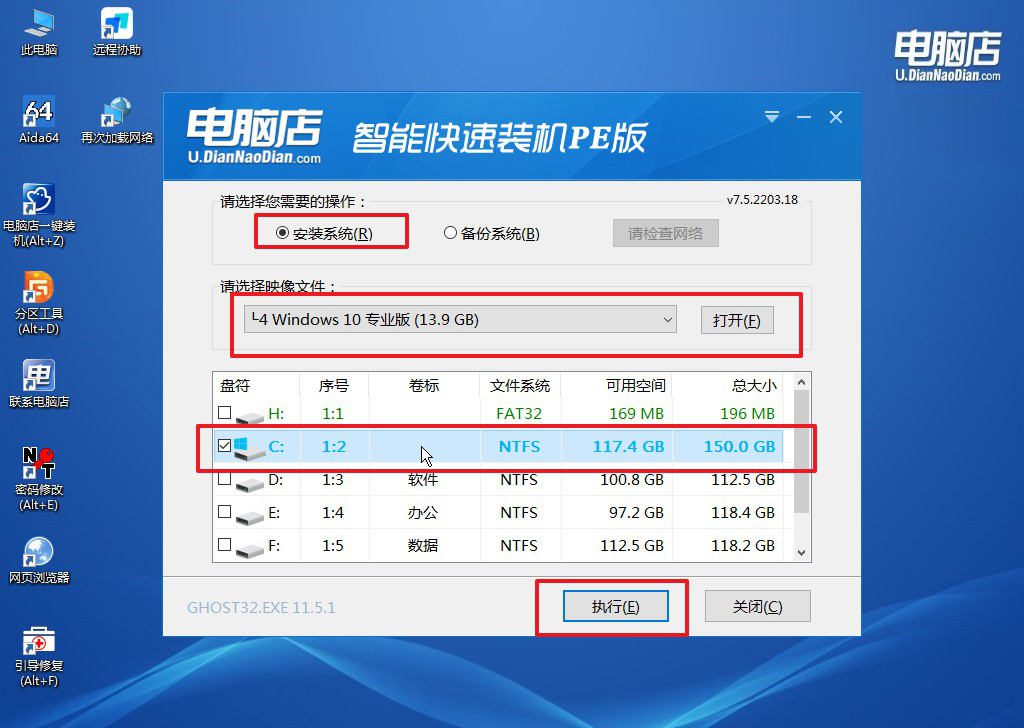
c. 默认还原设置,勾选【完成后重启】,接下来就是等待安装完成了。
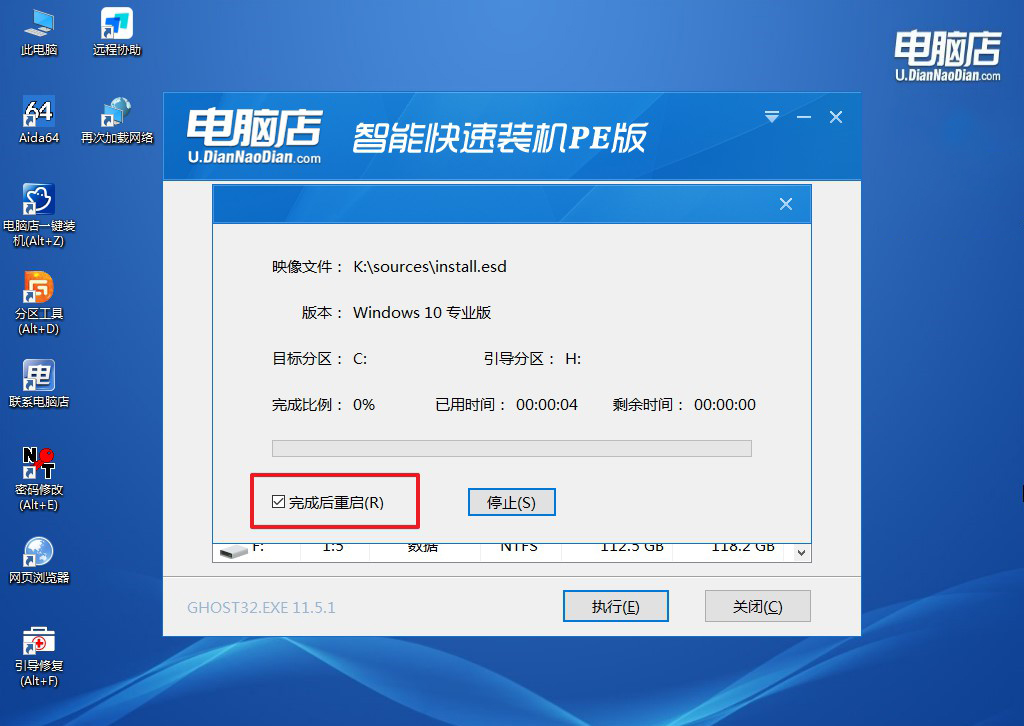
d. 等待安装完成,部署好系统后就可以进入系统了。
四、u盘装系统相关内容
u盘重装系统无法开机怎么办?
如果使用U盘重装系统后无法启动计算机,首先确保已将U盘插入正确的USB接口,并将计算机的启动顺序设置为从U盘启动。
如果问题仍然存在,可能是由于U盘制作过程中出现错误或U盘本身故障引起的。您可以尝试重新制作U盘启动盘,确保操作正确并且系统文件完整。
如果问题仍未解决,可以尝试在其他计算机上使用同一U盘进行启动,以排除U盘本身的问题。如果以上方法均无效,可能需要考虑使用其他U盘或尝试使用不同的安装媒介进行系统安装,或者联系相关技术支持进行进一步的故障排除。
win10系统如何重装?除了上面说到的u盘重装系统方式,我们还有很多方法可以重装。比如之前创建了系统备份或恢复映像,你可以使用这些备份来恢复系统。这通常需要在系统运行正常时进行,但如果系统无法启动,那就可能需要使用恢复环境来还原映像了,又或者是使用上述的u盘重装方法。

