win10电脑怎么重装系统(win10电脑重装系统方法)
发布时间:2024-04-10 15:45:21
win10电脑怎么重装系统?
如果你想了解win10电脑怎么重装系统,那你问对人了!最简单的方法就是使用电脑店u盘启动盘来进行系统重装。相比其他方法,你只需要学会设置u盘启动,就可以进行后续的系统安装操作。接下来,大家先准备好一个空白u盘,下载好电脑店u盘启动盘制作工具,跟着小编来学习win10电脑重装系统方法吧!
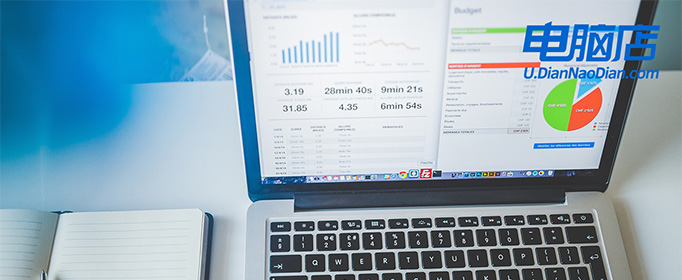
一、重装系统的工具
1、电脑型号:笔记本以及台式电脑所有型号均适用
2、系统版本:win10专业版
3、装机工具:电脑店u盘启动盘制作工具(点击红字下载)
二、重装系统的准备工作
1、合适的U盘:使用一个具有足够容量的U盘,通常至少需要8 GB 或更大容量,以容纳操作系统安装文件。另外,确保U盘是空的,或者你已备份了其中的数据。
2、U盘格式化: 在制作U盘启动盘之前,确保对U盘进行格式化。这将清除U盘上的所有数据,所以确保提前备份重要文件。
3、下载官方ISO文件: 从官方来源下载操作系统的ISO文件。不要使用来历不明的或修改过的文件,以免引入潜在的风险。
如何下载呢?这里小编给大家提供一个简单的方法:搜索【msdn】并进入其网站,在栏目中展开【操作系统】,选择需要下载的系统版本,点击【详细信息】,复制其下载链接,打开下载软件即可自动下载。
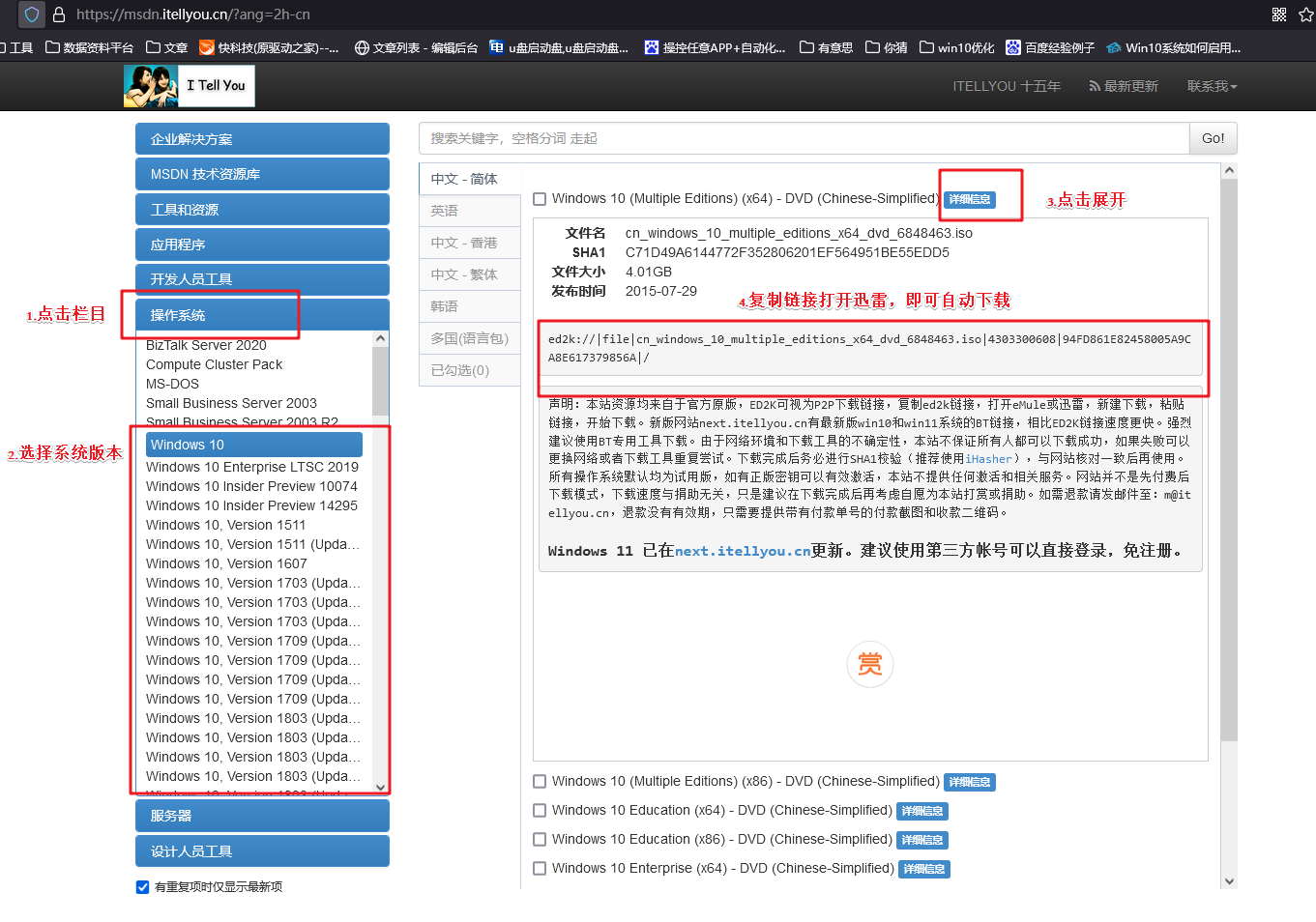
三、重装系统的操作教程
1、制作u盘启动盘
a.进入电脑店的官网,点击【下载中心】-【立即下载】,下载电脑店制作工具,下载前切记关闭防火墙和杀毒软件!
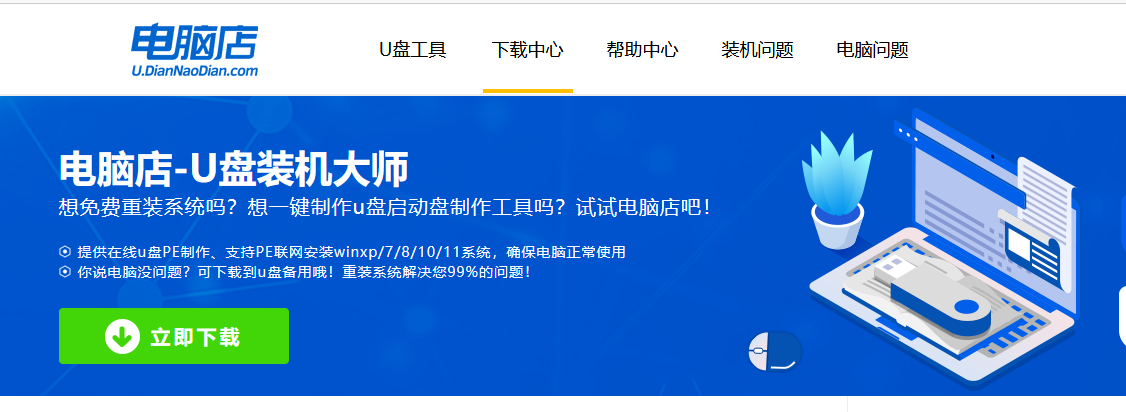
b.下载后安装制作工具,如下图所示,打开以下的程序。
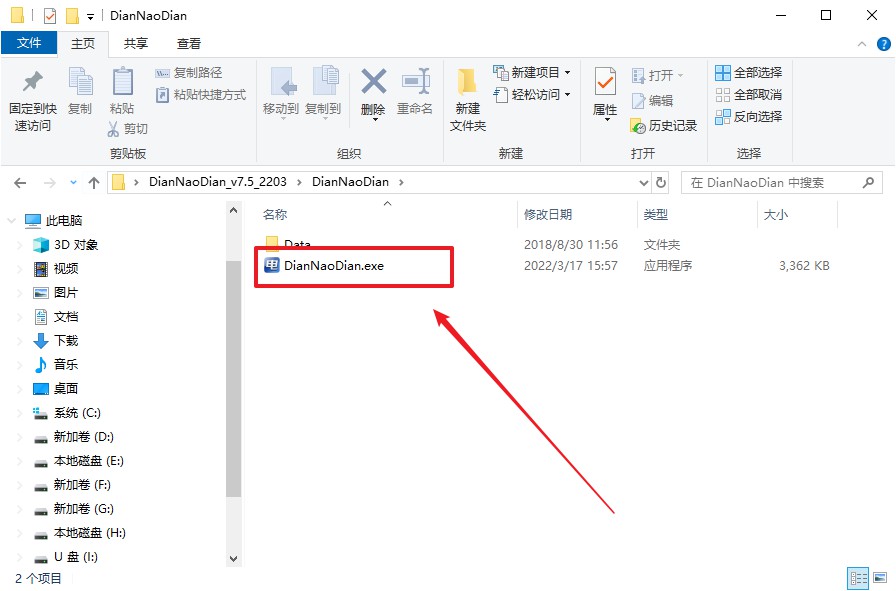
c.将u盘插入电脑当中,软件会自动识别到u盘的信息。默认其他设置,直接点击【全新制作】。
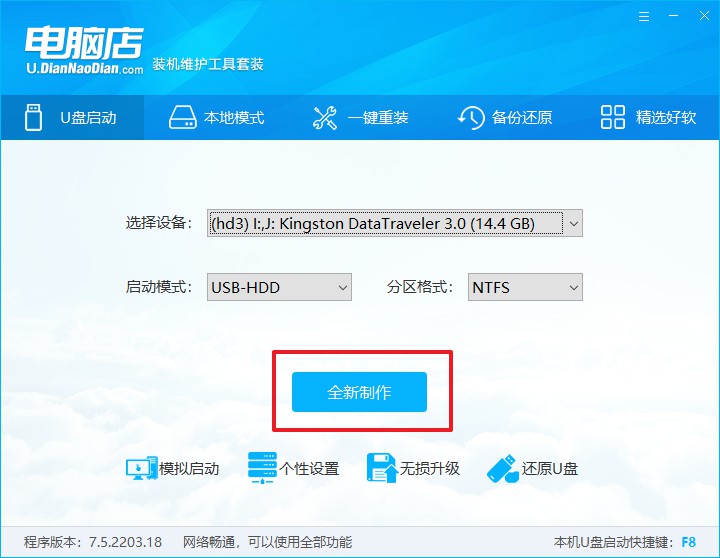
d.当提示格式化的时候,点击【确定】,等待制作即可。
2、设置u盘启动
a.在电脑店官网首页可查询u盘启动快捷键,接下来的操作中会用到。
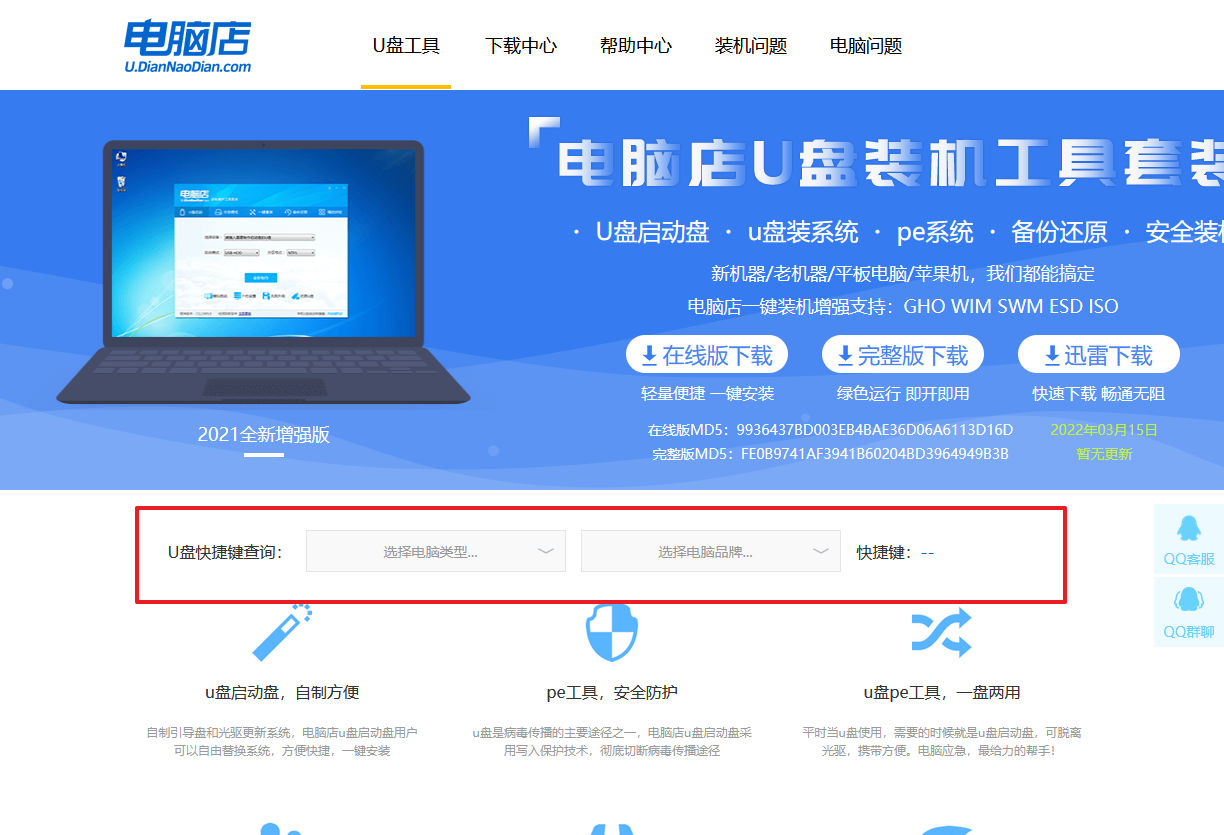
b.重启电脑,不间断按u盘启动快捷键,即可弹出启动设备菜单窗口。
c.按键盘加减号,将u盘移动到第一位,按下F10保存并退出。
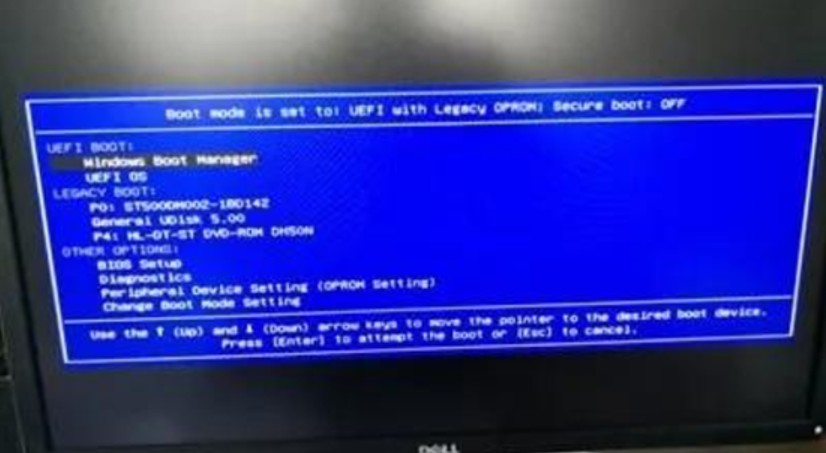
d.电脑重启后,就会进入电脑店的PE系统,在此之前我们需要选择第一项即可进入。
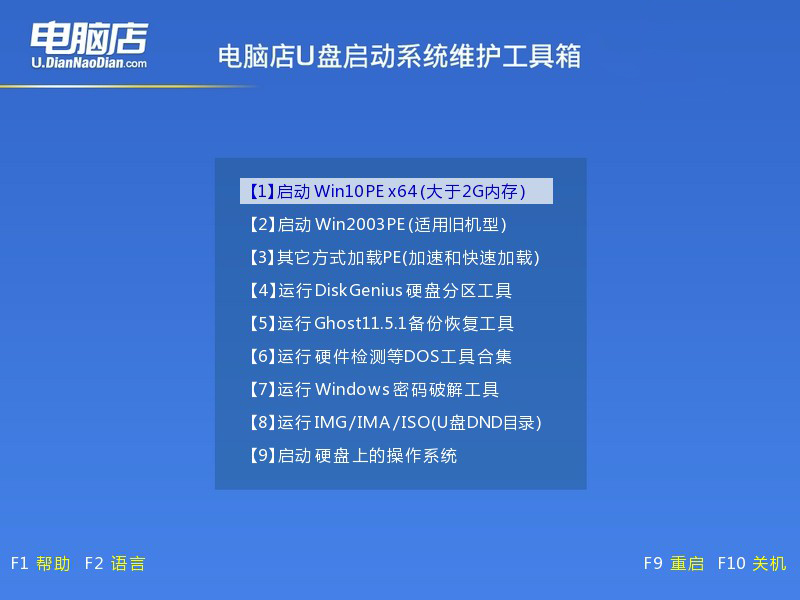
3、u盘装系统
a.进入电脑店winpe,在桌面打开装机软件,如下图所示:
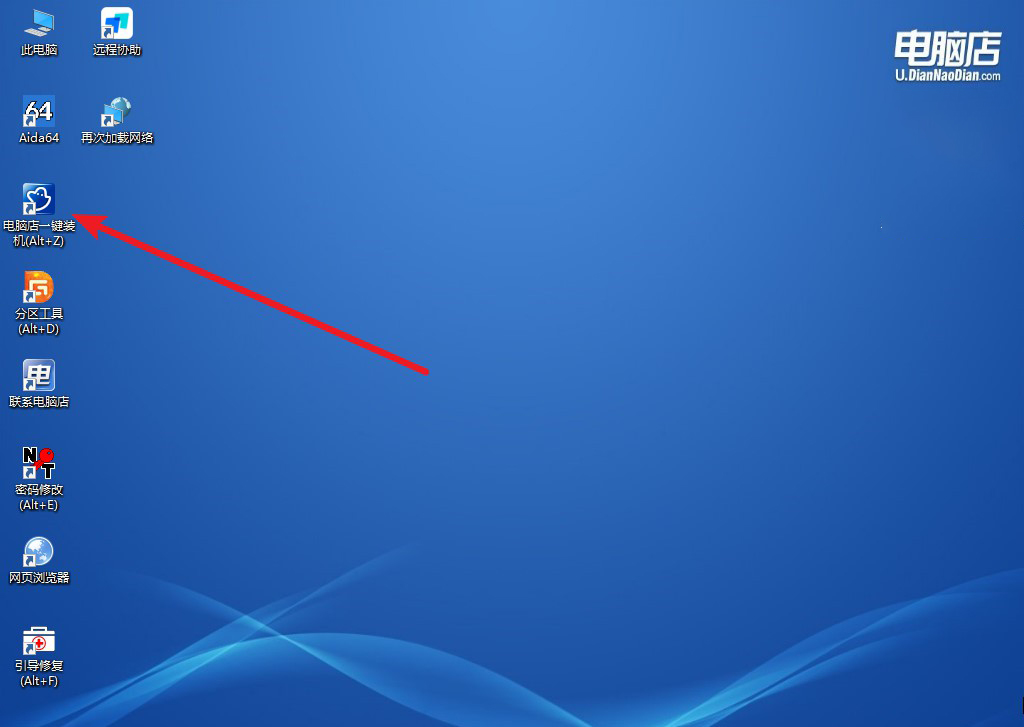
b.打开装机软件后,会识别u盘中的系统镜像文件,一般我们选择C盘(系统盘),选择完成之后点击【执行】。
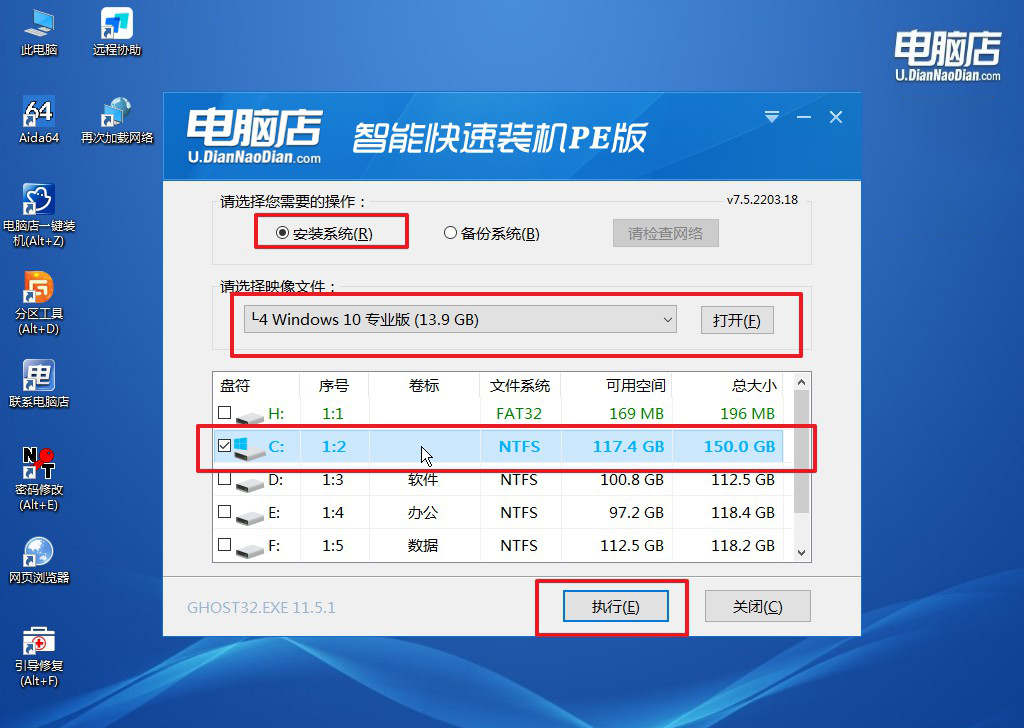
c.之后,在一键还原窗口中默认已勾选的选项,点击【是】,接下来等待系统的安装。
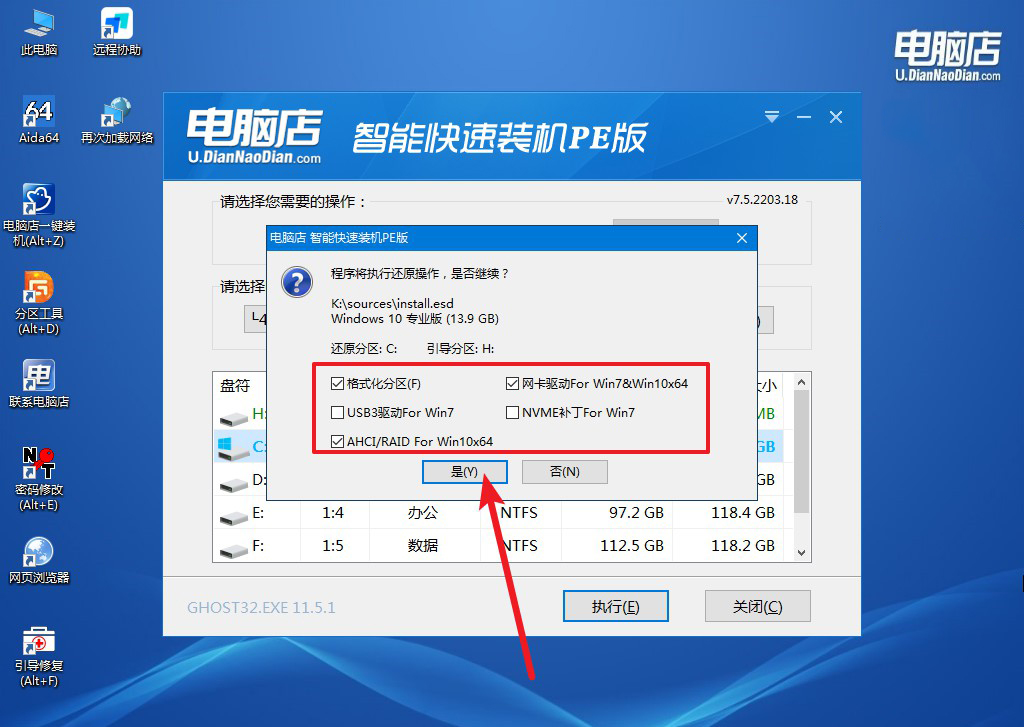
d.接下来等待安装,完成后重启电脑,拔出u盘启动盘即可进入系统。
四、重装后可能遇到的问题
重装系统C盘会清空吗?
是的,通常情况下,重装系统时会对C盘进行格式化,这意味着C盘上的所有数据都会被清空。因为重装系统会将新的操作系统文件覆盖到C盘上,并重新建立文件系统,所以在此过程中,旧的数据将被删除。因此,在进行系统重装前,务必备份C盘上的重要数据,以免意外丢失。
win10电脑重装系统方法就跟大家讲解完毕了,如果还没学会不妨试着步骤操作哦,操作一遍之后更能轻松掌握。另外,大家需要注意的是,重装系统是会格式化系统C盘和u盘的,在进行一切操作之前,我们务必对这两个做好数据备份的工作,丢失了想要找回可就困难了哦!

