进PE后怎么重装系统?pe启动盘制作教程【图解】
发布时间:2024-04-11 16:34:39
进PE后怎么重装系统?
首先,确保已经备份了重要数据。然后,通过PE环境中的安装工具启动系统安装程序,并按照提示进行操作,选择要安装的系统版本、目标安装分区等。如果需要格式化硬盘,可以在安装过程中选择格式化选项。完成设置后,等待系统安装完成,重启计算机即可。接下来,我们就一起看看详细的操作步骤吧!

一、U盘重装系统所需工具
系统版本:win10专业版
制作工具:电脑店u盘启动盘制作工具(点击红字下载)
二、U盘重装系统准备事项
1、操作系统许可证密钥:如果你的操作系统需要许可证密钥,请确保你有正确的许可证密钥。在一些情况下,你可能需要在安装过程中输入该密钥。
2、数据备份:在重装操作系统之前,务必备份计算机上的所有重要数据,以免在重装的时候发生意外导致数据丢失。
3、下载操作系统的镜像文件。具体怎么操作呢?
a.访问微软官方网站:首先,打开你的Web浏览器,然后前往微软官方网站。
b.选择操作系统版本:一旦进入微软官网,浏览网站以找到操作系统镜像下载选项。通常,你可以在“Windows”或“操作系统”部分找到相关选项。
c.选择操作系统版本和语言:在网站上,你将看到可以选择的不同Windows版本(例如Windows 10、Windows 11等)和语言选项。选择你需要的操作系统版本和语言。
d.下载操作系统镜像:一旦选择了操作系统版本和语言,网站通常会提供下载链接。点击下载链接以开始下载操作系统镜像文件。通常,这将是一个大的ISO文件。
f.下载和保存:一旦开始下载,等待下载完成。下载时间取决于你的互联网连接速度和文件大小。一旦下载完成,将操作系统镜像保存在你的计算机或可移动存储设备上。
三、U盘重装系统操作步骤
1、制作u盘启动盘
a. 在电脑店官网中,切换到下载中心,点击【立即下载】,即可下载电脑店,这一制作启动盘所需的工具。
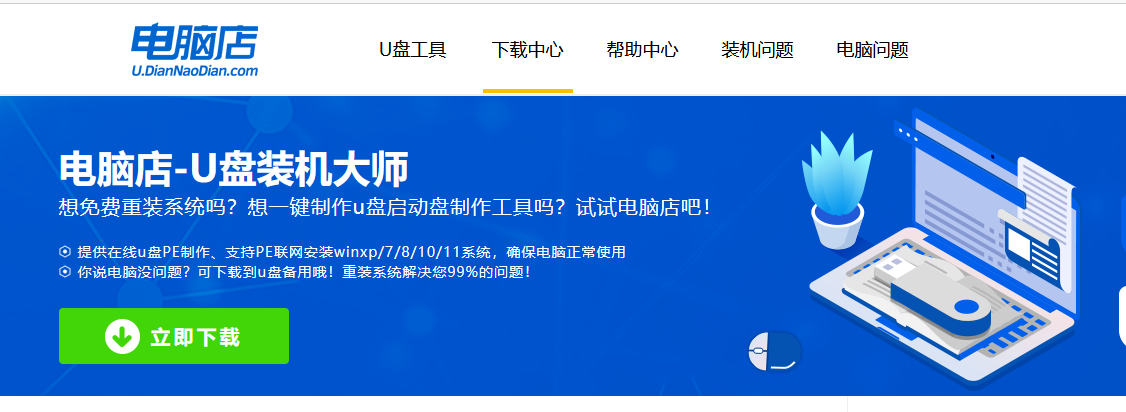
b.下载好电脑店u盘启动盘制作工具后,解压并打开。
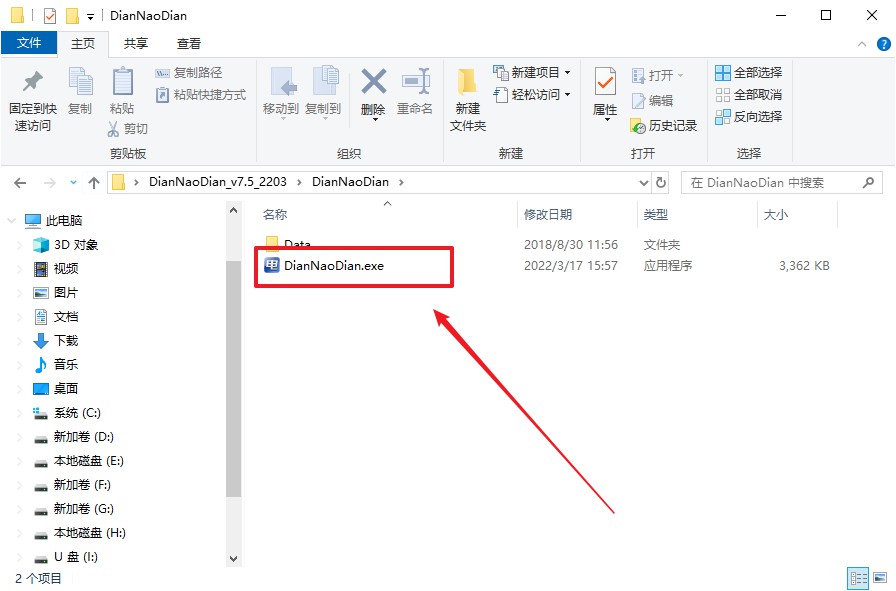
c.将u盘插入电脑当中, 默认设置,点击【全新制作】。
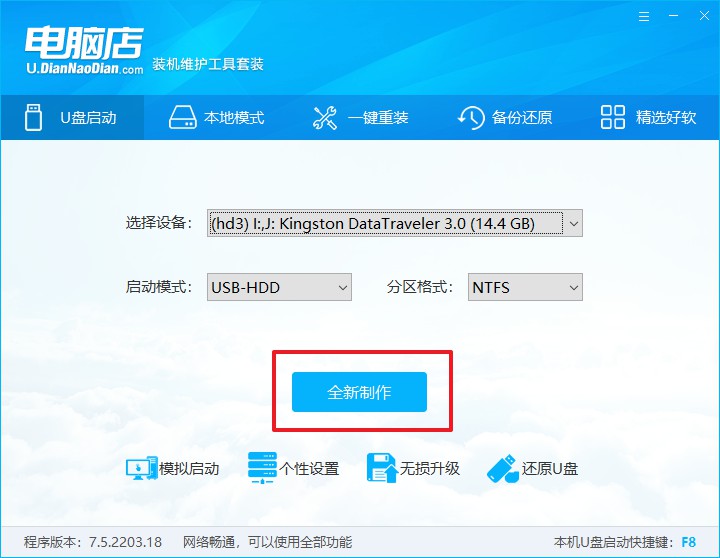
d. 制作完成后大家可选择是否查看教程。
2、BIOS设置u盘启动
a. 进入电脑店官网,首先查询好u盘启动快捷键,输入电脑类型和品牌即可查询。
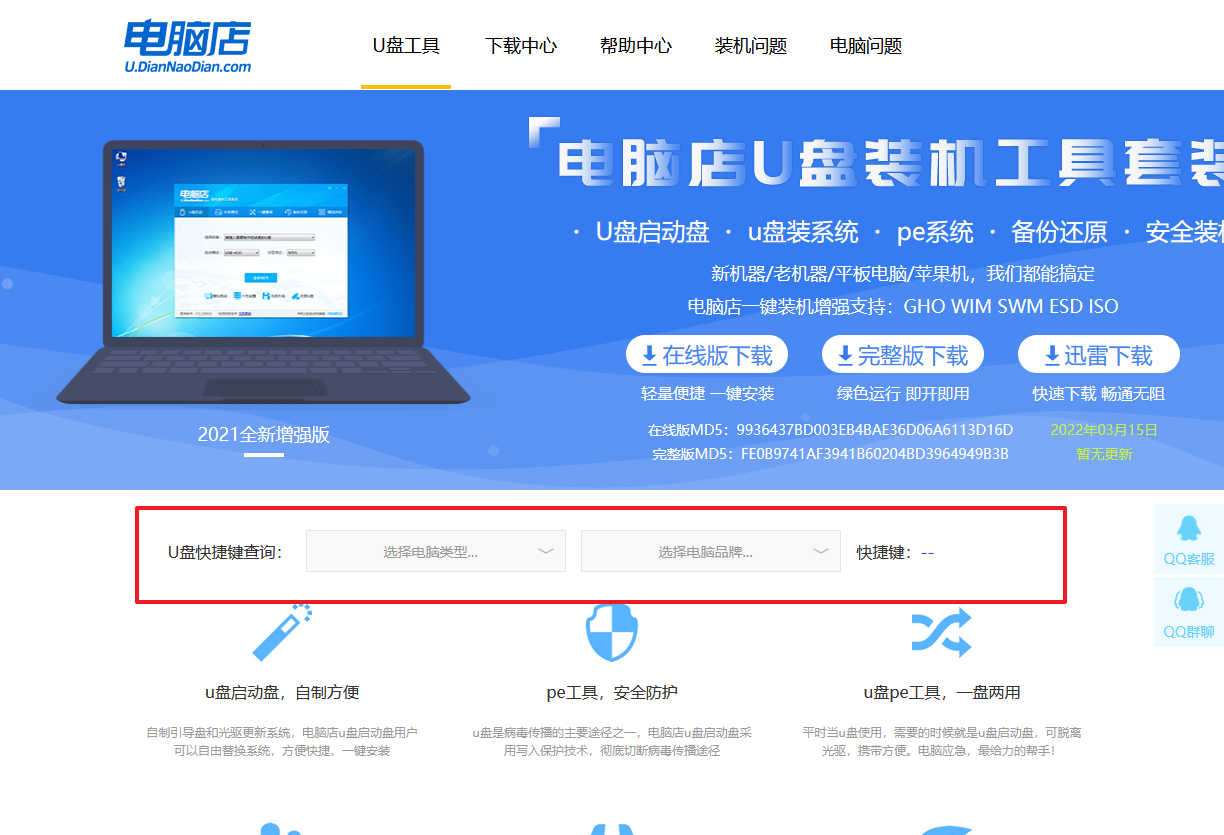
b. 插入u盘后重启,等待屏幕出现画面,按下快捷键进入优先启动项设置界面。
c. 在界面中,移动光标至u盘选项,回车即可。
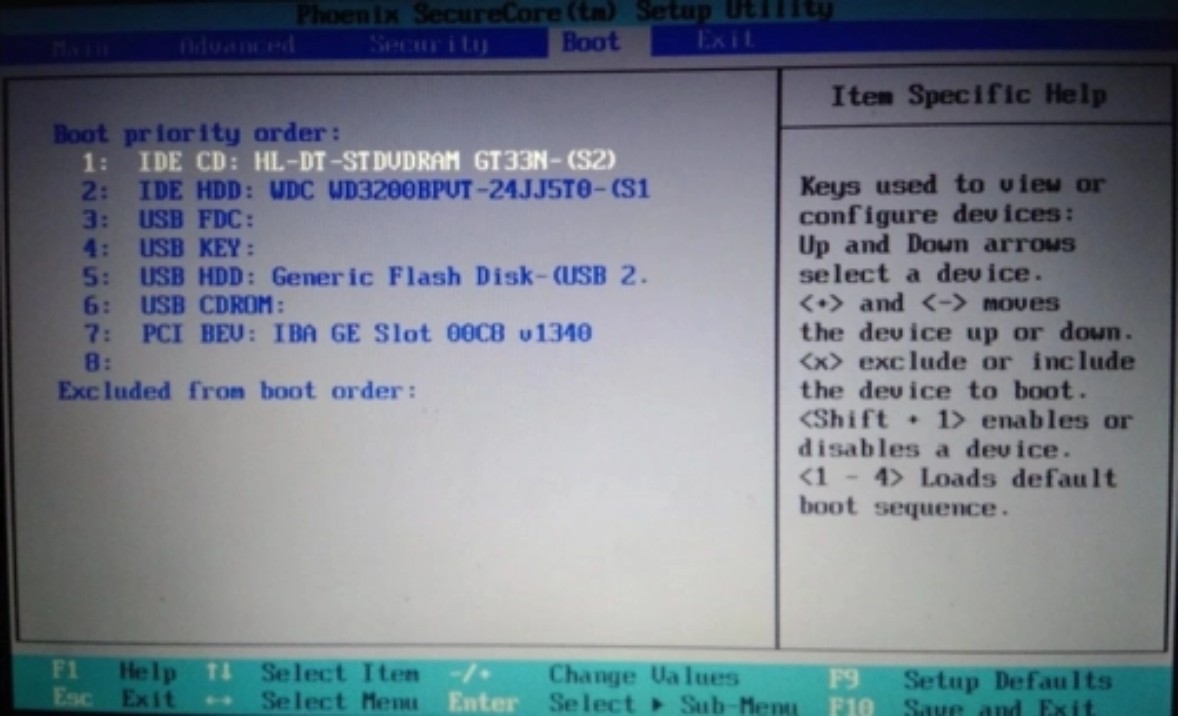
d.重启后,此时就会进入电脑店主菜单,选择【1】这一选项后回车。
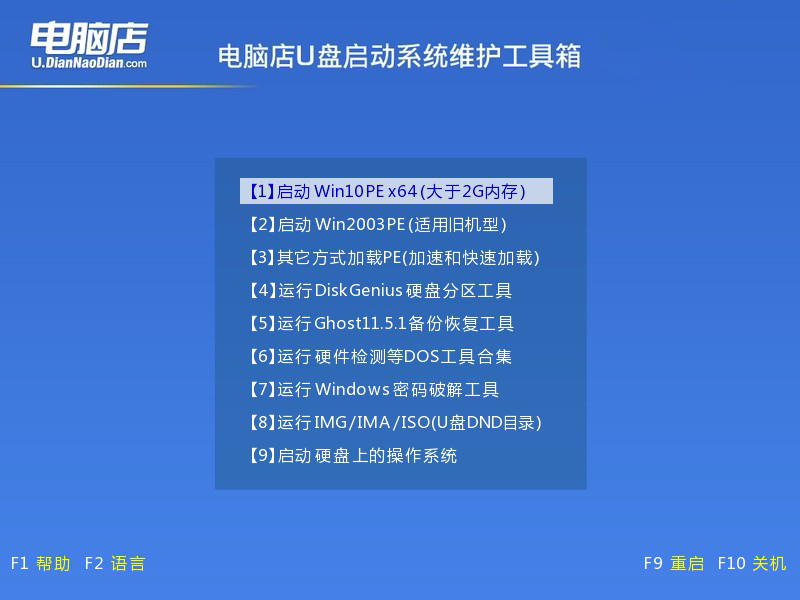
3、u盘装系统
a. 设置完电脑店主菜单后进入winpe,找到并打开一键装机的软件。
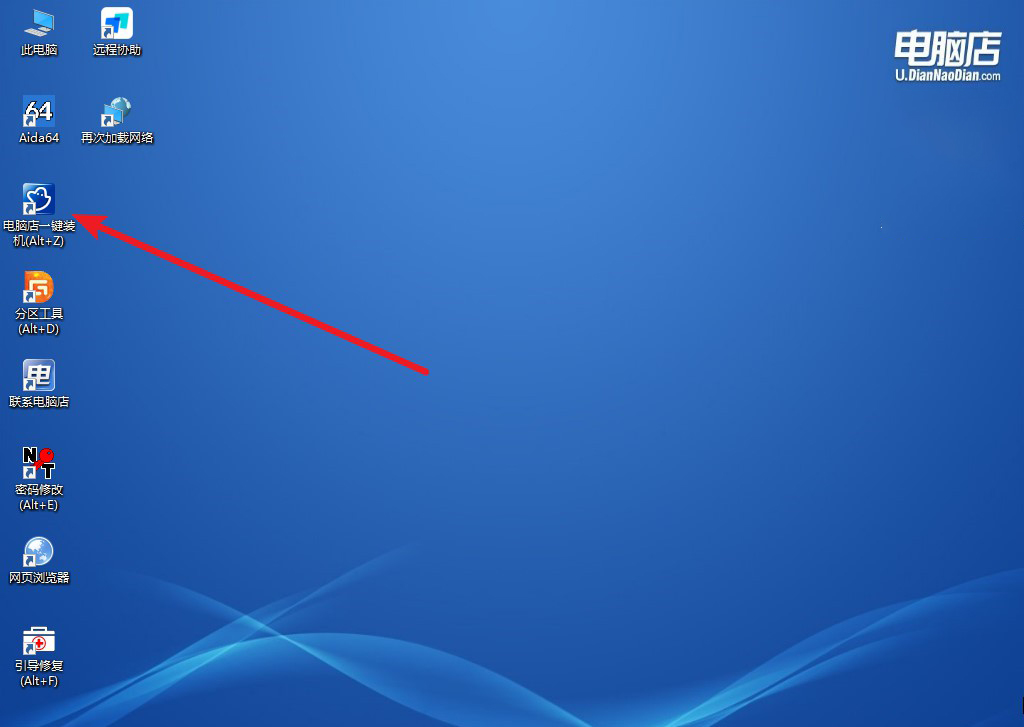
b. 点击【打开】选择已下载的镜像系统,注意勾选安装盘符,最后点击【执行】即可开始下一步。
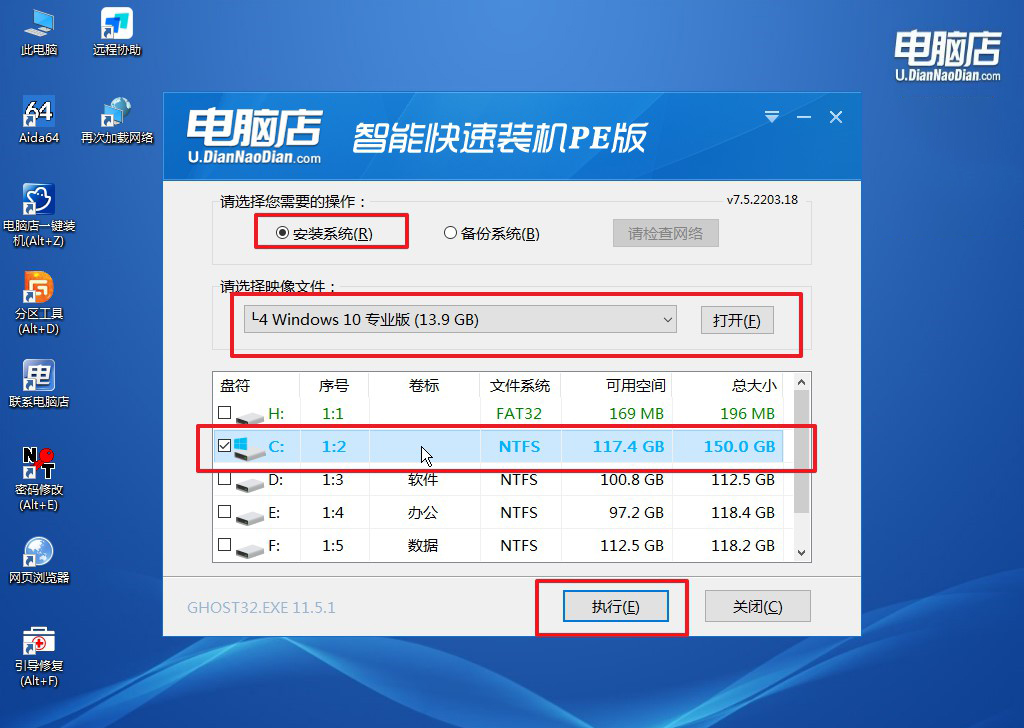
c.在还原窗口中,默认设置点击【是】。接着勾选【完成后重启】,等待安装即可。
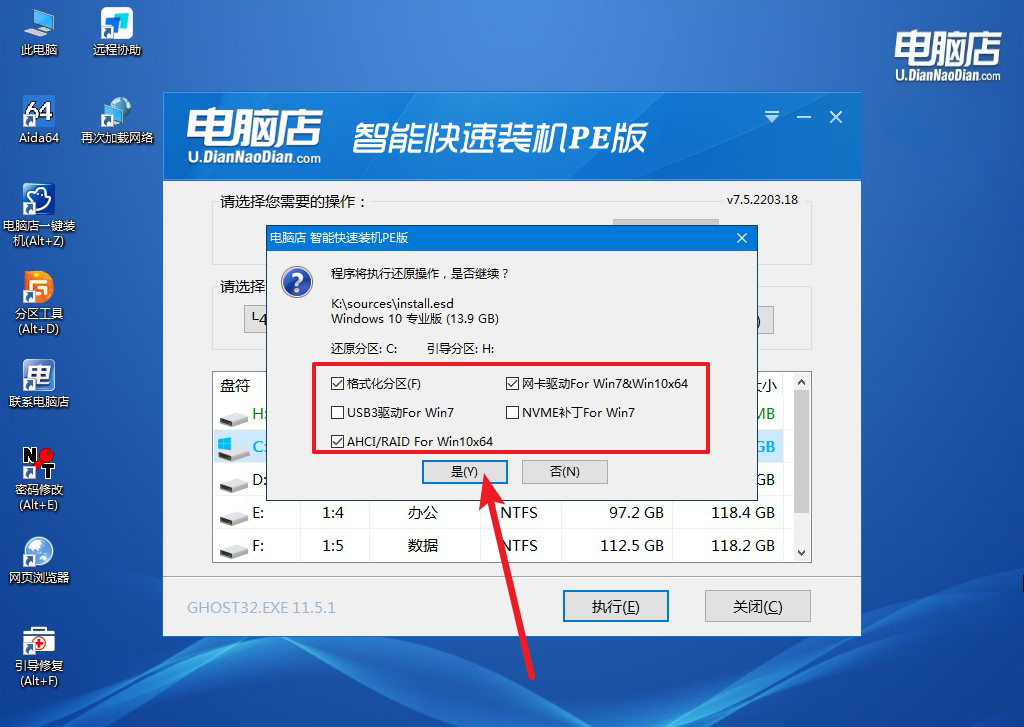
d. 等待安装部署完成,进入系统桌面。
四、U盘重装系统相关内容
电脑重装系统蓝屏要怎么去处理?
电脑重装系统出现蓝屏可能是由于多种原因引起的,包括硬件故障、驱动程序问题、系统文件损坏等。首先,尝试重启计算机,查看蓝屏错误代码,记录错误信息。然后,可以尝试进入安全模式进行故障排除,卸载最近安装的软件或驱动程序,或者尝试使用系统恢复选项修复系统。如果以上方法无效,可以尝试使用Windows安全模式中的故障排除工具,如系统文件检查工具(sfc)或启动修复工具。如果仍然无法解决问题,建议联系计算机制造商或专业技术支持团队,寻求进一步帮助和指导。
pe启动盘制作及使用教程就讲解完毕了,还有什么不懂的地方吗?最后我们为了防止重装失败,要注意在制作启动盘时,选择正确的制作选项,如启动方式、系统架构等,以确保制作的启动盘与目标计算机兼容。最后,制作完成后,最好对启动盘进行测试,确保其可以正常引导计算机进入PE环境。这个流程步骤是很有必要了解清楚的!

