怎样快速安装新笔记本系统,新笔记本装系统步骤【图文】
发布时间:2024-04-16 14:21:47
怎样快速安装新笔记本系统?
想要实现这个目的,我们都有什么方法呢?如果你是电脑小白,那么小编建议大家使用u盘启动盘安装再合适不过了。选择合适的操作系统版本并提前准备好系统镜像文件,下载好电脑店u盘启动盘制作工具,我们就可以跟着以下的教程慢慢操作啦。以下的新笔记本装系统步骤,希望能够帮助到大家哦!
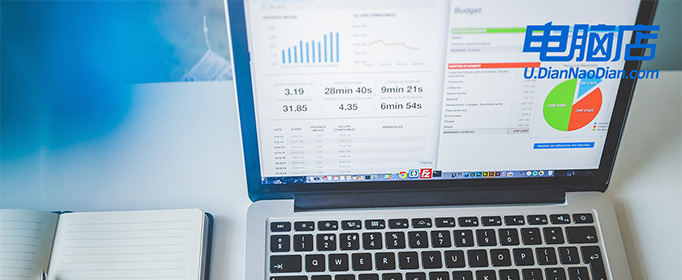
系统版本:Windows系统版本均可
装机工具:电脑店u盘启动盘制作工具(点击红字下载)
二、u盘装系统前期准备
1、列出经常使用的软件和应用程序,包括办公套件、浏览器插件、媒体播放器等,这将有助于在重装后快速重新安装这些应用程序。
2、在使用U盘之前,确保它已经被格式化为FAT32文件系统。大多数制作工具要求U盘使用这种格式。
3、下载需要安装的系统镜像,我们可以在微软官网或MSDN网站下载,后者操作步骤如下图所示,小伙伴们可跟着操作即可快速下载!
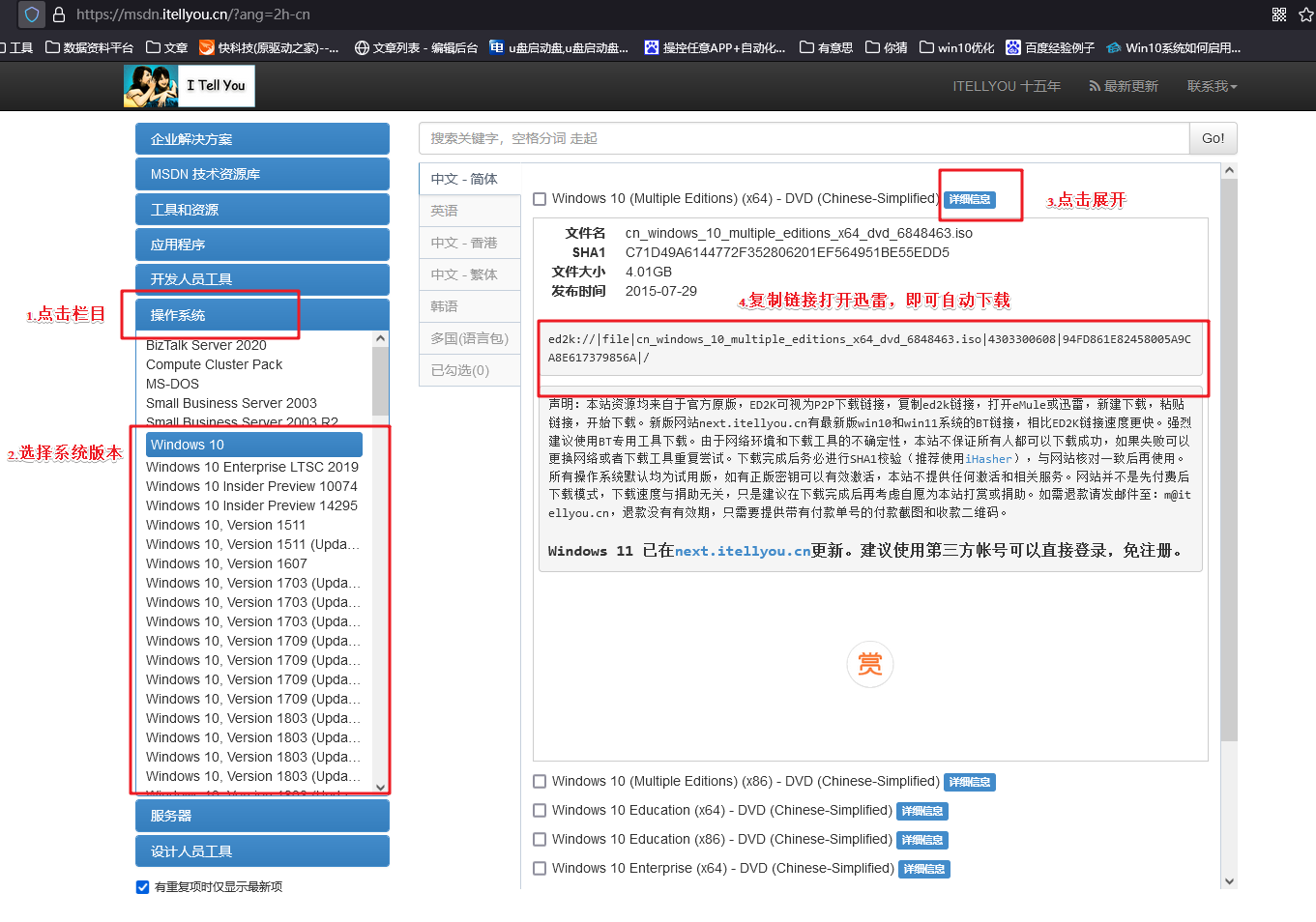
三、u盘装系统教程
1、制作u盘启动盘
a. 进入首页,切换到【下载中心】,点击【立即下载】,下载电脑店的制作工具。注意事项:下载前关闭电脑的防火墙及第三方杀毒软件,避免误删工具的组件!
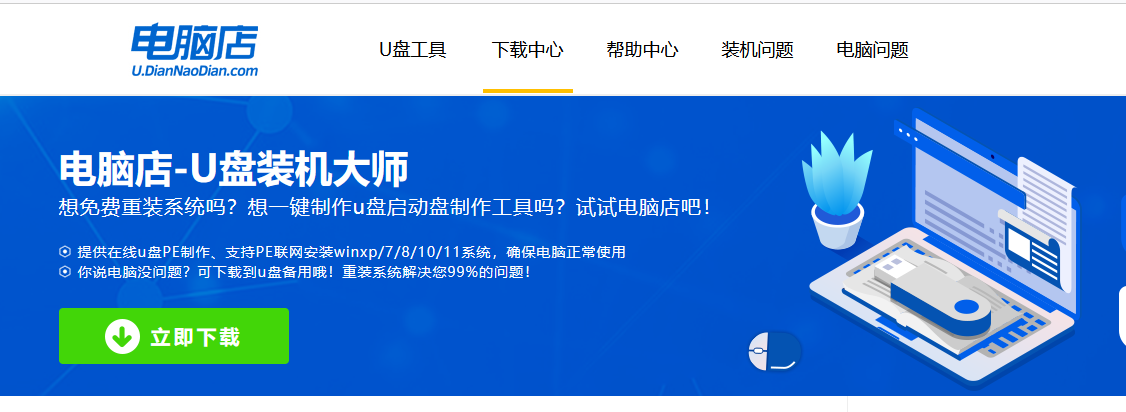
b.解压后打开, 插入u盘,打开软件。可默认界面的选项,直接点击【全新制作】。
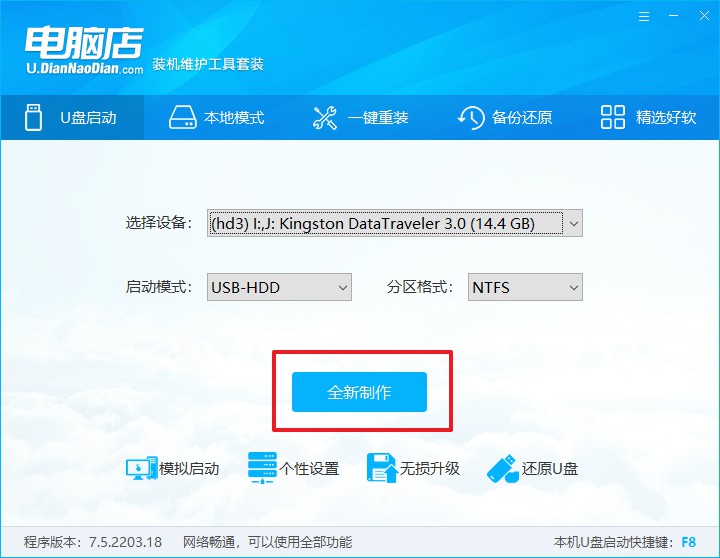
c. 弹出格式化提示,点击【确定】开始制作,等待完成即可。
2、启动u盘启动盘
a. 打开电脑店官网首页选择电脑类型和品牌,查询u盘启动快捷键。
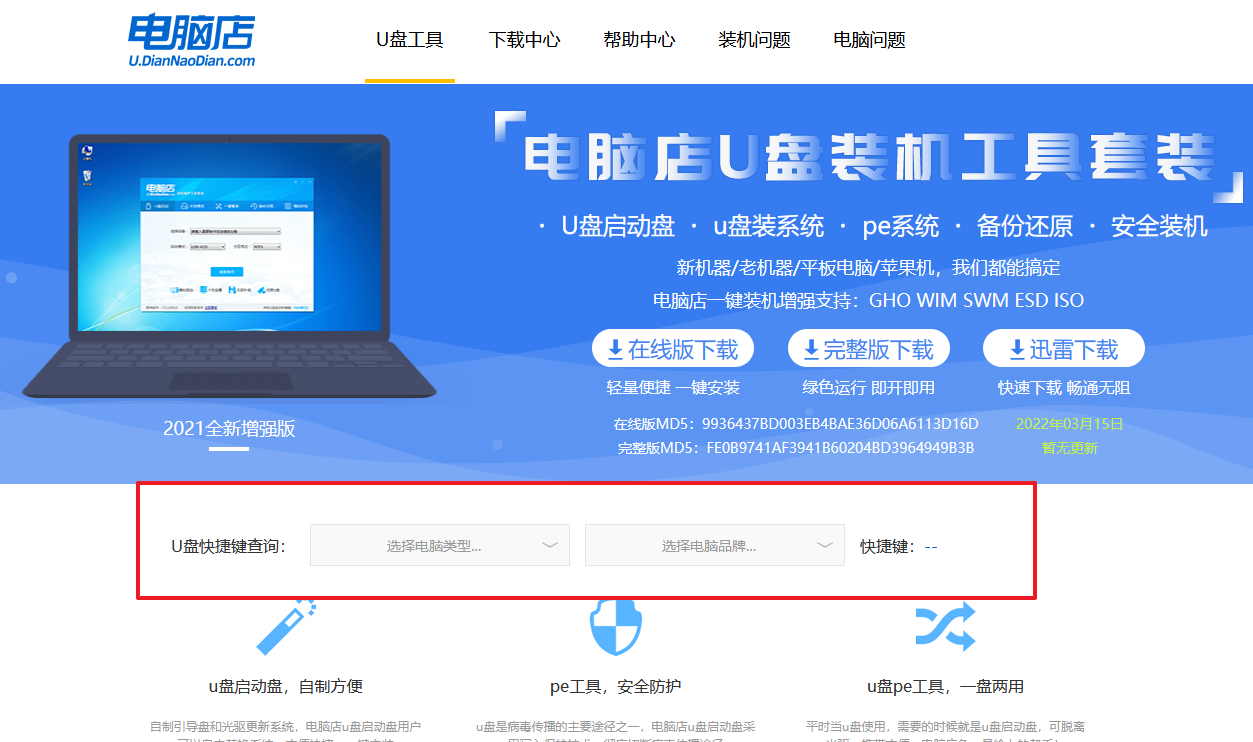
b. 将制作好的u盘启动盘插入电脑USB接口,开机或重启,出现画面后按下u盘启动快捷键。弹出快速启动选项的窗口,我们选择u盘进入即可。
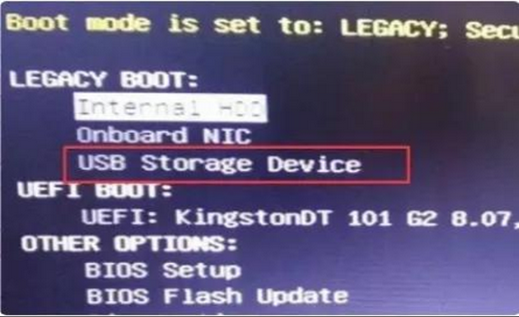
c. 回车后就可以进入电脑店winpe主菜单了。
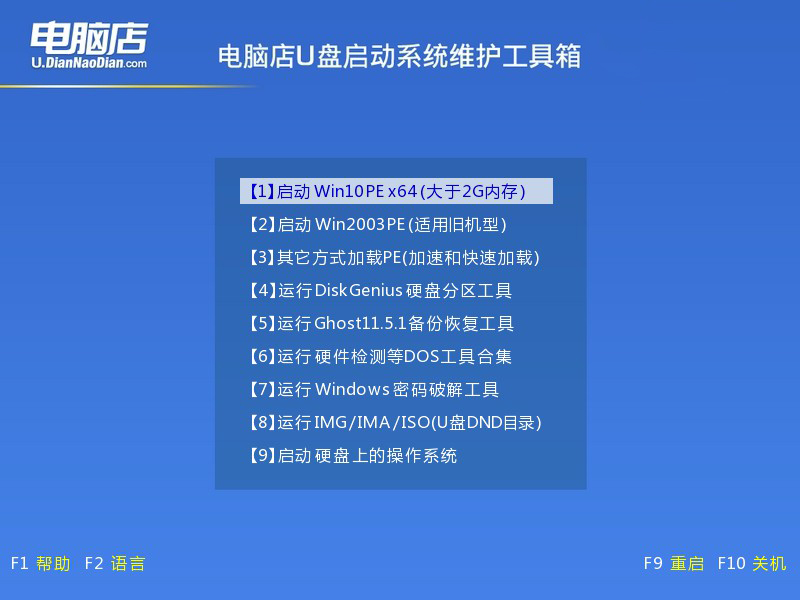
3、u盘启动盘装系统
a. 通过以上的设置后,我们就能够进入电脑店winpe后,打开【电脑店一键装机】。如下图所示,按照提示操作,最后点击【执行】。
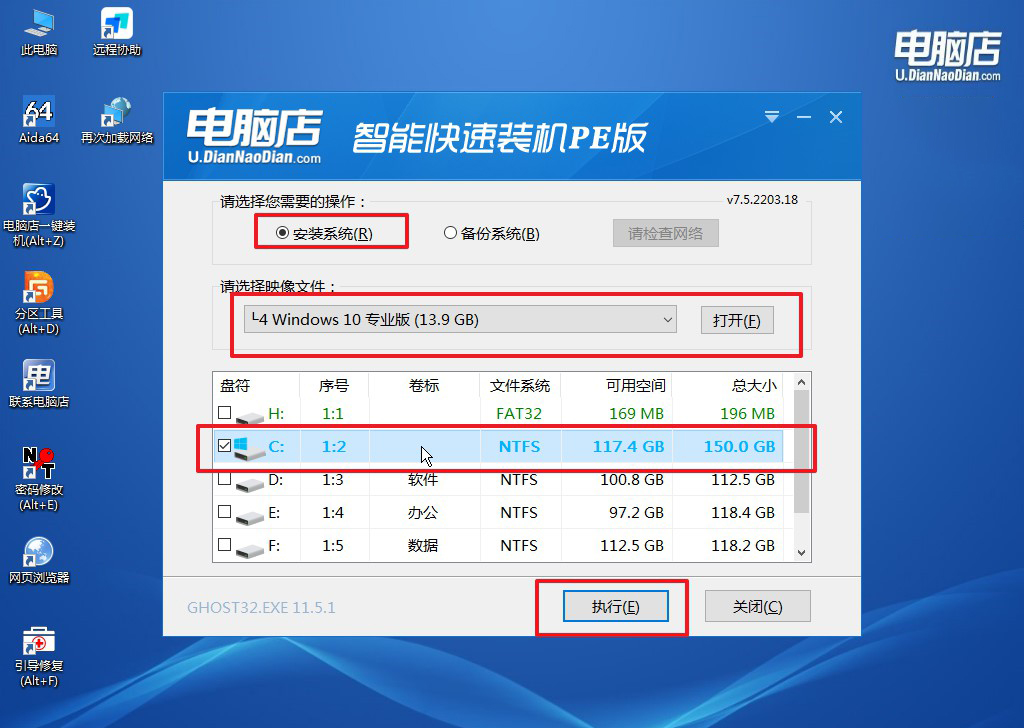
b.在弹出的还原提示框中,点击【是】。
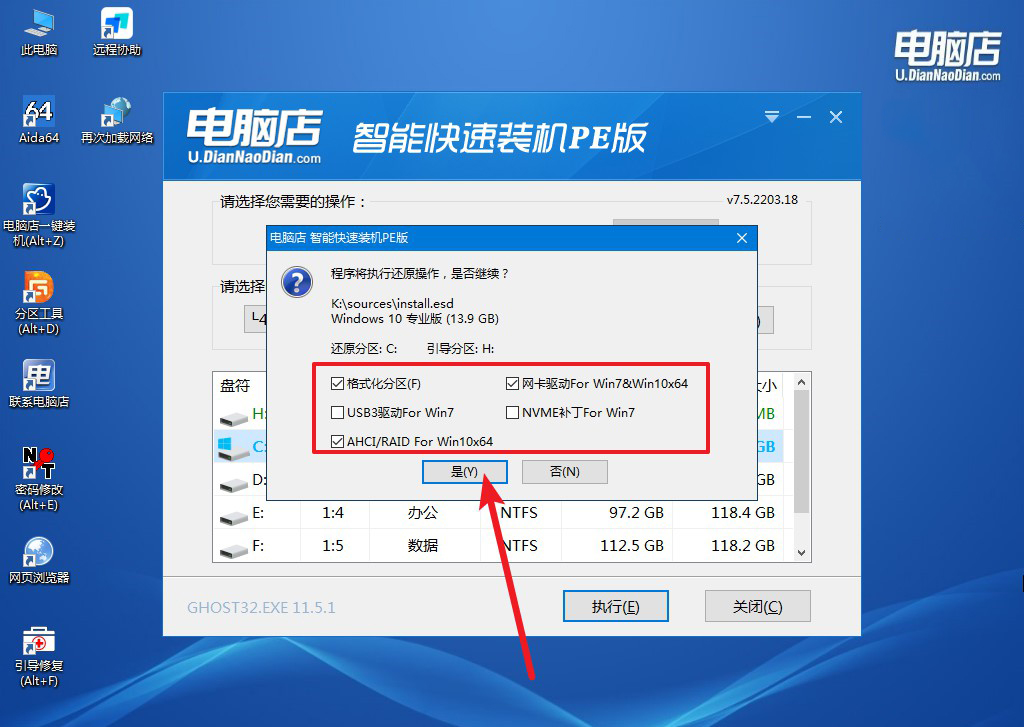
c.这一步大家可以勾选【完成后重启】,待进度条完成后即可自动进入系统部署。
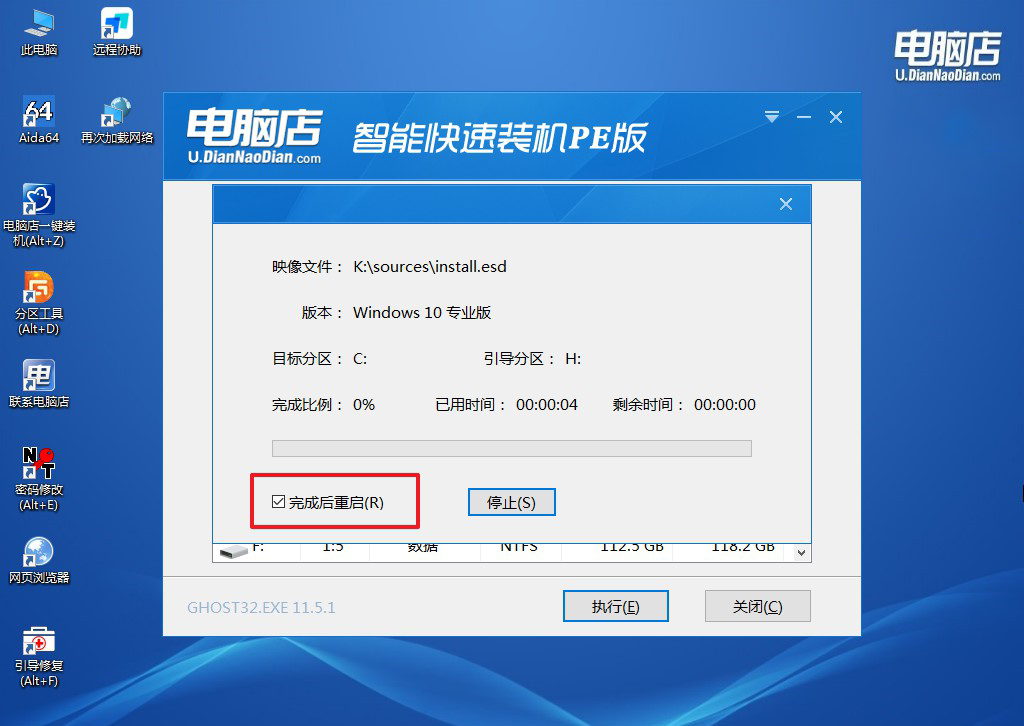
四、u盘装系统相关内容
重装系统鼠标键盘失灵怎么解决?
重装系统后鼠标和键盘失灵可能是由于驱动程序丢失、USB端口故障或系统配置错误等原因引起的。首先,检查USB端口,尝试更换端口或使用其他USB设备进行测试,确保端口正常工作。然后,进入设备管理器,查看鼠标和键盘设备的驱动程序是否正确安装或有警告标志。如果驱动有问题,下载并安装最新的驱动程序。重启电脑后查看问题是否解决。如果问题仍未解决,可以尝试重置BIOS设置,或者在另一个系统(如PE环境)中检查硬件问题。如果仍无法解决,建议寻求专业技术支持。
新笔记本装系统步骤就跟大家分享到这里了。小编已经为大家介绍了新笔记本安装系统的步骤,只要按照教程操作即可顺利完成系统安装。在安装完成后,建议大家及时安装驱动程序和系统更新,同时,可以根据个人需求定制系统设置,优化笔记本的运行效率。如果在安装过程中遇到问题,一定要仔细核对每个步骤,确保操作正确哦。

