大容量U盘如何制作启动盘?u盘启动盘制作步骤【详细教程】
发布时间:2024-04-16 14:34:48
大容量U盘如何制作启动盘?
要知道,大容量U盘制作启动盘是可以的,而且有一些优点。大容量U盘提供更多存储空间,可以容纳多个操作系统镜像文件或其他工具和应用程序。这种多功能性使其成为引导多种系统或进行维护和修复操作的理想选择。那么,你知道U盘启动盘怎么制作吗?接下来跟大家分享下操作步骤吧!

一、winpe安装系统所需工具
1、系统版本:win10专业版
2、装机工具:电脑店u盘启动盘制作工具(点击下载即可)
3、u盘工具:8GB或以上容量的空白u盘
二、winpe安装系统准备工作
1、准备系统驱动程序:如果计划在不同硬件上安装系统,收集并准备好相应硬件的驱动程序。这包括主板、显卡、网卡等硬件设备的驱动程序。
2、查看系统要求:确认所选的Windows版本符合计算机硬件和软件的最低系统要求。
3、下载系统镜像,这里小编推荐的是在msdn网站下载,简单操作如下图所示:
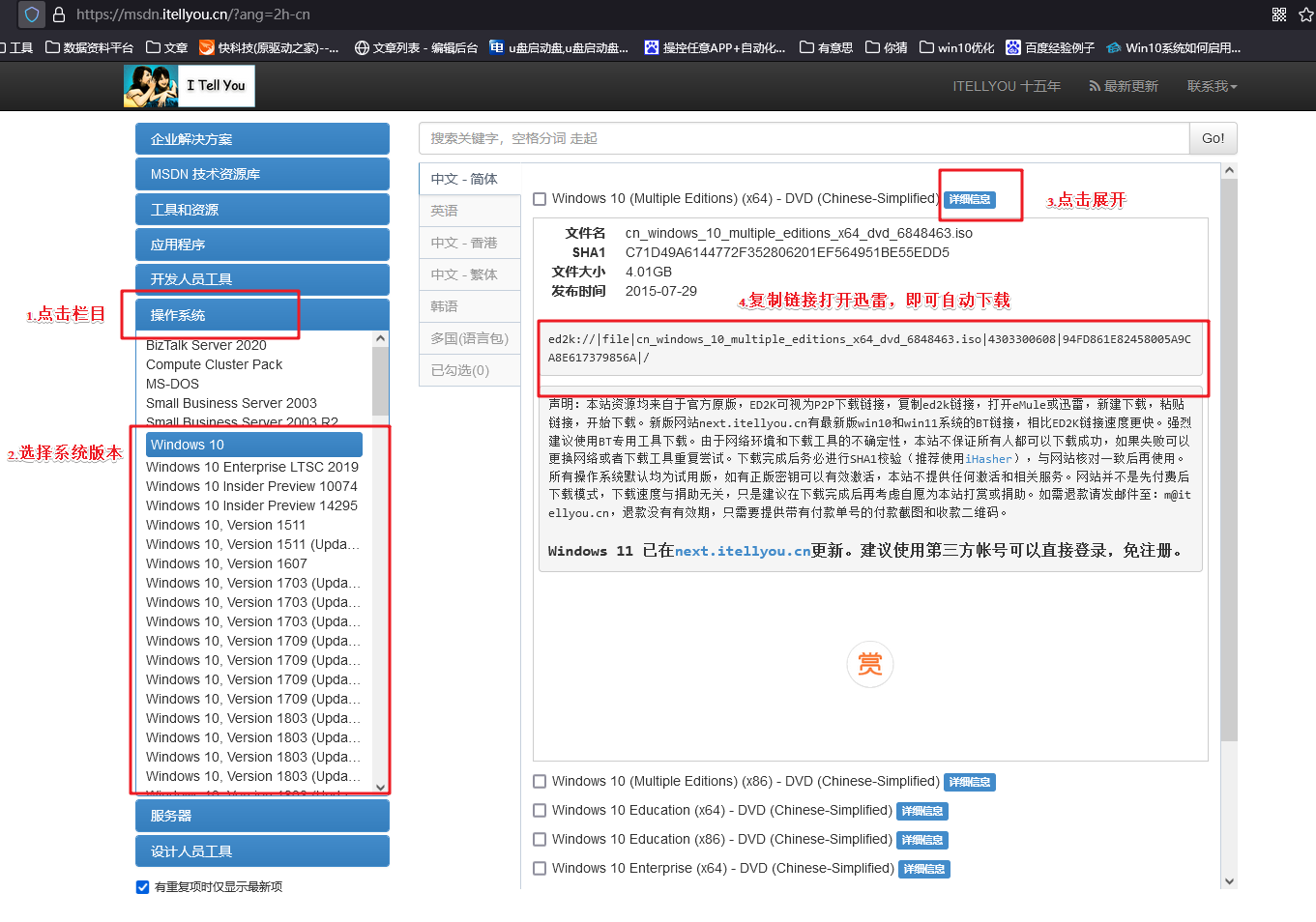
三、winpe安装系统教程
1、制作u盘启动盘
a. 下载最新版的电脑店u盘启动盘制作工具,注意需要关掉防火墙及其他杀毒软件!
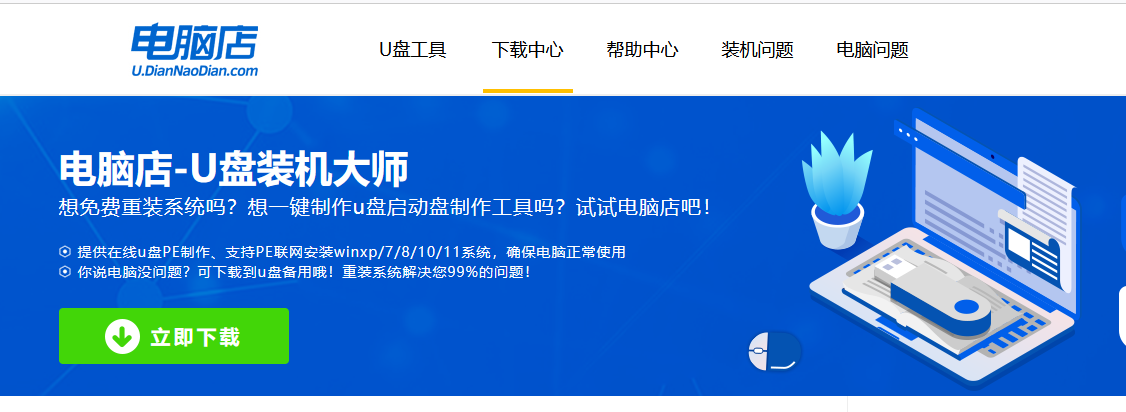
b.制作工具下载完成后,解压并打开电脑店的程序。
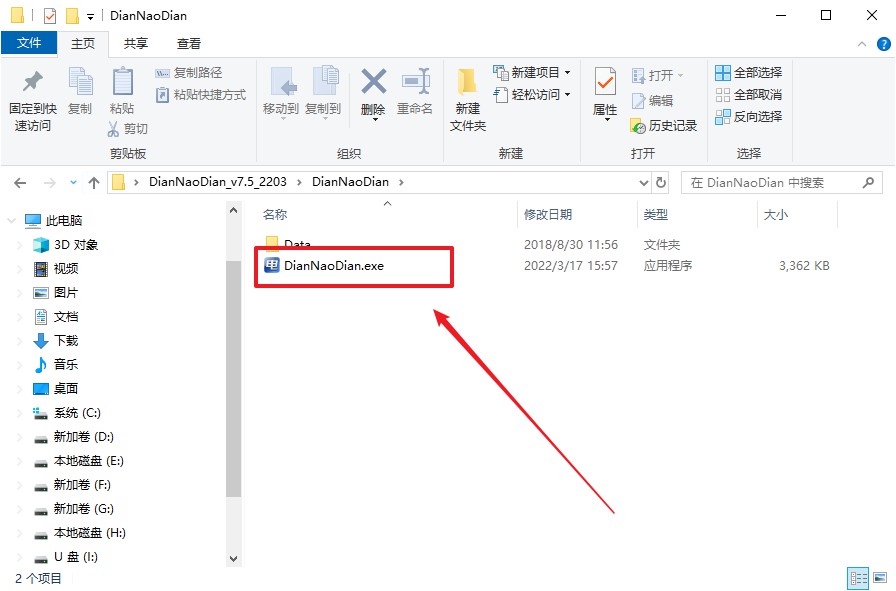
c.将u盘插入电脑当中,软件会自动识别到u盘的信息。默认其他设置,直接点击【全新制作】。
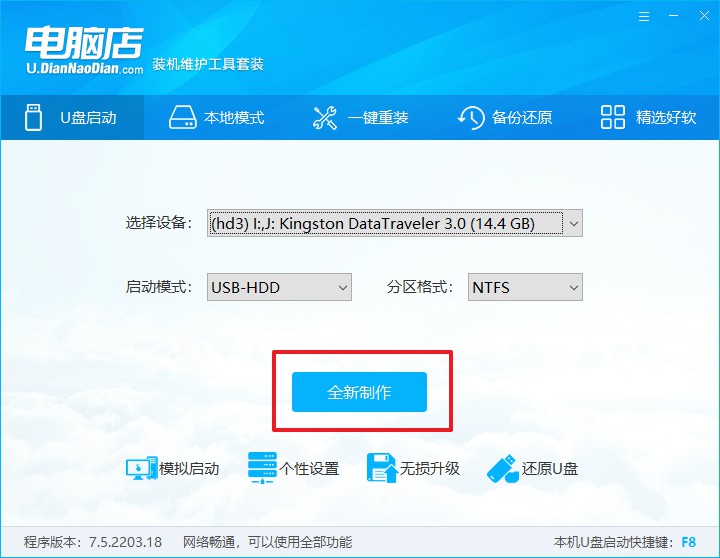
d.当提示格式化的时候,点击【确定】,等待制作即可。
2、设置u盘启动
a.在电脑店官网首页可查询u盘启动快捷键,接下来的操作中会用到。
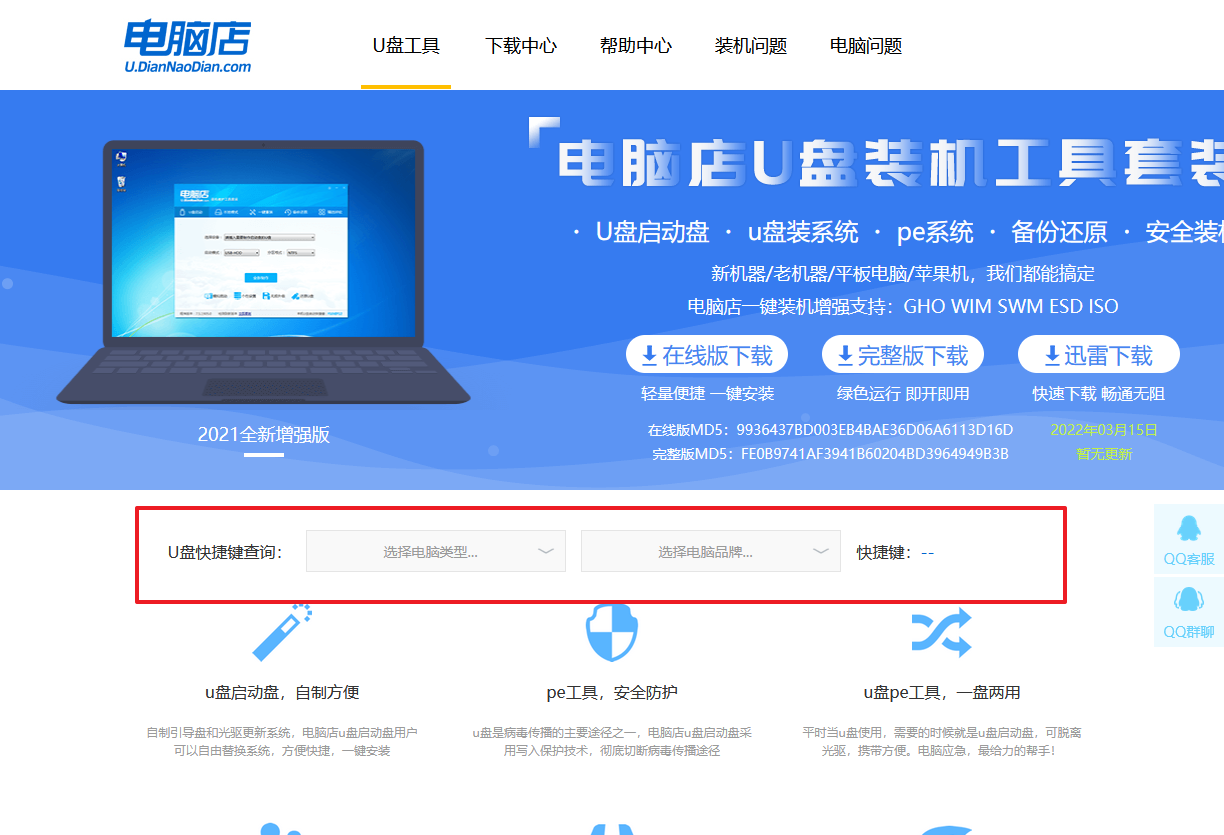
b. 重启或开机,当出现画面时迅速按下快捷键,即可进入启动项设置界面,选择u盘回车。
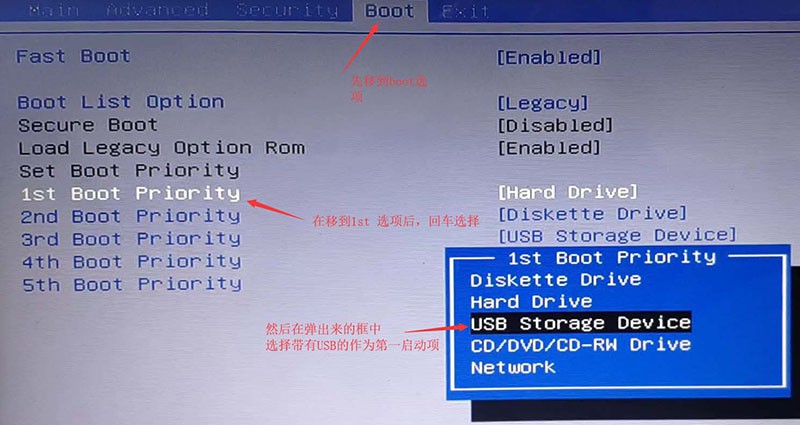
c. 之后就会进入电脑店winpe主菜单,选择【1】Win10X64PE(2G以上内存),回车进入电脑店PE桌面。
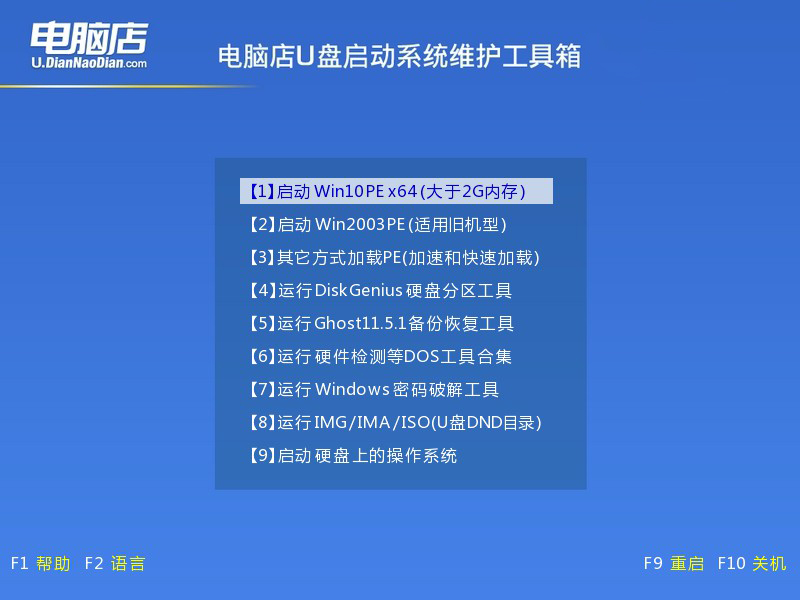
3、u盘装系统
a.进入电脑店winpe,在桌面打开一键装机的软件,如下图所示:
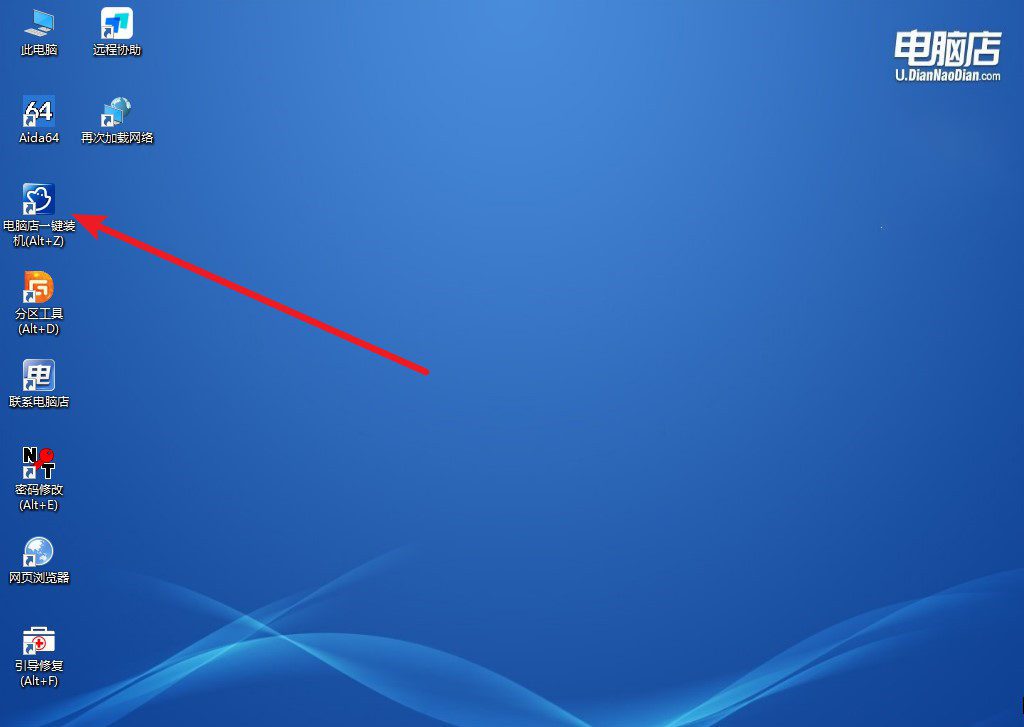
b. 如图所示,选择安装系统后打开镜像、选择盘符,点击【执行】。
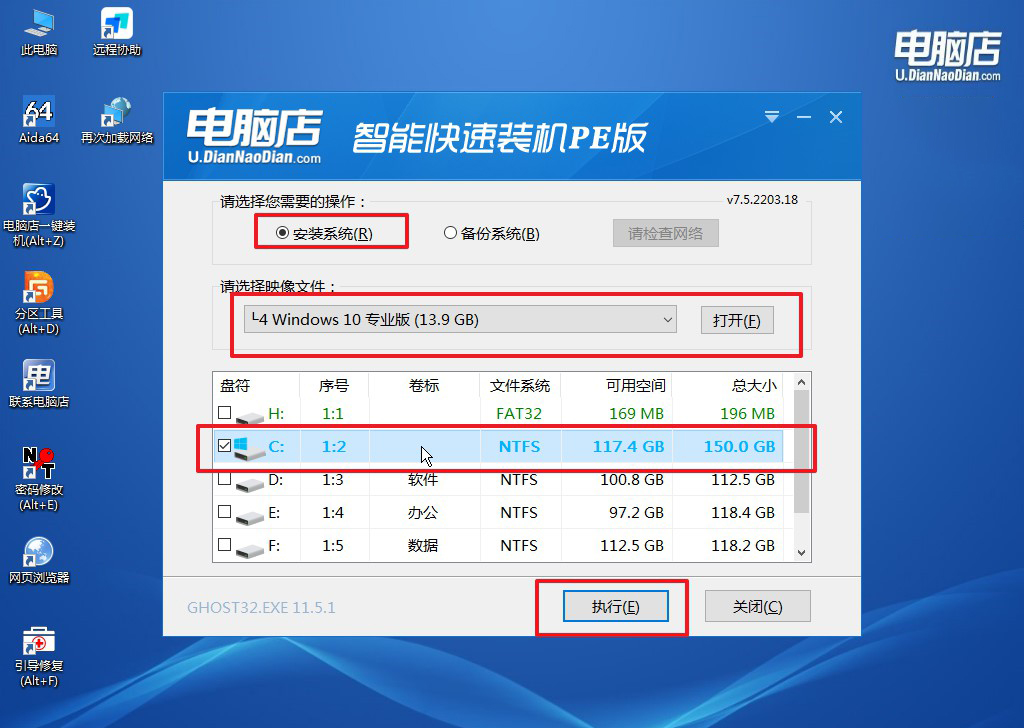
c. 在一键还原窗口中,默认设置点击【是】即可。
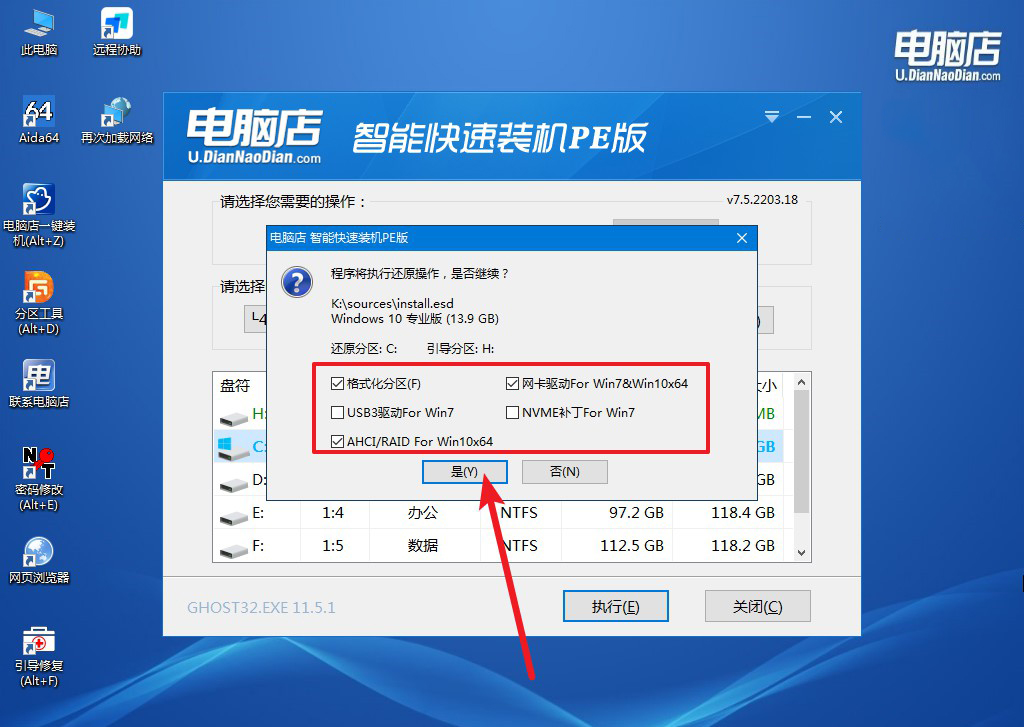
d.接下来等待安装,完成后重启就可以进入系统了!
四、winpe安装系统相关内容
重装系统后无法连接到网络怎么办?
重装系统后无法连接到网络可能是由于网络驱动程序丢失或未正确安装、网络配置错误或硬件故障等原因引起的。首先,检查设备管理器,查看网络适配器是否正常工作,如果驱动程序有问题,前往电脑制造商或网络适配器制造商的网站下载并安装最新的驱动程序。其次,检查网络配置是否正确,例如IP地址、子网掩码、网关等。还可以尝试重新启动路由器或调制解调器。如果问题仍然存在,可能需要专业技术支持进行进一步诊断和修复。
u盘启动盘制作步骤就跟大家分享到这里了。另外,大家知道吗?大容量U盘可以在制作启动盘的同时,保留部分存储空间用于其他数据存储。不过,大家需要注意啦,在制作启动盘之前,请确保U盘上的重要数据已备份,因为制作启动盘会格式化U盘,所以大家一定要做好这工作哦!

