如何重装电脑系统win10(怎么重装电脑系统win10教程)
发布时间:2024-04-17 16:18:02
如何重装电脑系统win10?
安装电脑系统的方法有多种,但在不同情况下,简单易行的方法更受欢迎。因此,今天我们来介绍使用u盘启动盘进行系统安装。通过将winpe系统写入u盘,将其作为介质实现系统安装,这个方法操作简单。接下来,小编将为你详细怎么重装电脑系统win10教程,希望大家都可以学会哦!

一、u盘重装所需工具
系统版本:win10专业版
装机工具:电脑店u盘启动盘制作工具(点击即可下载)
二、u盘重装前期准备
1、备份重要数据:在重新安装操作系统之前,务必备份你的重要文件和数据。这可以包括文档、照片、音乐、视频等。你可以将它们复制到外部硬盘、云存储或另一个计算机上。
2、关闭安全软件:在进行系统重装时,有时安全软件(如防病毒程序)可能会干扰安装过程。你可以考虑在安装过程中将其禁用。
3、下载操作系统镜像:如果你还没有操作系统的安装文件,需要从MSDN网站下载操作系统的安装镜像文件。如何下载呢?
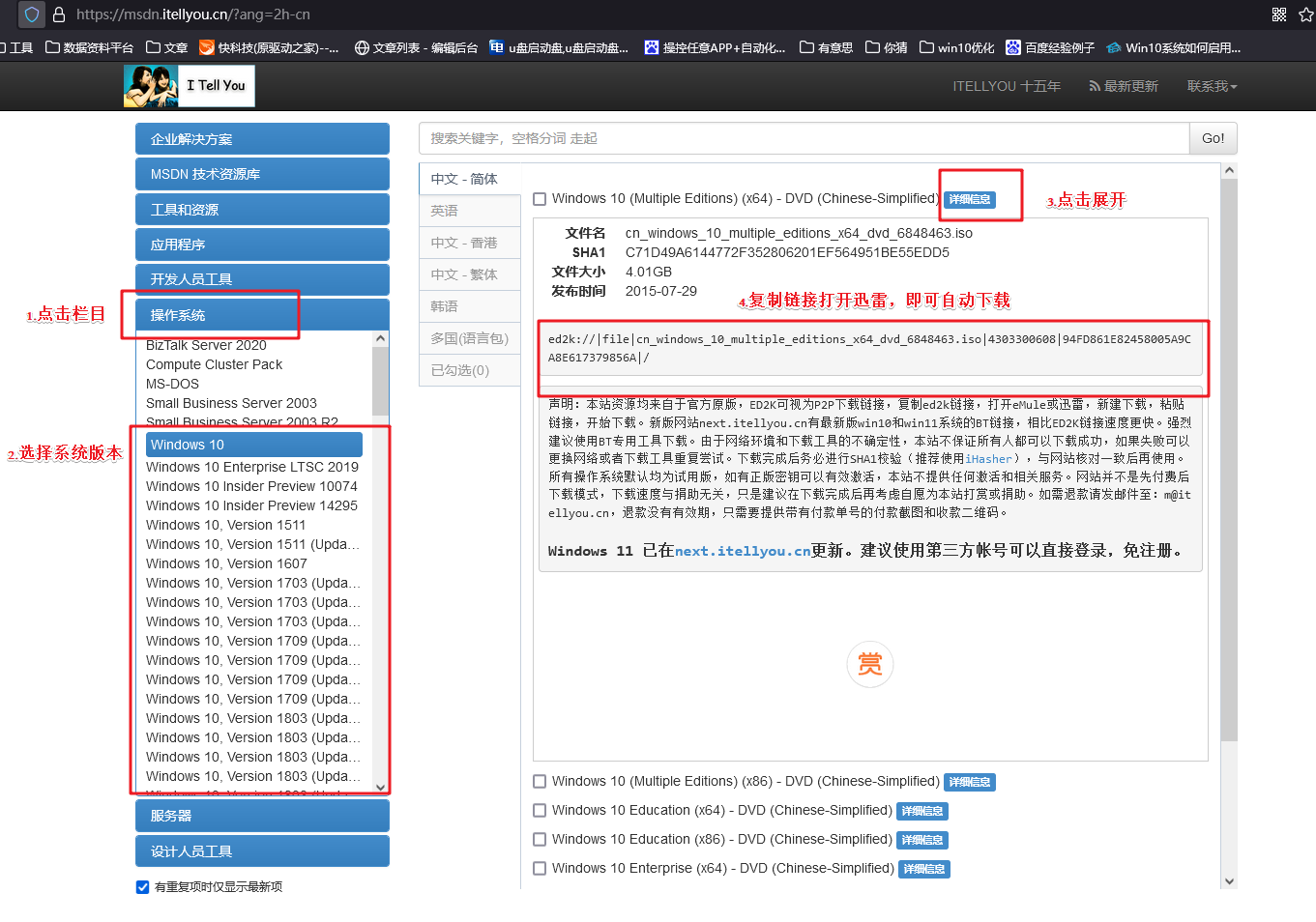
打开浏览器搜索【MSDN】,点击进入网站,依次点击【操作系统】-【windows 10任一版本】-【详细信息】,复制下载链接,打开迅雷即可自动下载。
三、u盘重装详细步骤
1、制作u盘启动盘
a.进入首页,切换到【下载中心】,点击【立即下载】,下载电脑店的制作工具。注意事项:下载前关闭电脑的防火墙及第三方杀毒软件,避免误删工具的组件!
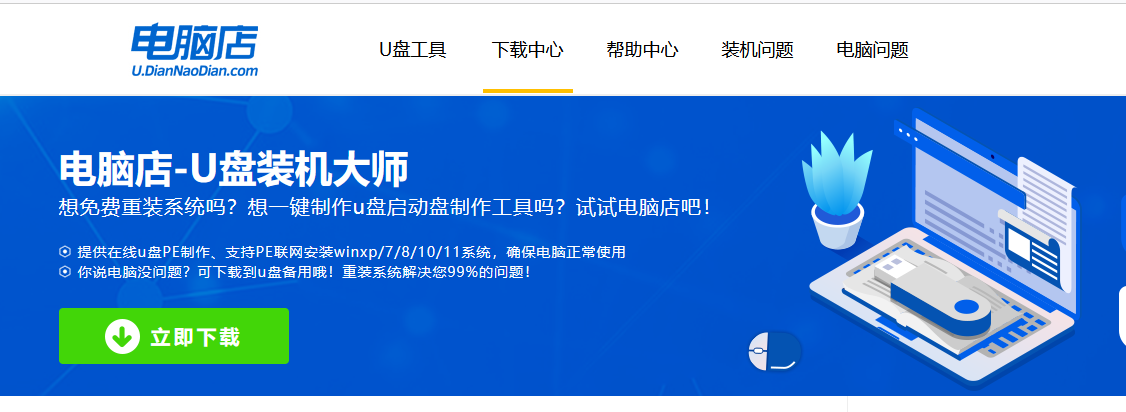
b.下载完成,解压并打开即可开始制作。
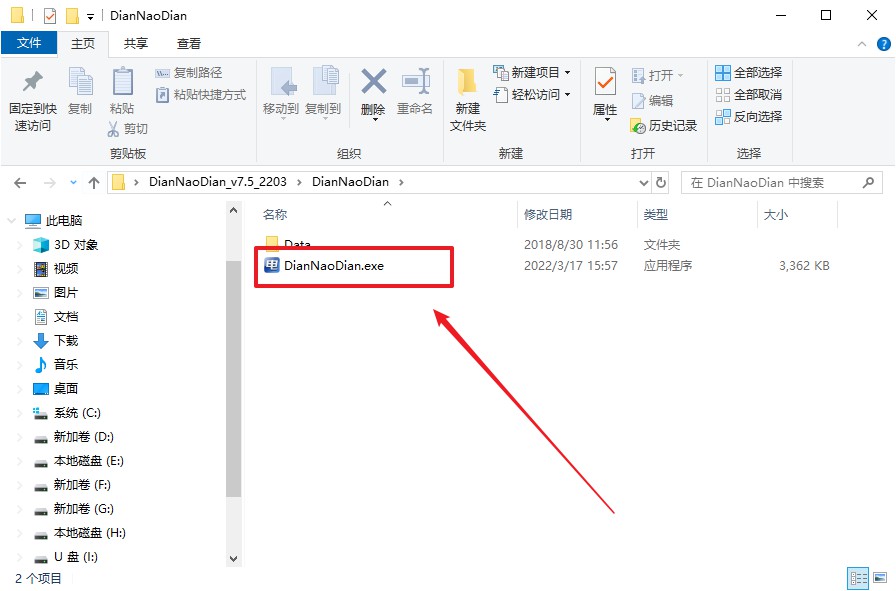
c.插入u盘,打开软件。可默认界面的选项,直接点击【全新制作】。
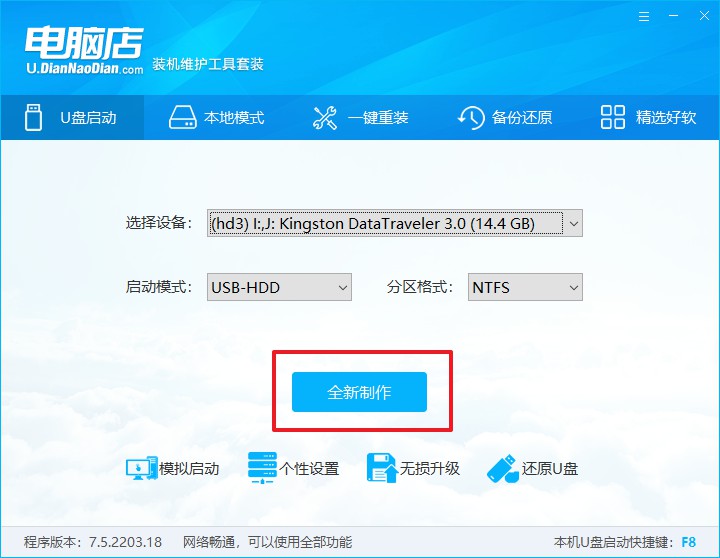
d.弹出格式化提示,点击【确定】开始制作,等待完成即可。
2、设置u盘启动
a.打开电脑店官网首页选择电脑类型和品牌,查询u盘启动快捷键。
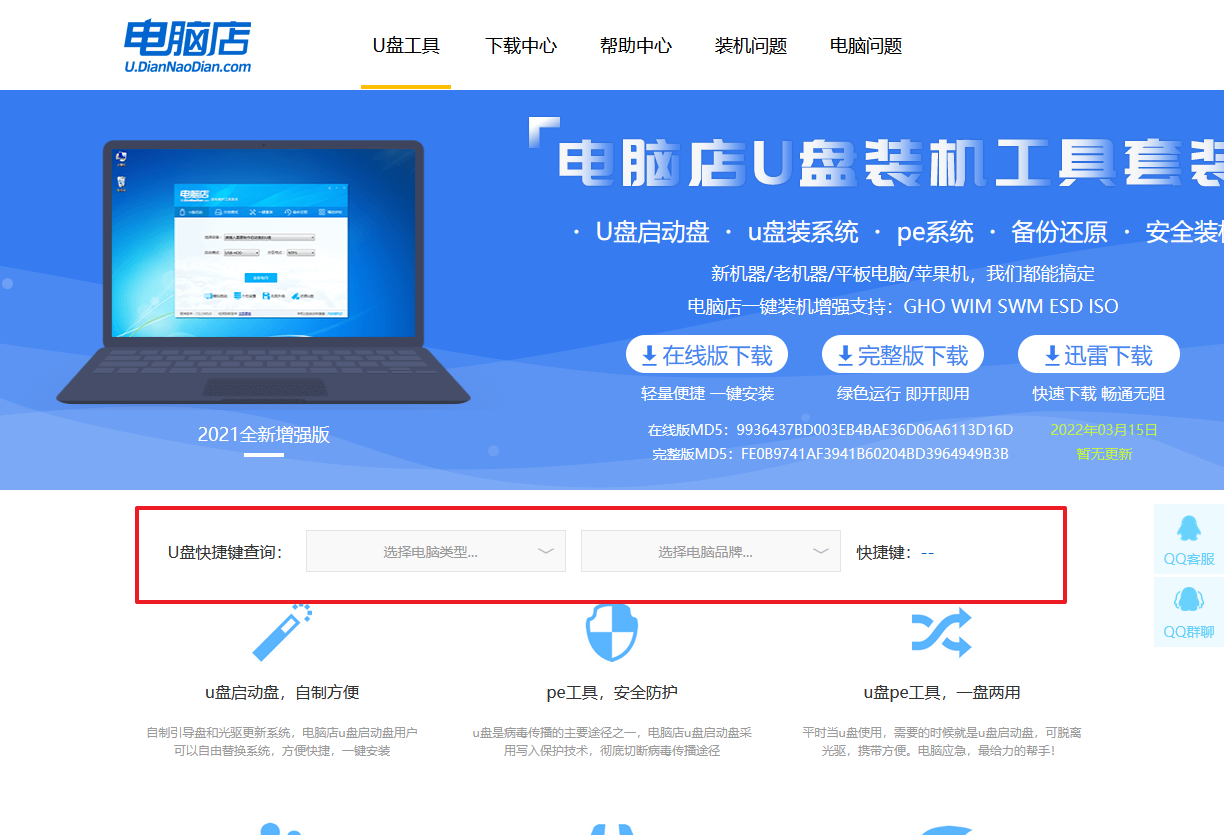
b.将制作好的u盘启动盘插入电脑USB接口,开机或重启,出现画面后按下u盘启动快捷键。
c.弹出快速启动选项的窗口,我们选择u盘进入即可。
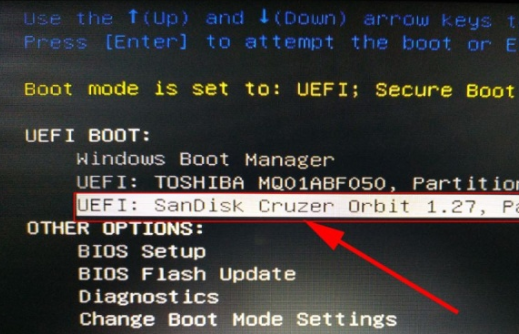
d.回车后就可以进入电脑店winpe主菜单了。
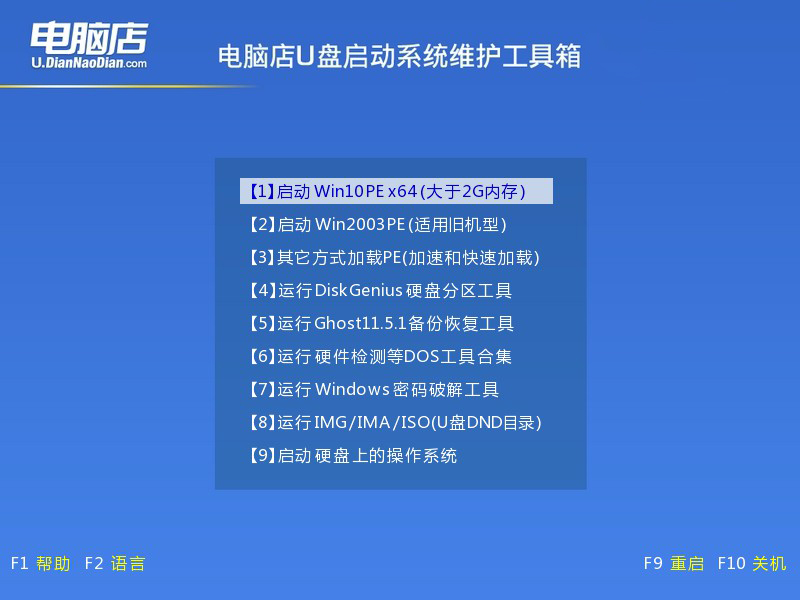
3、u盘装系统
a.如安装win10系统,进入winpe桌面后,打开【电脑店一键装机】。
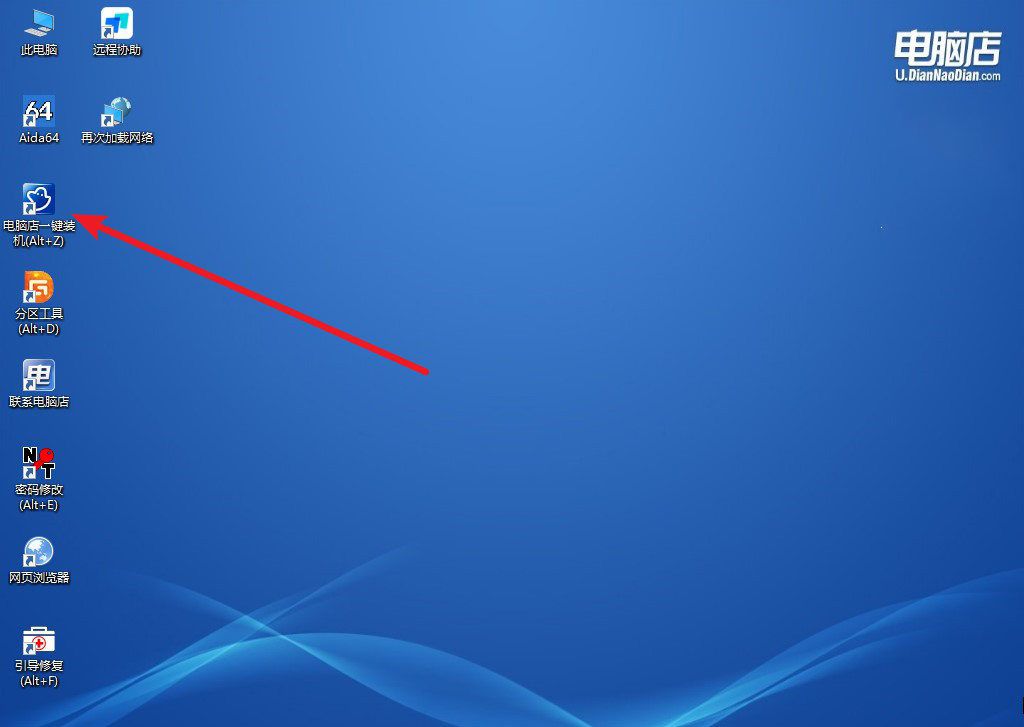
b.如下图所示,选择镜像和系统分区,点击【执行】即可开始安装。
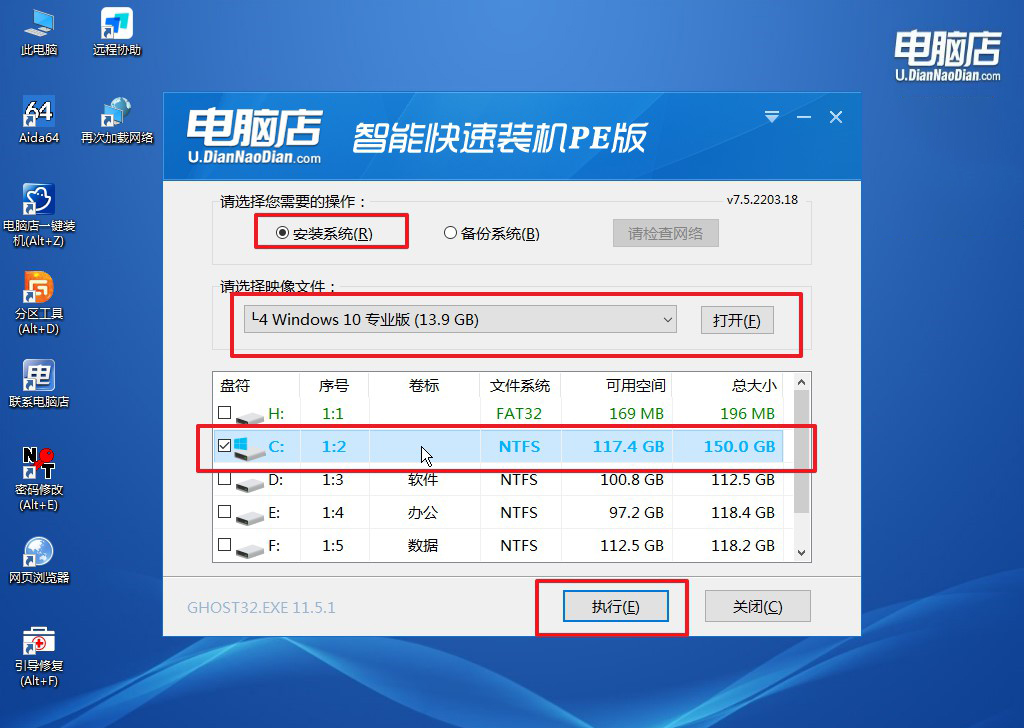
c.跟着提示操作,最后勾选【完成后重启】,等待安装重启。
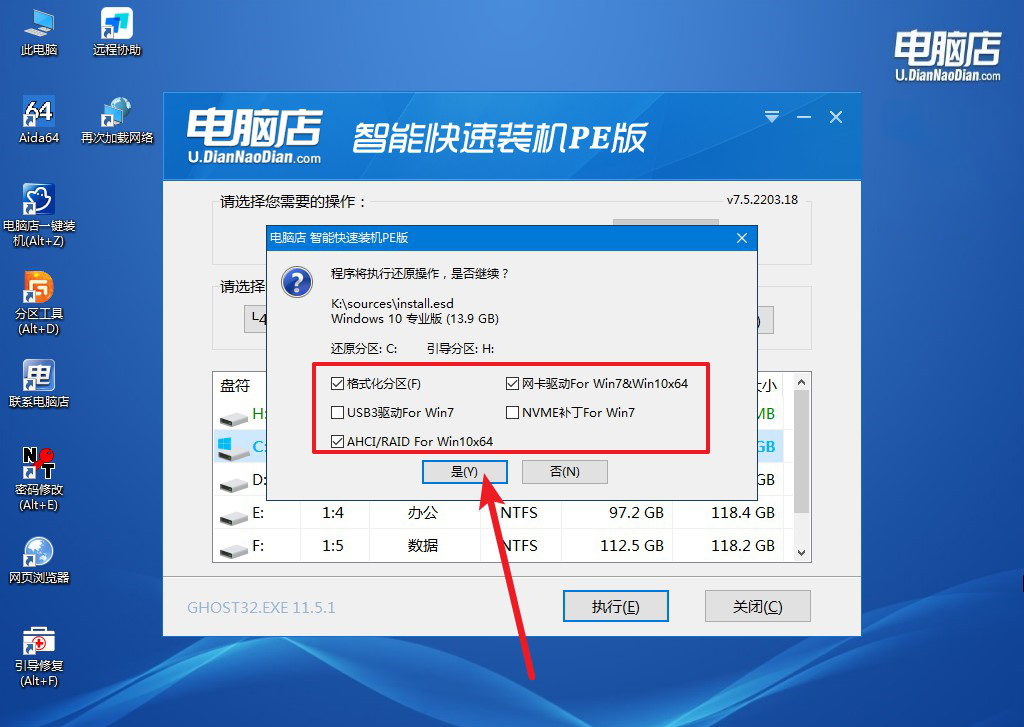
4、安装完成后即可进入win10系统!
四、重装后常遇到的问题
电脑重装系统会不会把全部的磁盘都清理掉?
电脑重装系统时,一般只会清理掉系统所在的磁盘分区(通常是C盘),而不会影响其他分区(如D盘、E盘等)的数据。但在安装过程中,用户可以选择对整个磁盘进行重新分区或格式化,这样会导致所有数据被清理。因此,在重装系统之前,确保备份重要数据,并在安装过程中谨慎选择分区和格式化选项,以免意外丢失数据。
如何重装电脑系统win10的详细教程就跟大家分享完毕了。使用u盘启动盘进行系统安装是一种简单有效的方法,特别适合电脑小白。通过准备好u盘并设置电脑从u盘启动,你可以轻松完成系统的重新安装,提高电脑的性能和稳定性。希望本文的教程为你提供了有用的指导,让你能够顺利完成系统重装任务。

