硬盘怎么重装win7系统(硬盘怎么重装系统win7)
发布时间:2024-04-19 14:41:01
硬盘怎么重装win7系统?
大家在电脑运行的时候感觉到卡顿,会选择加装一个固态硬盘吗?为了充分利用新安装的固态硬盘提升电脑运行速度,建议在固态硬盘上重装系统。这样做可以确保系统运行在固态硬盘上,从而获得更快的启动时间和应用加载速度。如果只是继续使用原有的系统,可能无法充分发挥固态硬盘的性能优势。那你知道怎么在硬盘上重装系统吗?接下来跟大家详细分享一下吧!

1、重装介质:一个16GB的空白u盘
2、系统版本:win7企业版
3、装机工具:电脑店u盘启动盘制作工具(点击链接下载)
二、u盘装系统准备工作
1、数据备份
在进行系统重装之前,请务必记住备份电脑上的所有重要数据。这样做可以避免在重装过程中丢失任何关键信息。你可以选择使用外部硬盘、云存储服务或者网络传输工具来备份数据。这样一来,你就可以放心地进行系统重装,而不必担心文件丢失的风险。
2、重新下载或备份自己的网卡驱动
在重新安装系统后,可能会出现某些特殊情况,例如系统可能无法正确识别网卡。尽管在系统重装过程中可能会遇到各种问题,但网络连接问题可能会带来更大的困扰。因此,强烈建议提前准备好适用于你的网卡的驱动程序,以确保系统重装后能够顺利连接网络,避免不必要的麻烦。
3、下载系统镜像
a.首先打开电脑浏览器搜索msdn,将其打开。
b.打开之后在左边找到操作系统点开,找到win10系统并点开。
c.点开之后需要复制下载链接,将其拷贝到迅雷下载里进行下载。
d.然后我们把链接复制到迅雷下载即可。
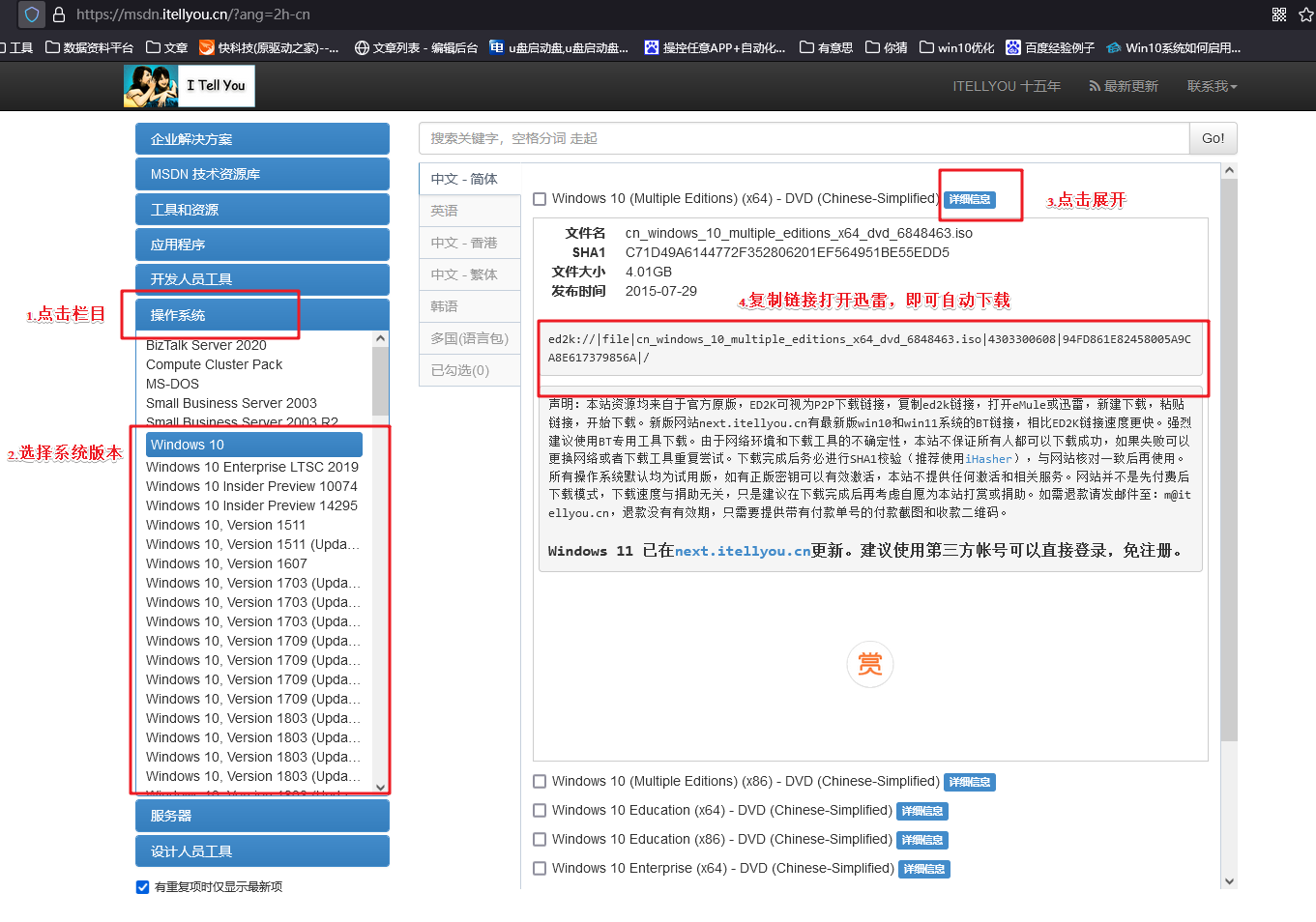
三、u盘装系统详细操作步骤
1、制作u盘启动盘
a. 进入首页,切换到【下载中心】,点击【立即下载】,下载电脑店的制作工具。注意事项:下载前关闭电脑的防火墙及第三方杀毒软件,避免误删工具的组件!
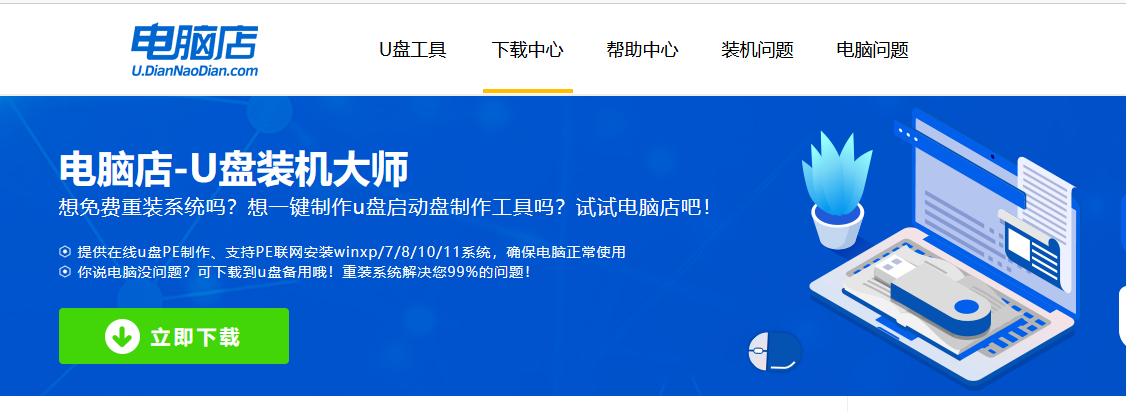
b. 下载完成,解压并打开即可开始制作。
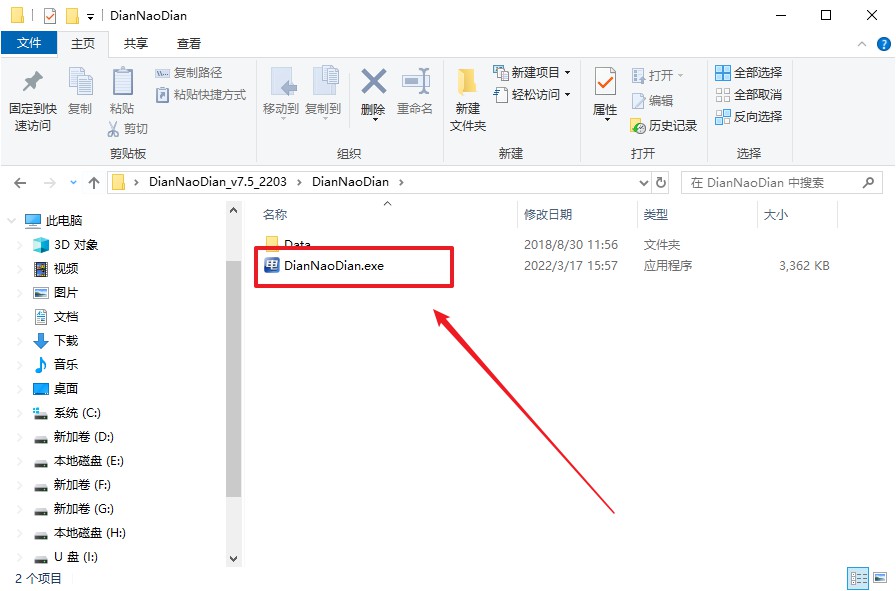
c. 工具会自动识别u盘,默认【启动模式】和【分区格式】,点击【全新制作】。
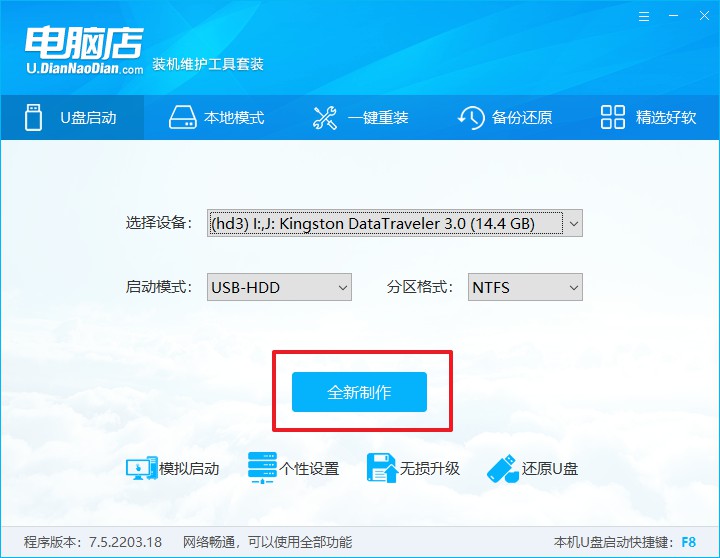
d. 等待制作,完成后会有提示框提示。
2、设置u盘启动
a. 打开电脑店官网首页选择电脑类型和品牌,查询u盘启动快捷键。
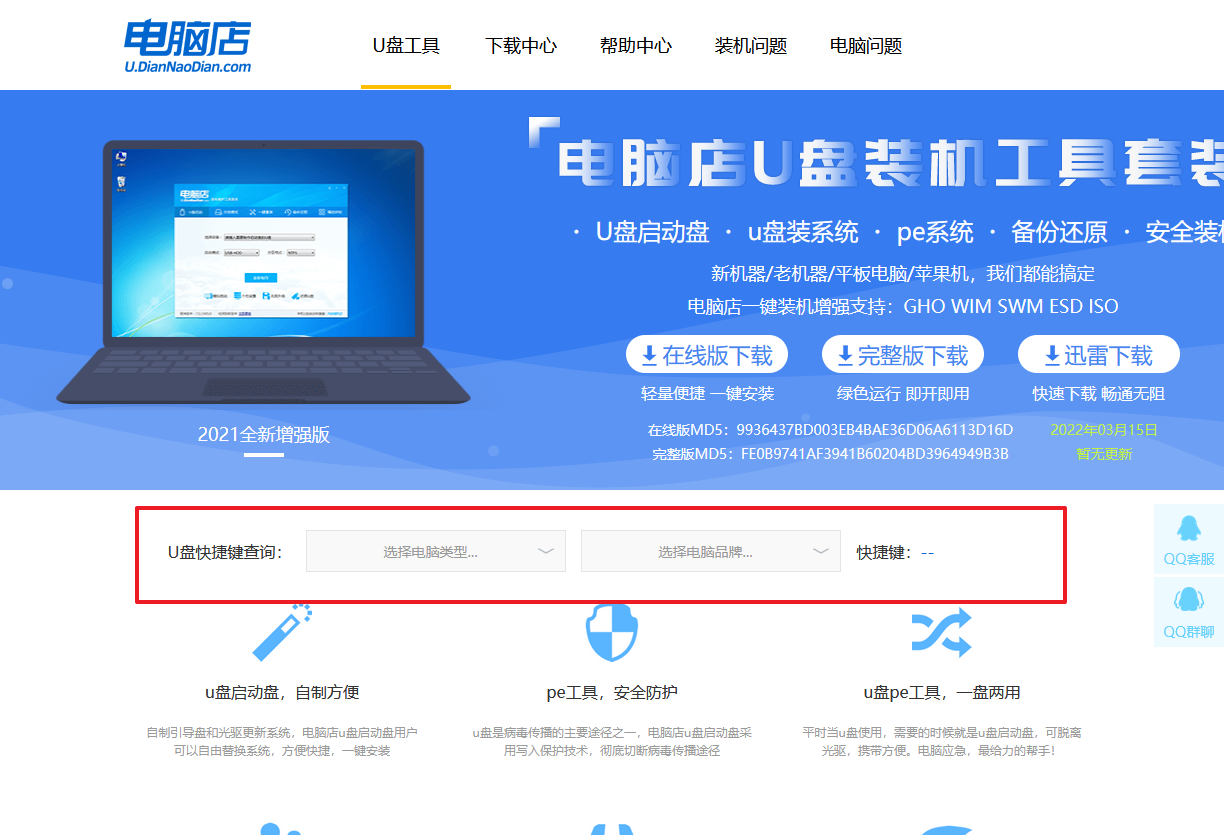
b. 将制作好的u盘启动盘插入电脑USB接口,开机或重启,出现画面后按下u盘启动快捷键。
c. 进入优先启动项设置界面后,选中u盘启动,最后回车进入下一步。
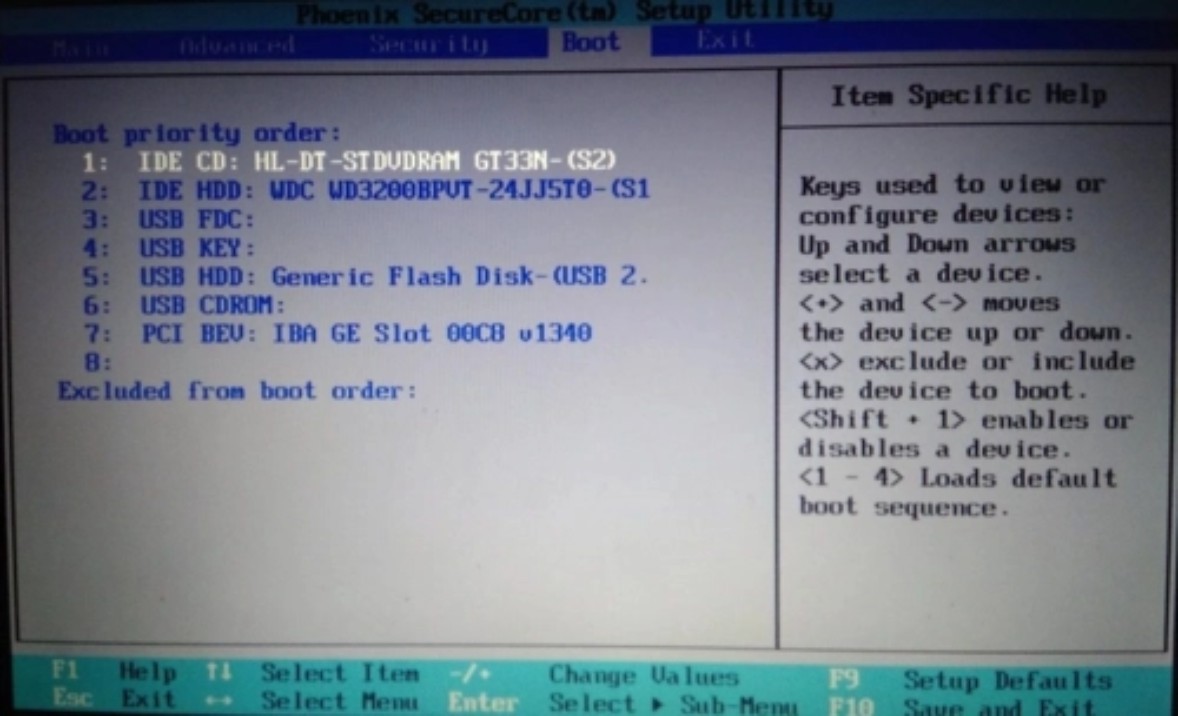
d. 接着电脑会自动重启,进入到电脑店winpe主菜单,选择第一个选项回车即可。
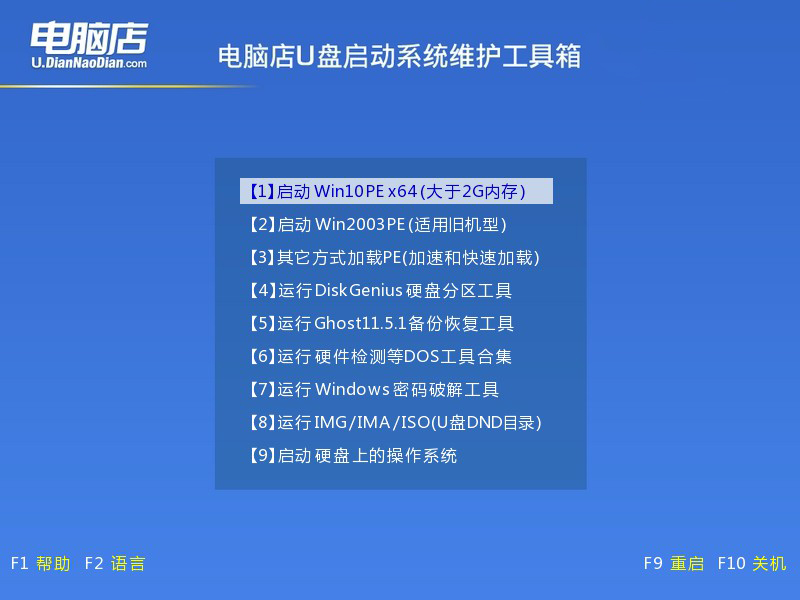
3、u盘装win7
a.u盘启动后即可进入电脑店winpe,双击打开【电脑店一键装机】。
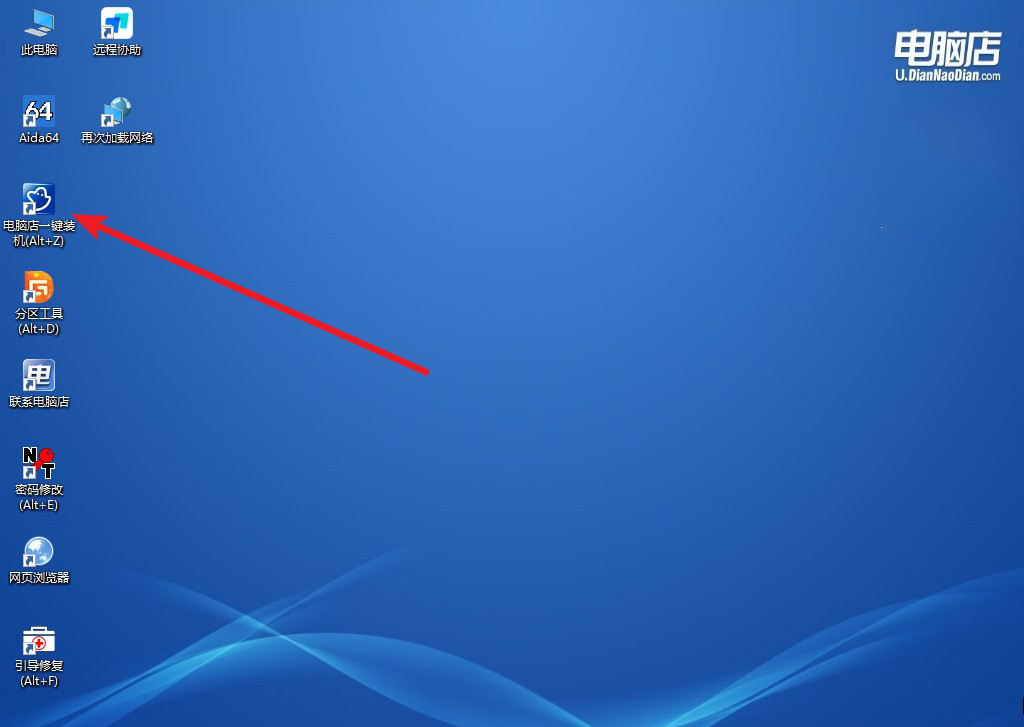
b. 如下图所示,选择镜像和系统分区,点击【执行】即可开始安装。
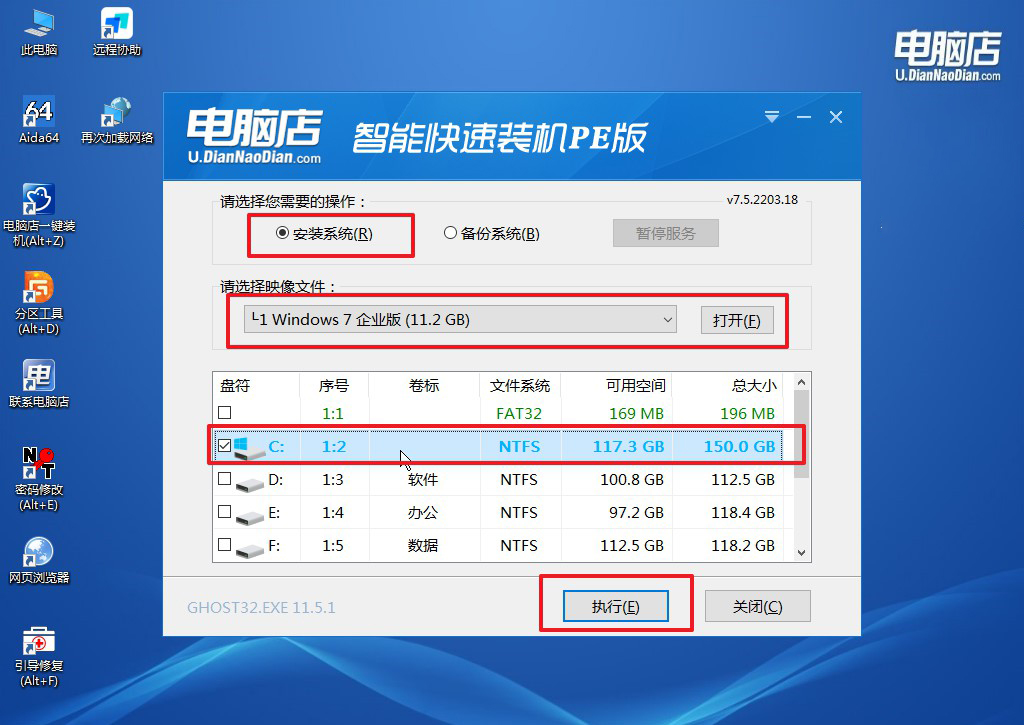
c. 在还原操作中,可默认选项,点击【是】,接下来会自动安装系统。
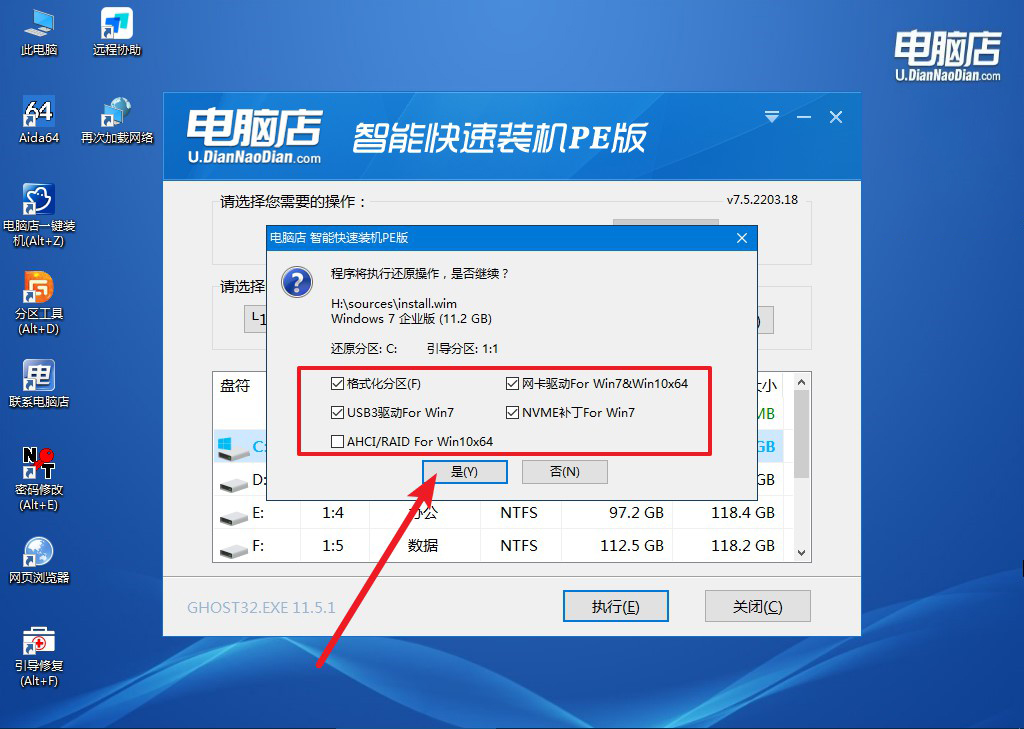
d. 等待安装完成,重启后即可进入系统了。
四、u盘装系统常遇到的问题
安装系统屏幕一直黑屏怎么办?
安装系统时屏幕一直黑屏可能是由于多个原因引起的,包括:
1、显卡问题:显卡驱动不兼容或设置不正确可能导致黑屏。尝试进入安全模式或更换显卡。
2、显示器设置:显示器的分辨率或刷新率设置可能不兼容。尝试调整显示器设置或使用不同的显示器。
3、系统安装问题:安装介质或系统文件损坏可能导致安装失败。尝试使用其他系统镜像文件或安装介质。
4、硬件问题:硬件故障,如内存、显卡或主板故障,也可能导致黑屏。
建议排查这些原因,并根据具体情况采取相应的解决措施。
硬盘怎么重装win7系统,你学会了吗?通过在固态硬盘上重装系统,你可以体验到更快的运行速度和更顺畅的操作体验。完成安装后,记得进行系统更新和驱动程序更新,以确保稳定性和兼容性。你还可以根据个人需求安装必要的软件和应用程序。希望以上的方法能帮助到你顺利完成固态硬盘上的系统重装,提升电脑的整体性能。

