小白组装电脑怎么安装系统?组装电脑装系统教程【图文】
发布时间:2024-04-22 14:34:23
小白组装电脑怎么安装系统?
小白组装电脑后,安装系统是一项关键任务。很多朋友不知道具体是个什么流程,这里小编先简单跟大家聊一下吧。准备一个u盘启动盘,需要确保电脑的启动顺序设置为首先从u盘或光盘启动。然后,将u盘插入电脑,重启电脑,按照屏幕提示进入安装界面,根据向导操作完成系统安装。下面我们就一起看看详细的组装电脑装系统教程吧!

一、重装win10所需的工具
1、激活系统的工具
2、系统版本:windows 10专业版
3、装机工具:电脑店u盘启动盘制作工具(点击红字下载)
二、重装win10的准备工作
1、准备一张安装介质:无论是 CD/DVD 还是 U 盘都可以作为安装介质,这里小编建议使用U盘。
2、检查 BIOS 设置:确保 BIOS 中的安全启动设置为 Off,以便 Win10 安装程序可以识别您的安装介质。
3、下载win10系统镜像,详细操作如下:
a.登录 MSDN 订阅中心,确保您的订阅有效。
b.在左侧导航栏中选择“开发人员工具”类别。
c.找到“Windows Server”项目,点击“操作系统”。
d.在展开的列表中找到“Microsoft Windows Server 2019”。
e.选择所需的语言和体系结构,比如 x64 或 x86,点击“详细信息”。
f.复制下载链接,打开迅雷即可下载。
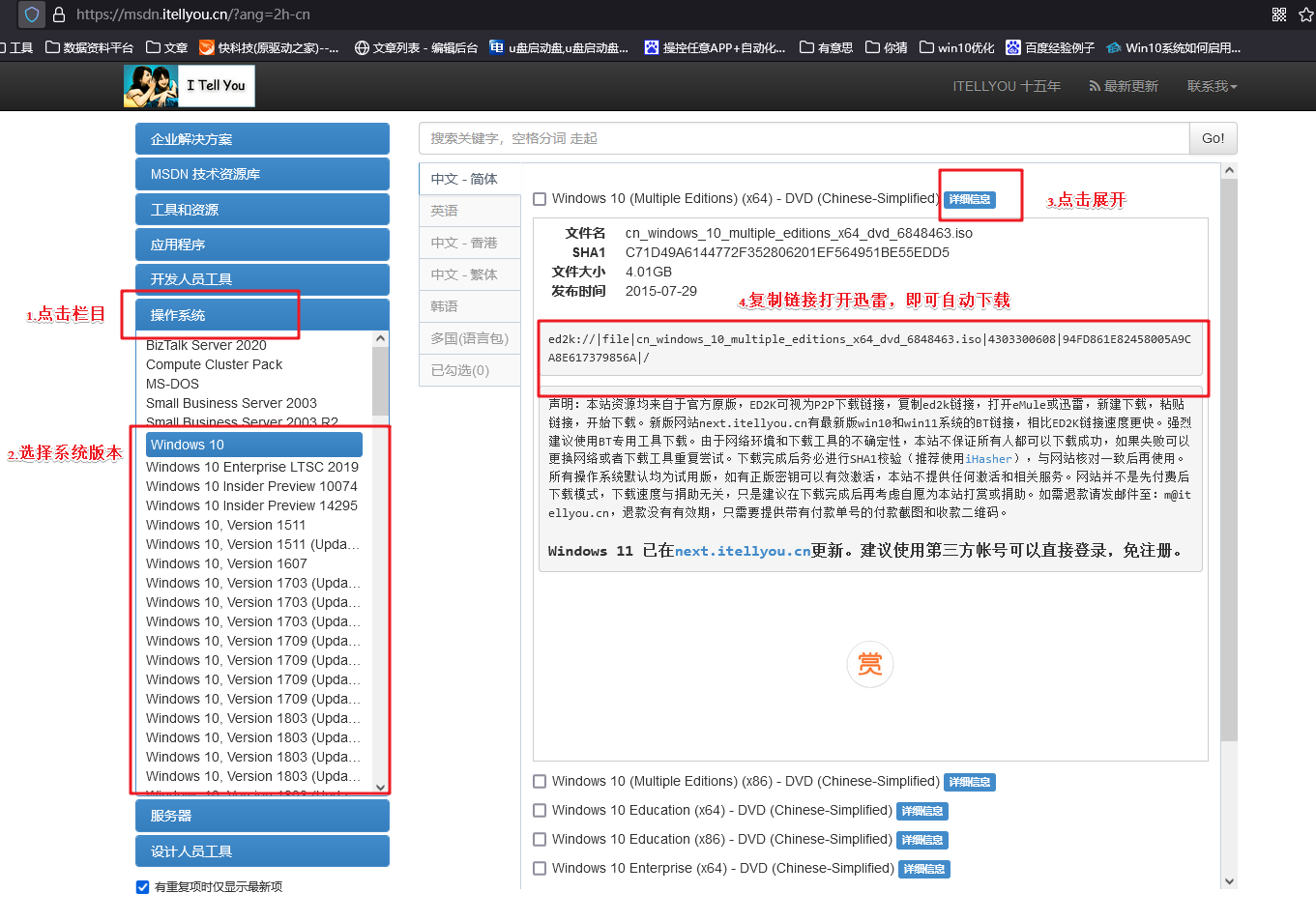
三、重装win10的步骤
1、制作u盘启动盘
a.百度搜索【电脑店】进入官网,将栏目切换到【下载中心】,点击【立即下载】,即可下载 u盘启动盘制作工具。
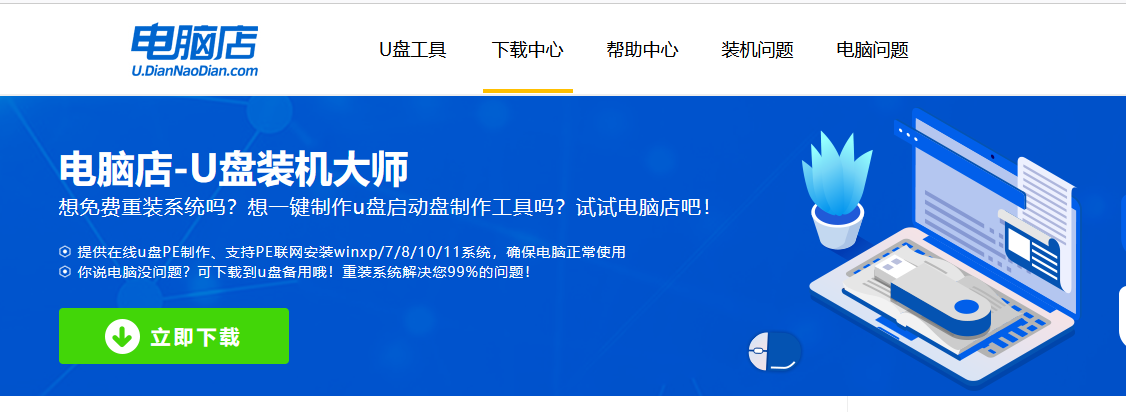
b. 下载之后解压,插入一个8G以上的u盘,双击打开电脑店的程序。
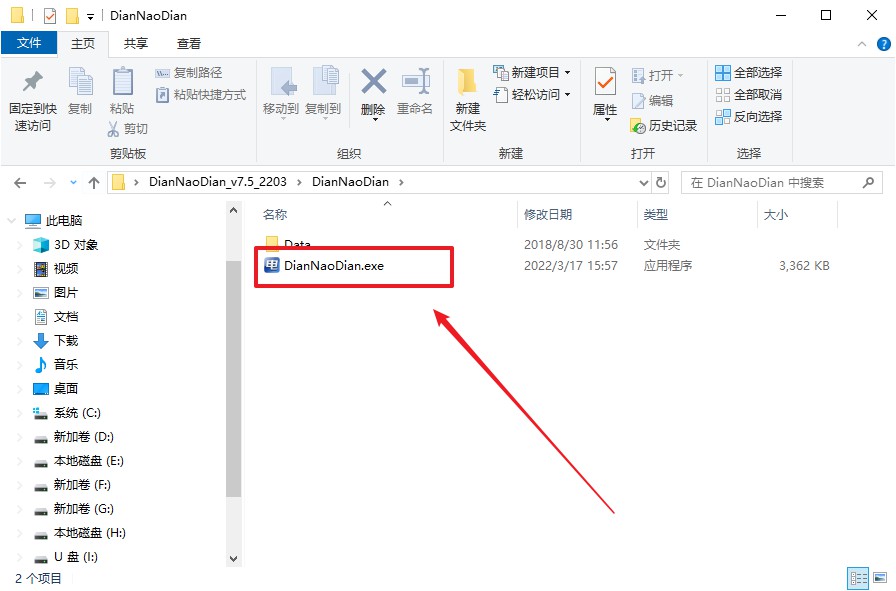
c. 将u盘插入电脑当中,软件会自动识别到u盘的信息。默认其他设置,直接点击【全新制作】。
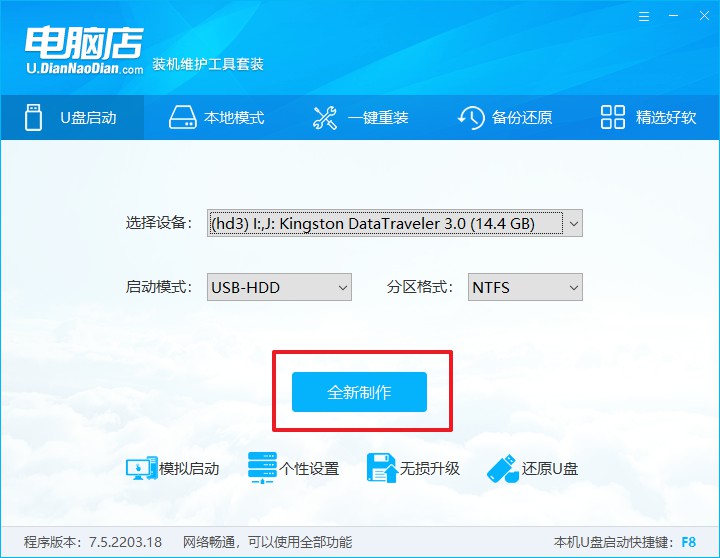
d. 当提示格式化的时候,点击【确定】,等待制作即可。
2、设置u盘启动
a.打开电脑店官网首页选择电脑类型和品牌,查询u盘启动快捷键。
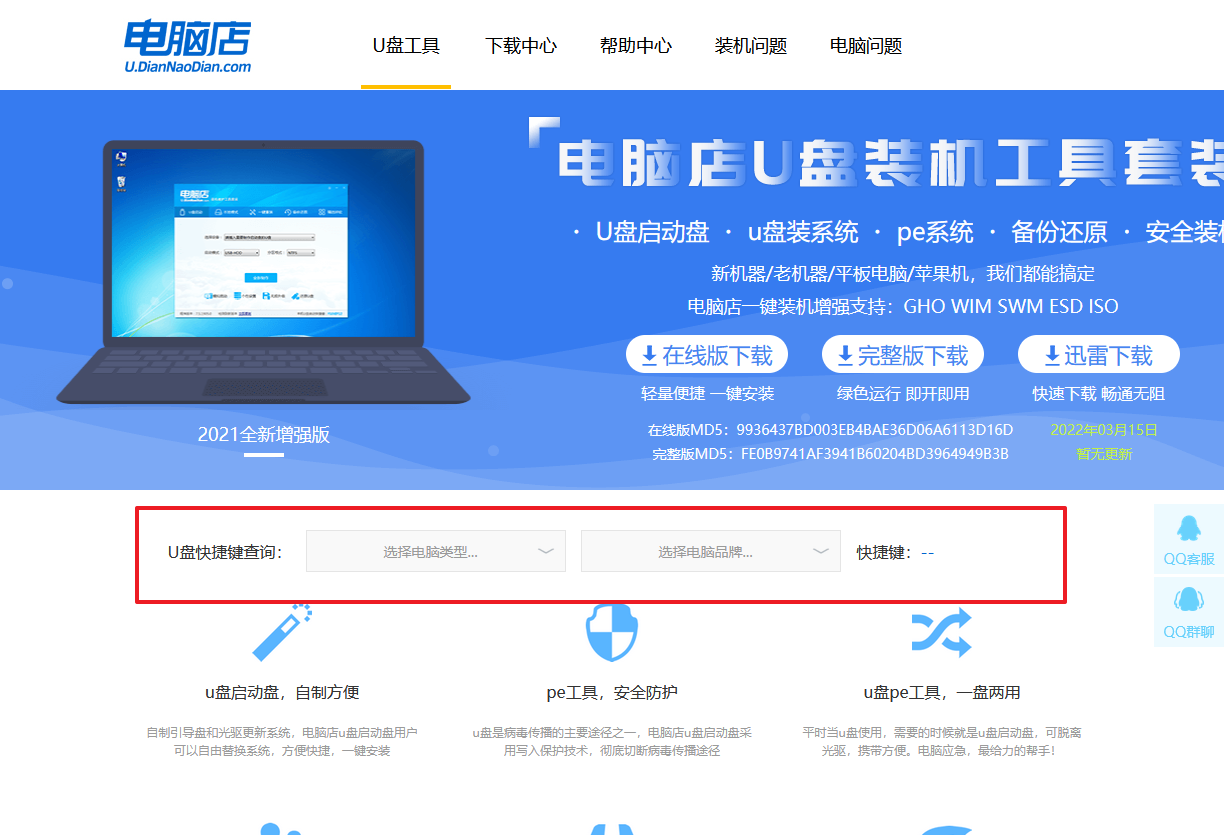
b. 将制作好的u盘启动盘插入电脑USB接口,开机或重启,出现画面后按下u盘启动快捷键。
c. 进入优先启动项设置界面后,选择u盘选项,一般是带有USB字样的选项。
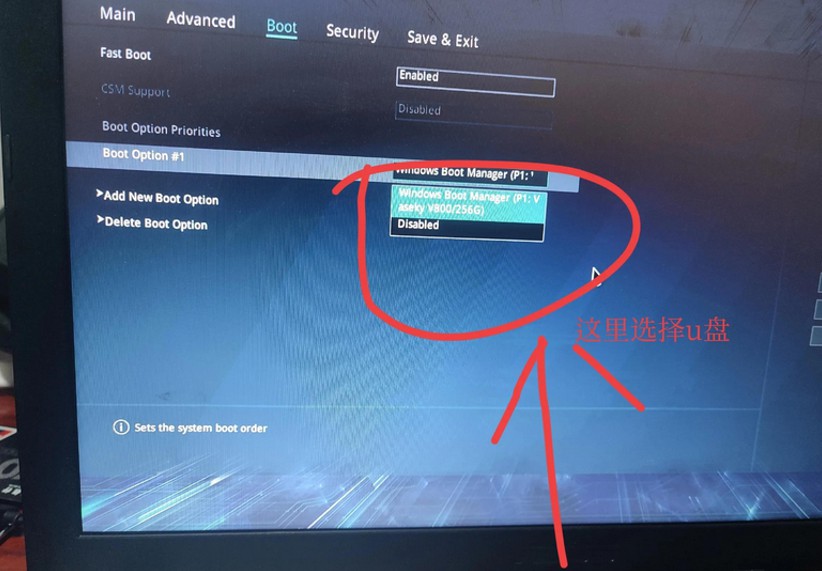
d. 进入电脑店winpe界面后,如图所示,选择【1】进入pe系统桌面。
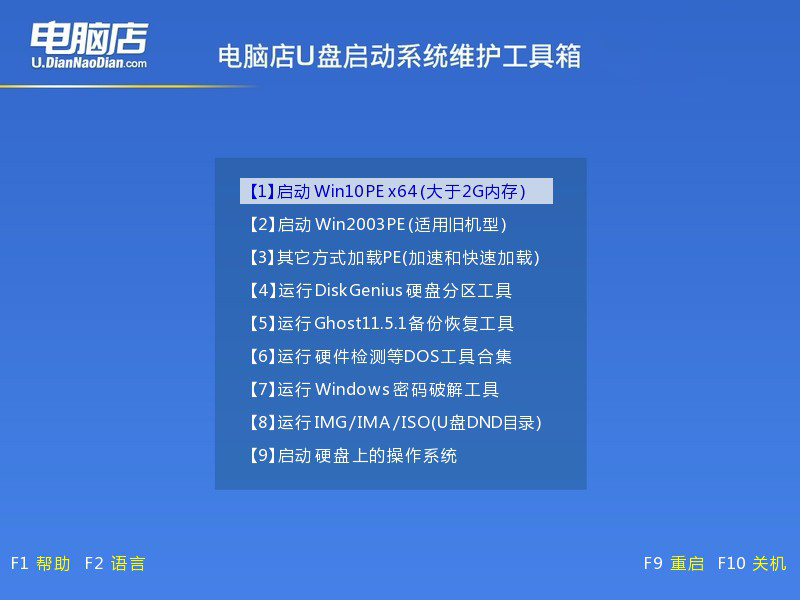
3、u盘装系统
a. u盘启动后即可进入电脑店winpe,双击打开【电脑店一键装机】。
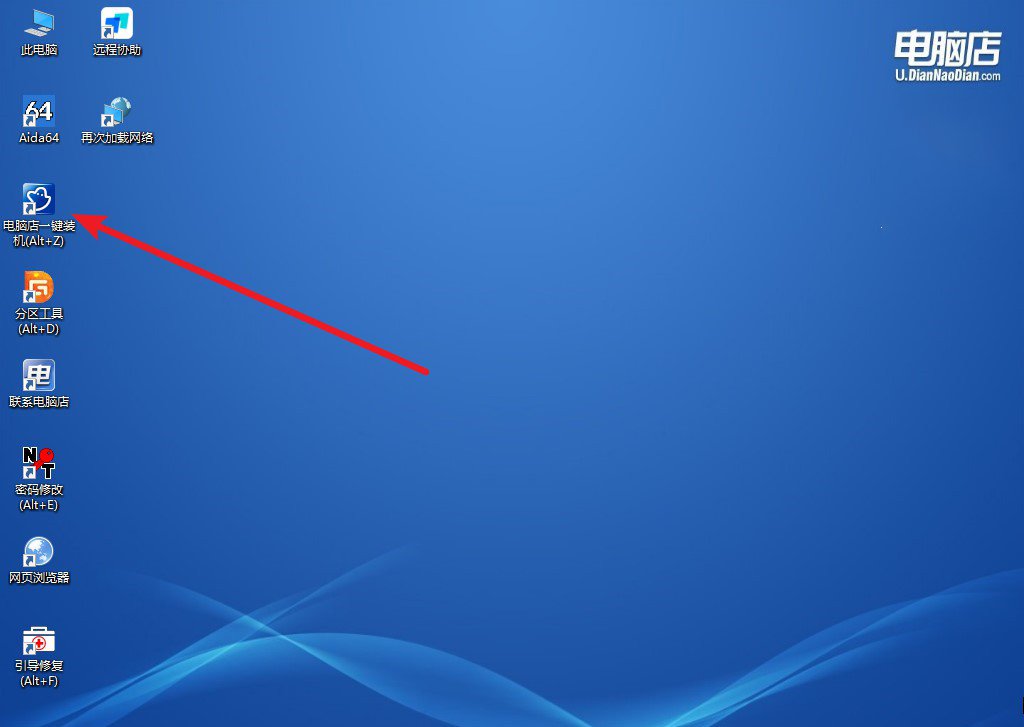
b. 在界面中,根据下图所示的提示,选择操作方式、镜像文件以及系统盘符,点击【执行】。
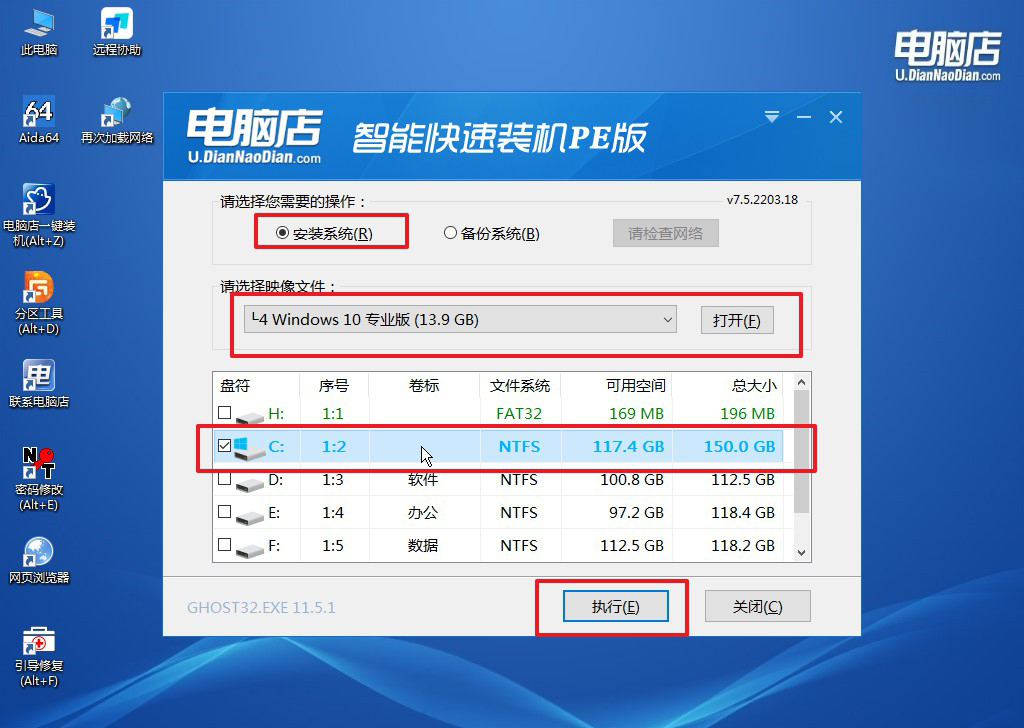
c. 之后,在一键还原窗口中默认已勾选的选项,点击【是】,接下来等待系统的安装。
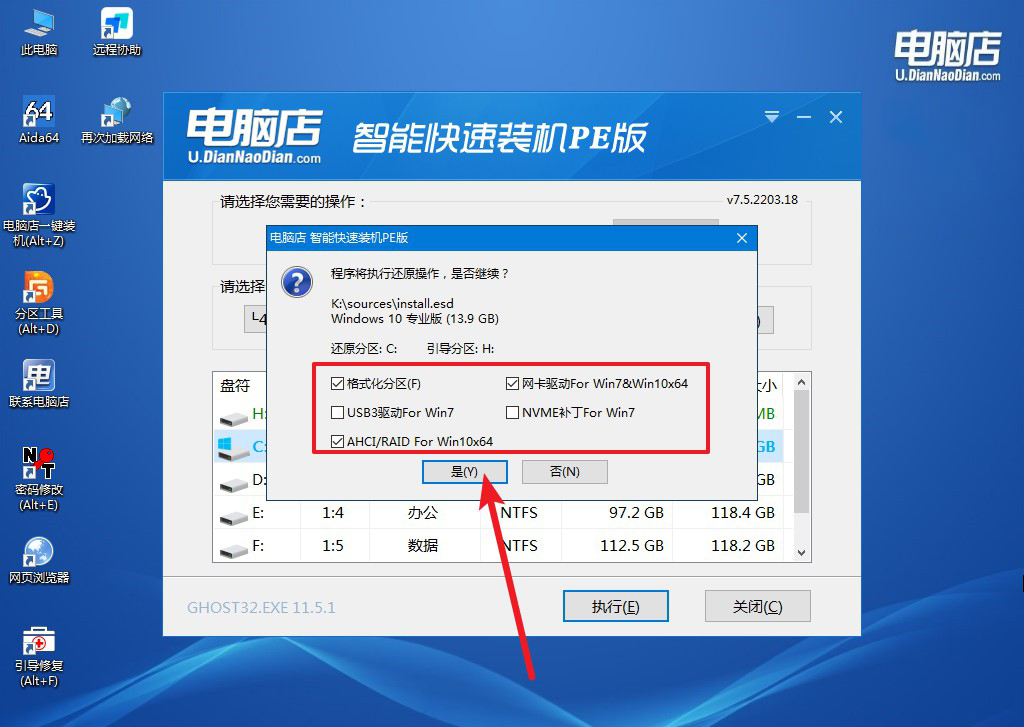
d. 接下来等待安装,完成后重启电脑,拔出u盘启动盘即可进入系统。
四、重装win10系统可能遇到的问题
win10重装系统后桌面文件怎么恢复?win10重装系统恢复桌面
重装Win10系统后,如果你没有提前备份桌面文件,可以尝试以下方法恢复桌面文件:打开C:\Windows.old\Users\你的用户名\Desktop 文件夹,其中的文件就是你在重装系统前桌面上的文件。你可以将需要恢复的文件复制到新系统的桌面或其他位置。如果C盘没有 Windows.old 文件夹,那么你需要使用数据恢复软件来扫描并恢复丢失的文件,比如超级兔子数据恢复软件!
组装电脑装系统教程就跟大家讲解到这里了,跟着上述教程的步骤操作,你肯定能安装好的哦!另外,大家需要注意了,安装系统时需要注意选择合适的系统版本,并在安装过程中保持网络畅通,以便系统更新和驱动程序安装。安装完成后,记得及时备份重要数据,并安装必要的驱动程序和软件。

