联想笔记本怎么进入boot重装系统(新笔记本重装系统方法)
发布时间:2024-04-25 14:27:56
联想笔记本怎么进入boot重装系统?
大家都知道u盘启动盘装系统吧?借助u盘启动盘,重装系统变得简单易行。之前小编也被光盘重装系统的繁琐步骤搞得头痛不已,所以这次小编为大家准备了一个简单易懂的新笔记本重装系统方法,里面会详细跟大家讲解怎么制作启动盘,怎么进入boot重装系统。下面请看详细的操作步骤吧!

1、主板品牌:联想
2、系统版本:win10专业版
3、装机工具:电脑店u盘启动盘制作工具(点击即可下载)
二、u盘装系统准备工作
1、制作一个电脑店u盘启动盘,需要注意在使用工具之前,通常需要将U盘格式化为适当的文件系统(通常是FAT32或NTFS),这取决于您的操作系统和工具的要求。
2、备份重要数据:在格式化U盘之前,确保备份U盘上的所有重要数据,因为格式化将擦除U盘上的所有内容。
3、下载操作系统镜像:从官方网站或可信任的来源下载操作系统的镜像文件。确保文件是完整的,未被篡改。
这里推荐在MSDN网站下载:点击【操作系统】-选择系统版本-点击【详细信息】-复制链接打开迅雷下载。
三、u盘装系统详细步骤
1、制作u盘启动盘
a.进入首页,切换到【下载中心】,点击【立即下载】,下载电脑店的制作工具。注意事项:下载前关闭电脑的防火墙及第三方杀毒软件,避免误删工具的组件!
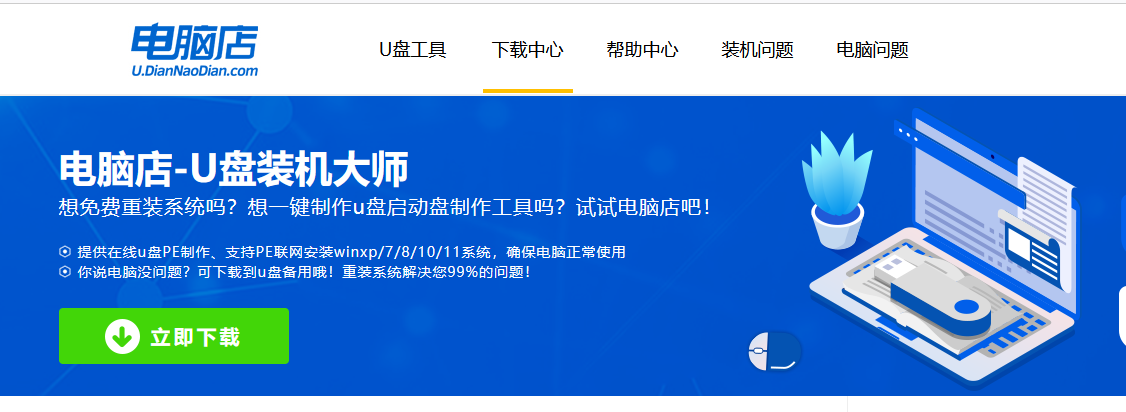
b.下载之后解压,插入一个8G以上的u盘,双击打开电脑店的程序。
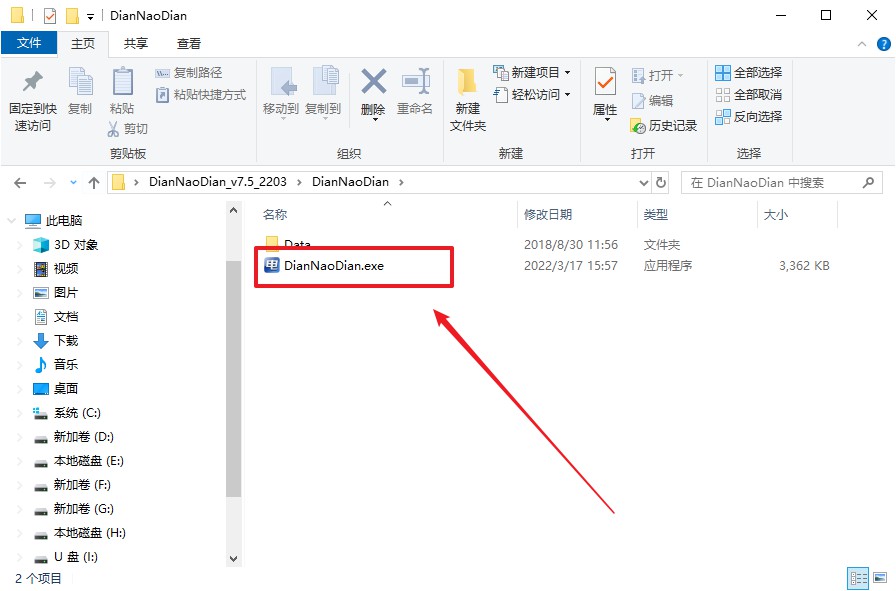
c.默认设置,点击【全新制作】。
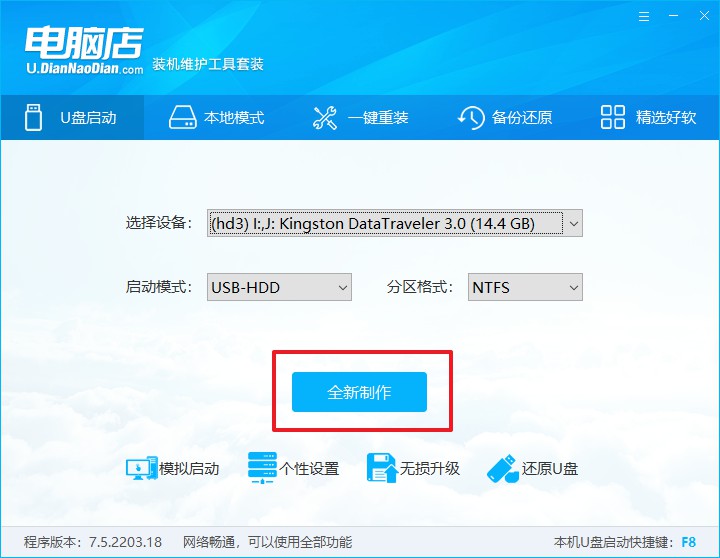
d.在弹窗中点击【确定】,等待制作完成即可。
2、设置u盘启动
a.打开电脑店官网首页选择电脑类型和品牌,查询u盘启动快捷键。
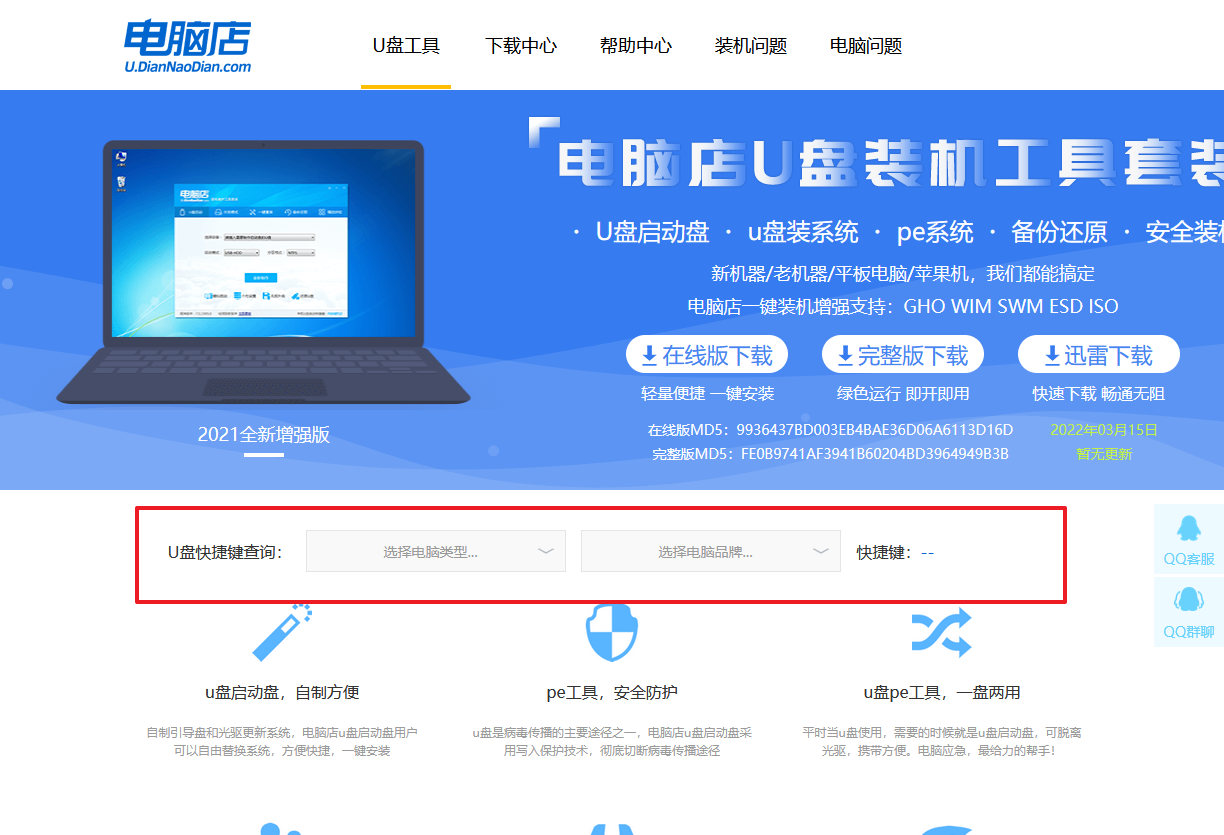
b.接下来将u盘启动盘连接电脑,重启,启动后迅速按下查询到的快捷键。
c.在界面中,移动光标至u盘选项,回车即可。
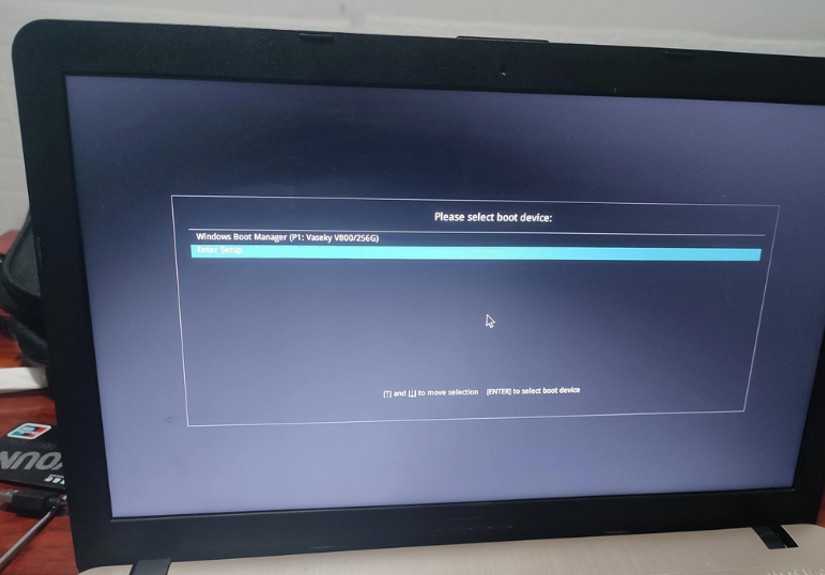
d.进入到主菜单,选择【1】启动win10 pe x64(大于2G内存)这一选项,回车。
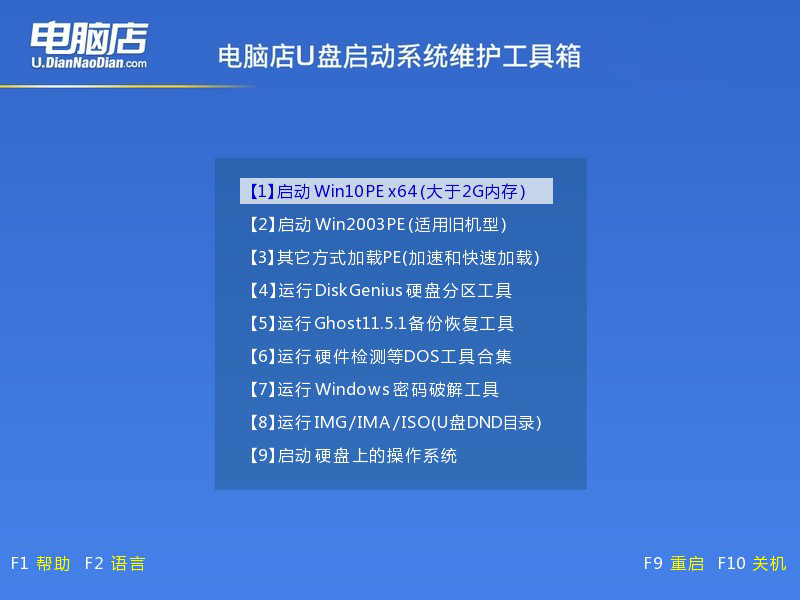
3、u盘装系统
a.如安装win10系统,进入winpe桌面后,打开【电脑店一键装机】。
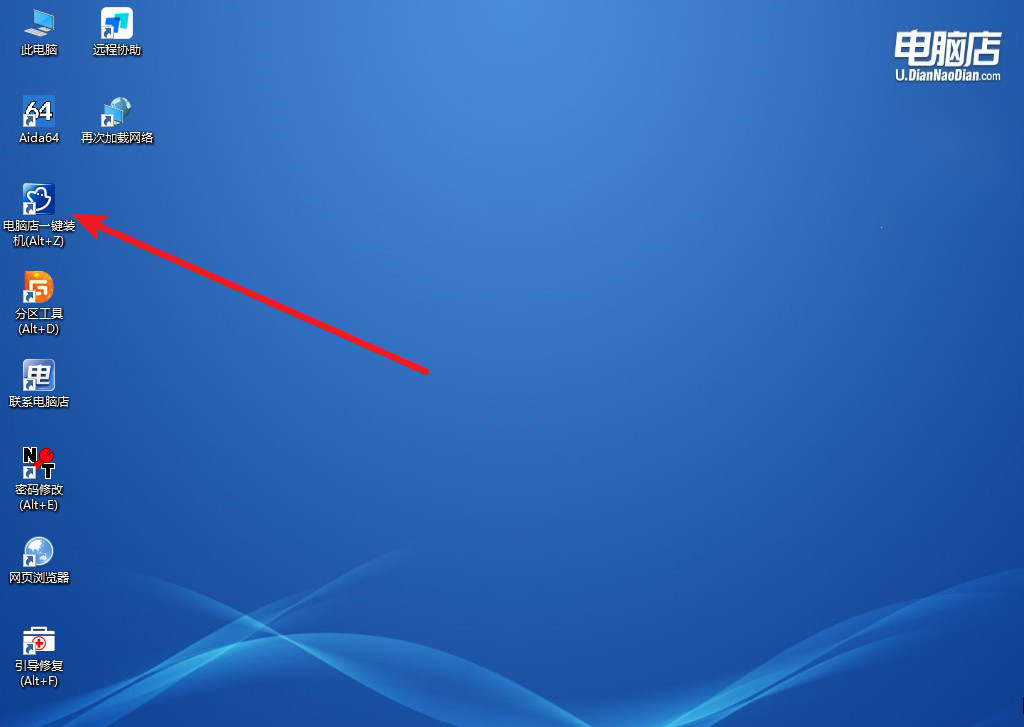
b.点击【打开】选择已下载的镜像系统,注意勾选安装盘符,最后点击【执行】即可开始下一步。
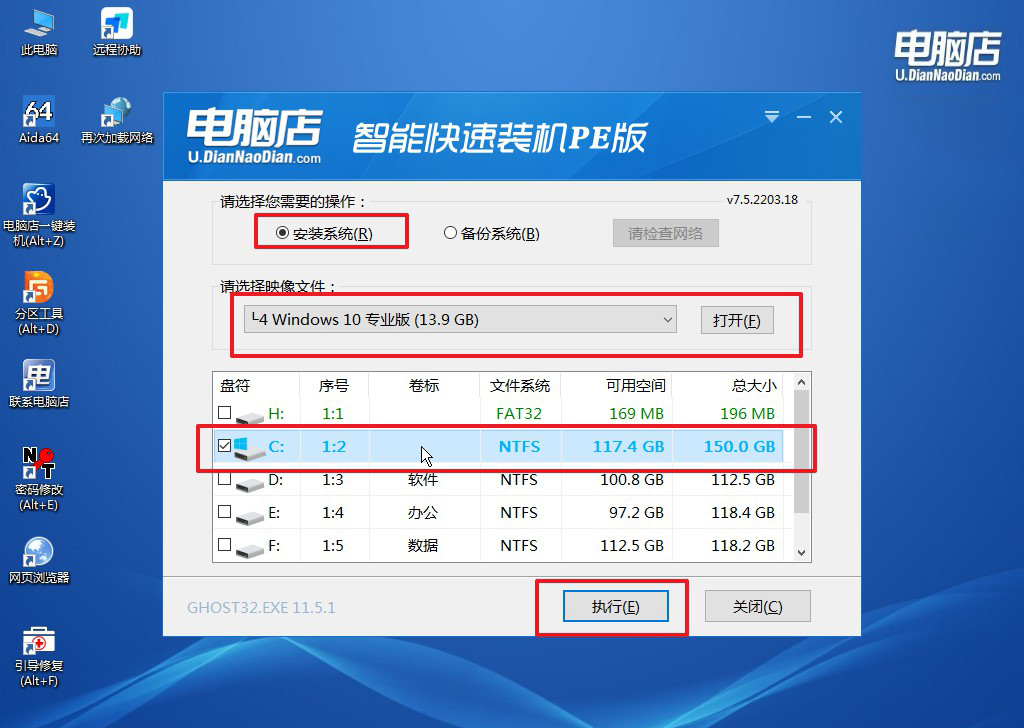
c.在还原窗口中,默认设置点击【是】。接着勾选【完成后重启】,等待安装即可。
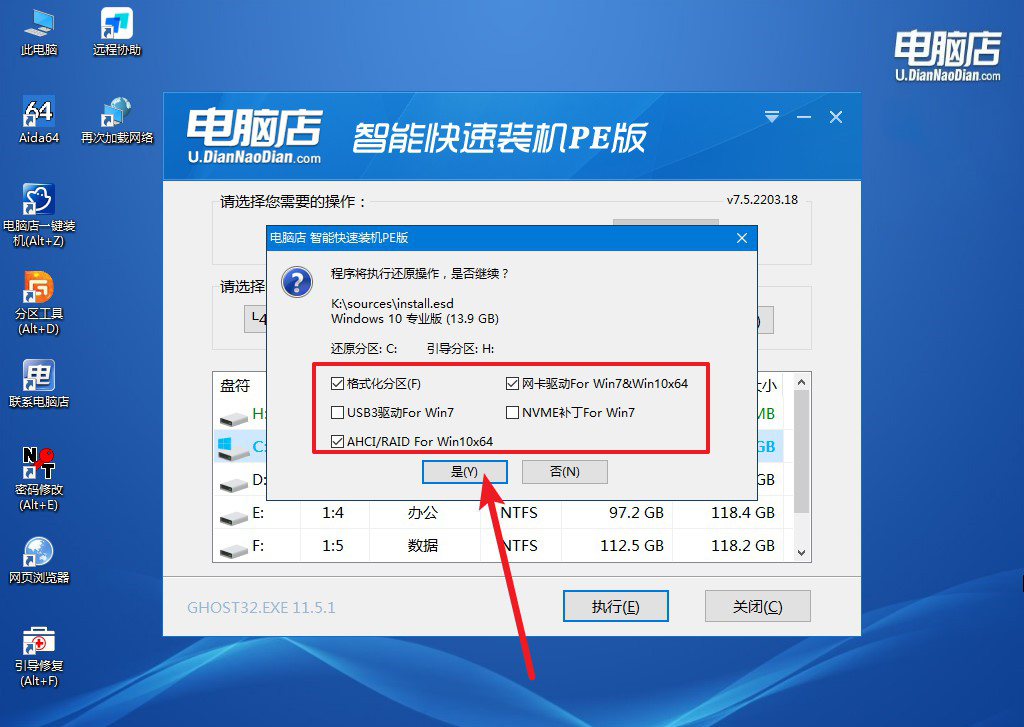
d.等待安装部署完成,进入系统桌面。
四、u盘装系统可能遇到的问题
重装系统黑屏怎么办?
重装系统出现黑屏可能是由于驱动问题或系统文件损坏引起的。
首先,尝试重启电脑,进入安全模式。如果可以进入安全模式,那么可能是某个驱动程序导致的问题。你可以尝试卸载最近安装的软件或驱动程序,然后重启电脑。
如果无法进入安全模式,可以使用安装光盘或U盘进入PE系统,修复启动问题或者进行系统恢复。
如果以上方法都无法解决问题,可能是硬件故障引起的,建议找专业人士进行检修。
以上就是新笔记本重装系统方法的全部内容了。通过使用u盘启动盘,重装系统变得简单快捷,即便你是电脑小白也能学会哦!关于u盘,大家需要注意下u盘数据的备份或转移,在制作u盘启动盘的时候,u盘是会格式化的。同样会被格式化的还有系统盘,在重装的时候亦是如此。

