win10笔记本重装系统怎么操作(win10笔记本重装系统教程)
发布时间:2024-04-25 14:34:10
win10笔记本重装系统怎么操作?
u盘启动盘之所以可以用来重装系统,最重要的一点就是它内置了一个独立的操作环境,也就是我们所说的pe系统。那么大家知道怎么制作u盘启动盘,进入pe系统重装系统吗?今天,小编给大家带来了win10笔记本重装系统教程,里面会详细跟大家讲解每一步操作哦,希望本篇内容能够帮助到大家!
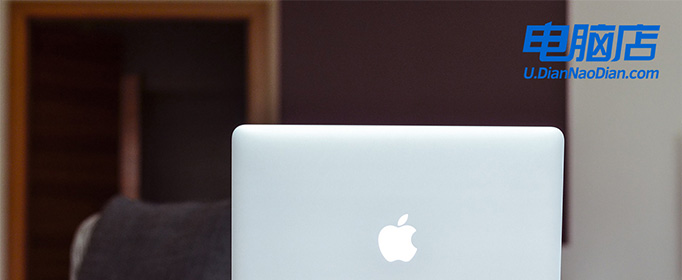
一、u盘装系统所需工具
系统版本:windows 10专业版
装机工具:电脑店u盘启动盘制作工具(点击红字下载)
二、u盘装系统准备工作
1、验证U盘的完整性:在使用U盘进行系统安装之前,检查U盘的完整性。确保U盘没有损坏或有坏道。使用U盘之前可以运行磁盘检查工具,以确保它没有任何问题。
2、选择正确的操作系统版本:确保选择正确的操作系统版本进行安装。操作系统版本可能会有不同的功能和要求。如果你不确定应该选择哪个版本,查阅相关的操作系统文档或咨询计算机制造商或技术支持人员以获取建议。
那么如何下载操作系统的镜像呢?这里简单说一下。小编推荐msdn网站,进入后点击【操作系统】,选择需要安装的系统版本,点击系统名称后的【详细信息】,此时你会看到一个链接,复制后打开迅雷软件就可以自动下载了。
下载完毕后,建议将系统镜像存放在除C盘以外的其他分区中。
三、u盘装系统教程
1、制作u盘启动盘
a.百度搜索【电脑店】进入官网,将栏目切换到【下载中心】,点击【立即下载】,即可下载 u盘启动盘制作工具。
当然,你也可以直接点击上述所需工作内容中的下载链接直接下载。
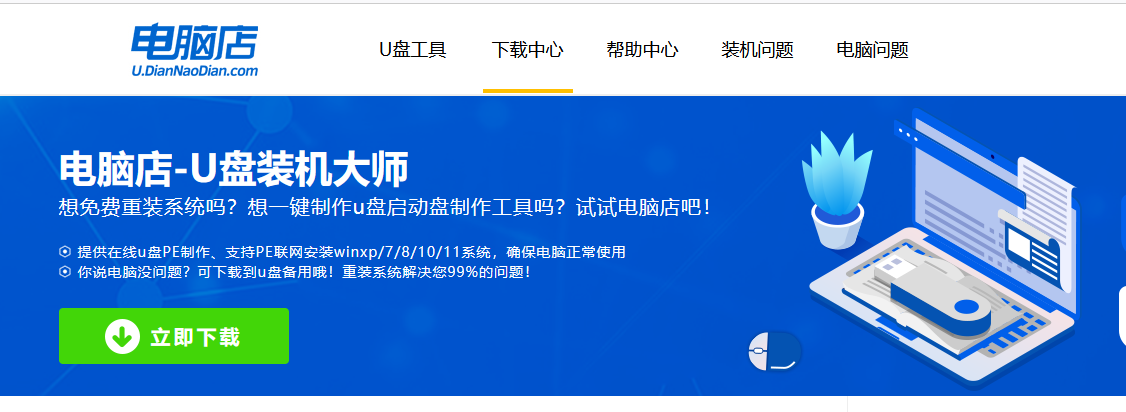
b.下载之后解压,插入一个8G以上的u盘,双击打开电脑店的程序。
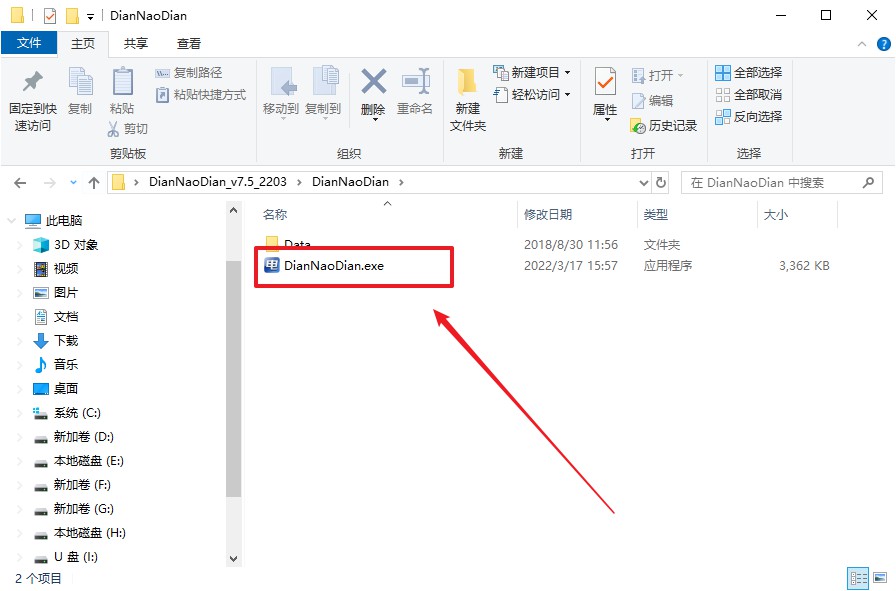
c.工具会自动识别u盘,默认【启动模式】和【分区格式】,点击【全新制作】。
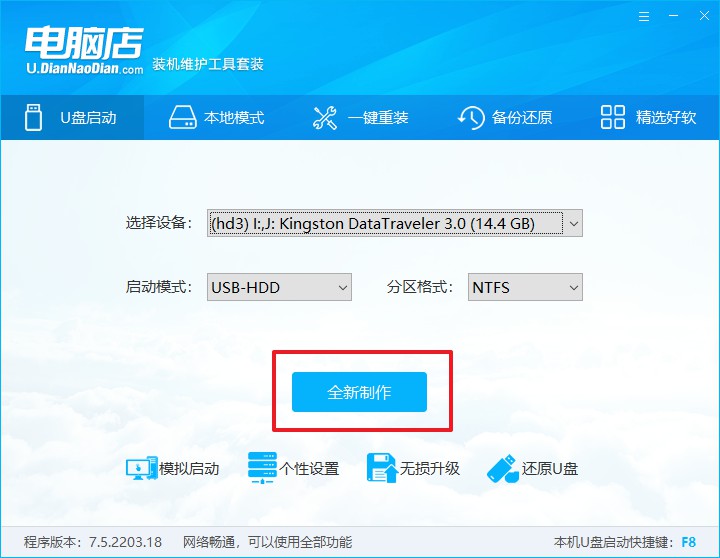
d.等待制作,完成后会有提示框提示。
2、设置u盘启动
a.在电脑店首页,输入重装电脑的相关信息,查询u盘启动快捷键。
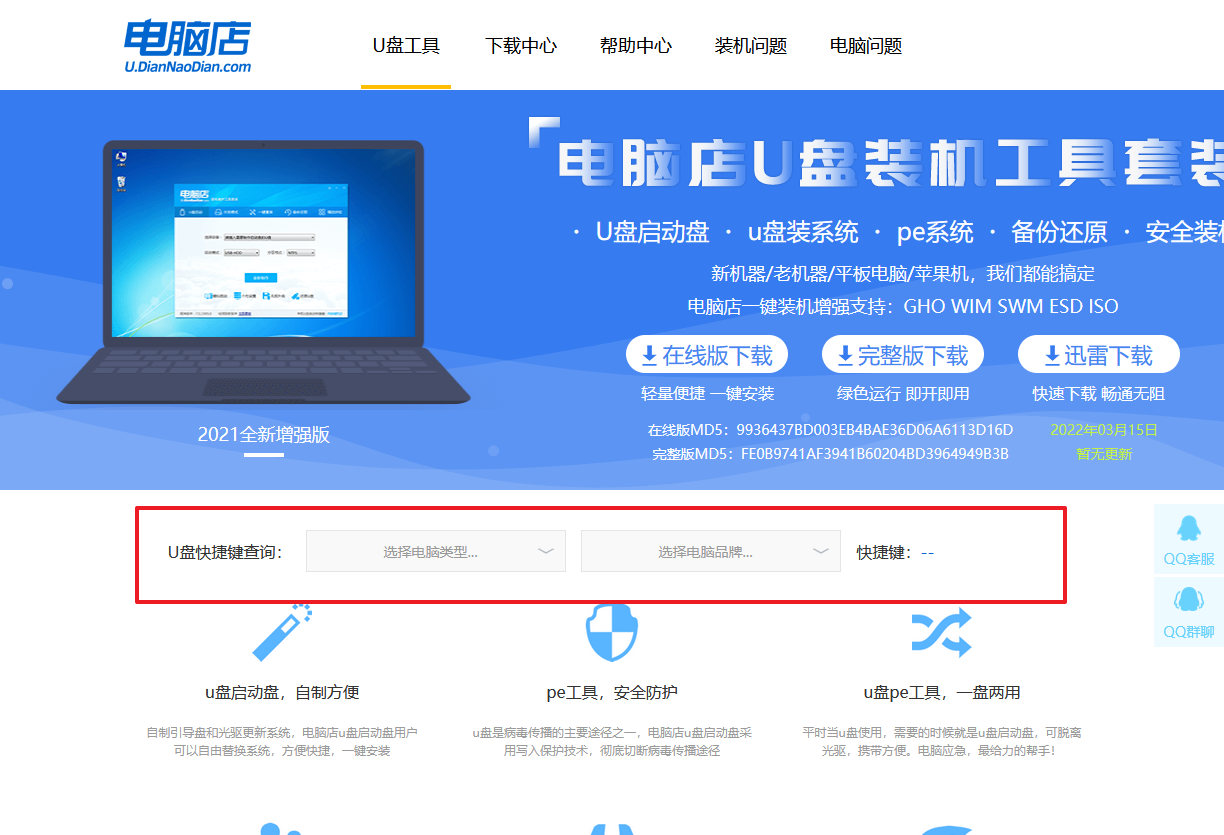
b.接下来将u盘启动盘连接电脑,重启,启动后迅速按下查询到的快捷键。
c.进入优先启动项设置界面后,选中u盘启动,最后回车进入下一步。
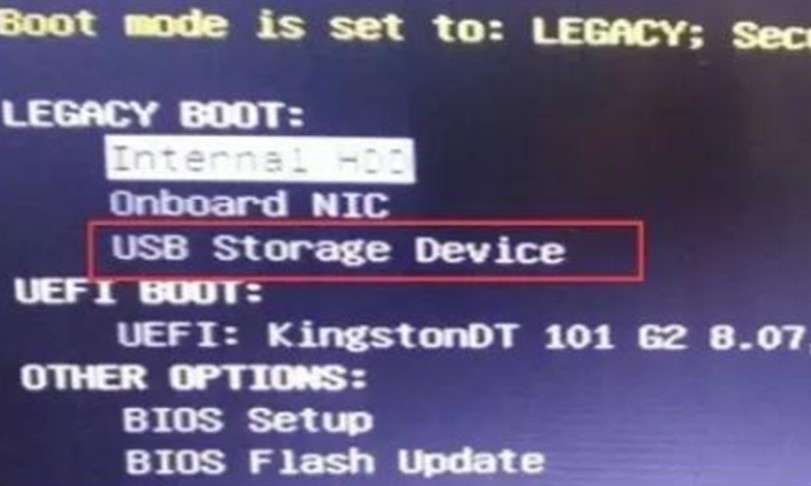
d.接着电脑会自动重启,进入到电脑店winpe主菜单,选择第一个选项回车即可。
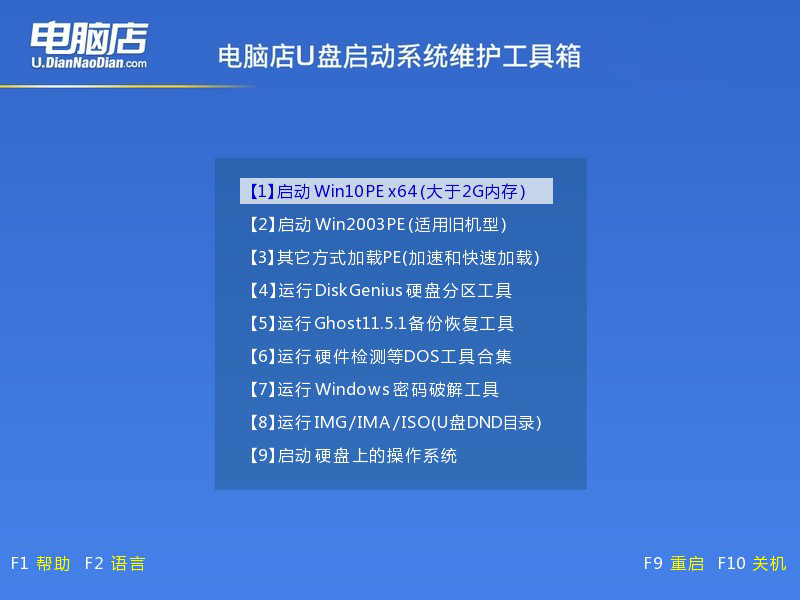
3、u盘装系统
a.u盘启动后即可进入电脑店winpe,双击打开【电脑店一键装机】。
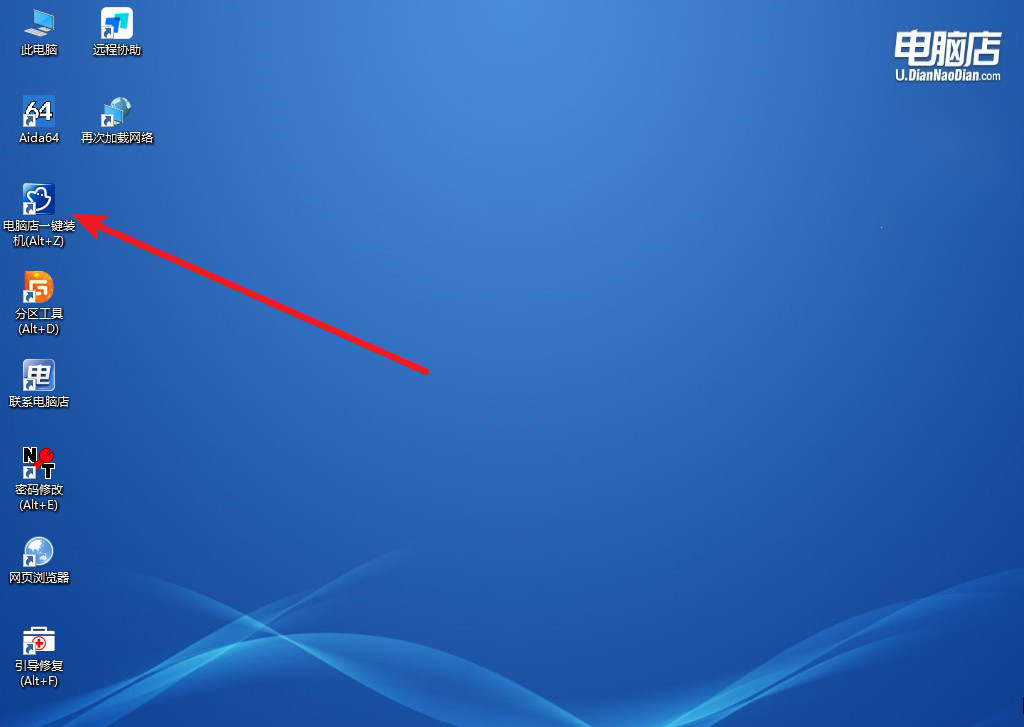
b.在界面中,根据下图所示的提示,选择操作方式、镜像文件以及系统盘符,点击【执行】。
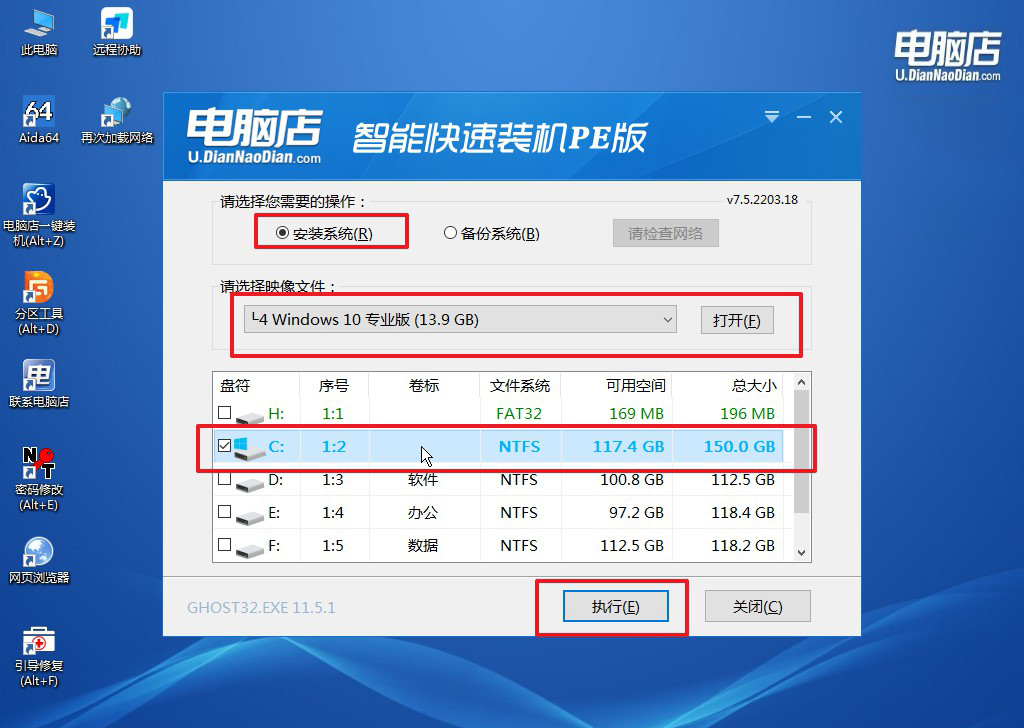
c.在还原操作中,可默认选项,点击【是】,接下来会自动安装系统。
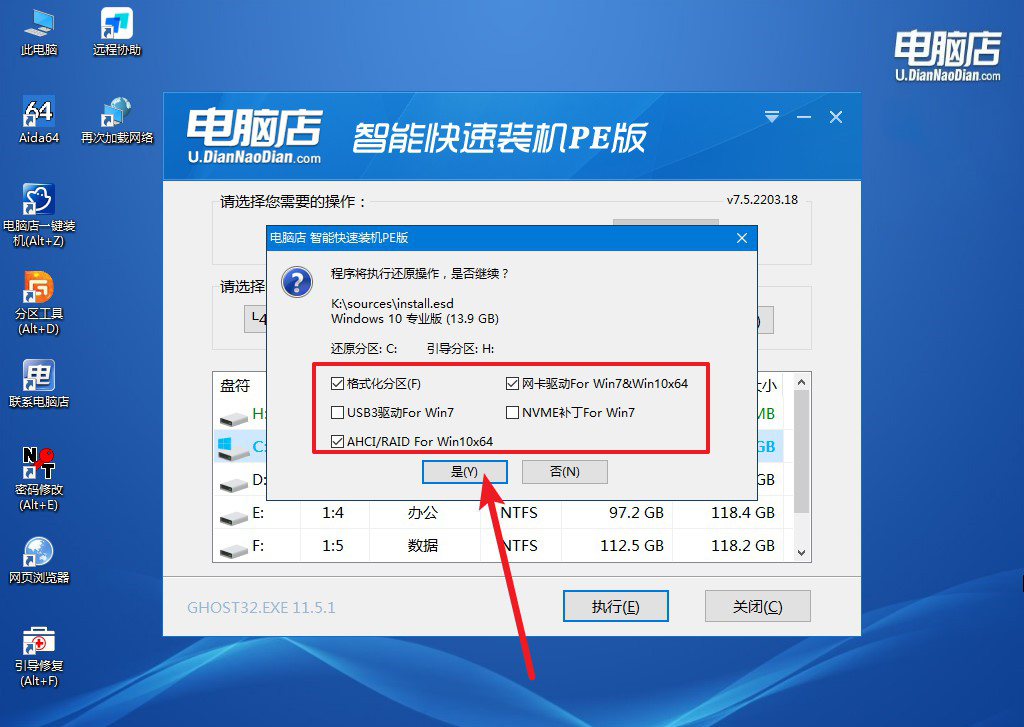
d.等待安装完成,重启后即可进入win10系统。
四、重装后可能遇到的问题解决方法
重装系统后网络连接不可用怎么办?
1. 使用其他设备下载并安装正确的网络驱动程序;
2. 检查网络设置,确保网络连接方式和密码设置正确;
3. 如果有防火墙或安全软件,尝试禁用或重新配置以解决网络连接问题。
如果以上方法都无法解决,可能需要联系网络服务提供商或者电脑维修专业人士寻求帮助。
win10笔记本重装系统怎么操作,看完上述内容后相信你也知道怎么做了。总的来说,通过u盘启动盘,我们可以轻松进入pe系统,进行系统的重新安装。u启动盘的操作非常简单,即使是初学者也能够轻松上手。接下来的时间,想要学会重装的朋友就跟着教程尝试下操作吧!

