怎么用u盘pe给固态装系统?pe启动盘制作教程【图解】
发布时间:2024-04-25 14:35:58
怎么用u盘pe给固态装系统?
都知道固态硬盘具有更快的读写速度和更好的性能,可以显著提升电脑的运行速度和响应速度。很多朋友在电脑运行卡顿的时候都会加装一块固态硬盘,但需要知道的是,加装后我们需要将系统重新安装到固态硬盘上哦,这样才能发挥它该有的作用!接下来,小编就跟大家分享下pe启动盘制作教程吧!

1、一个8GB或以上的空白u盘
2、系统镜像:Windows镜像即可
3、装机工具:电脑店u盘启动盘制作工具(点击红色字体即可跳转下载)
二、重装系统前的准备
1、下载镜像:进入MSDN网站,选择【操作系统】栏目,点击需要下载的系统版本,,在右边窗口点击【详细信息】,复制下载链接打开迅雷等下载软件即可。
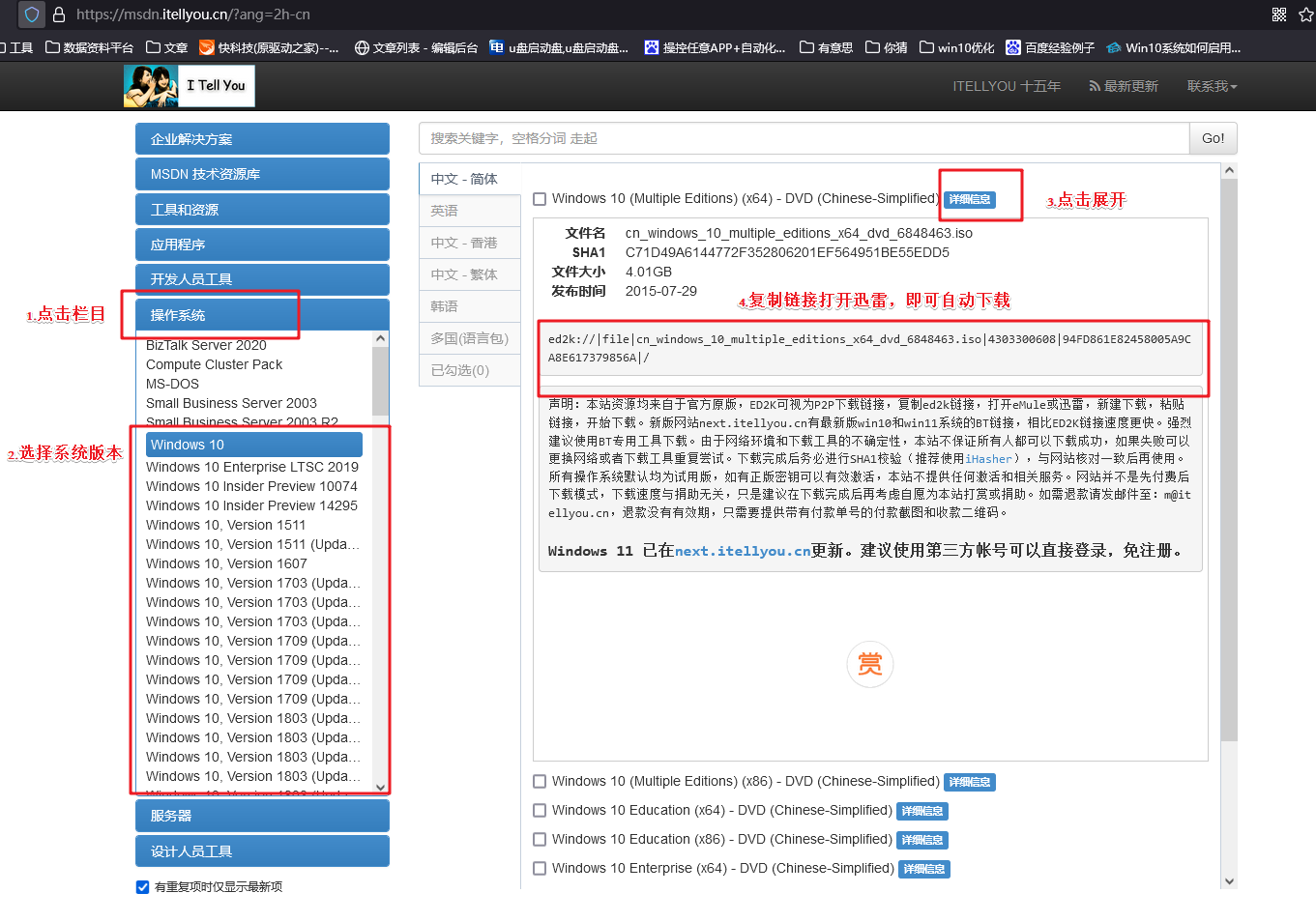
2、制作电脑店u盘启动盘,通过电脑店u盘启动盘制作工具即可一键点击,详细教程可参考以下内容。
三、重装系统详细步骤
1、制作u盘启动盘
a.在电脑店官网中,切换到下载中心,点击【立即下载】,即可下载电脑店,这一制作启动盘所需的工具。
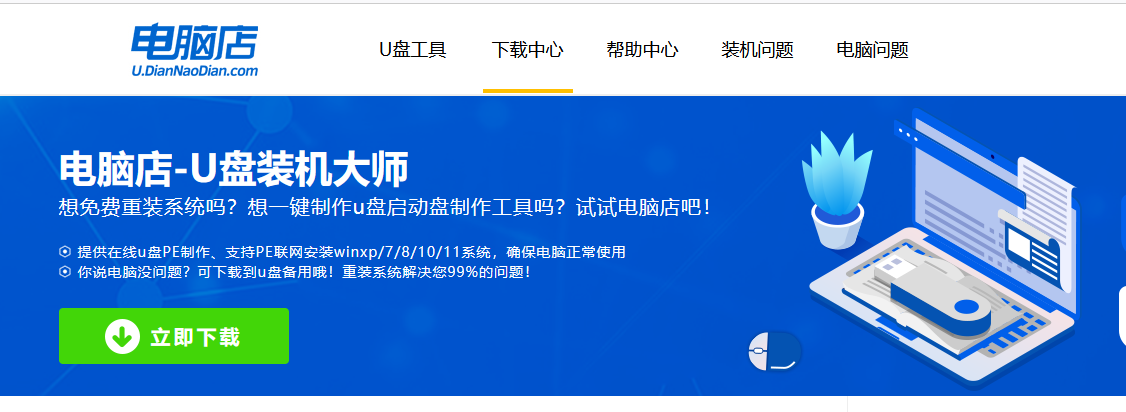
b.插入u盘,打开下载好的制作工具。
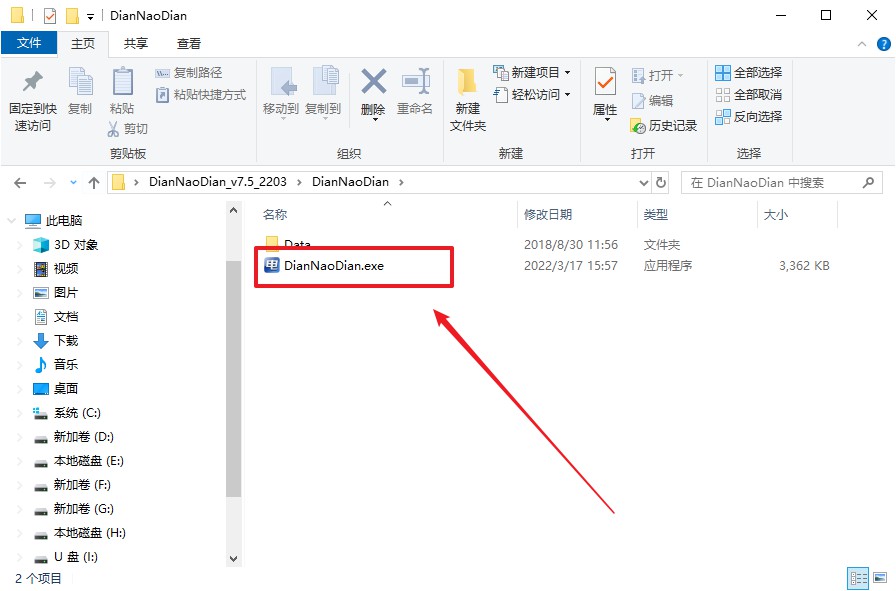
c.默认设置,点击【全新制作】。
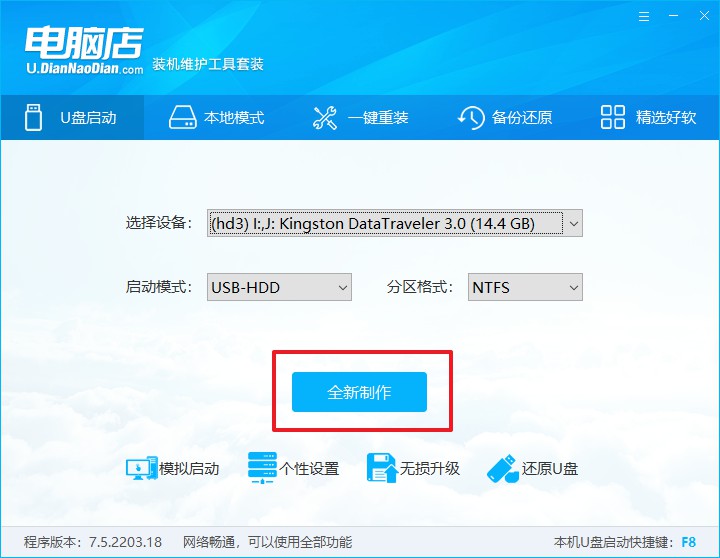
d.u盘启动盘制作完毕后,电脑会弹出提示框弹出,你可以点击【是】查看教程,也可以点击【否】关闭页面。
2、设置u盘启动
a.在电脑店官网首页查询u盘启动快捷键,如下图所示:
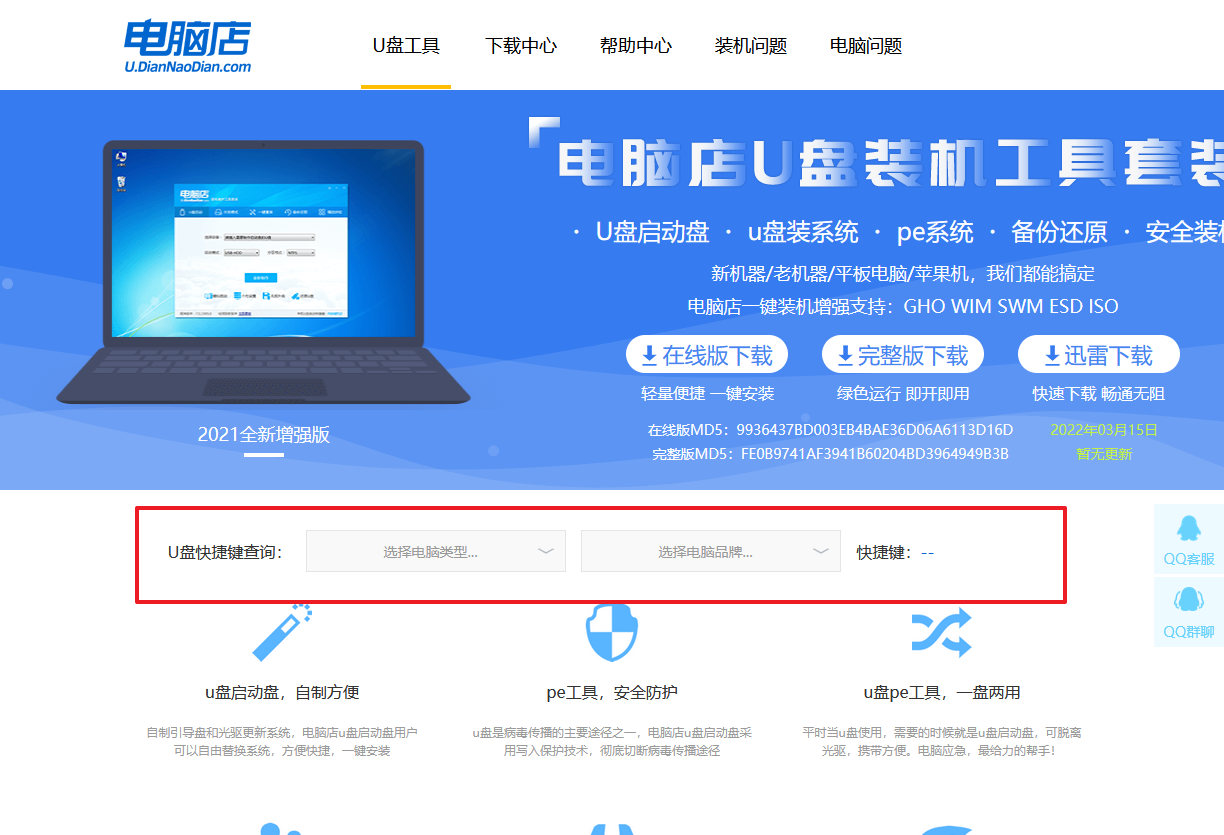
b.插入u盘后重启,等待屏幕出现画面,按下快捷键进入优先启动项设置界面。
c.在窗口中,移动光标选择u盘启动为第一启动项,之后按F10键保存并且重启电脑即可。
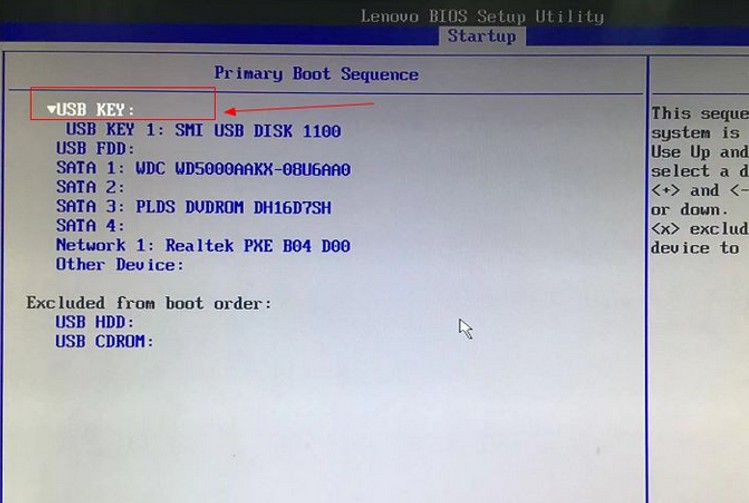
d.此时就会进入电脑店主菜单,选择【1】这一选项后回车。
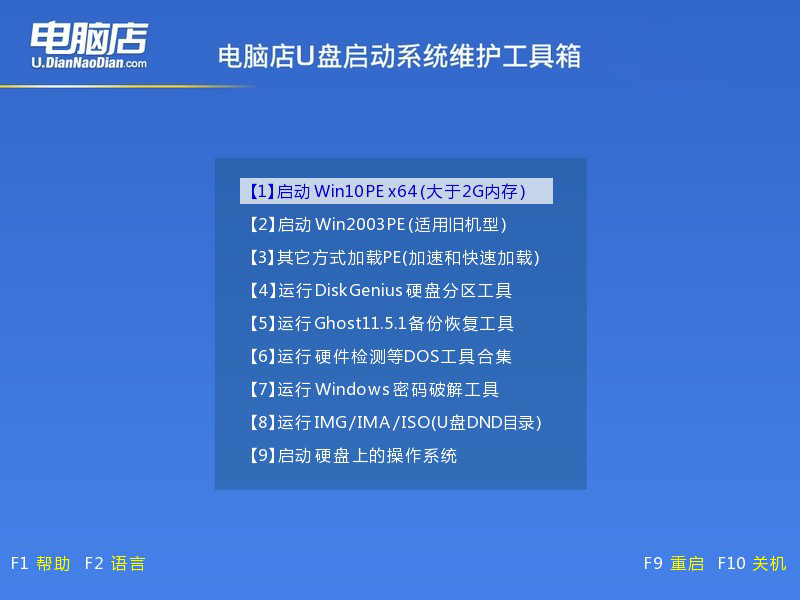
3、u盘装系统
a.设置完电脑店主菜单后进入winpe,找到并打开一键装机的软件。
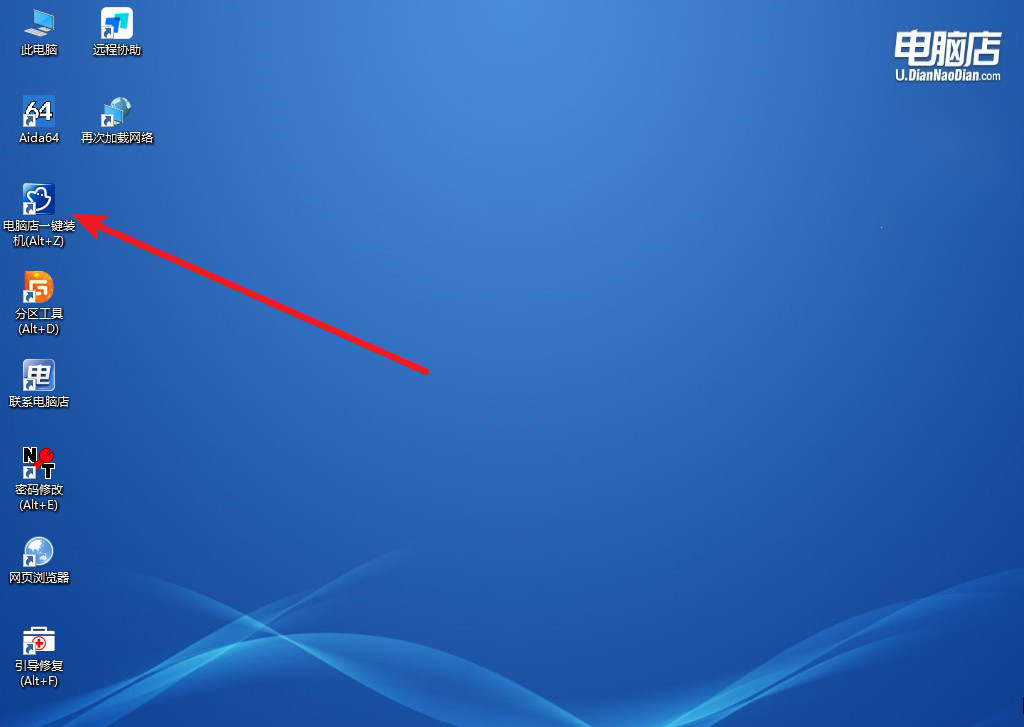
b.在窗口中选择操作方式,打开win10的镜像,以及勾选系统盘,点击【执行】。
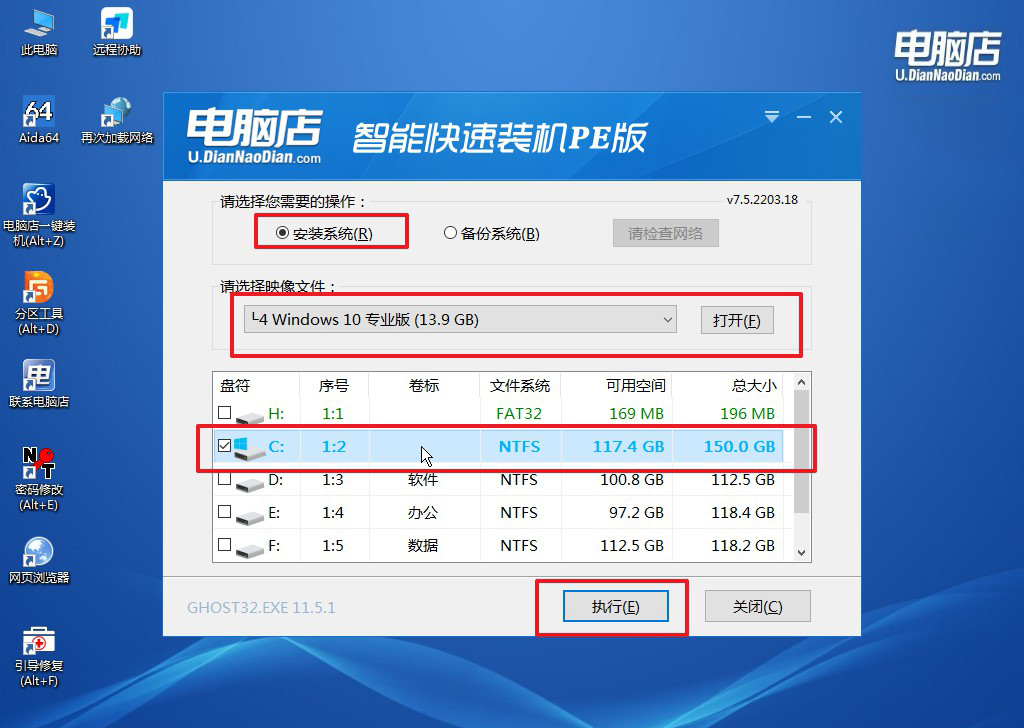
c.在还原窗口中,默认设置点击【是】。接着勾选【完成后重启】,等待安装即可。
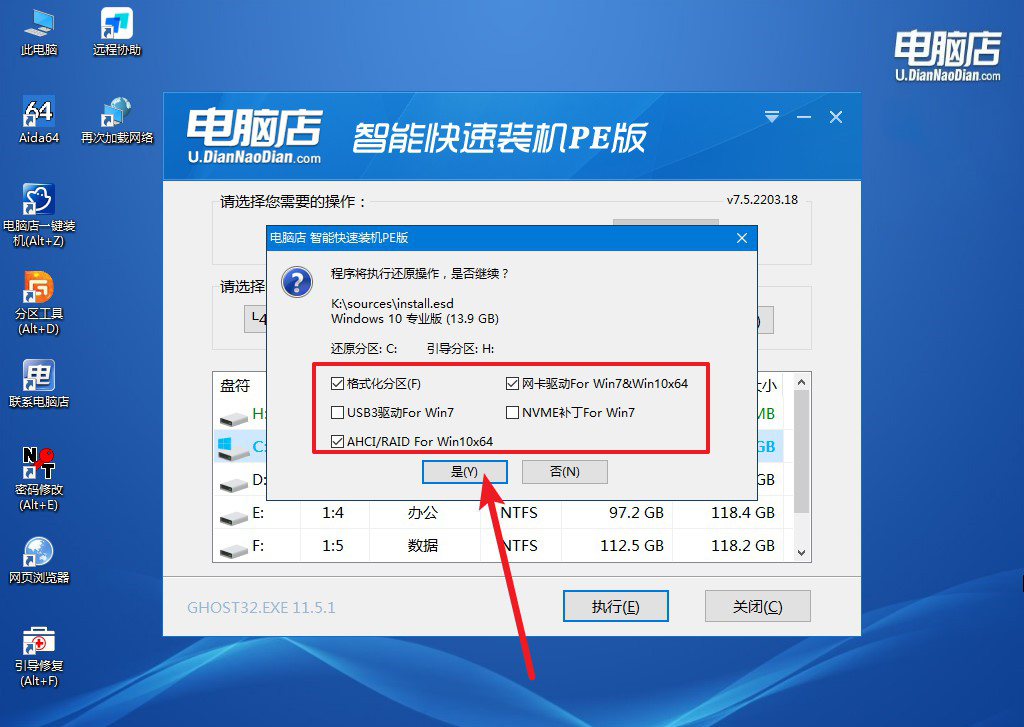
d.之后会重启电脑,我们稍等一会就可以进入win10系统了。
四、重装系统可能出现的问题
电脑重装系统出现错误代码怎么办?
重装系统过程中出现错误代码通常是由于系统安装过程中的某些问题引起的。解决方法包括:
1. 根据错误代码进行搜索,了解具体错误原因;
2. 检查系统安装过程中是否有错误提示,尝试重新安装系统;
3. 检查安装介质是否损坏,可以尝试更换其他安装介质重新安装系统;
4. 确保系统安装过程中的所有步骤都正确操作,如分区、格式化等;
5. 如有必要,可以尝试使用恢复工具或者联系厂家客服进行进一步的支持与解决。
pe启动盘制作教程就跟大家分享到这里了。安装系统到固态硬盘上不仅能够提升系统的运行速度,还能让电脑的整体性能得到明显的改善。通过制作一个pe启动盘,我们可以方便快速地将系统重新安装到固态硬盘上,从而充分发挥固态硬盘的优势。如果你的电脑刚加装了固态,那就跟着上述教程重装下系统吧!

