winpe怎么装系统?pe启动盘制作步骤【教程】
发布时间:2024-04-26 14:28:37
winpe怎么装系统?
现在的互联网时代,想要离开电脑的使用恐怕就难咯,不管做什么几乎都会用到电脑。但是,电脑又是个容易出问题的设备,小到软件问题,大到系统问题,要是硬件问题就更加棘手了。如果你经常会用到电脑,那么小编建议最好学习下winpe怎么装系统,遇到什么故障还能自己动手解决。接下来,小编就跟大家分享下pe启动盘制作步骤吧!

系统版本:win10专业版
U盘:8GB或以上的空白U盘
装机制作工具:电脑店u盘启动盘制作工具(点击红色字体即可下载)
二、U盘重装系统准备工作
1、提前查询启动热键:进入BIOS设置u盘启动的时候,首先需要知道BIOS启动热键。
2、系统的数据备份与还原:在重装系统之前,我们必须进行重要文件、程序的备份操作,避免在系统重装后导致重要文件丢失的风险,这样也可以进行备份还原的操作哦。
3、下载win10的系统镜像:
a.进入MSDN网站主页面
b.在左侧选择自己需要的镜像类型,在右侧选择自己需要的版本
c.复制下载链接,打开迅雷即可自动下载
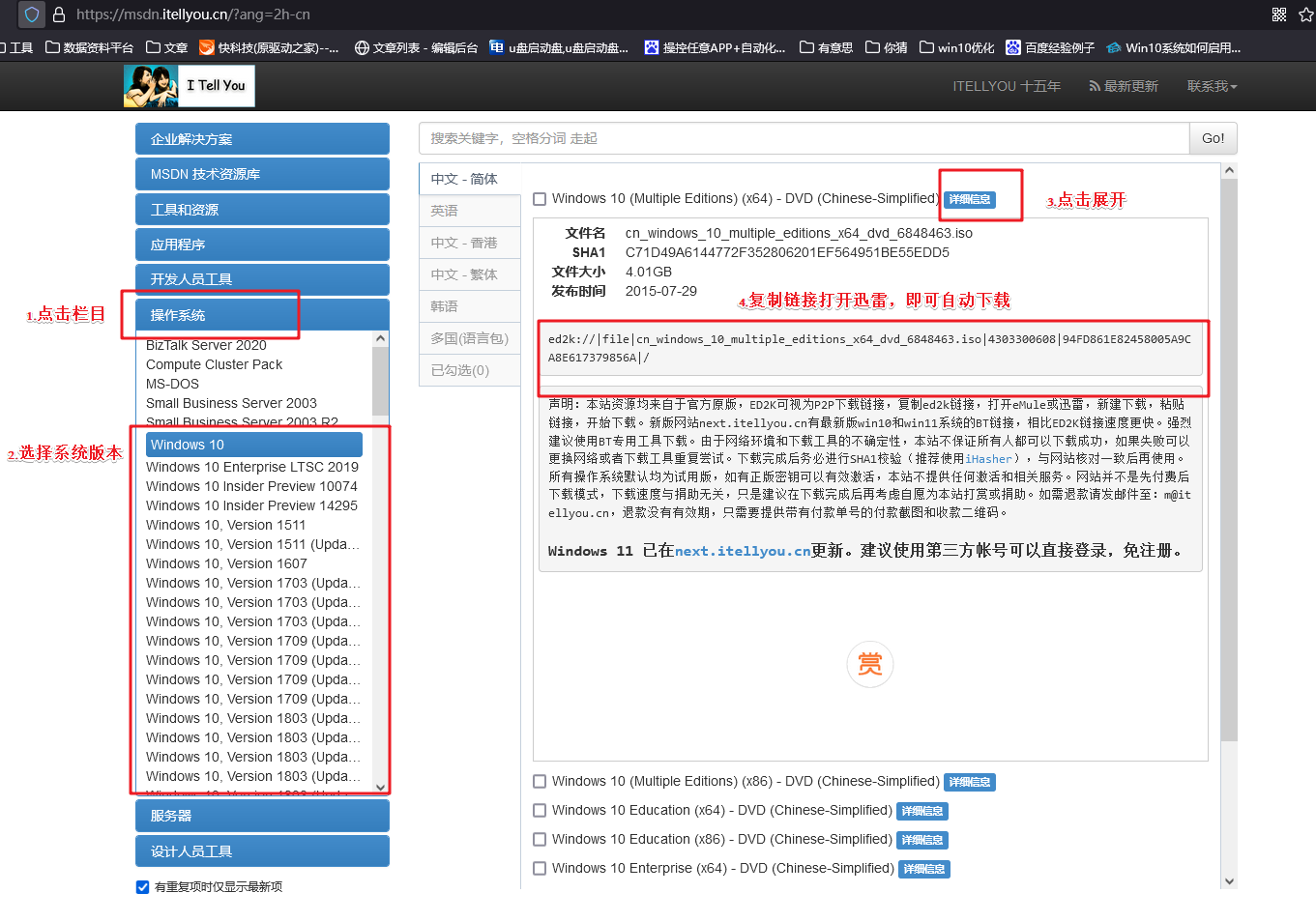
三、U盘重装系统教程
1、制作u盘启动盘
a. 百度搜索【电脑店】进入官网,将栏目切换到【下载中心】,点击【立即下载】,即可下载 u盘启动盘制作工具。
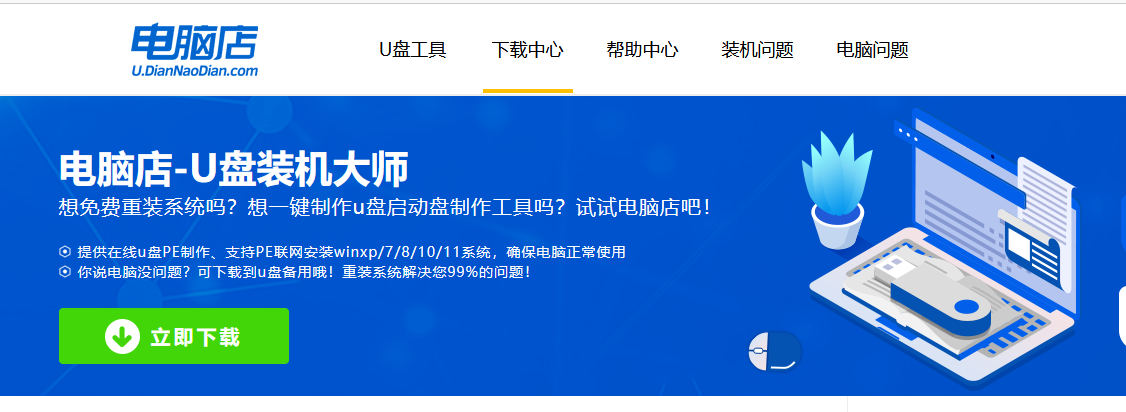
b. 下载完成,解压并打开即可开始制作。
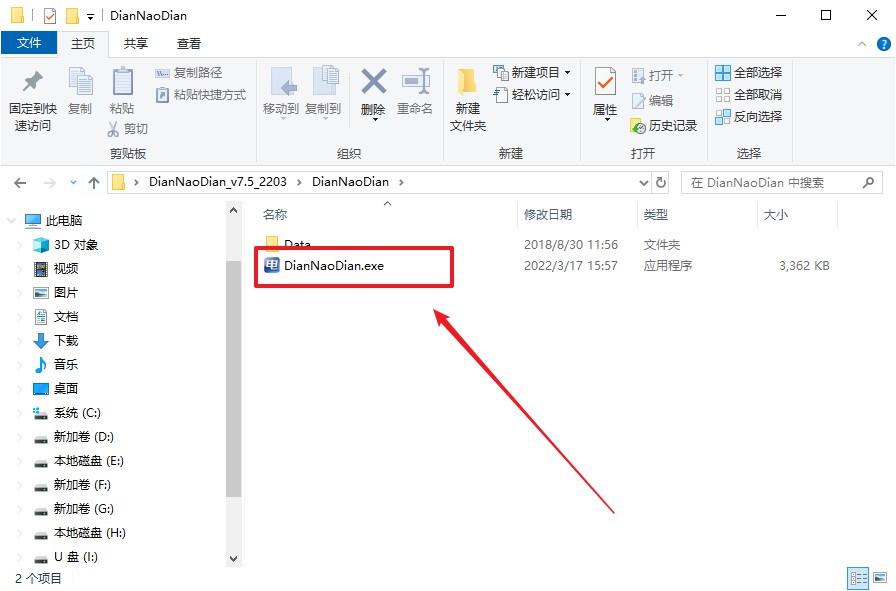
c. 工具会自动识别u盘,默认【启动模式】和【分区格式】,点击【全新制作】。
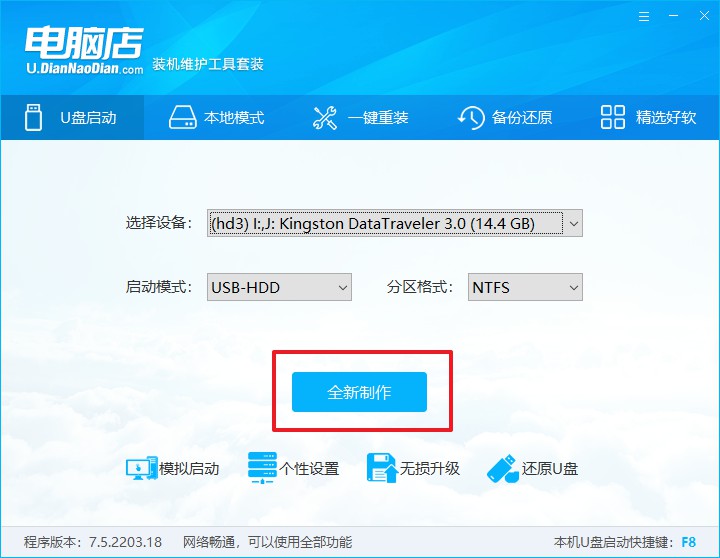
d. 弹出格式化提示,点击【确定】开始制作,等待完成即可。
2、设置u盘启动
a. 在电脑店首页即可查询u盘启动快捷键,主要用于设置进入BIOS的启动项设置界面。
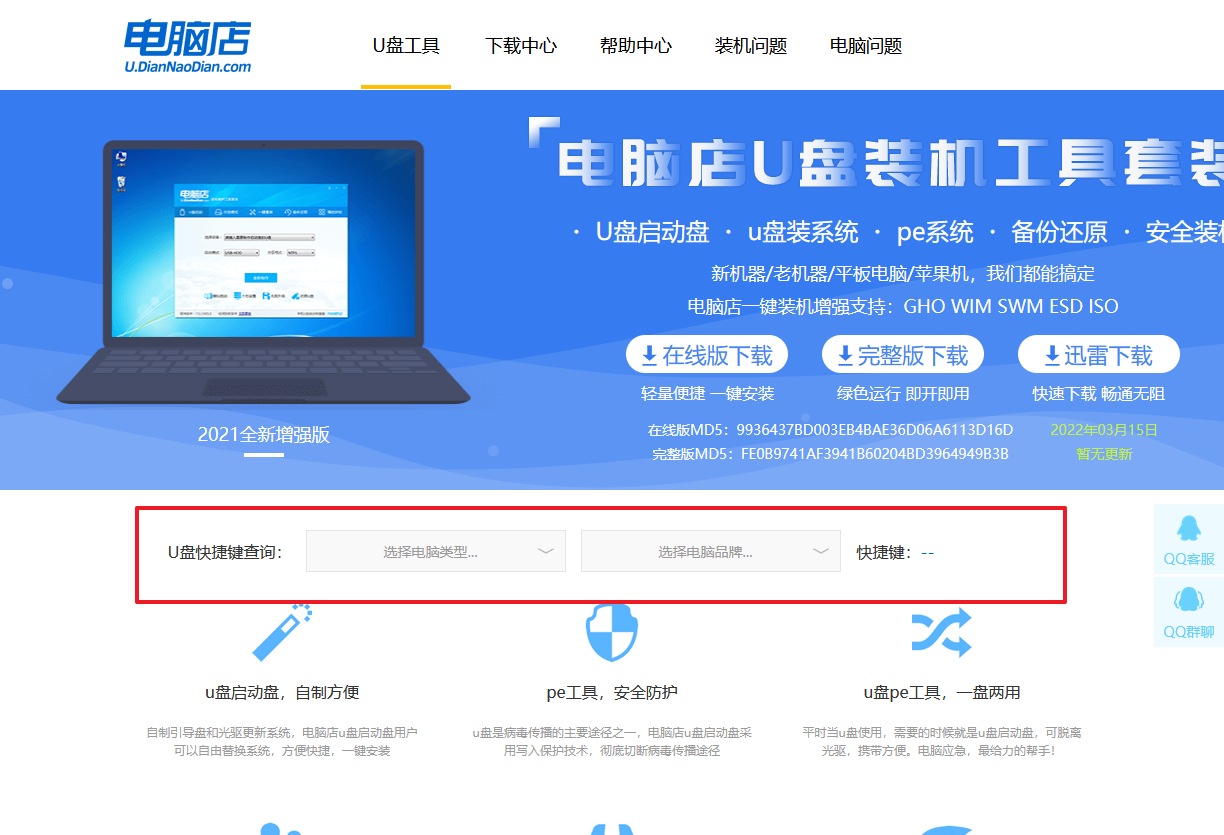
b. u盘启动盘连接电脑,重启出现开机画面,按u盘启动快捷键进入BIOS设置界面。
c.在启动项设置界面,大家找到u盘启动盘,选中后回车确认就可以了。
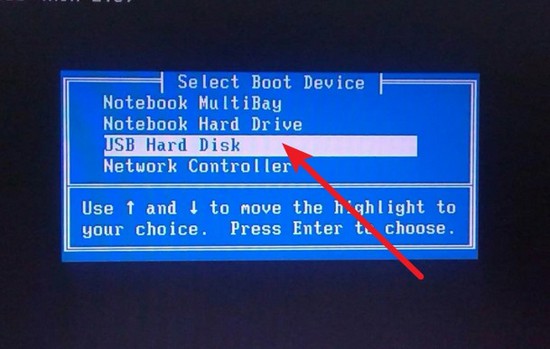
d. 再次重启后,电脑会进入电脑店winpe主菜单,新机型电脑选择【1】,旧机型选择【2】,回车。
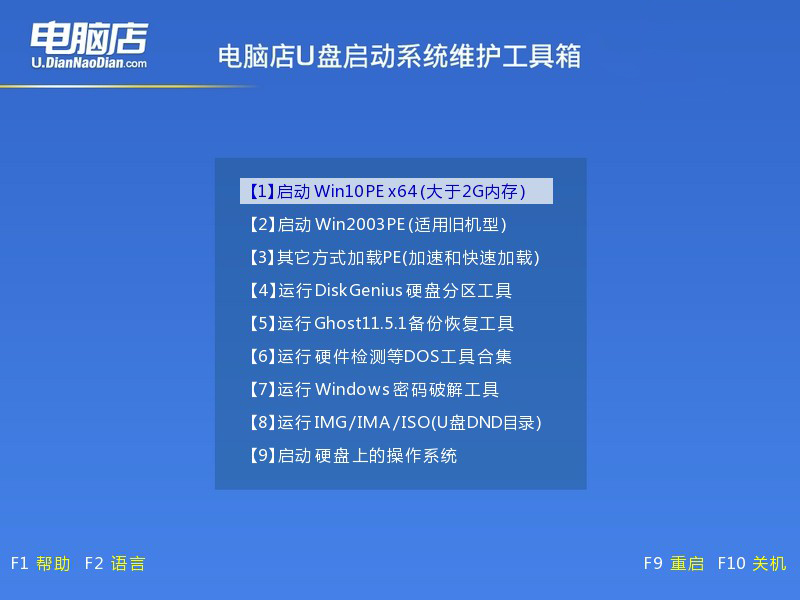
3、u盘装系统
a. u盘启动后即可进入电脑店winpe,双击打开【电脑店一键装机】。
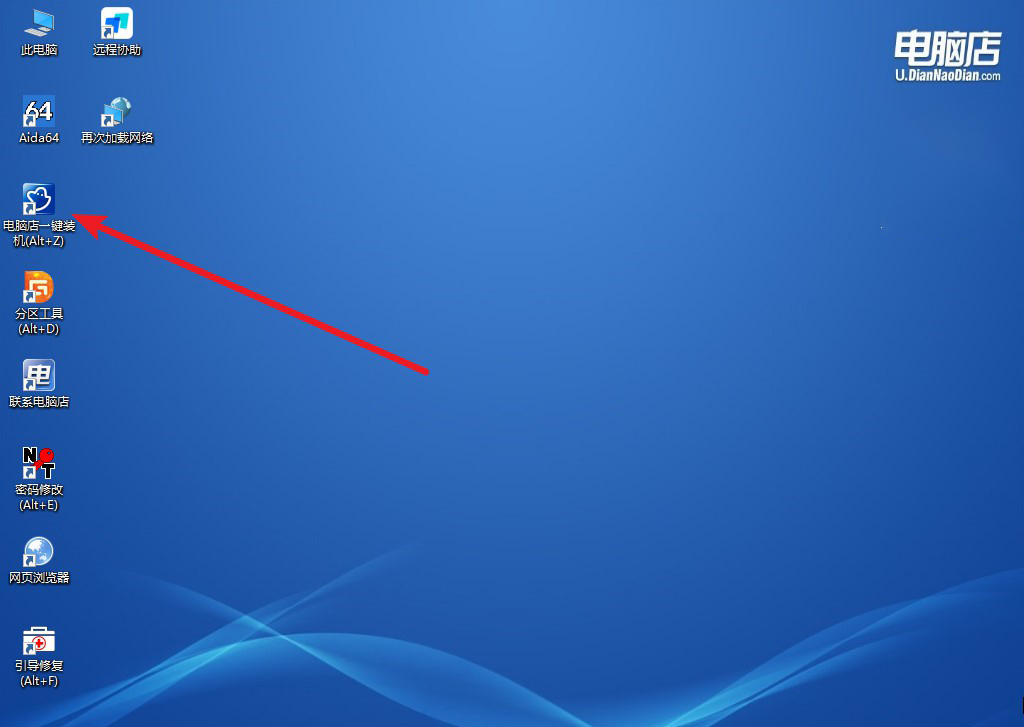
b. 如下图所示,选择镜像和系统分区,点击【执行】即可开始安装。
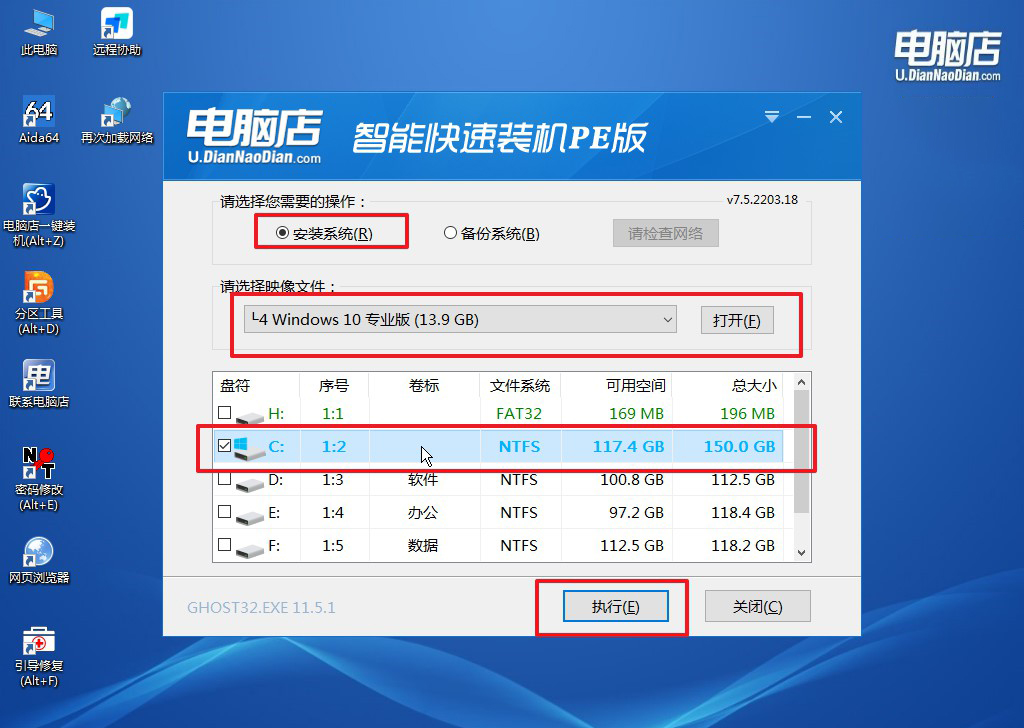
c. 在还原操作中,可默认选项,点击【是】,接下来会自动安装系统。
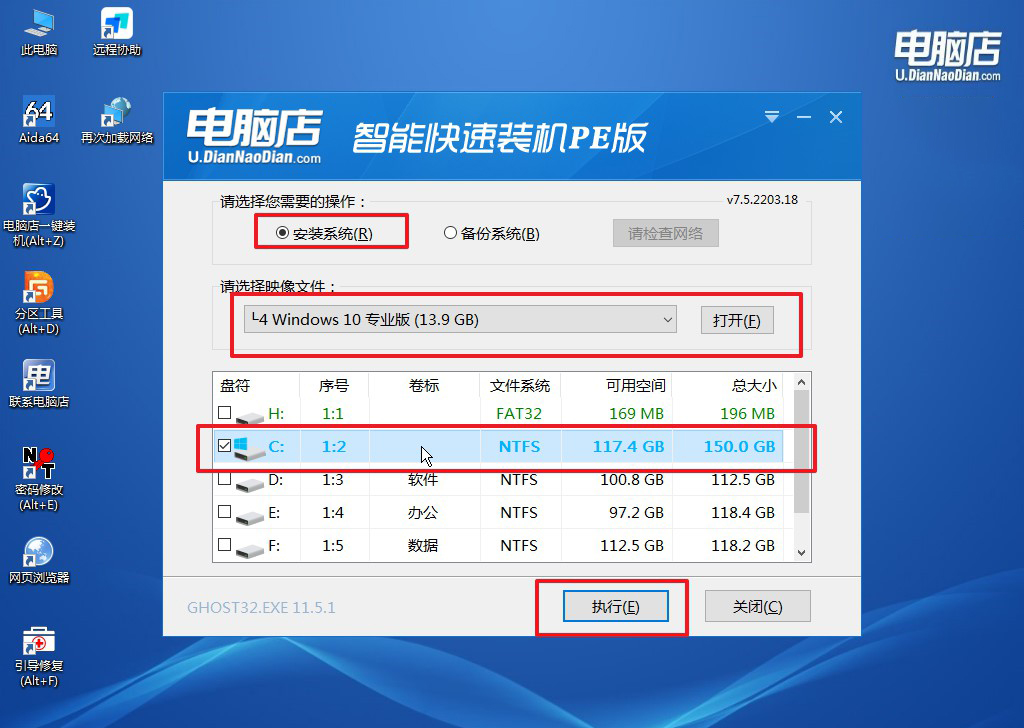
4、等待计算机重启部署,安装完成后即可进入win10系统!
四、U盘重装系统相关问题
重装系统鼠标键盘失灵怎么办?
如果在重装系统过程中鼠标和键盘失灵,可能是由于以下几种原因导致的:
1、USB驱动问题: 系统重装后,可能需要安装正确的USB驱动程序才能正常识别鼠标和键盘。
2、BIOS设置问题: 可能是因为BIOS设置不正确导致的。例如,USB设备未启用或者USB设备的优先级设置不正确。
3、系统安装问题: 可能是因为系统安装过程中出现了错误,导致USB设备无法正确识别。
可以尝试以下解决方法:
1、使用PS/2接口的键盘和鼠标进行系统安装。
2、检查计算机的BIOS设置,确保USB设备已启用并优先级设置正确。
3、使用系统恢复模式修复系统文件:使用安装光盘或U盘启动计算机。选择“修复计算机”或“修复系统”选项,进入命令提示符。输入命令 sfc /scannow 进行系统文件修复。使用安全模式启动计算机,更新USB驱动程序或重装USB控制器驱动。
如果可能,将硬盘连接到另一台计算机上进行系统安装。
pe启动盘制作步骤就跟大家分享到这里了,跟着步骤操作,相信你也能学会重装系统。毕竟,电脑很难说完全不会出现问题,当系统出现故障或需要清理重装时,自己动手重装系统是一种经济、快捷且有效的解决方法,而且还能快速解决。只要你跟着步骤一步步来,相信你也能成功装好!

