电脑好久没用了怎么重装系统,旧电脑重装系统教程【图文】
发布时间:2024-04-26 14:31:40
电脑好久没用了怎么重装系统?
在电脑长时间未使用或者出现问题时,重装系统是很有必要的,为什么呢?电脑长时间未使用可能导致系统配置文件损坏或者过时,出现各种错误和不稳定现象。而重装系统可以恢复系统到初始状态,解决因系统文件损坏或者过时导致的各种问题!那么你知道怎么重装吗?接下来就跟大家聊聊旧电脑重装系统教程吧!

一、U盘重装系统所需工具
系统版本:win7企业版
制作工具:电脑店u盘启动盘制作工具(点击红字下载)
二、U盘重装系统准备事项
1、操作系统许可证密钥:如果你的操作系统需要许可证密钥,请确保你有正确的许可证密钥。在一些情况下,你可能需要在安装过程中输入该密钥。
2、数据备份:在重装操作系统之前,务必备份计算机上的所有重要数据,以免在重装的时候发生意外导致数据丢失。
3、下载操作系统的镜像文件。具体怎么操作呢?
a.访问微软官方网站:首先,打开你的Web浏览器,然后前往微软官方网站。
b.选择操作系统版本:一旦进入微软官网,浏览网站以找到操作系统镜像下载选项。通常,你可以在“Windows”或“操作系统”部分找到相关选项。
c.选择操作系统版本和语言:在网站上,你将看到可以选择的不同Windows版本(例如Windows 10、Windows 11等)和语言选项。选择你需要的操作系统版本和语言。
d.下载操作系统镜像:一旦选择了操作系统版本和语言,网站通常会提供下载链接。点击下载链接以开始下载操作系统镜像文件。通常,这将是一个大的ISO文件。
f.下载和保存:一旦开始下载,等待下载完成。下载时间取决于你的互联网连接速度和文件大小。一旦下载完成,将操作系统镜像保存在你的计算机或可移动存储设备上。
三、U盘重装系统操作步骤
1、制作u盘启动盘
a. 在电脑店官网中,切换到下载中心,点击【立即下载】,即可下载电脑店,这一制作启动盘所需的工具。
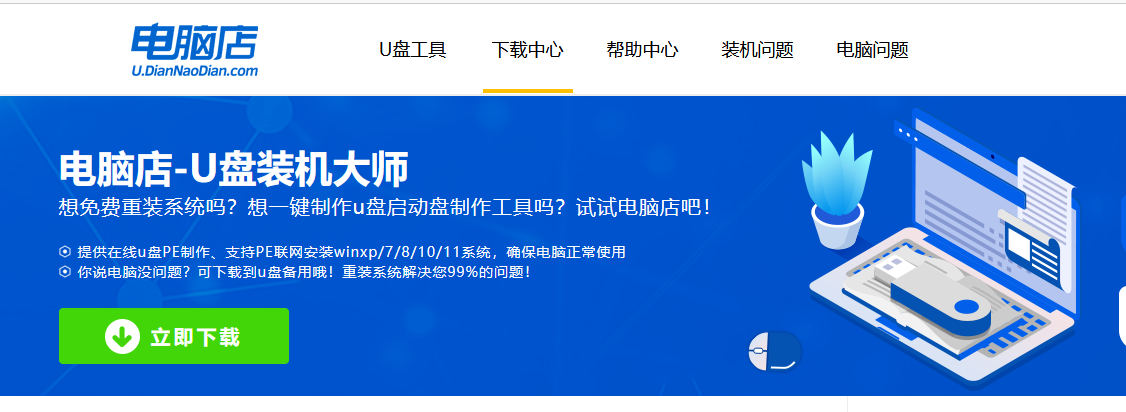
b.下载好电脑店u盘启动盘制作工具后,解压并打开。
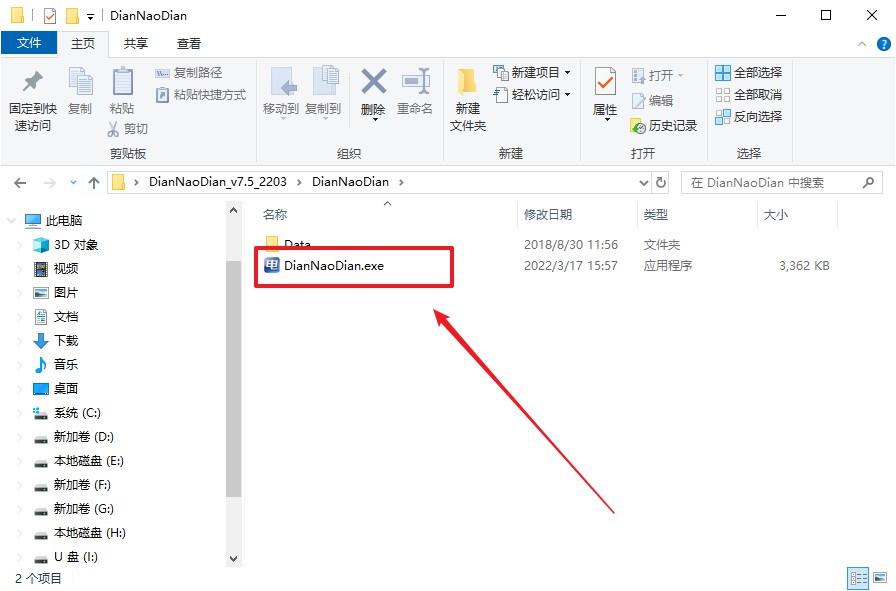
c.将u盘插入电脑当中, 默认设置,点击【全新制作】。
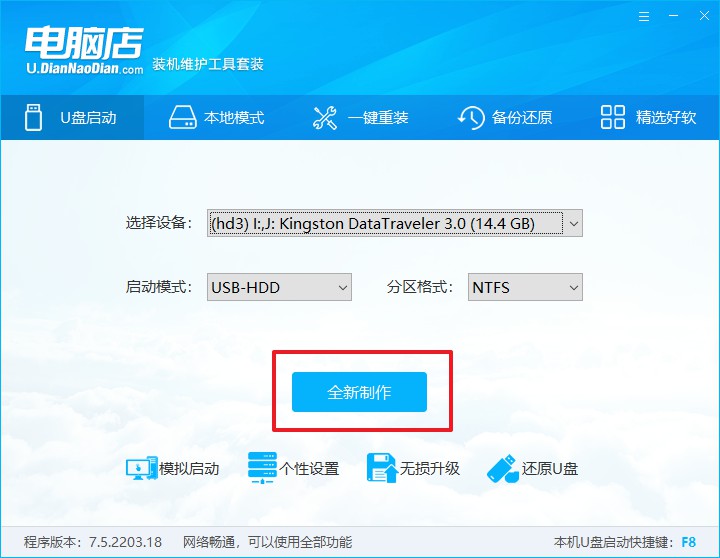
d. 制作完成后大家可选择是否查看教程。
2、BIOS设置u盘启动
a. 进入电脑店官网,首先查询好u盘启动快捷键,输入电脑类型和品牌即可查询。
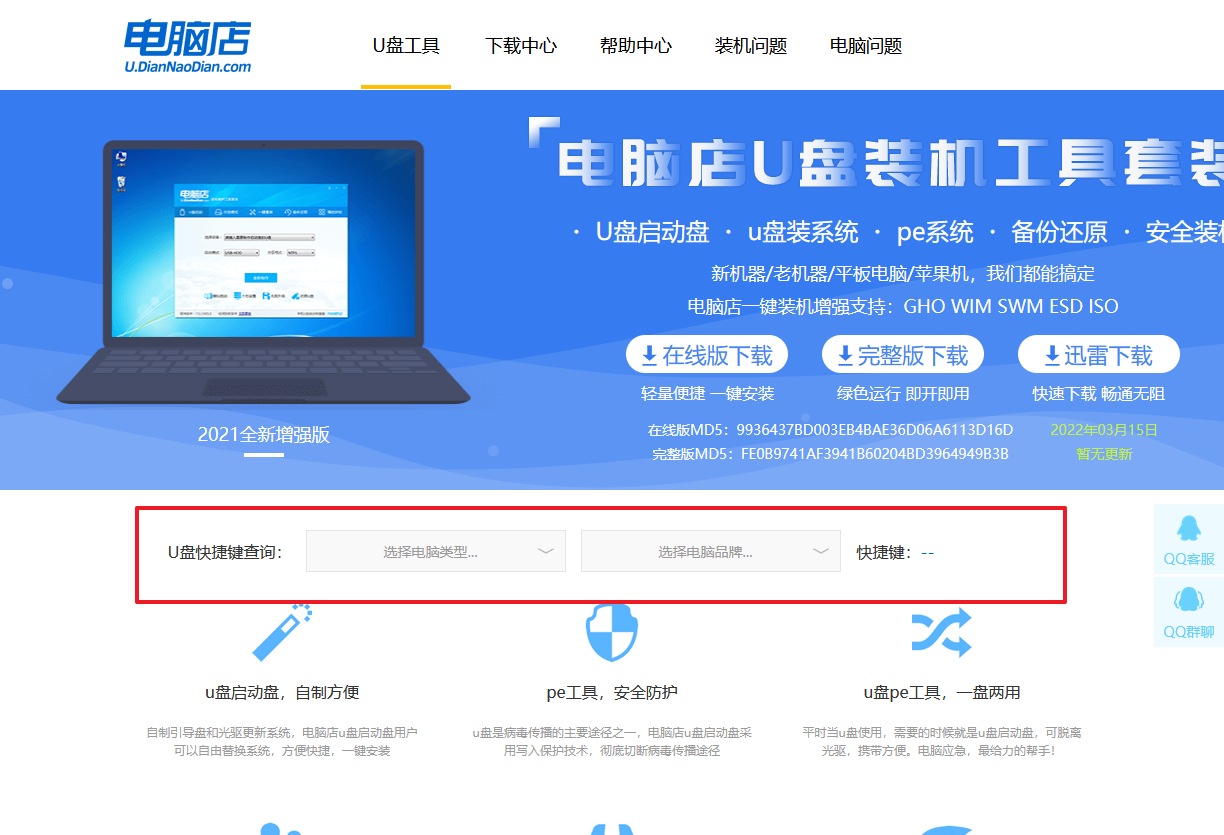
b. 插入u盘后重启,等待屏幕出现画面,按下快捷键进入优先启动项设置界面。
c. 在界面中,移动光标至u盘选项,回车即可。
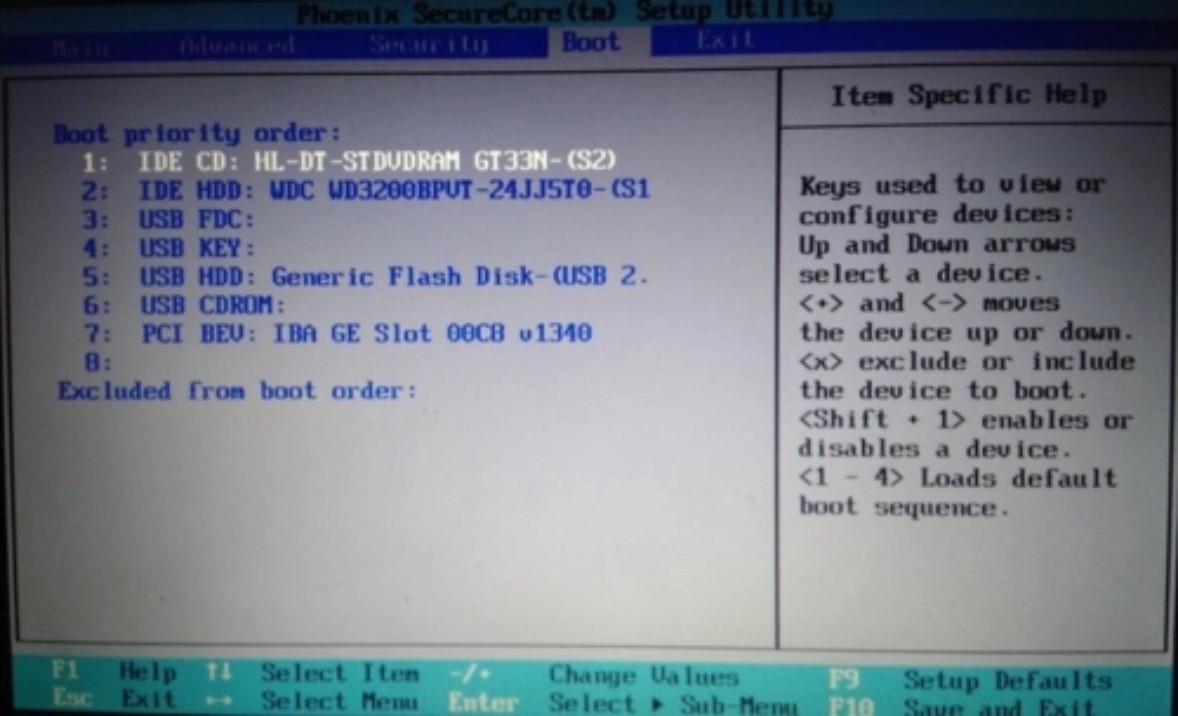
d.重启后,此时就会进入电脑店主菜单,选择【1】这一选项后回车。
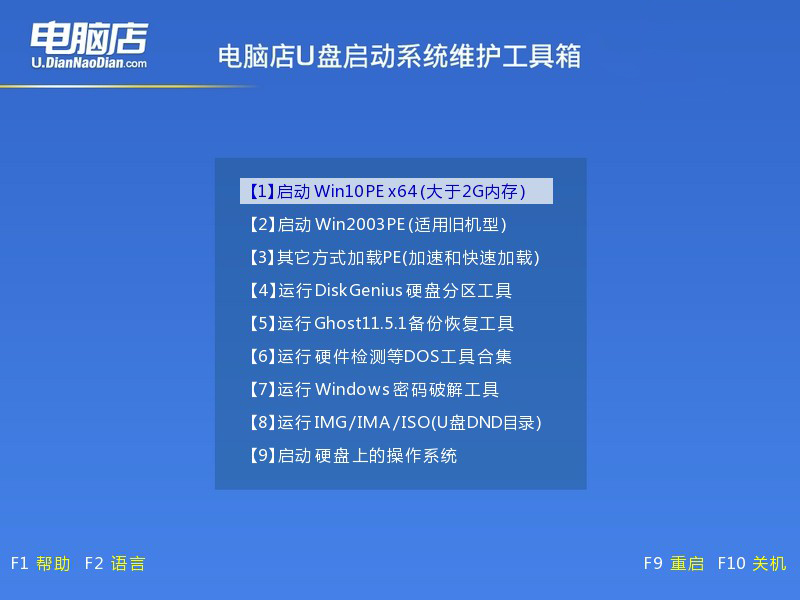
3、u盘装系统
a. 设置完电脑店主菜单后进入winpe,找到并打开一键装机的软件。
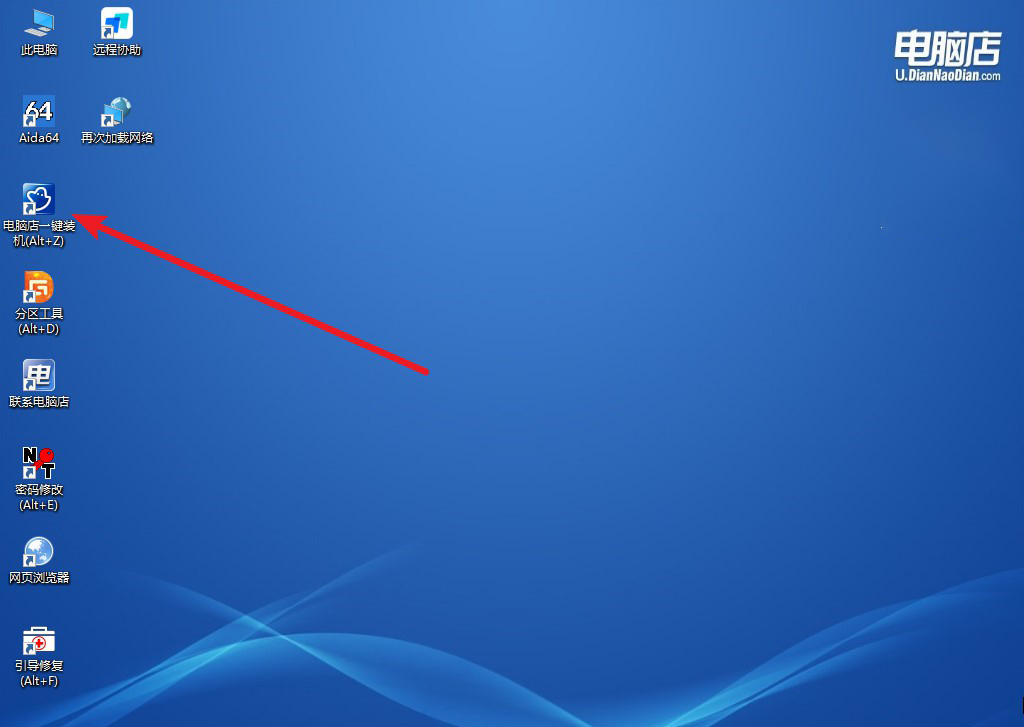
b. 点击【打开】选择已下载的镜像系统,注意勾选安装盘符,最后点击【执行】即可开始下一步。
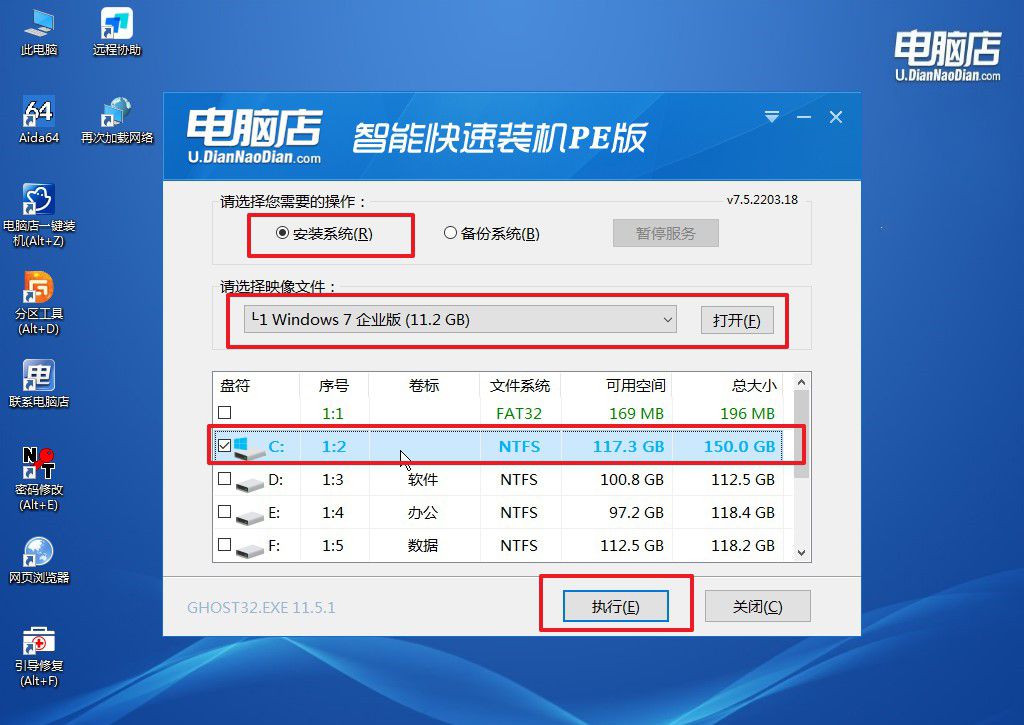
c.在还原窗口中,默认设置点击【是】。接着勾选【完成后重启】,等待安装即可。
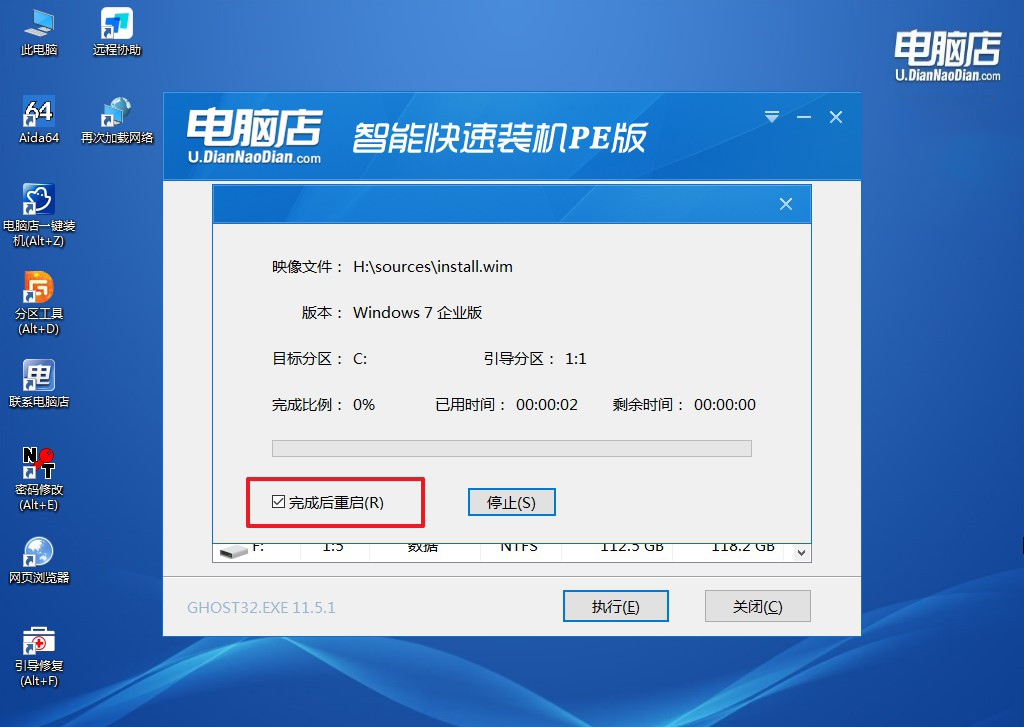
d. 等待安装部署完成,进入系统桌面。
四、U盘重装系统相关内容
电脑不用重装系统直接分区步骤
如果你不想重装系统而只是想重新分区硬盘,可以按照以下步骤操作:
重要提示:在进行分区操作之前,请务必备份重要数据,因为分区操作可能会导致数据丢失。
步骤1:备份重要数据
在进行分区操作之前,首先备份你硬盘上的重要数据到外部存储设备,确保数据安全。
步骤2:打开磁盘管理工具
在Windows系统中,你可以使用内置的磁盘管理工具来进行分区操作。打开磁盘管理工具的方法如下:按下 Win + X 组合键,然后选择“磁盘管理”。或者右击“此电脑”(或“计算机”)图标,选择“管理”,然后在左侧面板中选择“磁盘管理”。
步骤3:缩小现有分区
如果你想要在现有的分区上划出一部分空间来创建新的分区,可以按照以下步骤进行:
在磁盘管理工具中,找到你想要缩小的分区,右击该分区,然后选择“压缩卷”。输入你想要缩小的空间大小(以MB为单位),然后点击“压缩”。
步骤4:创建新的分区
在现有分区上创建新的分区,或者使用刚刚释放出的未分配空间来创建新的分区:
在磁盘管理工具中,找到未分配的空间,右击该空间,然后选择“新建简单卷”。在新建简单卷向导中,按照提示进行操作。
步骤5:完成操作
完成分区操作后,你的硬盘上应该有了新的分区,你可以根据需要对新的分区进行格式化、命名以及分配盘符等操作。
注意事项:分区操作可能会导致数据丢失,请务必在进行分区操作之前备份重要数据。分区操作是一项高风险操作,请谨慎操作,按照上述步骤进行,以免导致数据丢失或系统不稳定。
以上就是旧电脑重装系统教程的内容了,大家对此有什么疑惑不,如若有,可在电脑店官网咨询客服哦!电脑长时间未使用或者存在问题时,系统可能存在各种垃圾文件、无用程序、病毒和恶意软件等,这些可能会影响系统的稳定性和性能。如果你也碰到了这样的问题,也是可以用重装系统来解决的!

