bios如何重新装系统? pe启动盘制作教程【图文】
发布时间:2024-04-29 14:19:09
bios如何重新装系统?
都知道,重装系统需要设置bios,通过设置bios,可以确定启动设备的优先顺序,以及选择正确的启动模式(如UEFI或Legacy BIOS),这样就能确保操作系统安装程序能够顺利运行并正确地识别硬件了,你明白了吗?接下来,小编就跟大家分享下pe启动盘制作教程,通过pe启动盘我们就可以重装系统啦!

1、重装介质:一个16GB的空白u盘
2、系统版本:win10专业版
3、装机工具:电脑店u盘启动盘制作工具(点击链接下载)
二、u盘装系统准备工作
1、数据备份
在进行系统重装之前,请务必记住备份电脑上的所有重要数据。这样做可以避免在重装过程中丢失任何关键信息。你可以选择使用外部硬盘、云存储服务或者网络传输工具来备份数据。这样一来,你就可以放心地进行系统重装,而不必担心文件丢失的风险。
2、重新下载或备份自己的网卡驱动
在重新安装系统后,可能会出现某些特殊情况,例如系统可能无法正确识别网卡。尽管在系统重装过程中可能会遇到各种问题,但网络连接问题可能会带来更大的困扰。因此,强烈建议提前准备好适用于你的网卡的驱动程序,以确保系统重装后能够顺利连接网络,避免不必要的麻烦。
3、下载系统镜像
a.首先打开电脑浏览器搜索msdn,将其打开。
b.打开之后在左边找到操作系统点开,找到win10系统并点开。
c.点开之后需要复制下载链接,将其拷贝到迅雷下载里进行下载。
d.然后我们把链接复制到迅雷下载即可。
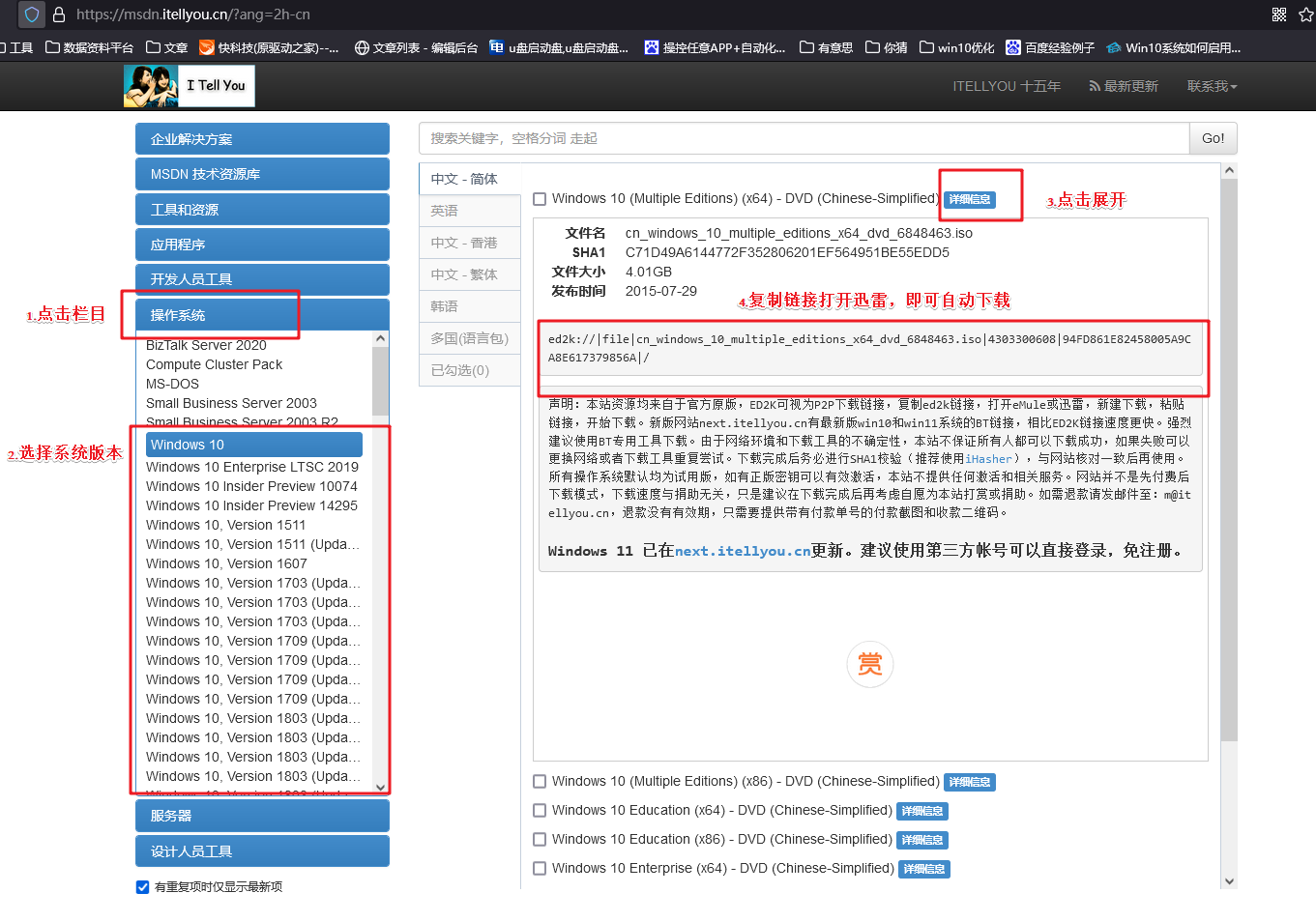
三、u盘装系统详细操作步骤
1、制作u盘启动盘
a. 进入首页,切换到【下载中心】,点击【立即下载】,下载电脑店的制作工具。注意事项:下载前关闭电脑的防火墙及第三方杀毒软件,避免误删工具的组件!
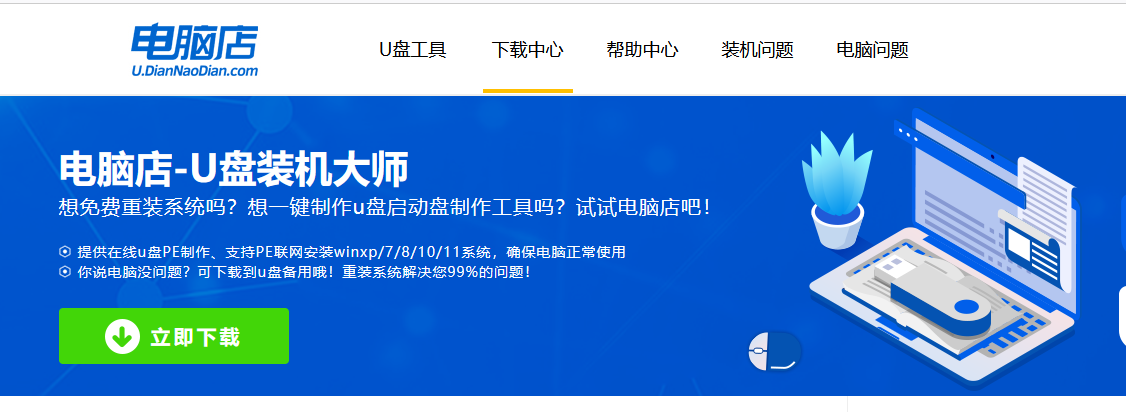
b. 下载完成,解压并打开即可开始制作。
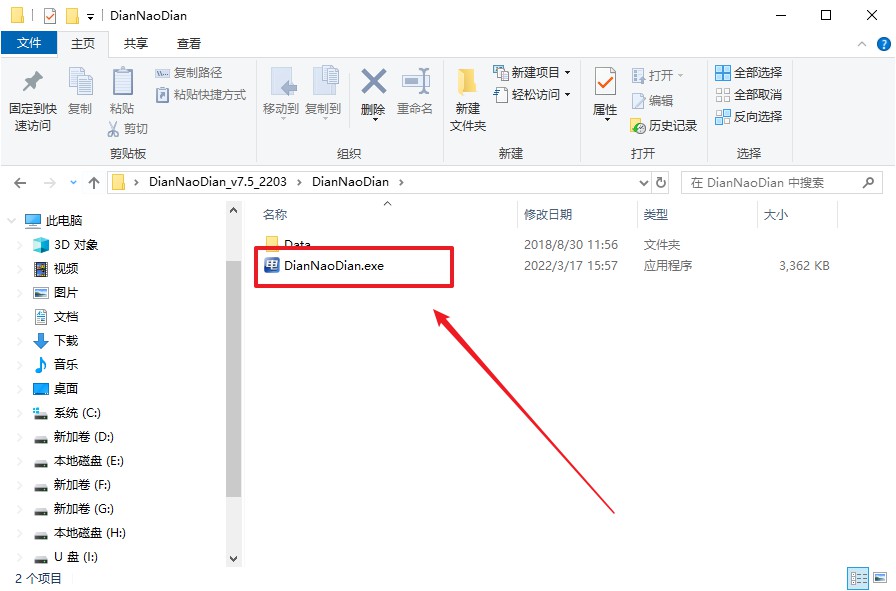
c. 工具会自动识别u盘,默认【启动模式】和【分区格式】,点击【全新制作】。
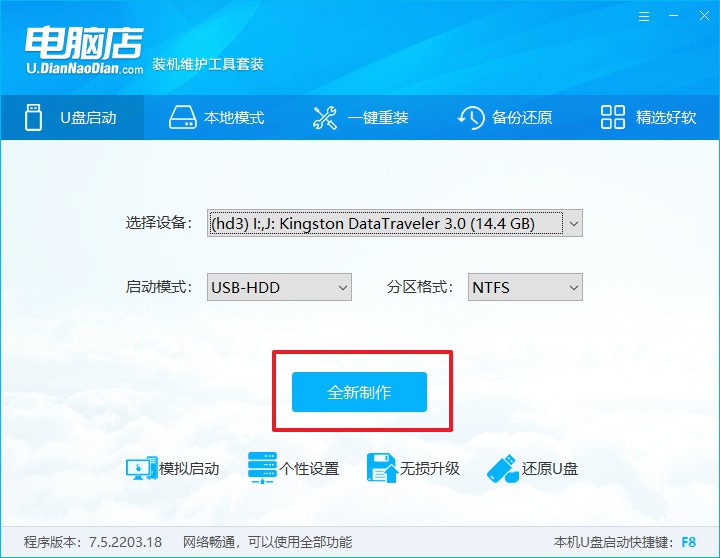
d. 等待制作,完成后会有提示框提示。
2、设置u盘启动
a. 打开电脑店官网首页选择电脑类型和品牌,查询u盘启动快捷键。
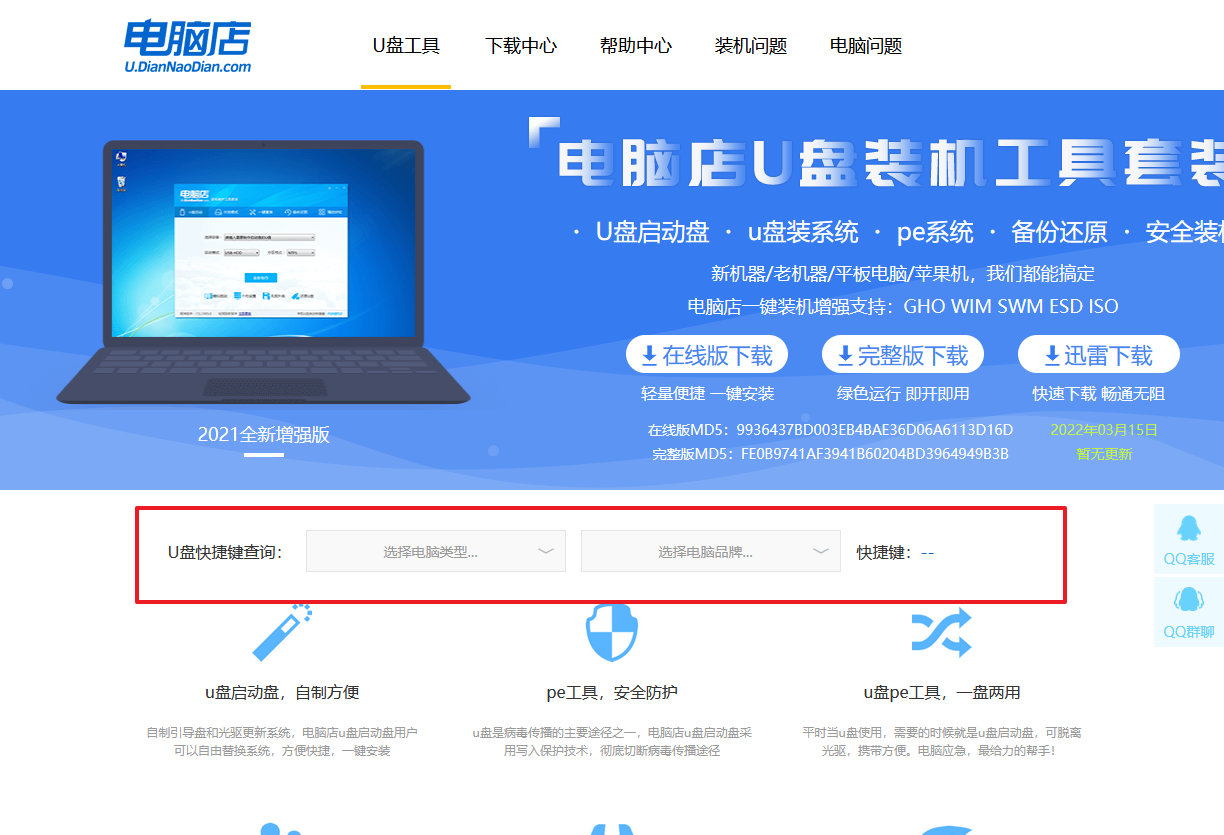
b. 将制作好的u盘启动盘插入电脑USB接口,开机或重启,出现画面后按下u盘启动快捷键。
c. 进入优先启动项设置界面后,选中u盘启动,最后回车进入下一步。
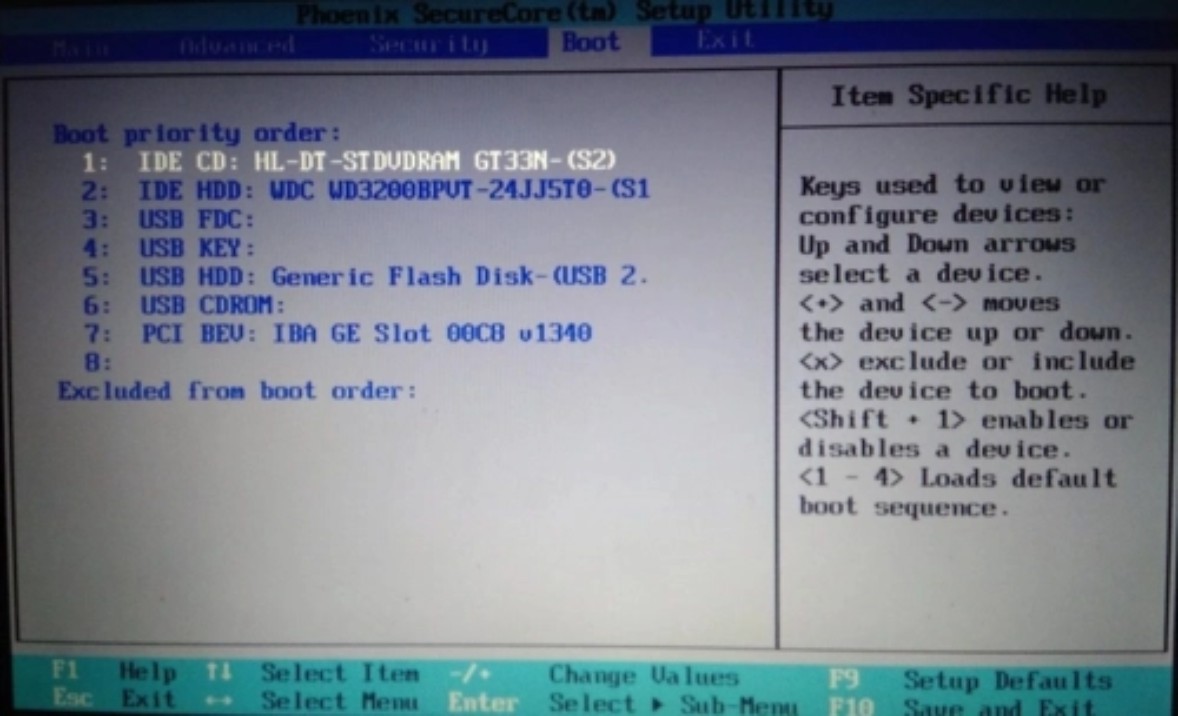
d. 接着电脑会自动重启,进入到电脑店winpe主菜单,选择第一个选项回车即可。
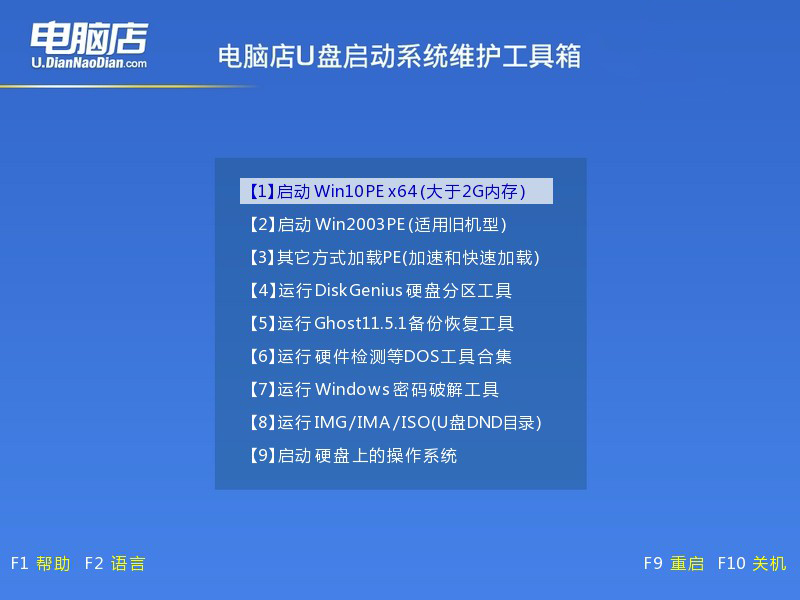
3、u盘装win10
a.u盘启动后即可进入电脑店winpe,双击打开【电脑店一键装机】。
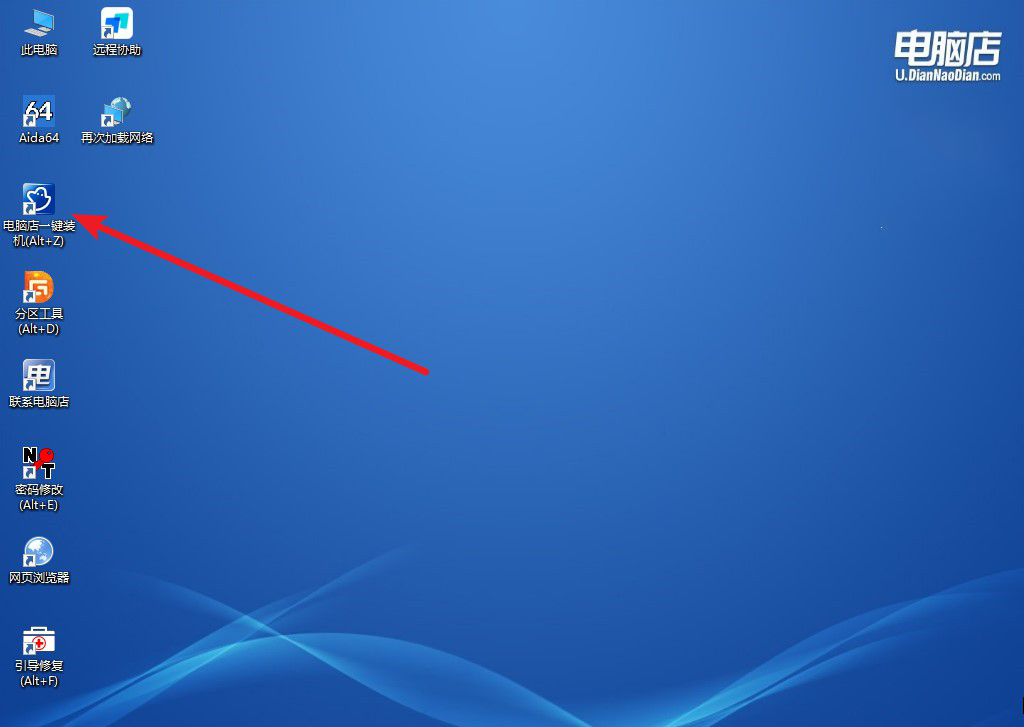
b. 如下图所示,选择镜像和系统分区,点击【执行】即可开始安装。
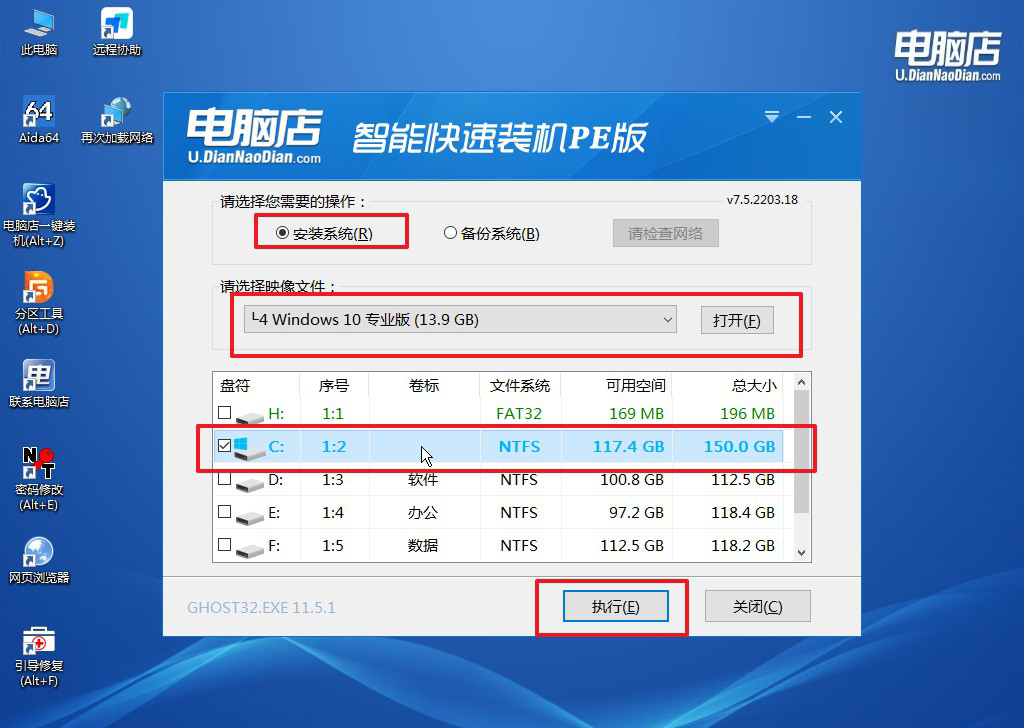
c. 在还原操作中,可默认选项,点击【是】,接下来会自动安装系统。
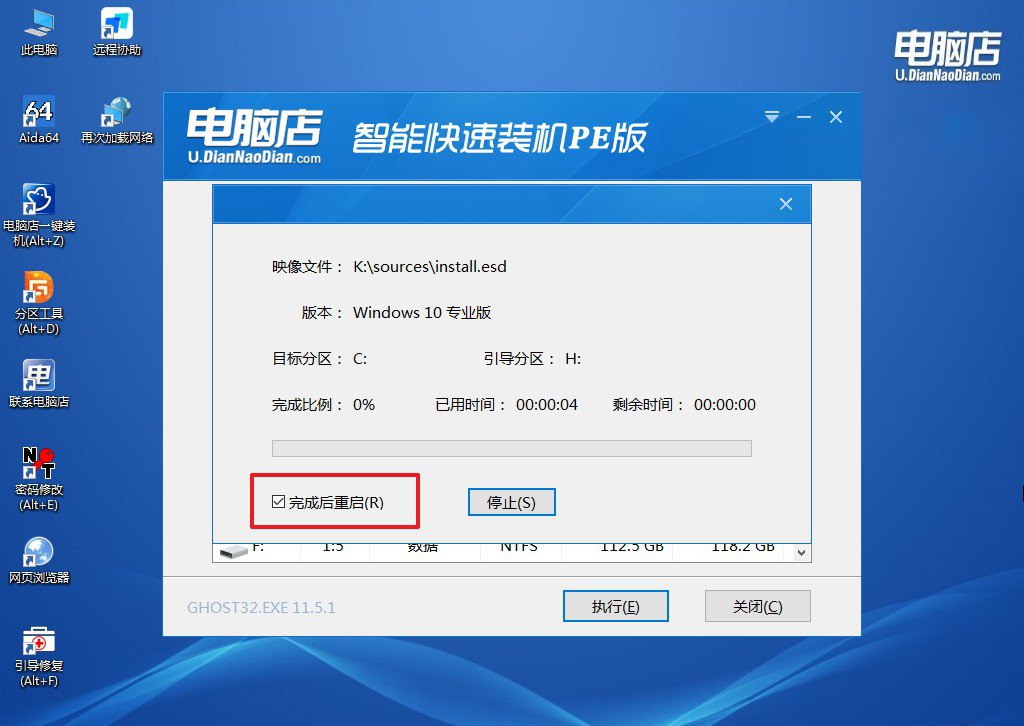
d. 等待安装完成,重启后即可进入系统了。
四、u盘装系统常遇到的问题
电脑重装系统以后鼠标和键盘不能用怎么办?
如果在重装系统后鼠标和键盘无法使用,首先尝试将它们连接到不同的USB端口,确保连接稳固。
如果问题仍然存在,可能是由于缺少驱动程序或系统设置问题造成的。你可以尝试使用备用的鼠标和键盘,或者尝试在安全模式下启动计算机,以查看是否可以使用。
另外,你也可以尝试在BIOS中检查USB设置,确保USB控制器已启用。如果这些方法都无法解决问题,可能需要借助外部驱动程序(如通过其他计算机下载并复制到受影响计算机上)来安装缺失的驱动程序。
如果问题仍然存在,可能需要联系计算机制造商或专业技术支持人员进行进一步诊断和解决。
pe启动盘制作教程就讲解完了,大家跟着上述的步骤制作好pe启动盘,就可以重装系统啦!另外需要注意的是,在pe环境中进行系统重装是一个关键的操作,确保仔细阅读并理解每个步骤,以避免意外损坏计算机或数据丢失。如果担心数据丢失,那么在重装前就务必先做好备份了!

