装固态后怎么重装系统(装固态后重装系统步骤)
发布时间:2024-04-30 14:37:53
装固态后怎么重装系统?
给电脑加装固态硬盘后,下一步就是要给电脑重装系统了。毕竟固态硬盘具有更快的读写速度和更短的启动时间,因此重新安装操作系统可以确保系统能够充分利用固态硬盘的性能优势。而如果直接将现有的操作系统迁移到固态硬盘上,可能无法实现最佳性能。那么,接下来小编就跟大家分享下装固态后重装系统步骤吧!

一、u盘装系统所需工具
1、系统版本:win10专业版
2、装机工具:电脑店u盘启动盘制作工具(点击即可下载)
二、u盘装系统准备工作
1、由于Windows 10的系统ISO文件是有4G多,准备的u盘容量需要大于4GB。
2、如果u盘里有重要文件,记得先转移备份,因为在制作u盘启动过程中会格式化(删除数据)你的u盘。
3、下载系统ISO文件。既然是重装系统,那么系统下载这个步骤肯定少不了。你可以从MSDN网站下载最新、最可靠的Windows 10版本。具体操作如下:
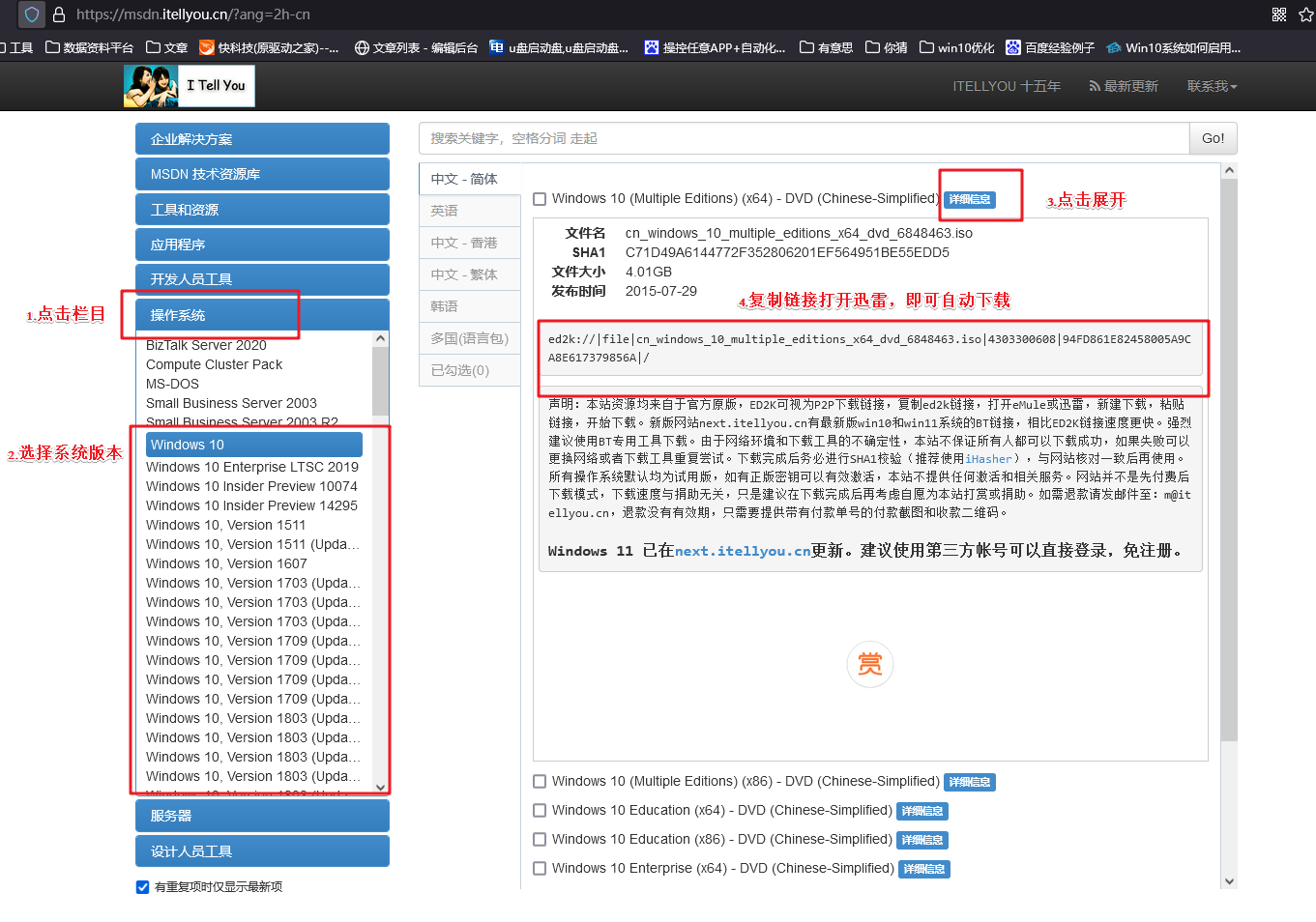
三、u盘装系统教程
1、制作u盘启动盘
a. 搜索进入电脑店的官网,点击【下载中心】,点击下载 u盘启动盘制作工具。
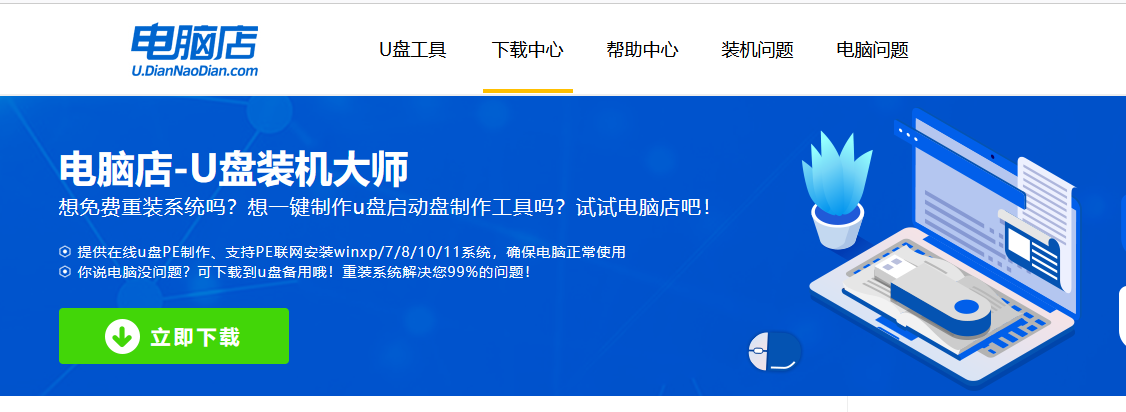
b. 插入u盘,打开下载好的制作工具。
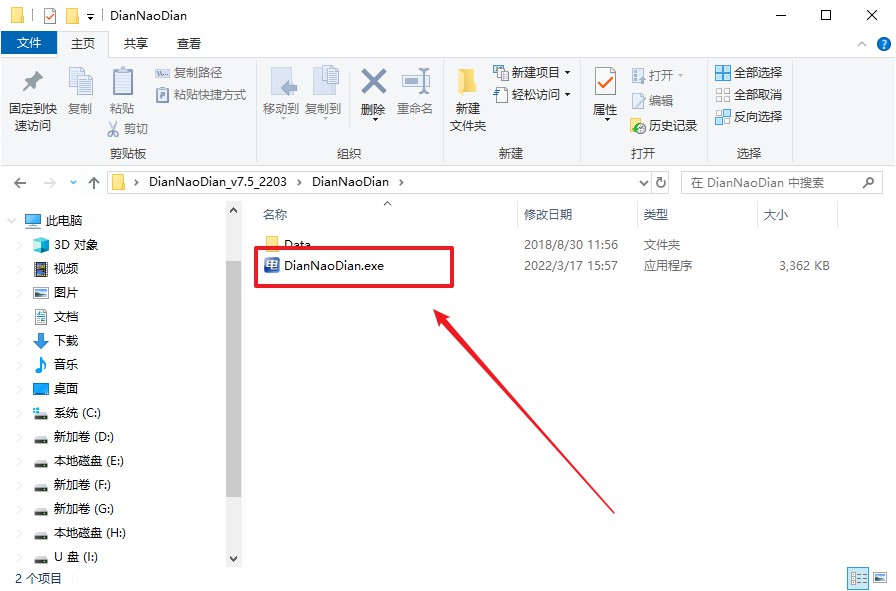
c. 插入u盘,建议8G以上,不需要其他设置,默认点击【全新制作】。
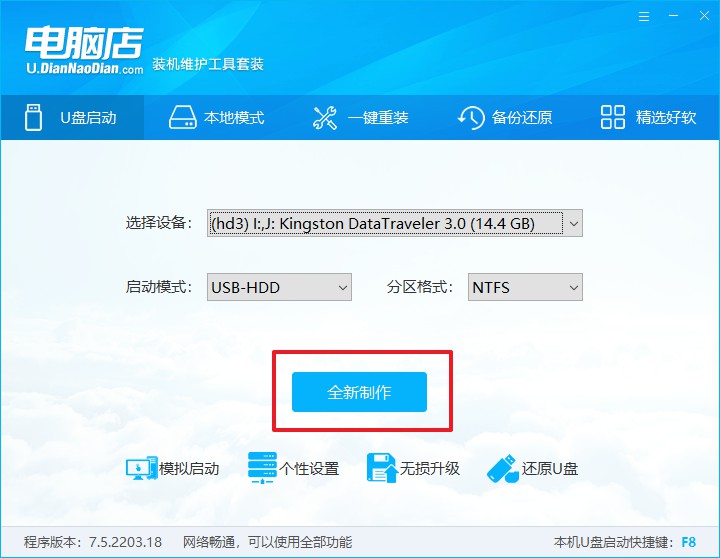
d. u盘启动盘制作完毕后,电脑会弹出提示框弹出,你可以点击【是】查看教程,也可以点击【否】关闭页面。
2、设置u盘启动
a. 在电脑店官网首页查询u盘启动快捷键,如下图所示:
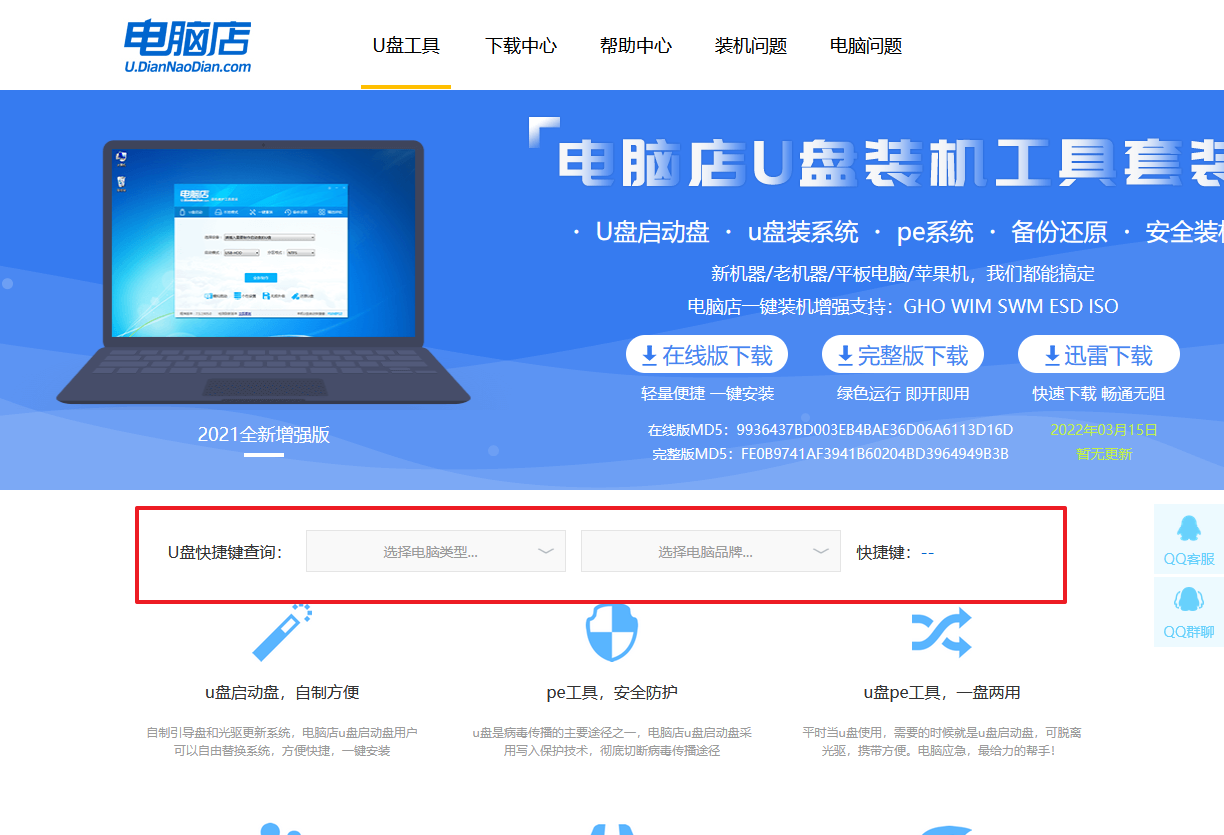
b. u盘启动可直接使用启动快捷键,插入u盘启动盘后开机,不停按下快捷键,即可进入选择界面。
c. 在窗口中,移动光标选择u盘启动为第一启动项,之后按F10键保存并且重启电脑即可。
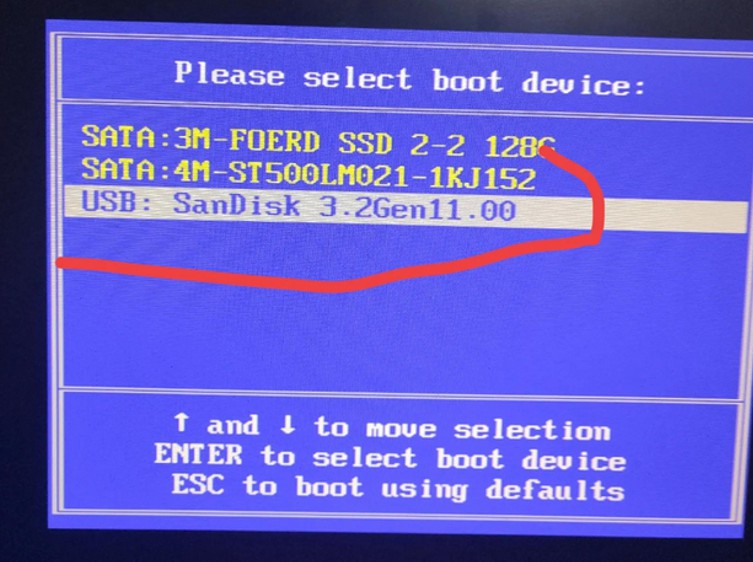
d. 接下来就会进入到电脑店winpe界面,选择第一项回车即可进入PE系统。
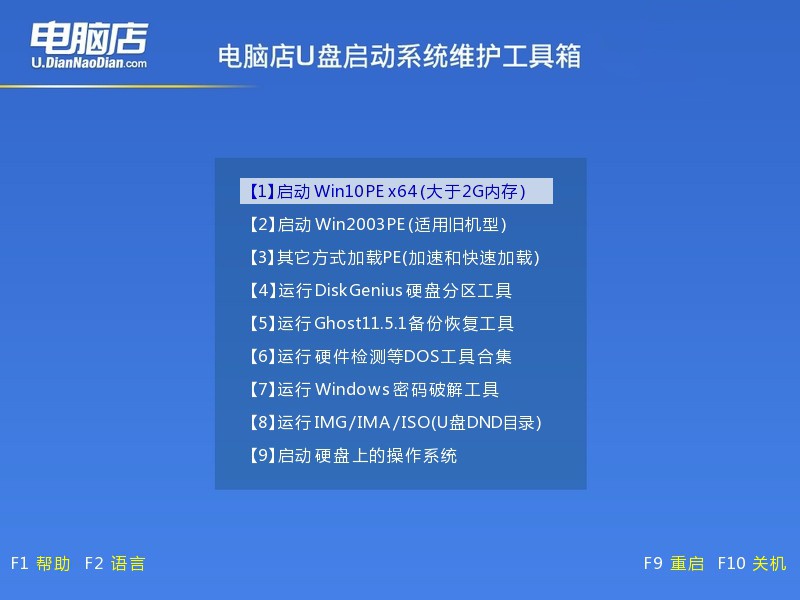
3、u盘装系统
a. 在pe系统中,打开电脑店winpe一键装机这个软件,即可开始重装操作。
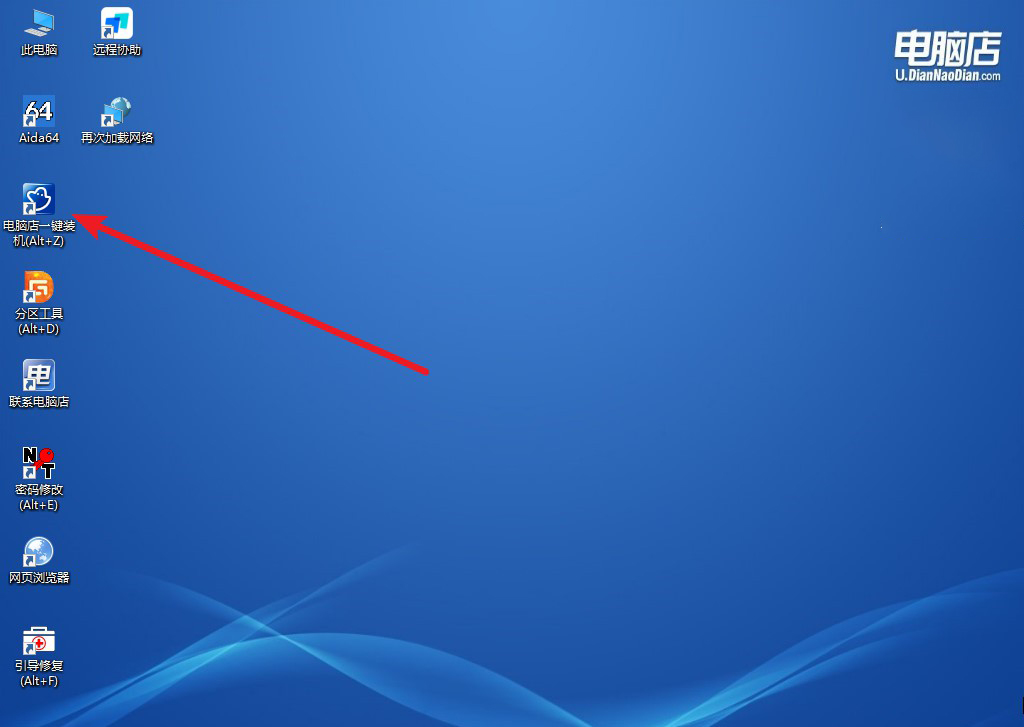
b.在窗口中选择操作方式,打开需要安装的镜像,勾选系统盘,点击【执行】。
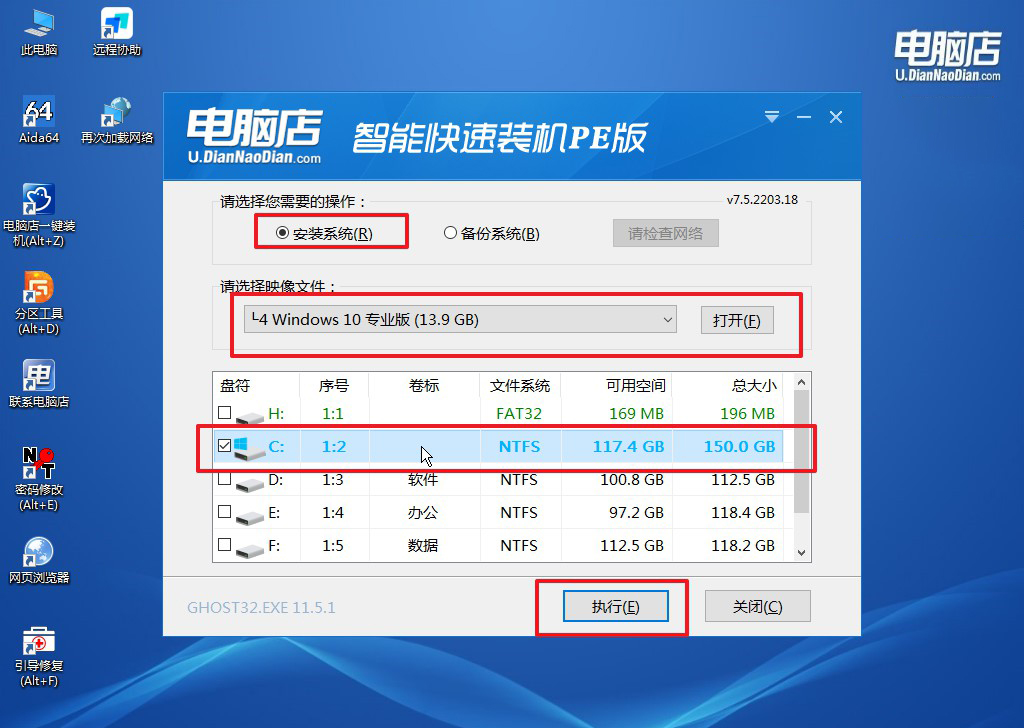
c. 默认还原设置,勾选【完成后重启】,接下来就是等待安装完成了。
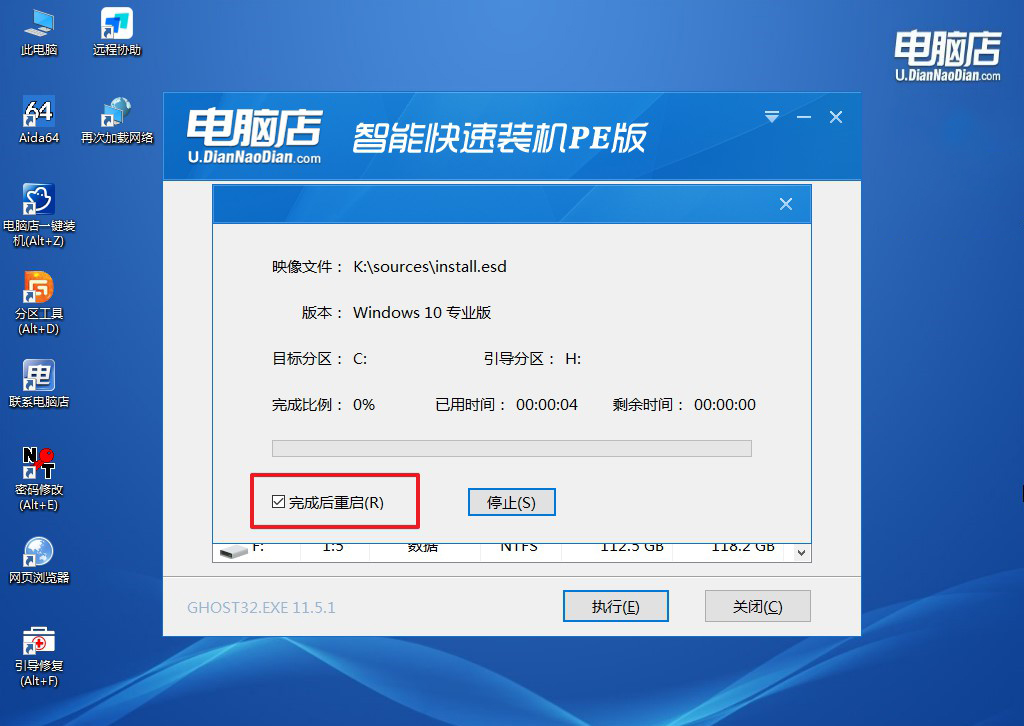
d. 等待安装完成,部署好系统后就可以进入系统了。
四、u盘装系统相关内容
用电脑店u盘装系统中途卡住,说有错误,是为什么?
如果在使用电脑店提供的u盘装系统时中途卡住并显示错误,可能有几种原因导致。
首先,u盘可能存在损坏或不完整的安装文件,这可能导致安装过程中出现错误。
其次,可能是由于u盘本身的问题,例如u盘的读写速度过慢或者U盘的容量不足以容纳完整的安装文件。
另外,也有可能是由于硬件兼容性问题或者安装过程中的其他错误导致的。
解决方法包括检查u盘的完整性、使用其他u盘尝试重新安装系统、检查电脑的硬件配置和连接状态、尝试使用其他的安装方法等。
如果问题持续存在,建议联系电脑店或者专业人士进行进一步的诊断和解决。
装固态后重装系统步骤就跟大家分享到这里了。要知道,固态硬盘的寿命管理和垃圾回收机制也与传统硬盘不同。重新安装操作系统可以确保系统能够正确识别并利用固态硬盘的特性,以最大程度地延长其寿命和性能。另外,重新安装操作系统还可以帮助清除旧系统中的无用文件和软件,减少系统负担。跟着教程赶紧试试吧!

