怎么用usb重装系统(用usb重装系统教程)
发布时间:2024-05-06 14:40:30
怎么用usb重装系统?
想要使用u盘启动盘来重装系统吗?首先,你需要一支至少容量为8GB的u盘,以确保足够存放系统镜像文件和其他必要的驱动程序。接下来,制作u盘启动盘其实非常简单,只需使用电脑店u盘启动盘工具即可完成。完成这些后我们就可以设置u盘启动来重装系统了,也是相当容易的哦。在本文中,我们将详细介绍用usb重装系统教程,感兴趣的请接着往下看吧!
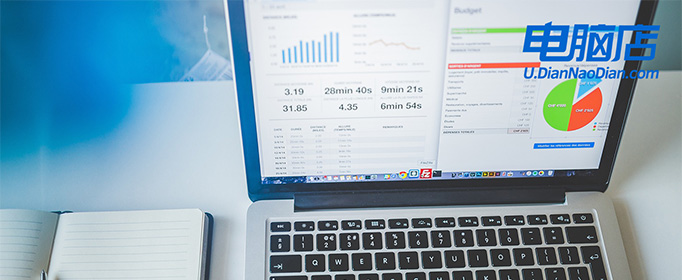
一、winpe安装系统所需工具
1、系统版本:win10专业版
2、装机工具:电脑店u盘启动盘制作工具(点击下载即可)
3、u盘工具:8GB或以上容量的空白u盘
二、winpe安装系统准备工作
1、准备系统驱动程序:如果计划在不同硬件上安装系统,收集并准备好相应硬件的驱动程序。这包括主板、显卡、网卡等硬件设备的驱动程序。
2、查看系统要求:确认所选的Windows版本符合计算机硬件和软件的最低系统要求。
3、下载系统镜像,这里小编推荐的是在msdn网站下载,简单操作如下图所示:
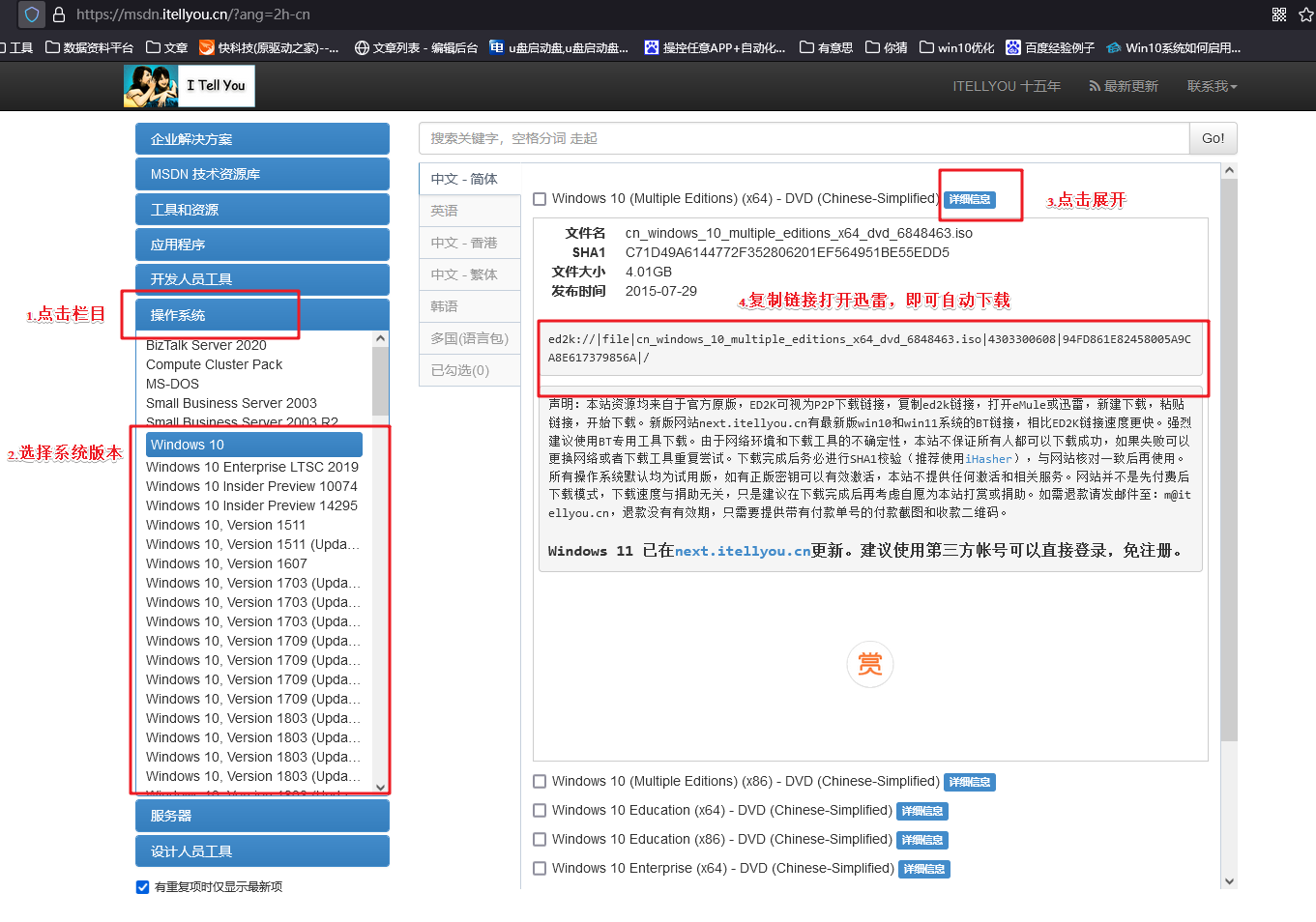
三、winpe安装系统教程
1、制作u盘启动盘
a. 下载最新版的电脑店u盘启动盘制作工具,注意需要关掉防火墙及其他杀毒软件!
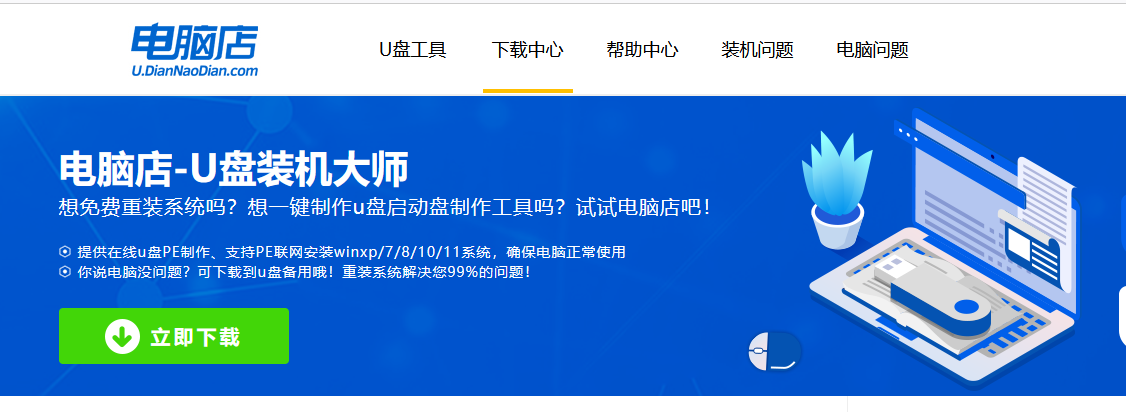
b.制作工具下载完成后,解压并打开电脑店的程序。
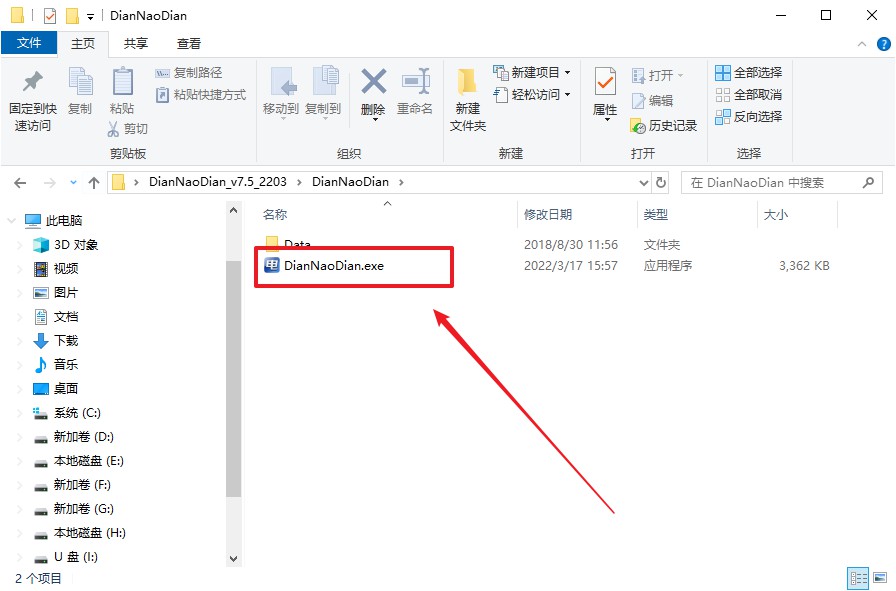
c.将u盘插入电脑当中,软件会自动识别到u盘的信息。默认其他设置,直接点击【全新制作】。
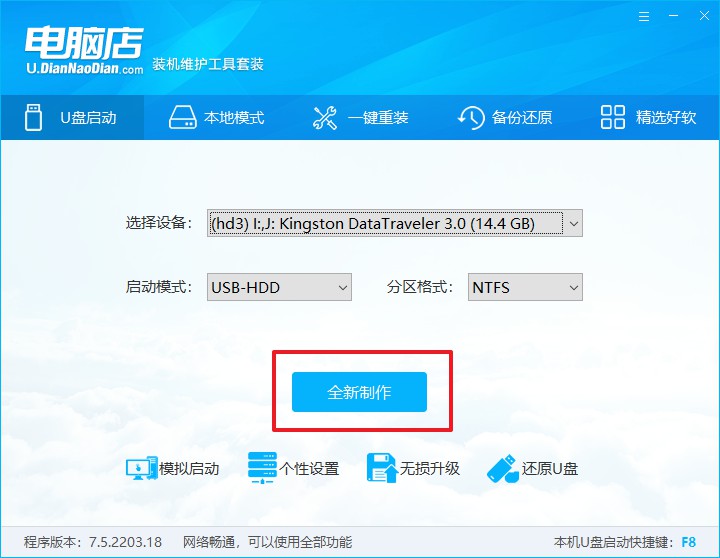
d.当提示格式化的时候,点击【确定】,等待制作即可。
2、设置u盘启动
a.在电脑店官网首页可查询u盘启动快捷键,接下来的操作中会用到。
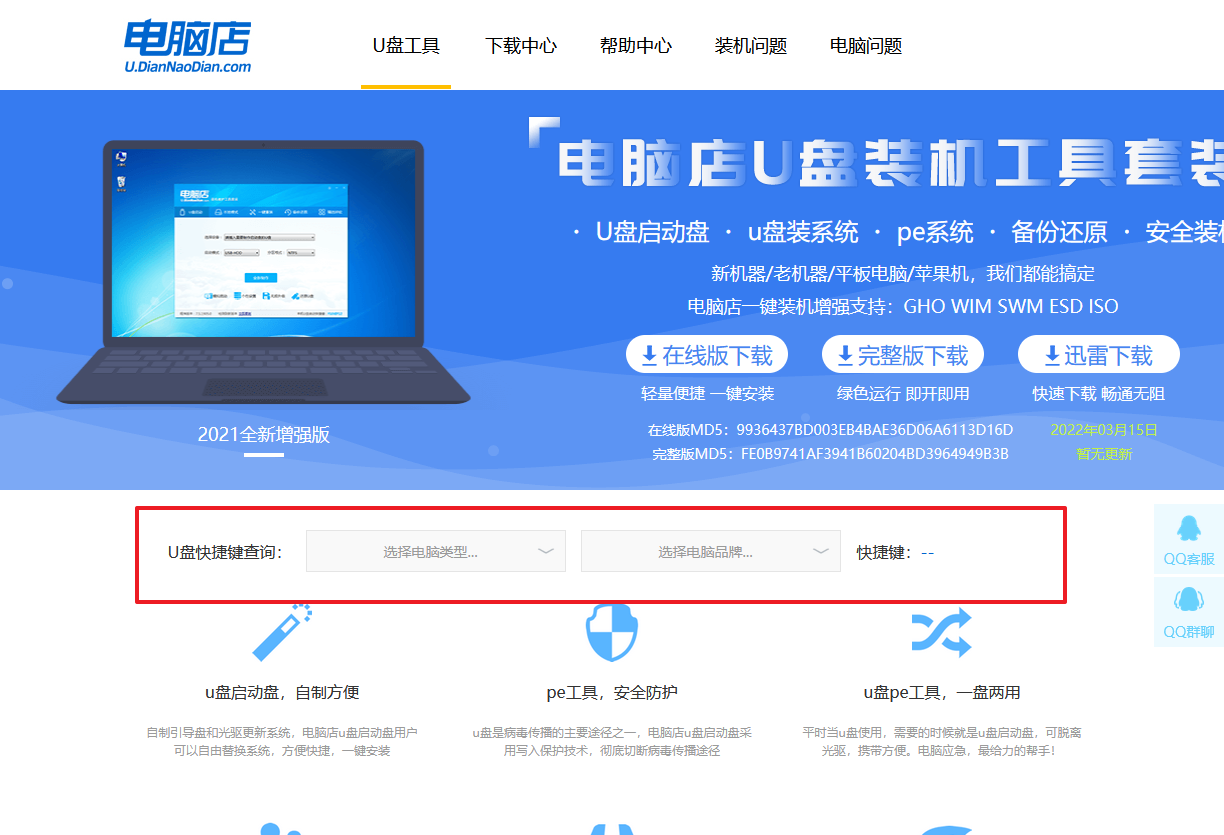
b. 重启或开机,当出现画面时迅速按下快捷键,即可进入启动项设置界面,选择u盘回车。
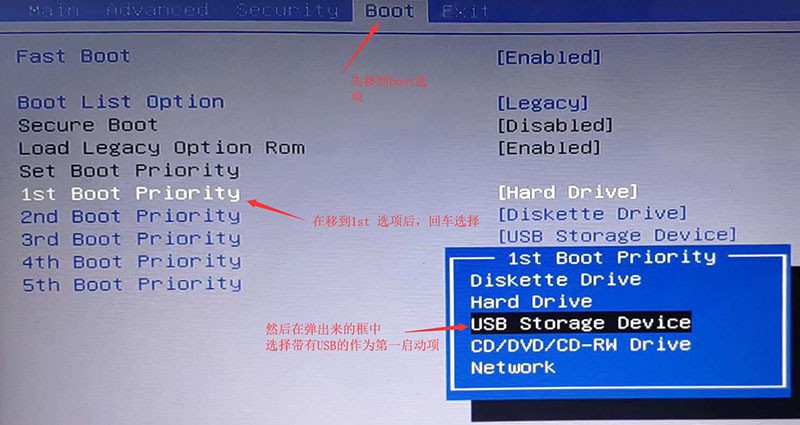
c. 之后就会进入电脑店winpe主菜单,选择【1】Win10X64PE(2G以上内存),回车进入电脑店PE桌面。
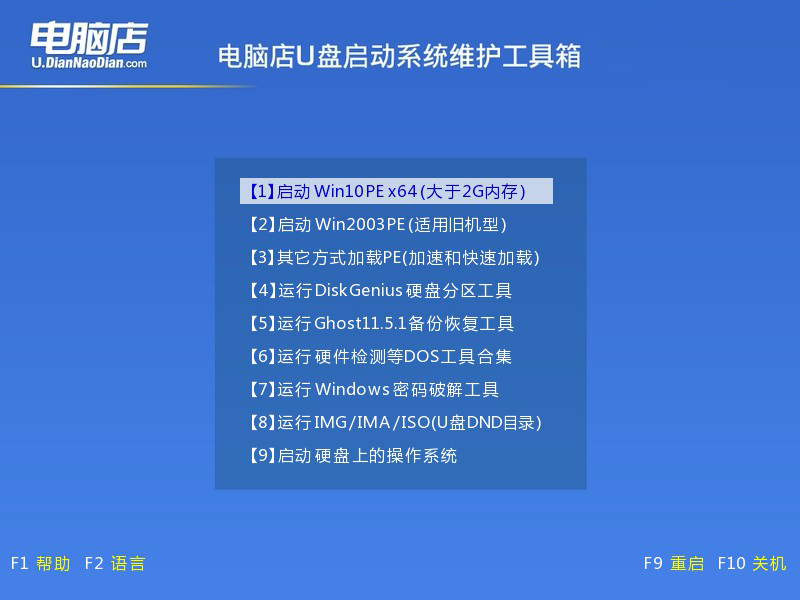
3、u盘装系统
a.进入电脑店winpe,在桌面打开一键装机的软件,如下图所示:
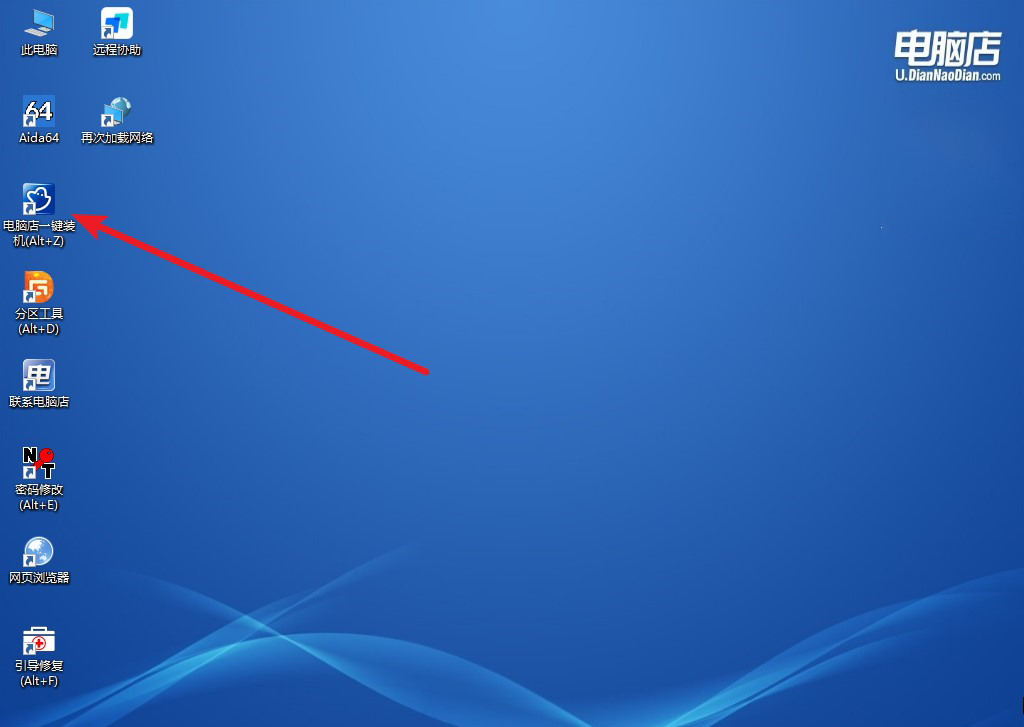
b. 如图所示,选择安装系统后打开镜像、选择盘符,点击【执行】。
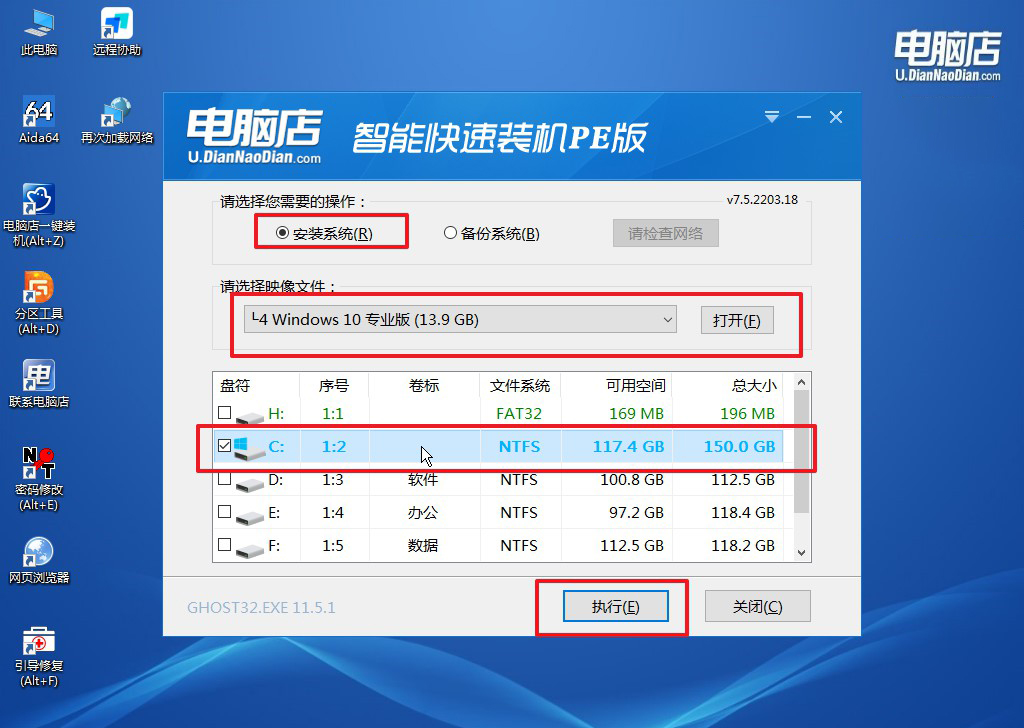
c. 在一键还原窗口中,默认设置点击【是】即可。
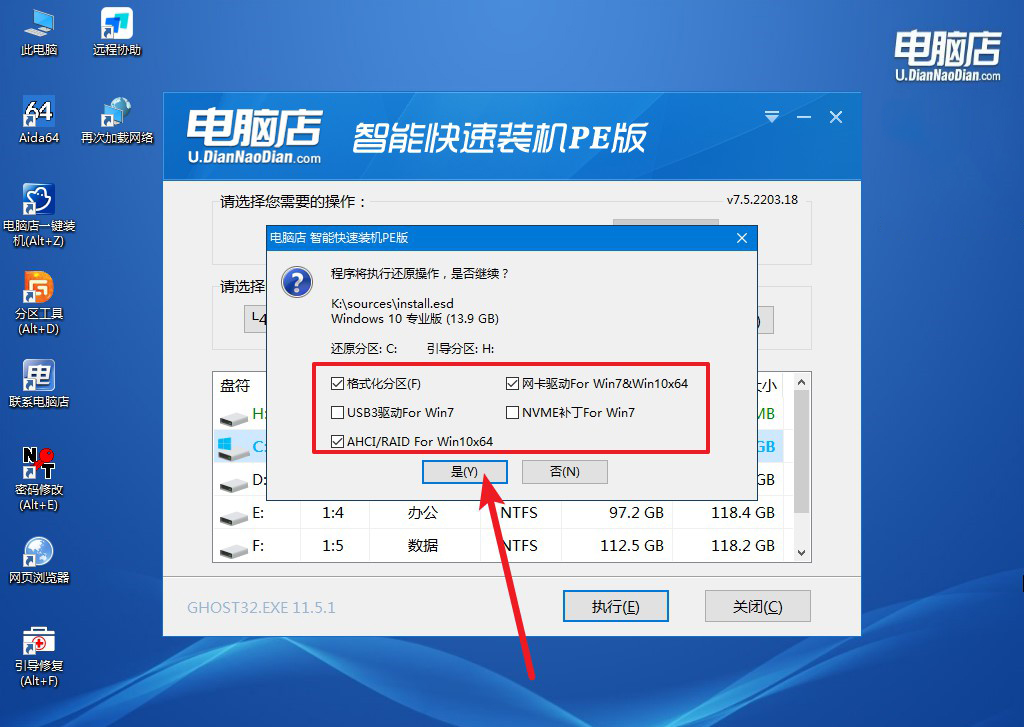
d.接下来等待安装,完成后重启就可以进入系统了!
四、winpe安装系统相关内容
安装系统怎么备份文件在哪?
在安装系统之前,你可以将重要文件备份到外部存储设备,如移动硬盘、U盘或云存储服务中。
首先,确定需要备份的文件和文件夹,并将它们复制到外部存储设备中。对于大量数据,可以使用压缩工具将它们打包成一个文件,以便更方便地备份和恢复。
另外,还可以考虑使用备份软件或系统自带的备份功能来创建完整的系统备份,以便在需要时可以还原整个系统。
无论选择哪种方法,确保备份文件的完整性和可访问性,以免在安装系统过程中丢失重要数据。
怎么用usb重装系统,看完上述内容后你学会了吗?除了用于安装系统外,u盘启动盘还可以用于维护电脑日常运行。例如,当电脑出现开机引导问题时,你可以使用u盘启动盘来修复引导,从而恢复电脑的正常运行。此外,u盘启动盘还提供了其他维护功能,如病毒扫描、文件恢复等,能够帮助你解决各种电脑故障和问题。大家不妨了解一下哦!

