u盘重装系统如何进入pe?pe启动盘制作步骤【教程】
发布时间:2024-05-07 14:04:20
进入pe环境的原理大家知道吗?它是通过计算机的启动顺序来实现的。当你将电脑关机后,按下开机按钮重新启动时,电脑会首先检测到连接的启动设备,例如硬盘、u盘、光盘等。如果在BIOS设置中将启动顺序设置为u盘优先,那么电脑会首先检测u盘中的启动信息。如果u盘中存在可引导的pe启动盘,就会加载pe环境并运行它。在今天的内容中,小编会详细跟大家分享下pe启动盘制作步骤哦!

系统版本:Windows系统版本均可
装机工具:电脑店u盘启动盘制作工具(点击红字下载)
二、u盘装系统前期准备
1、列出经常使用的软件和应用程序,包括办公套件、浏览器插件、媒体播放器等,这将有助于在重装后快速重新安装这些应用程序。
2、在使用U盘之前,确保它已经被格式化为FAT32文件系统。大多数制作工具要求U盘使用这种格式。
3、下载需要安装的系统镜像,我们可以在微软官网或MSDN网站下载,后者操作步骤如下图所示,小伙伴们可跟着操作即可快速下载!
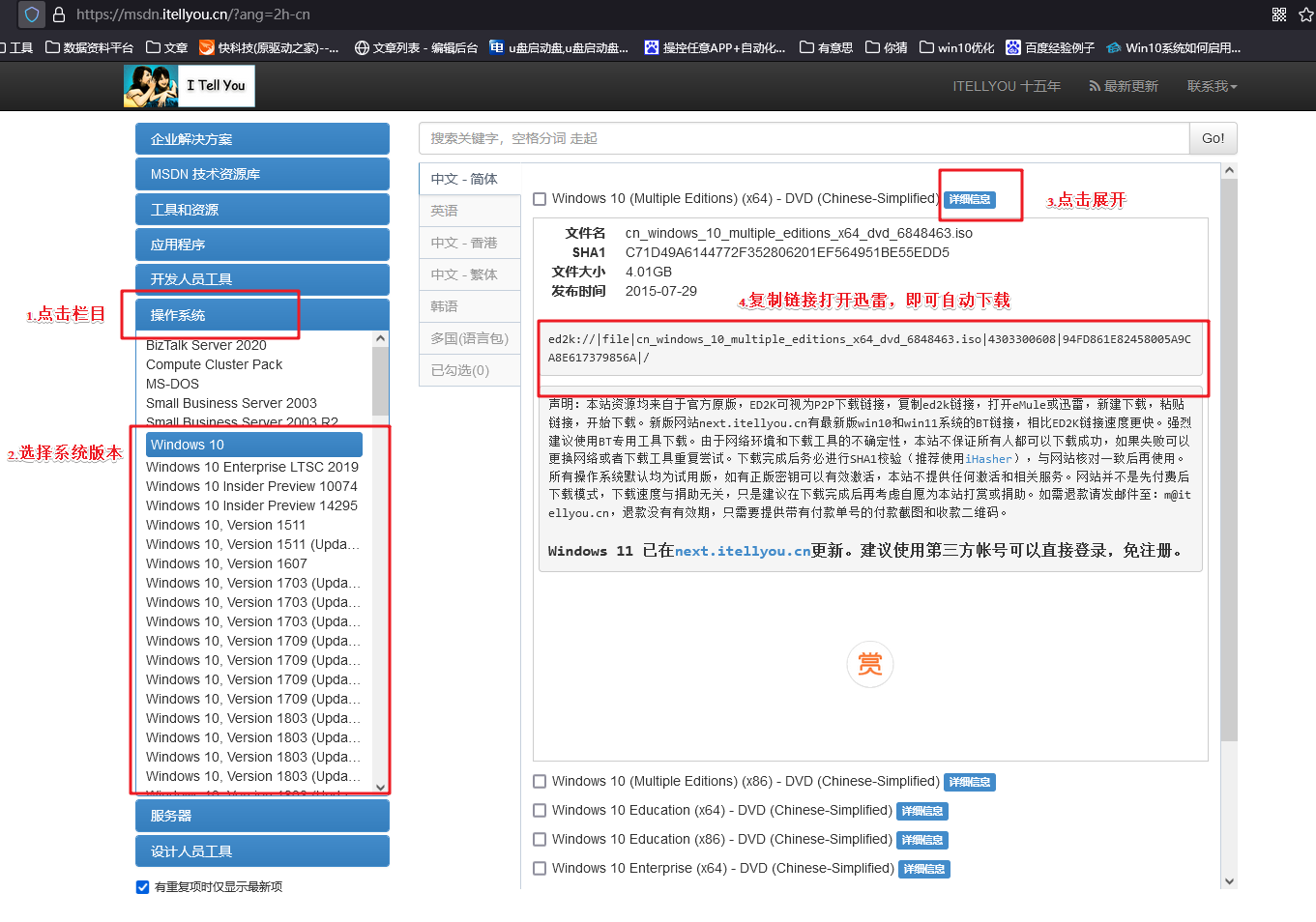
三、u盘装系统教程
1、制作u盘启动盘
a. 进入首页,切换到【下载中心】,点击【立即下载】,下载电脑店的制作工具。注意事项:下载前关闭电脑的防火墙及第三方杀毒软件,避免误删工具的组件!
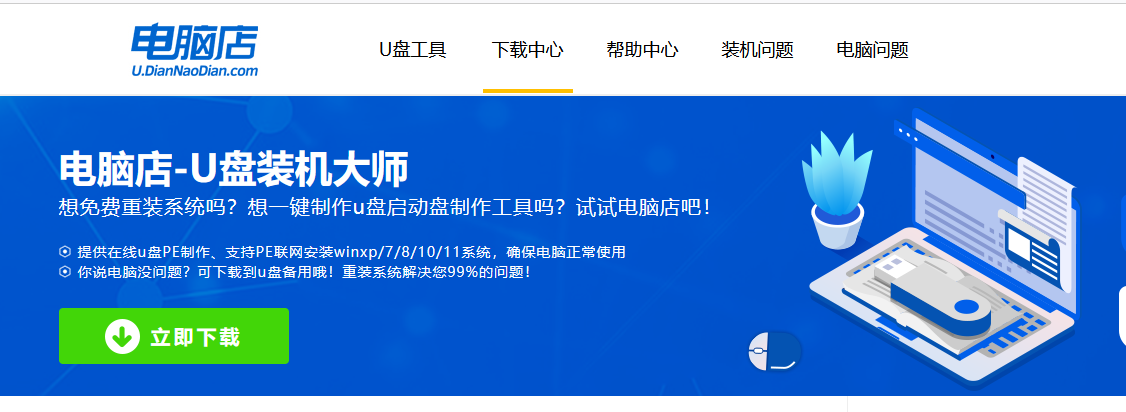
b.解压后打开, 插入u盘,打开软件。可默认界面的选项,直接点击【全新制作】。
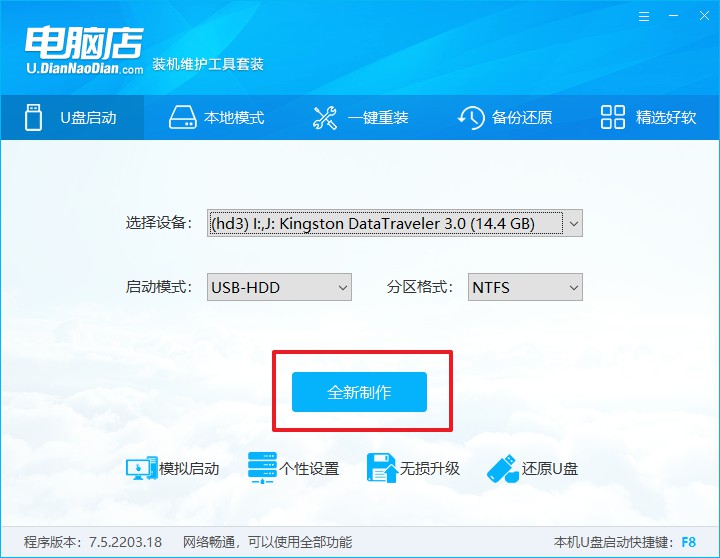
c. 弹出格式化提示,点击【确定】开始制作,等待完成即可。
2、启动u盘启动盘
a. 打开电脑店官网首页选择电脑类型和品牌,查询u盘启动快捷键。
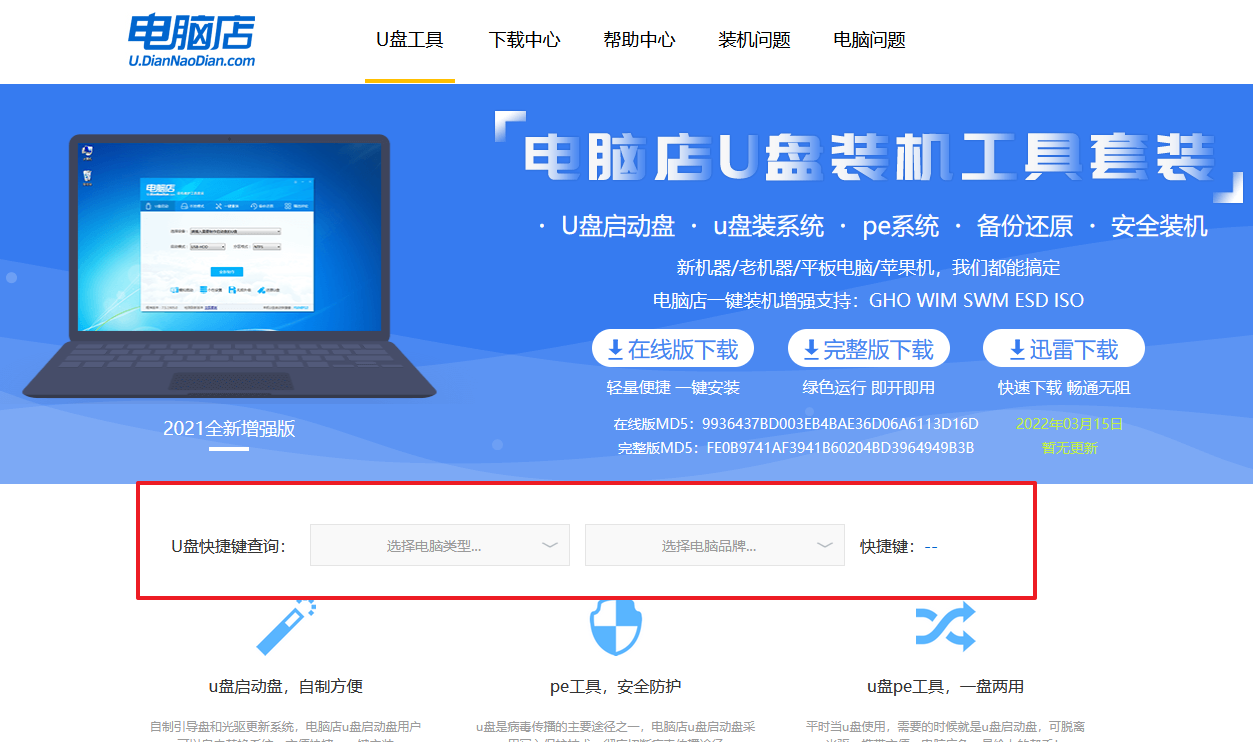
b. 将制作好的u盘启动盘插入电脑USB接口,开机或重启,出现画面后按下u盘启动快捷键。弹出快速启动选项的窗口,我们选择u盘进入即可。
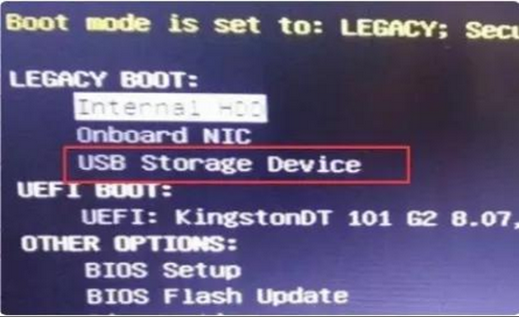
c. 回车后就可以进入电脑店winpe主菜单了。
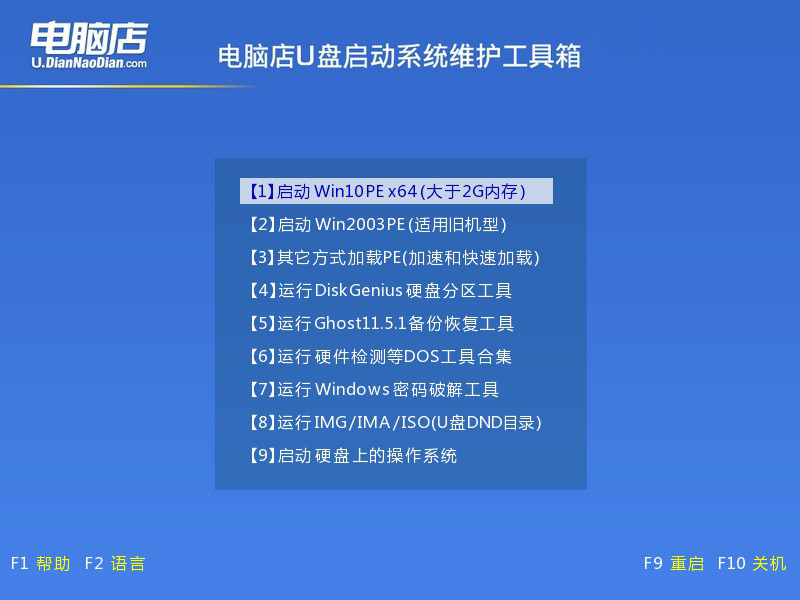
3、u盘启动盘装系统
a. 通过以上的设置后,我们就能够进入电脑店winpe后,打开【电脑店一键装机】。如下图所示,按照提示操作,最后点击【执行】。
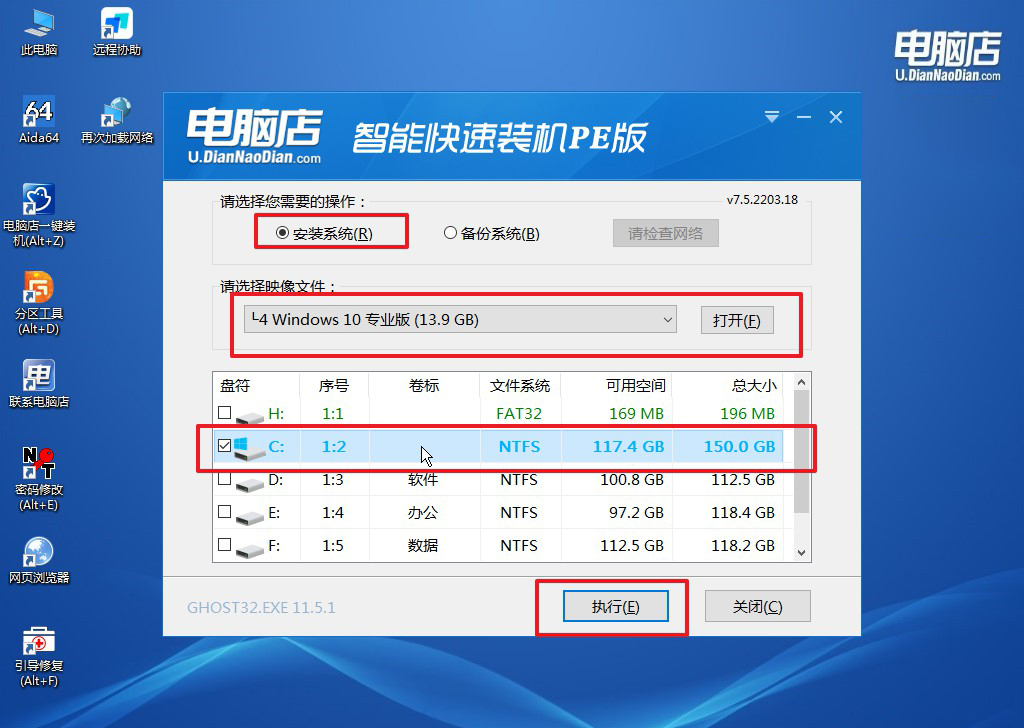
b.在弹出的还原提示框中,点击【是】。
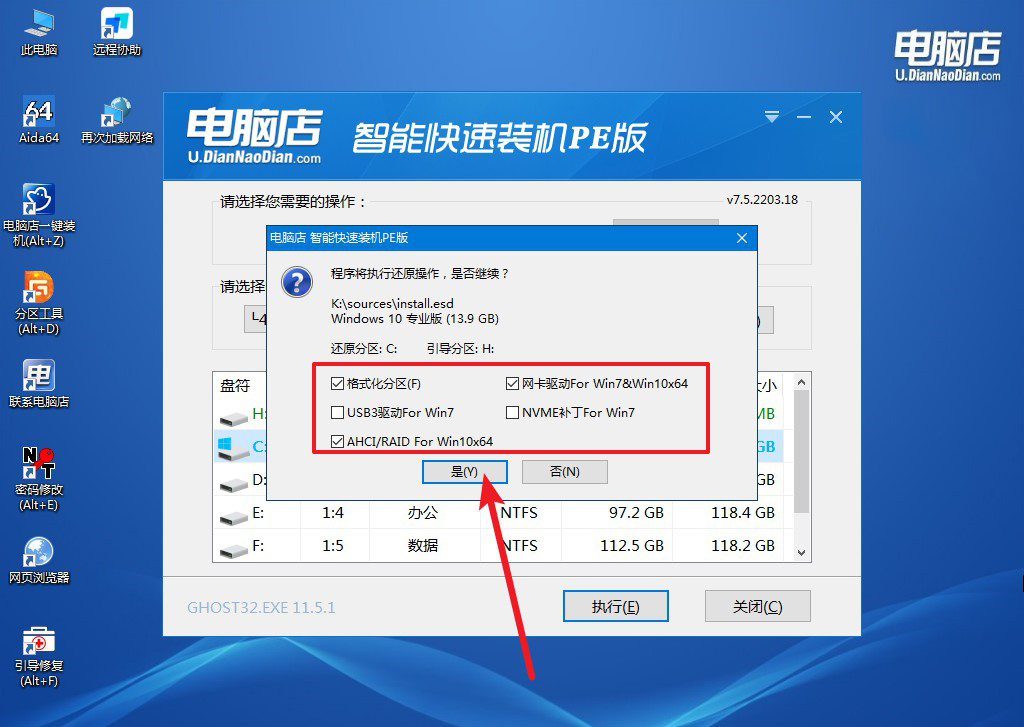
c.这一步大家可以勾选【完成后重启】,待进度条完成后即可自动进入系统部署。
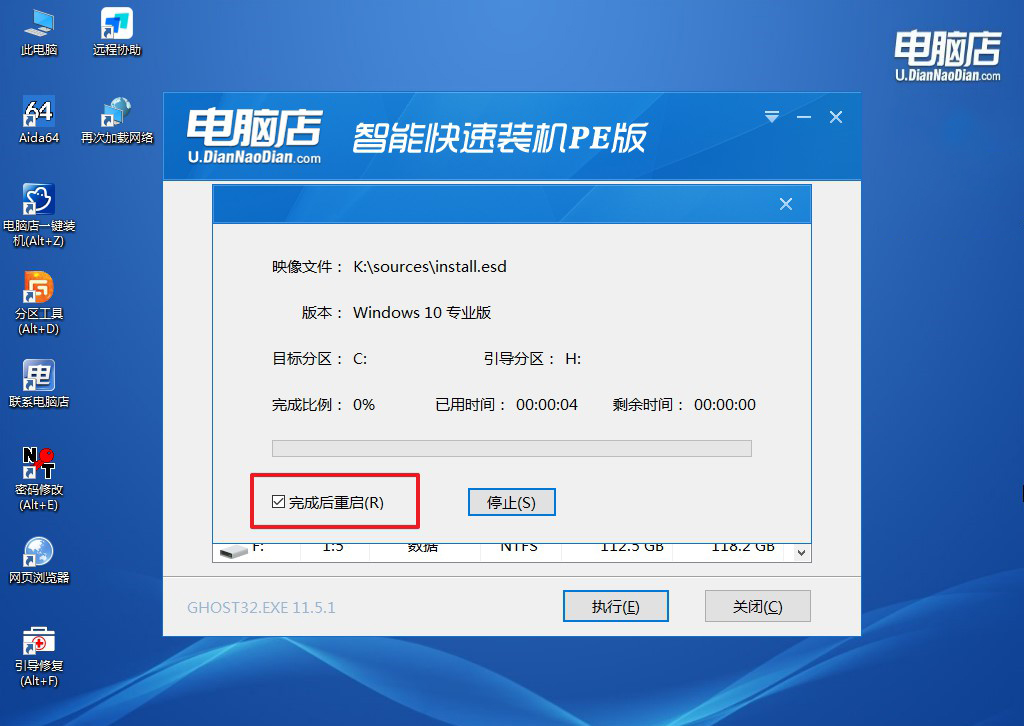
四、u盘装系统相关内容
电脑装系统以后不认键盘和鼠标该怎么办?
如果在安装完系统后电脑不认识键盘和鼠标,可能是由于以下原因导致的:
USB端口问题:确保键盘和鼠标插入的USB端口没有问题。尝试将它们插到不同的USB端口上,或者尝试使用其他USB设备验证端口是否正常工作。
驱动程序问题:某些情况下,系统安装后需要手动安装键盘和鼠标的驱动程序才能正常工作。你可以尝试使用其他键盘和鼠标,或者使用Tab键和方向键来操作界面,以便进入系统后手动安装驱动程序。
BIOS设置:检查BIOS设置,确保USB Legacy支持或USB键盘鼠标模式已启用。这些选项通常在BIOS设置的“高级”或“外设”菜单中。
设备冲突:如果你安装了其他外部设备,如游戏手柄或其他USB设备,可能会导致键盘和鼠标无法正常工作。尝试断开其他设备,只连接键盘和鼠标。
硬件故障:如果以上方法都无效,可能是键盘或鼠标本身出现故障。尝试将它们连接到其他计算机上,或者使用其他键盘和鼠标来验证是否存在硬件问题。
u盘重装系统如何进入pe的,你学会了吗?进入pe系统,我们除了可以重装系统,还可以进行各种系统维护和故障排除操作,例如备份数据、修复引导等等。这种方式能够帮助你在系统出现问题时,通过外部环境进入系统并进行修复,而不会受到系统本身的影响。赶快来学习吧!

