电脑系统咋组装?组装电脑装系统步骤【图文教程】
发布时间:2024-05-07 14:07:08
电脑系统咋组装?
为了性价比,越来越多的朋友会选择自己组装电脑,毕竟花同样的价格,自己组装的电脑配置往往要比购买整机的配置要好上不少。组装好电脑之后,我们首先要做的就是安装新系统啦!说到这,小编就不得不推荐下使用u盘启动盘来安装了,简单快速!接下来的内容,小编就跟大家仔细讲讲组装电脑装系统步骤吧!

一、重装系统所需工具
系统版本:win10专业版
装机工具:电脑店u盘启动盘制作工具(点击红字下载)
二、重装系统前期准备
1、准备一个容量在8GB或以上的空白u盘,提前准备好所需的u盘启动盘,并确保其可靠性和完整性。
2、备份重要数据:在重装系统之前,备份重要的个人文件和数据是至关重要的。你可以使用外部硬盘、云存储或其他备份工具来创建备份。确保所有重要的照片、文档、音频、视频和其他个人文件都得到妥善保护,以防止丢失或损坏。
3、按照如下图所示的步骤,依次点击即可下载win10系统的镜像文件:
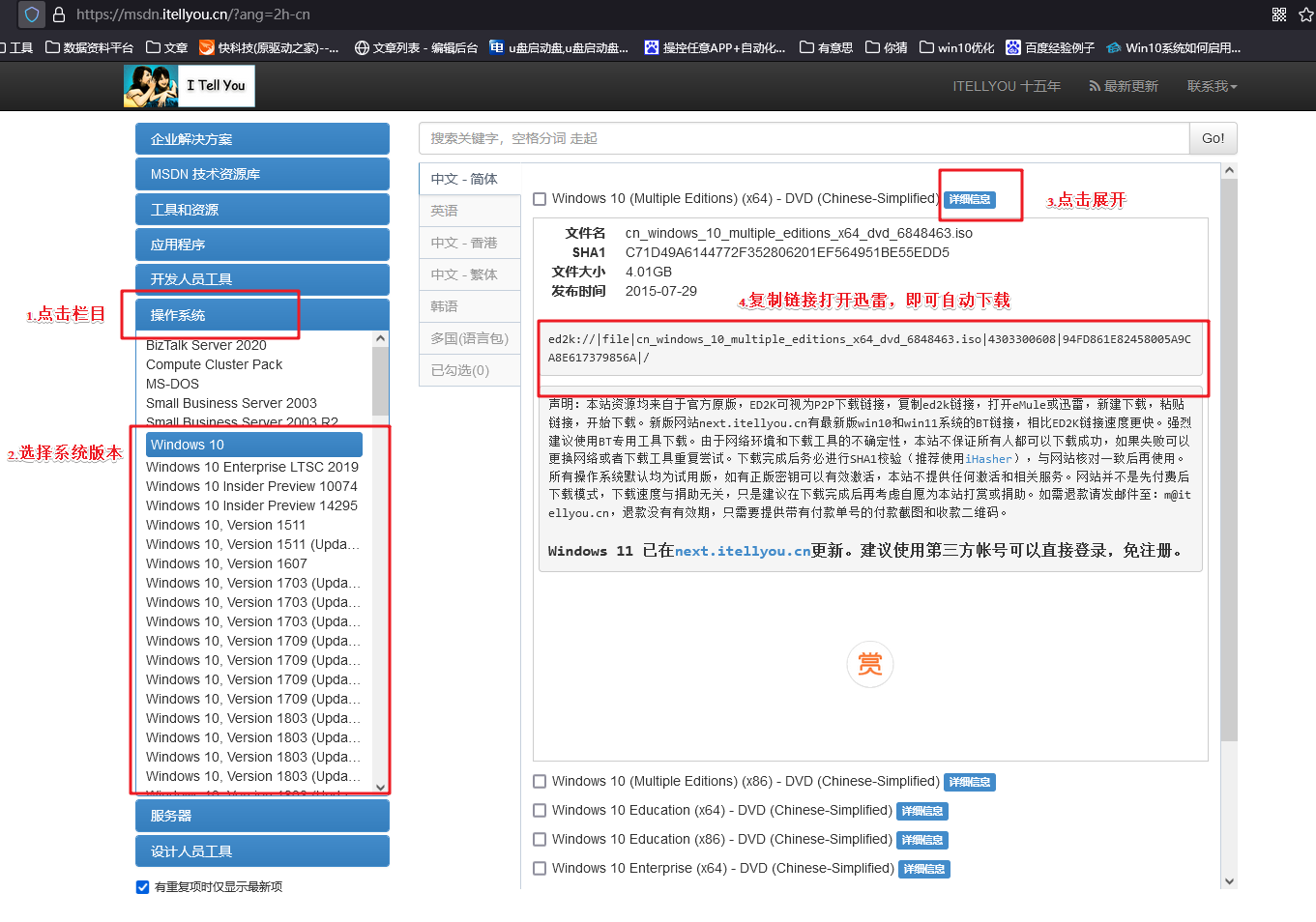
三、重装win10系统教程
1、制作u盘启动盘
a.打开百度,搜索【电脑店】,认准官网点击进入。下载电脑店u盘启动盘制作工具的最新版,下载前务必要关掉防火墙及杀毒软件。
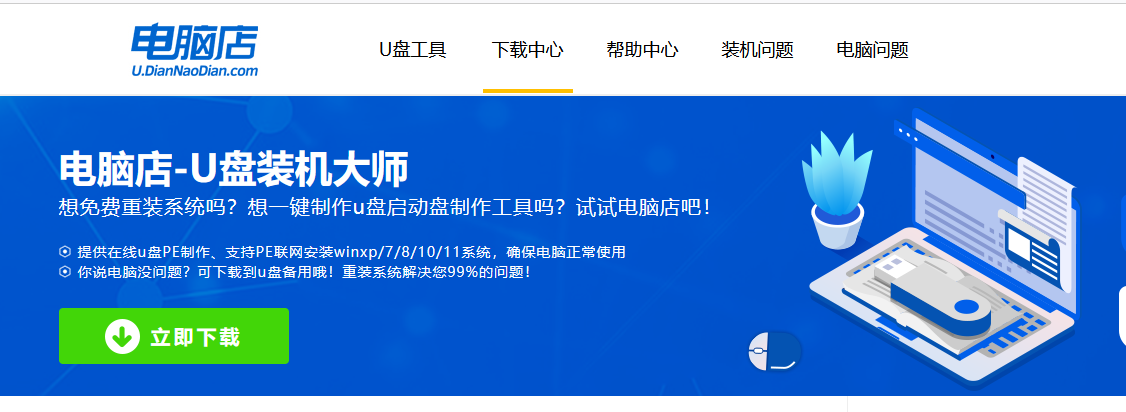
b.下载完成,解压并打开即可开始制作。
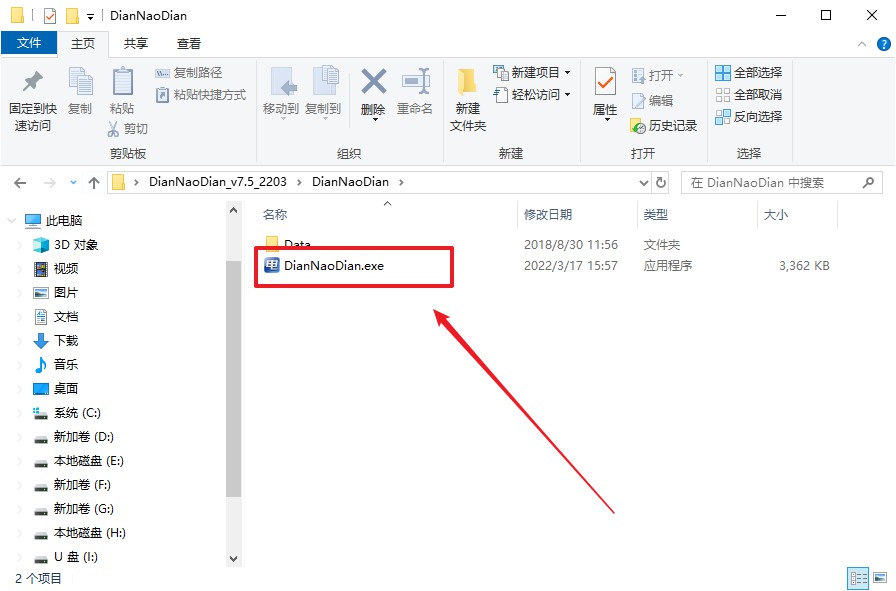
c.将u盘插入电脑当中,软件会自动识别到u盘的信息。默认其他设置,直接点击【全新制作】。
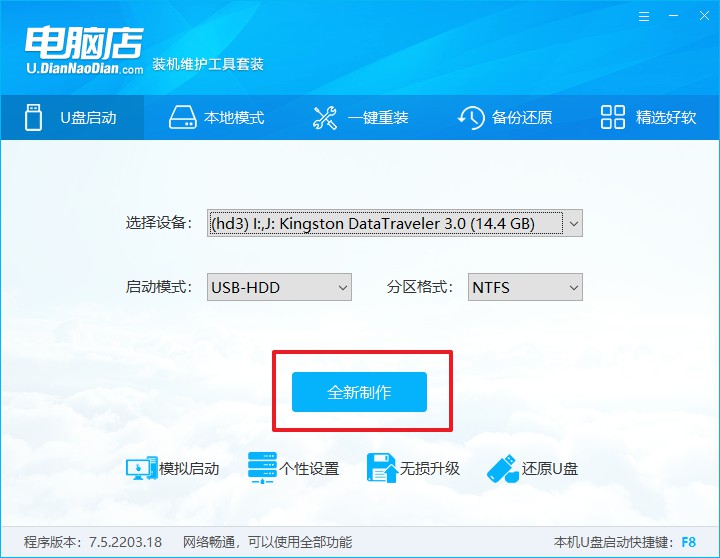
2、bios设置u盘启动
a.在电脑店首页即可查询u盘启动快捷键,主要用于设置进入BIOS的启动项设置界面,如下图所示:
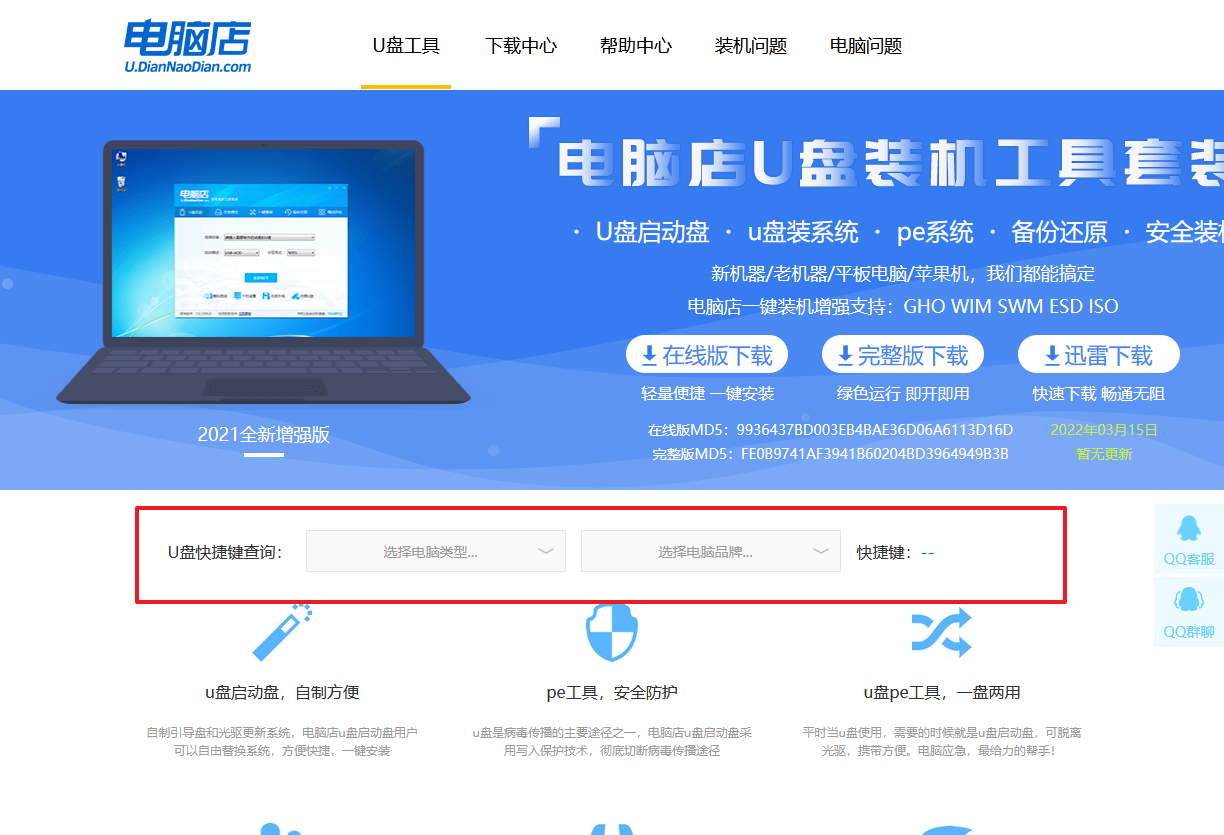
b.插入u盘启动盘后重启电脑,不停按下快捷键,即可进入选择界面。
c.按键盘加减号,将u盘移动到第一位,按下F10保存并退出。
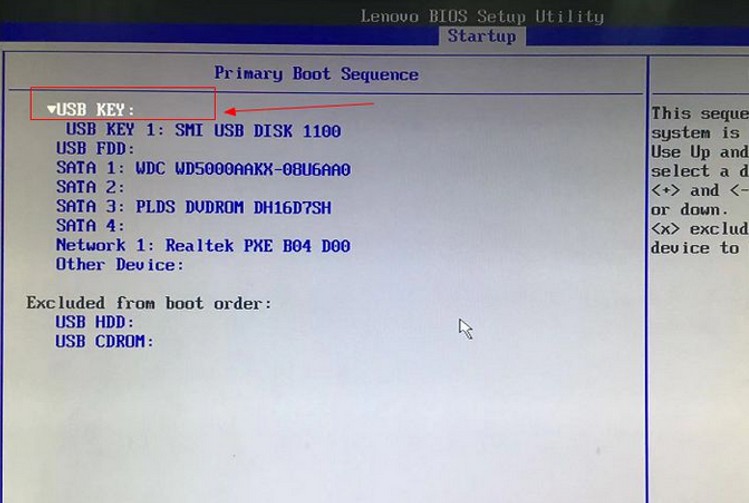
d. 回车后就可以进入电脑店winpe主菜单选择了,一般选择第一项。
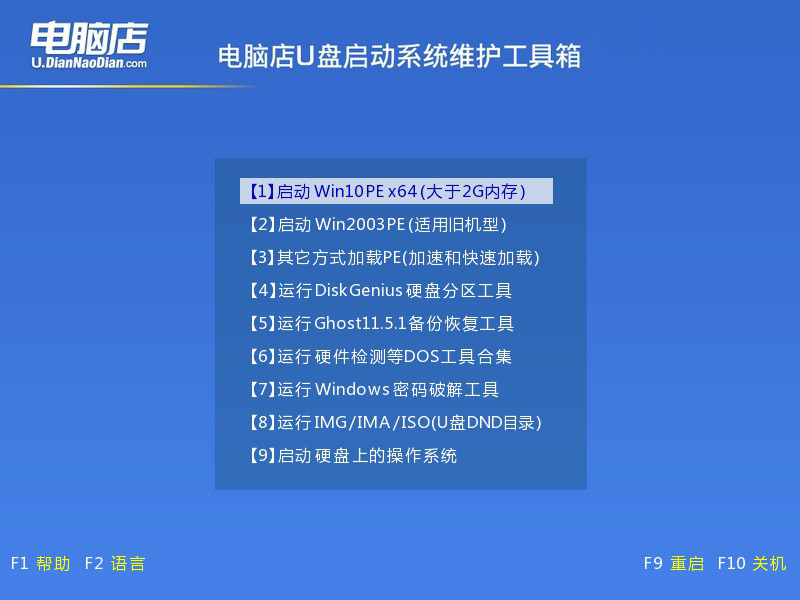
3、u盘装win10
a.进入winpe系统后,打开装机工具。
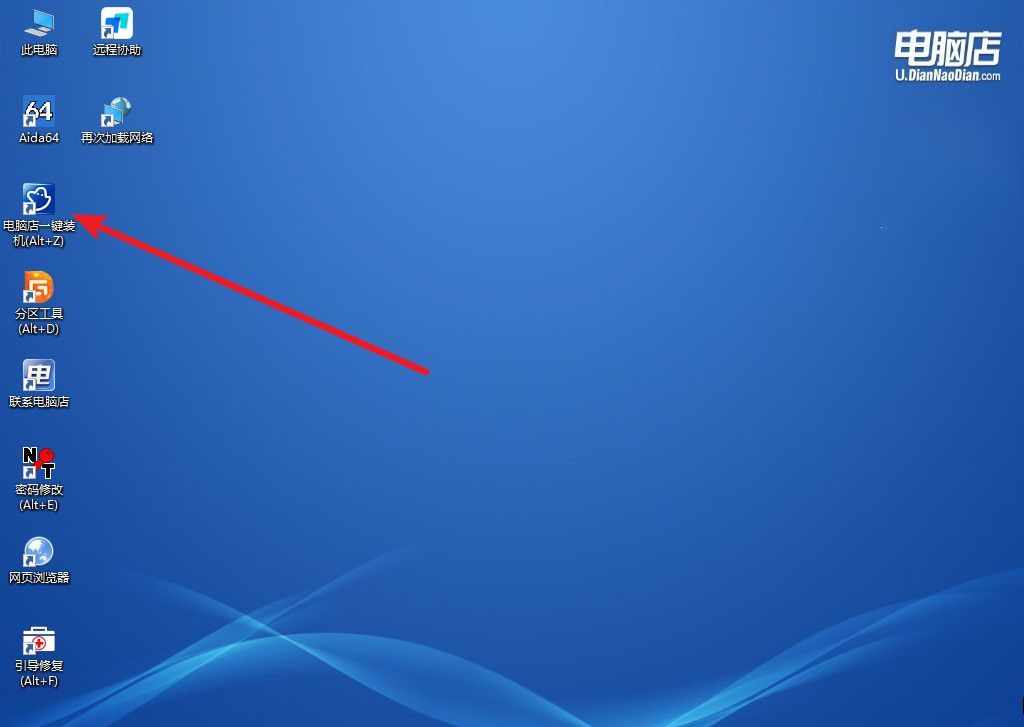
b.在界面中,根据提示完成重装前的设置,点击【执行】。
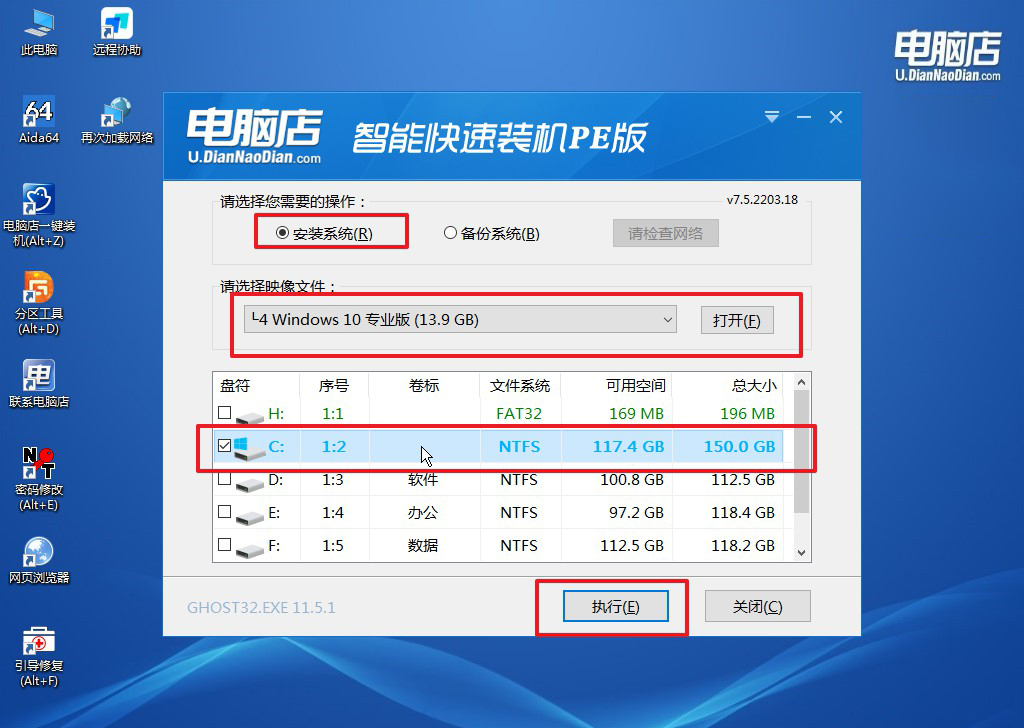
c.默认还原设置,勾选【完成后重启】,接下来就是等待安装完成了。
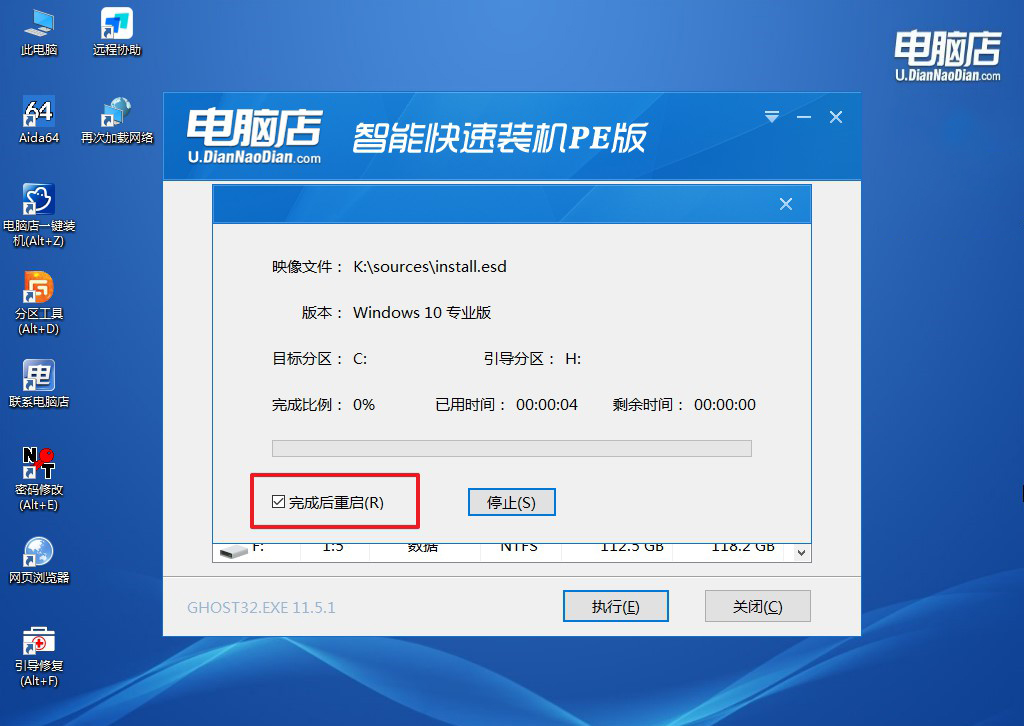
d.之后会重启电脑,我们稍等一会就可以进入win10系统了。
四、重装系统相关内容
电脑重装系统一启动就黑屏了该怎么办?
如果电脑在重装系统后一启动就出现黑屏,可能是由于硬件连接问题、显示器故障、系统安装错误、安全模式启动、硬件兼容性或BIOS设置等多种原因导致的。你可以尝试重新启动计算机、检查硬件连接、尝试进入安全模式或重置BIOS设置等方法来解决问题。如果以上方法都无效,建议寻求专业技术支持帮助解决问题。
组装电脑装系统步骤就跟大家分享到这里了,跟着步骤慢慢操作,终归是能成功安装好的!不管你是安装什么样版本的系统,又或是什么品牌主板的电脑,我们都能用电脑店u盘启动盘来安装。在安装过程中,如果遇到不知道怎么操作的步骤,大家可以在电脑店官网联系技术客服哦!

