戴睿笔记本怎么重装系统(新笔记本重装系统教程)
发布时间:2024-05-07 14:14:06
戴睿笔记本怎么重装系统?
大家都知道,重装系统被认为是一次全面的系统“大扫除”,适用于解决各种系统问题或恢复电脑速度。然而,在进行此操作之前,我们必须清楚重装系统可能带来的影响!其中一个重要的影响是系统重装将清除系统盘上的所有文件和应用程序,如果没有进行备份工作,可能会导致重要数据的丢失。做好准备工作之后,我们就可以正式开始重装啦,接下来请看新笔记本重装系统教程吧!

一、u盘装系统所需工具
1、电脑品牌:戴睿
2、系统版本:windows 10专业版
3、装机工具:电脑店u盘启动盘制作工具(点击红字下载)
二、u盘装系统准备工作
1、验证U盘的完整性:在使用U盘进行系统安装之前,检查U盘的完整性。确保U盘没有损坏或有坏道。使用U盘之前可以运行磁盘检查工具,以确保它没有任何问题。
2、选择正确的操作系统版本:确保选择正确的操作系统版本进行安装。操作系统版本可能会有不同的功能和要求。如果你不确定应该选择哪个版本,查阅相关的操作系统文档或咨询计算机制造商或技术支持人员以获取建议。
那么如何下载操作系统的镜像呢?这里简单说一下。小编推荐msdn网站,进入后点击【操作系统】,选择需要安装的系统版本,点击系统名称后的【详细信息】,此时你会看到一个链接,复制后打开迅雷软件就可以自动下载了。
下载完毕后,建议将系统镜像存放在除C盘以外的其他分区中。
三、u盘装系统教程
1、制作u盘启动盘
a.百度搜索【电脑店】进入官网,将栏目切换到【下载中心】,点击【立即下载】,即可下载 u盘启动盘制作工具。
当然,你也可以直接点击上述所需工作内容中的下载链接直接下载。
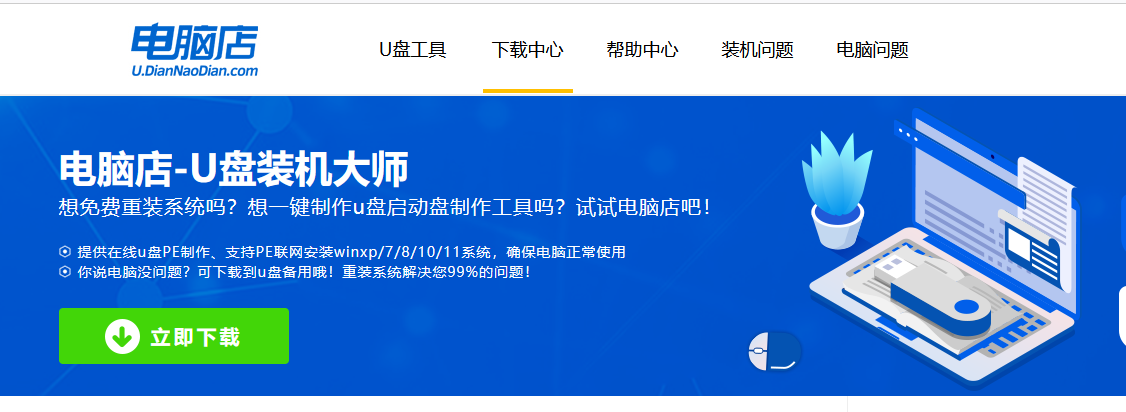
b.下载之后解压,插入一个8G以上的u盘,双击打开电脑店的程序。
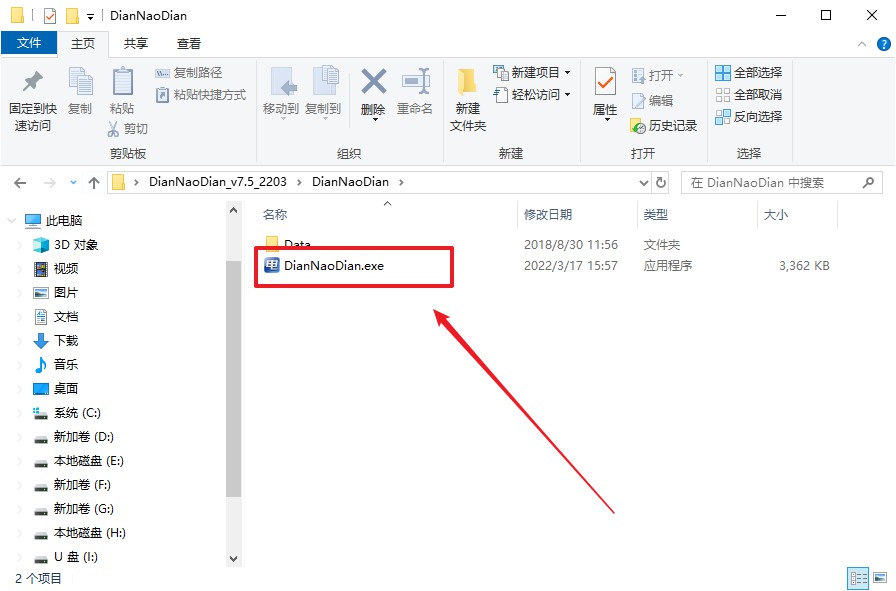
c.工具会自动识别u盘,默认【启动模式】和【分区格式】,点击【全新制作】。
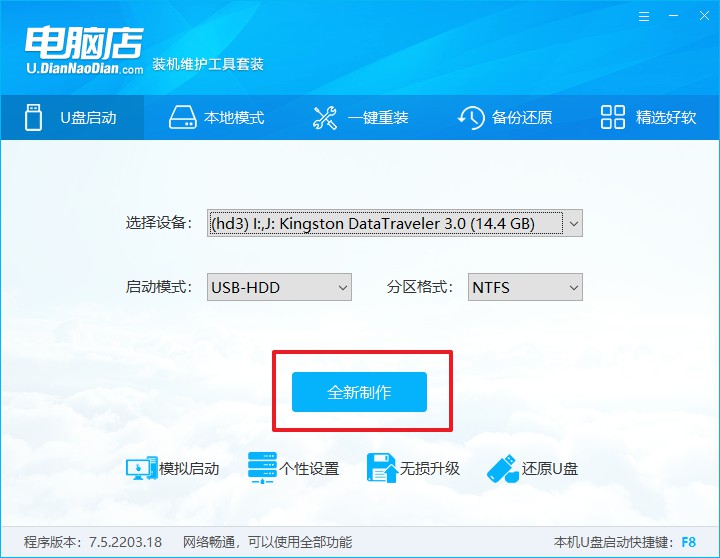
d.等待制作,完成后会有提示框提示。
2、设置u盘启动
a.在电脑店首页,输入重装电脑的相关信息,查询u盘启动快捷键。
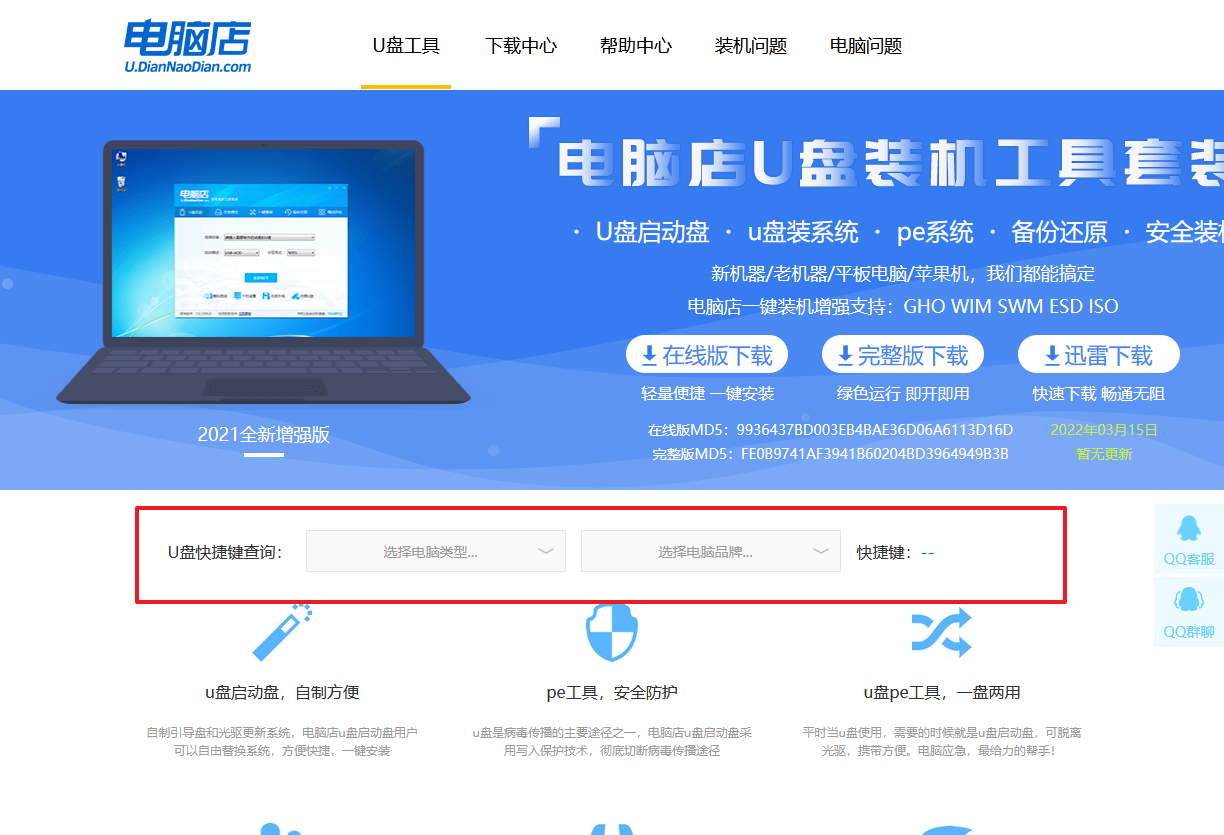
b.接下来将u盘启动盘连接电脑,重启,启动后迅速按下查询到的快捷键。
c.进入优先启动项设置界面后,选中u盘启动,最后回车进入下一步。
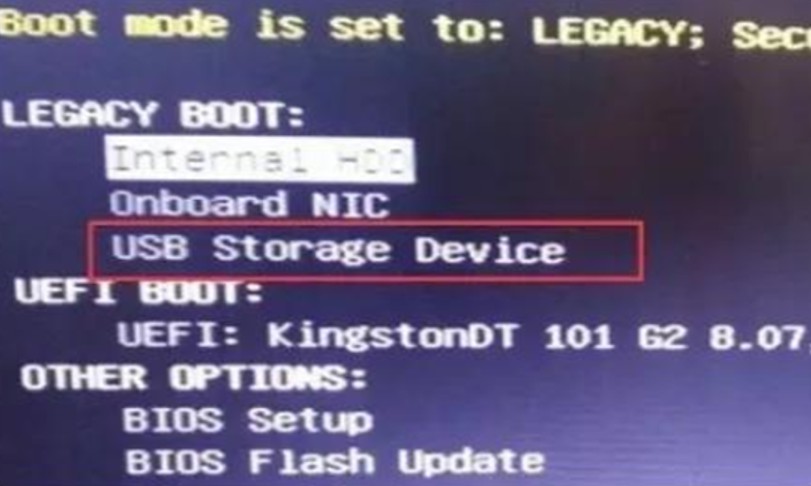
d.接着电脑会自动重启,进入到电脑店winpe主菜单,选择第一个选项回车即可。
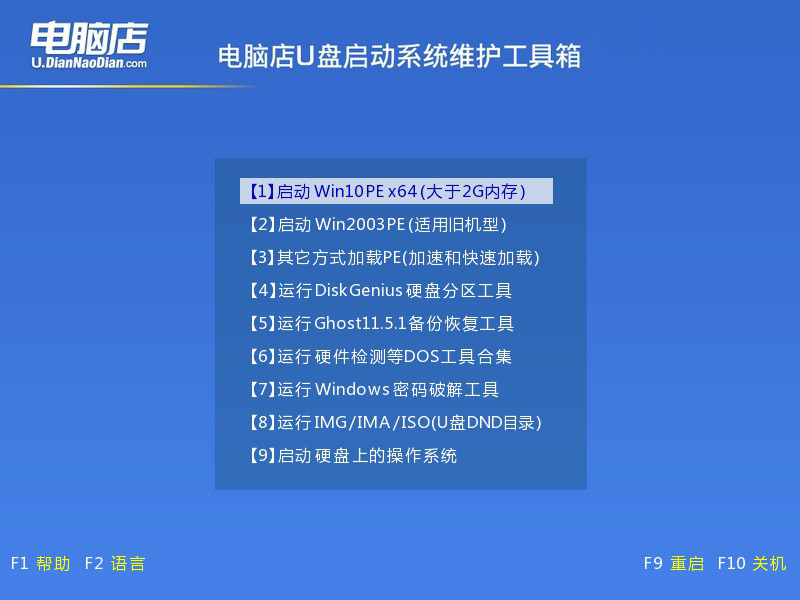
3、u盘装系统
a.u盘启动后即可进入电脑店winpe,双击打开【电脑店一键装机】。
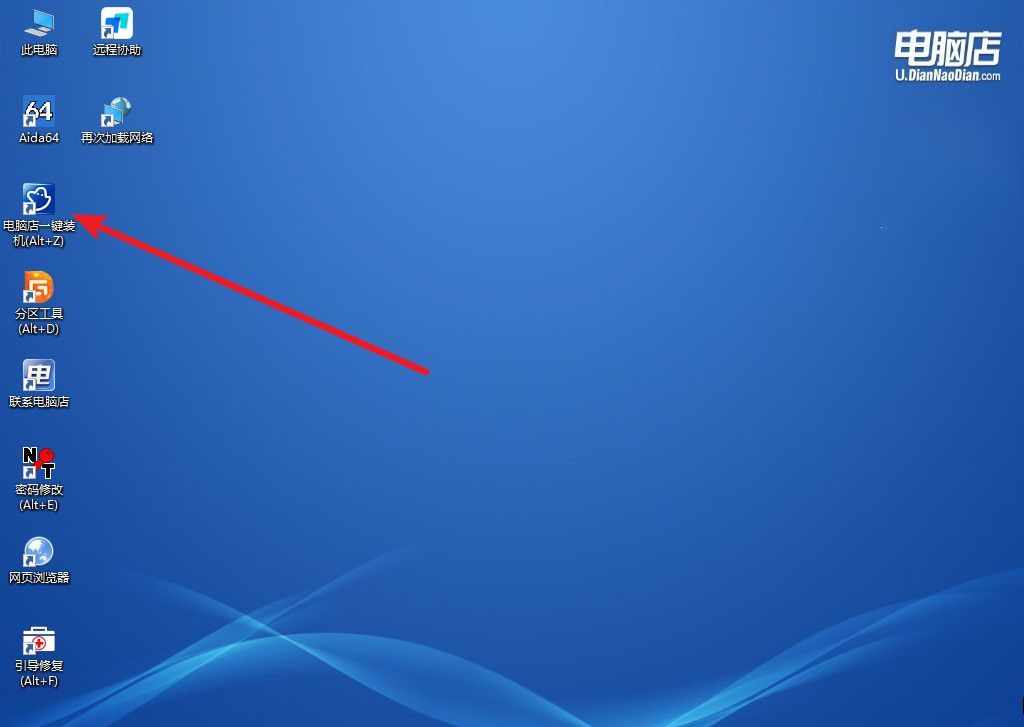
b.在界面中,根据下图所示的提示,选择操作方式、镜像文件以及系统盘符,点击【执行】。
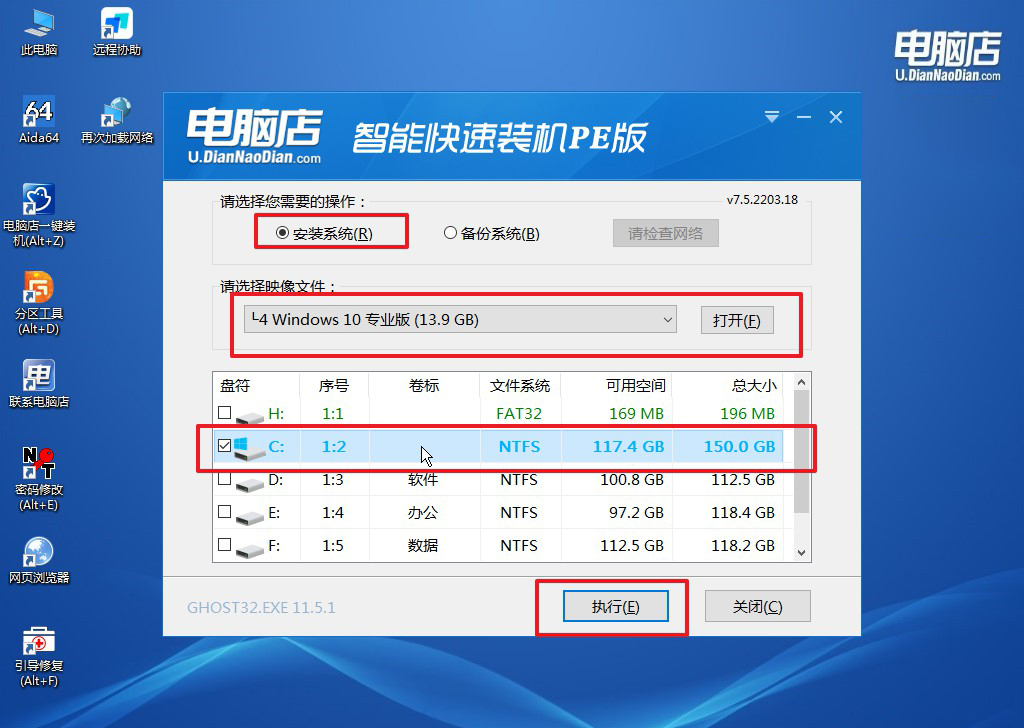
c.在还原操作中,可默认选项,点击【是】,接下来会自动安装系统。
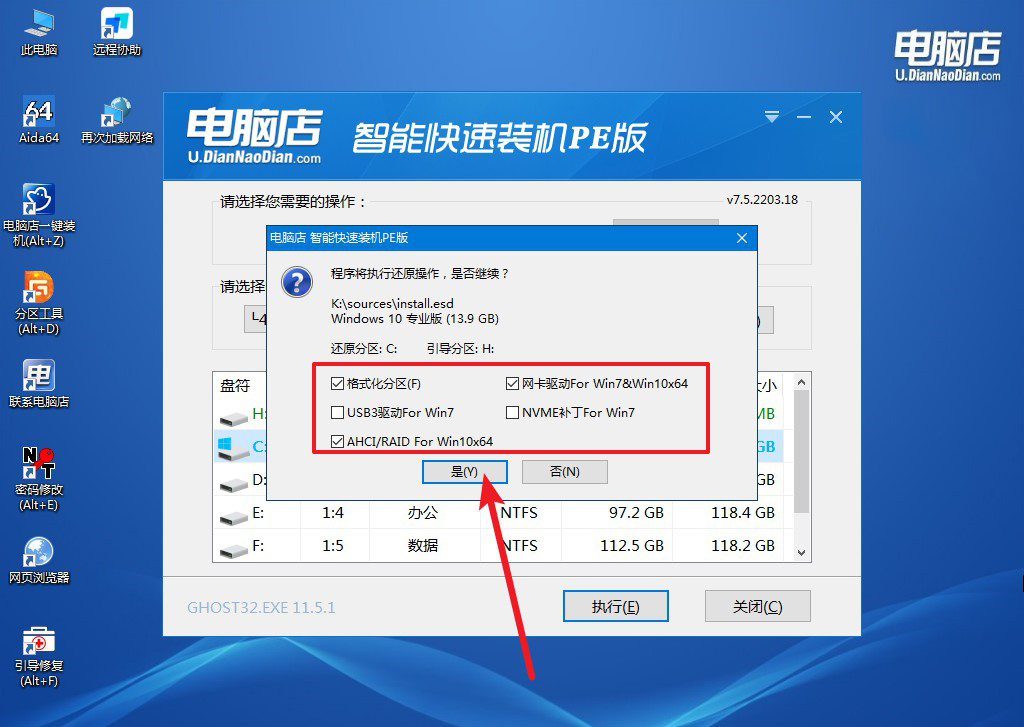
d.等待安装完成,重启后即可进入win10系统。
四、重装后可能遇到的问题解决方法
用u盘装系统进入pe后鼠标键盘失灵怎么处理?
如果在使用U盘进入PE系统后发现鼠标和键盘失灵,首先可以尝试以下方法:
1. 检查鼠标和键盘连接是否正确,重新插拔一下;
2. 尝试连接到其他USB端口;
3. 检查是否有其他外部设备导致冲突,尝试断开其他设备;
4. 如果可能的话,尝试连接其他鼠标和键盘设备;
5. 如果以上方法无效,可以尝试重启电脑并重新进入PE系统。
如果问题依然存在,可能需要寻求更专业的技术支持或者尝试其他解决方案。
新笔记本重装系统教程就跟大家讲解到这里了,最后大家一定要记住:重装之前要备份好数据!备份数据可以通过多种方式进行,包括将文件复制到外部存储设备,使用云存储服务或专业的备份软件。确保备份完整、可靠,以便在系统重装后能够轻松恢复数据。只有做好了充分的数据备份工作,才能放心地进行系统重装,避免因数据丢失而带来的不便和损失!

