pe环境下怎么安装系统?pe启动盘制作教程【图解】
发布时间:2024-05-08 14:36:31
pe环境下怎么安装系统?
如果你想要重装电脑系统,一个简便的方法就是使用pe盘启动盘。制作一个pe盘启动盘非常容易,而且操作简单易学。相比于使用光盘重装系统或者花钱请人安装,使用pe盘启动盘更加适合我们去学习操作哦。只要你按照教程认真操作,自己完成重装系统是完全可行的。接下来,我们就详细看看pe启动盘制作并了解下怎么重装吧!

一、重装系统的工具
1、电脑型号:笔记本以及台式电脑所有型号均适用
2、系统版本:win10专业版
3、装机工具:电脑店u盘启动盘制作工具(点击红字下载)
二、重装系统的准备工作
1、合适的U盘:使用一个具有足够容量的U盘,通常至少需要8 GB 或更大容量,以容纳操作系统安装文件。另外,确保U盘是空的,或者你已备份了其中的数据。
2、U盘格式化: 在制作U盘启动盘之前,确保对U盘进行格式化。这将清除U盘上的所有数据,所以确保提前备份重要文件。
3、下载官方ISO文件: 从官方来源下载操作系统的ISO文件。不要使用来历不明的或修改过的文件,以免引入潜在的风险。
如何下载呢?这里小编给大家提供一个简单的方法:搜索【msdn】并进入其网站,在栏目中展开【操作系统】,选择需要下载的系统版本,点击【详细信息】,复制其下载链接,打开下载软件即可自动下载。
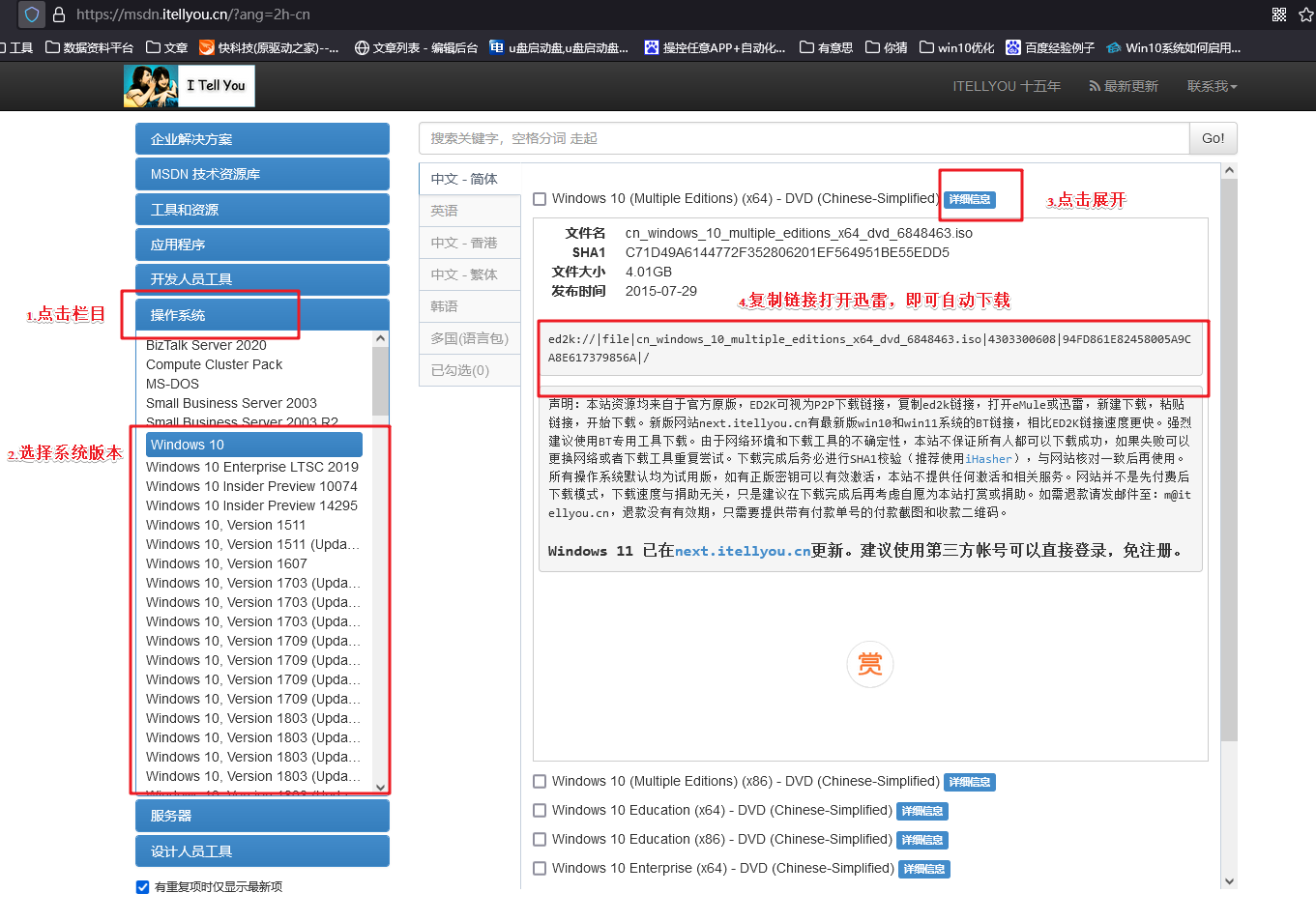
三、重装系统的操作教程
1、制作u盘启动盘
a.进入电脑店的官网,点击【下载中心】-【立即下载】,下载电脑店制作工具,下载前切记关闭防火墙和杀毒软件!
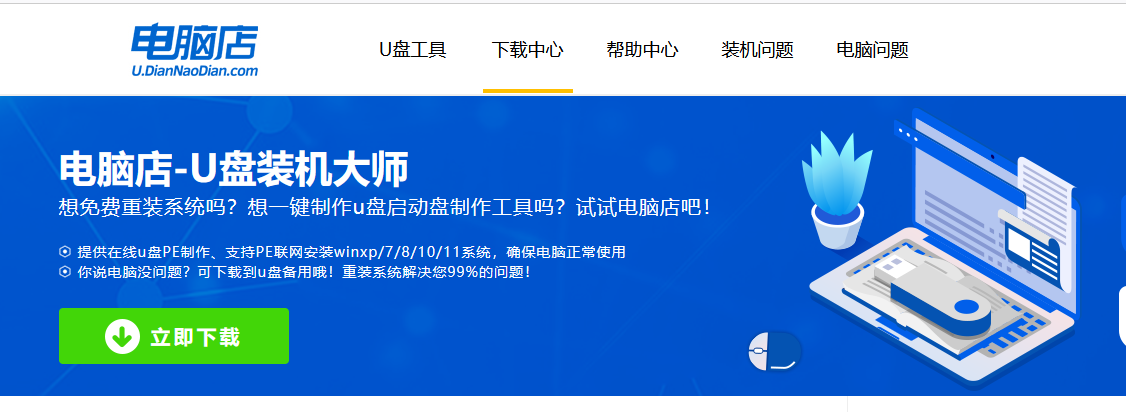
b.下载后安装制作工具,如下图所示,打开以下的程序。
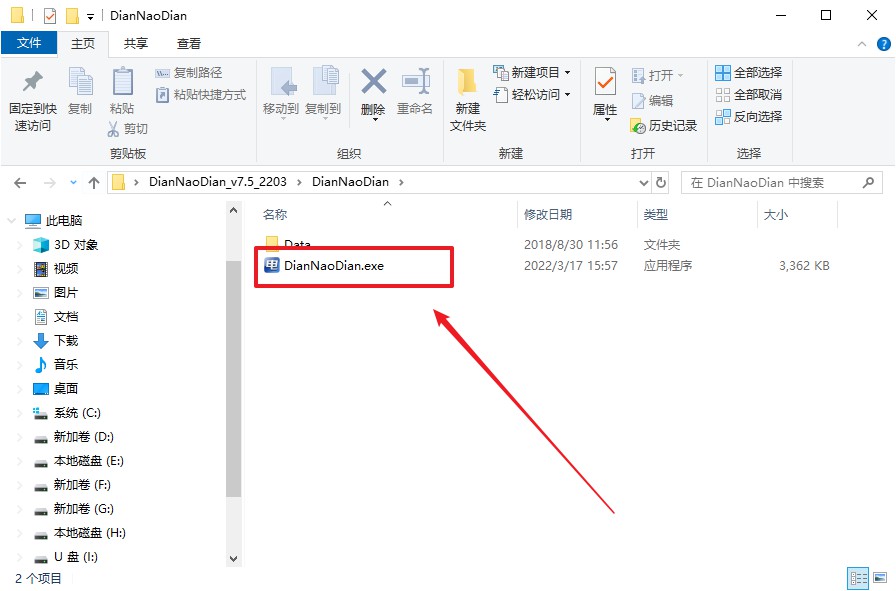
c.将u盘插入电脑当中,软件会自动识别到u盘的信息。默认其他设置,直接点击【全新制作】。
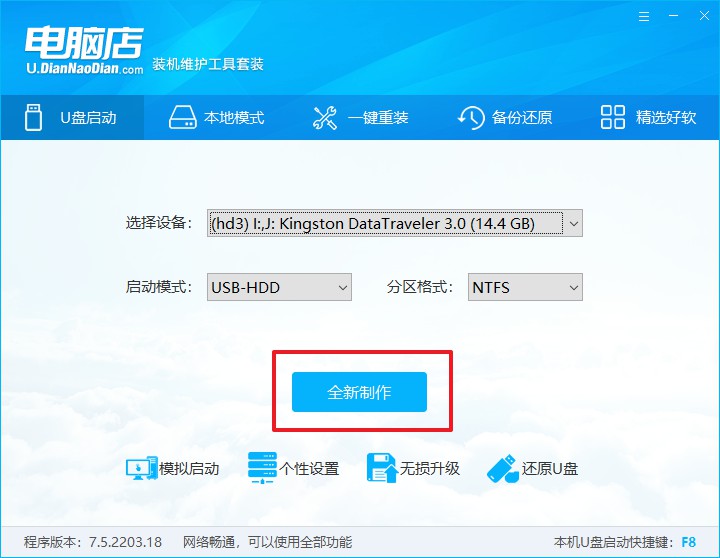
d.当提示格式化的时候,点击【确定】,等待制作即可。
2、设置u盘启动
a.在电脑店官网首页可查询u盘启动快捷键,接下来的操作中会用到。
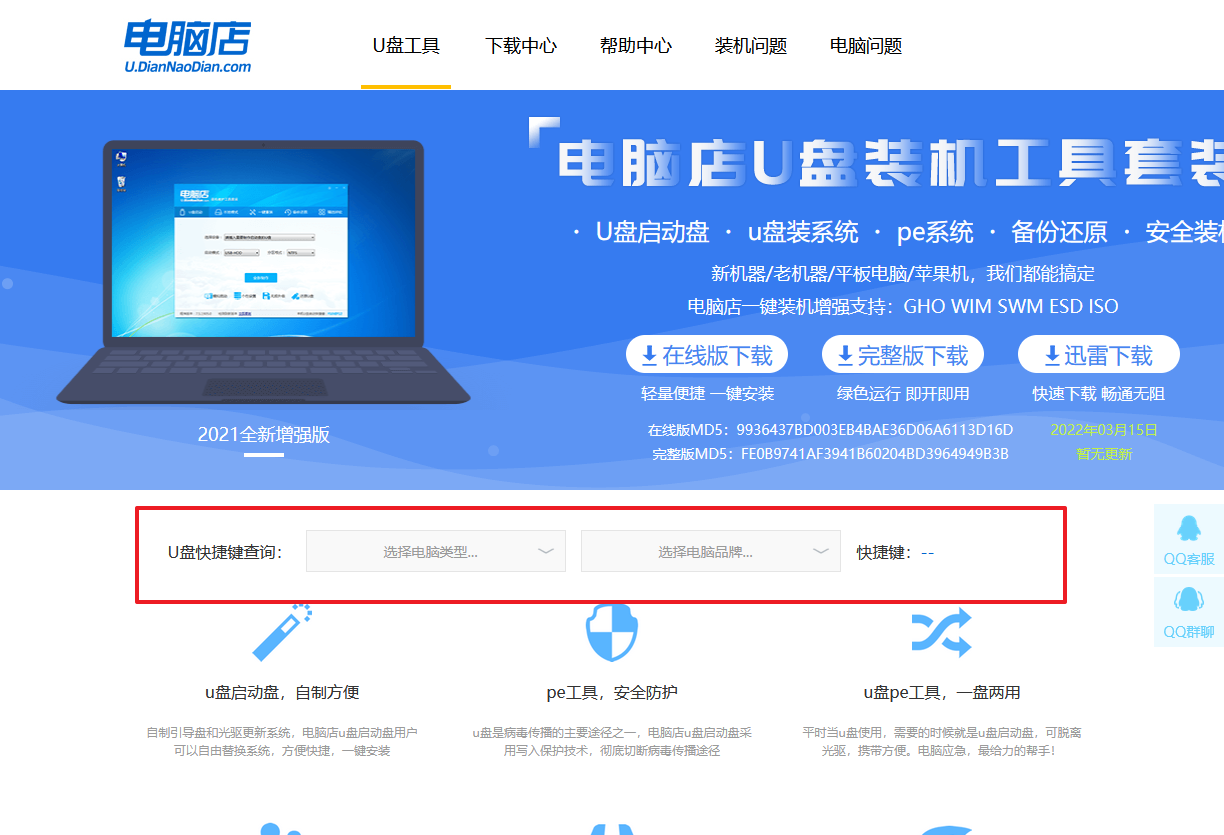
b.重启电脑,不间断按u盘启动快捷键,即可弹出启动设备菜单窗口。
c.按键盘加减号,将u盘移动到第一位,按下F10保存并退出。
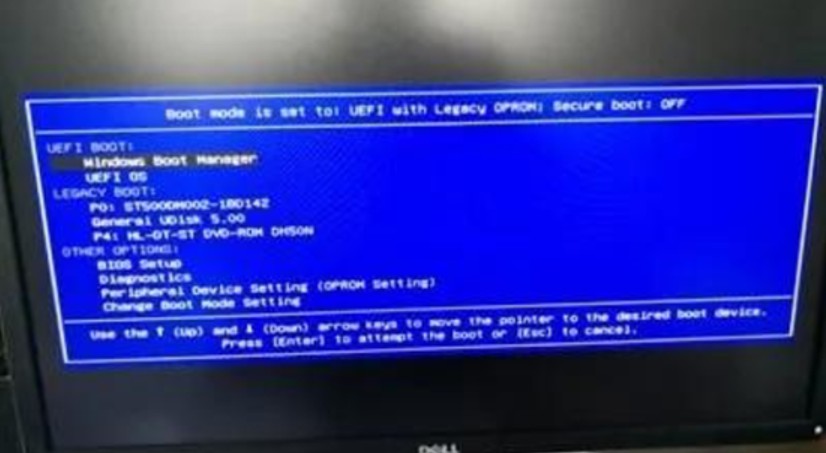
d.电脑重启后,就会进入电脑店的PE系统,在此之前我们需要选择第一项即可进入。
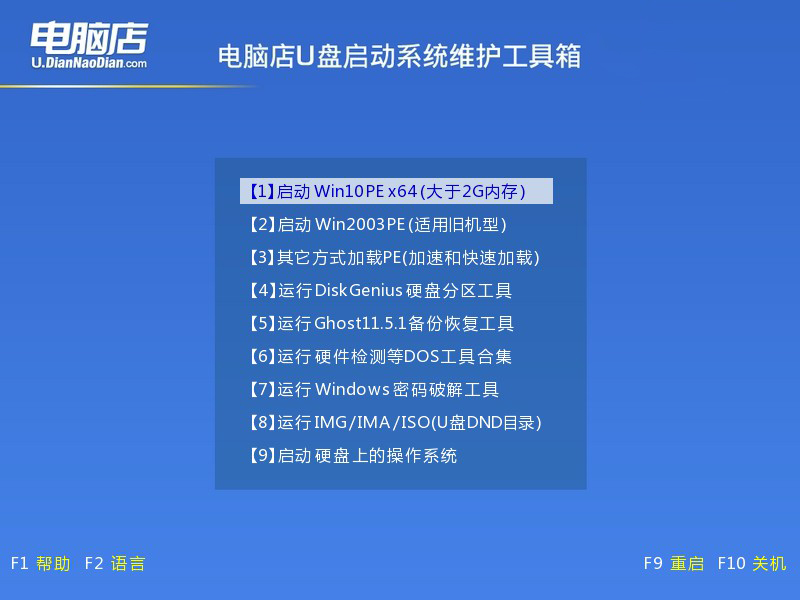
3、u盘装系统
a.进入电脑店winpe,在桌面打开装机软件,如下图所示:
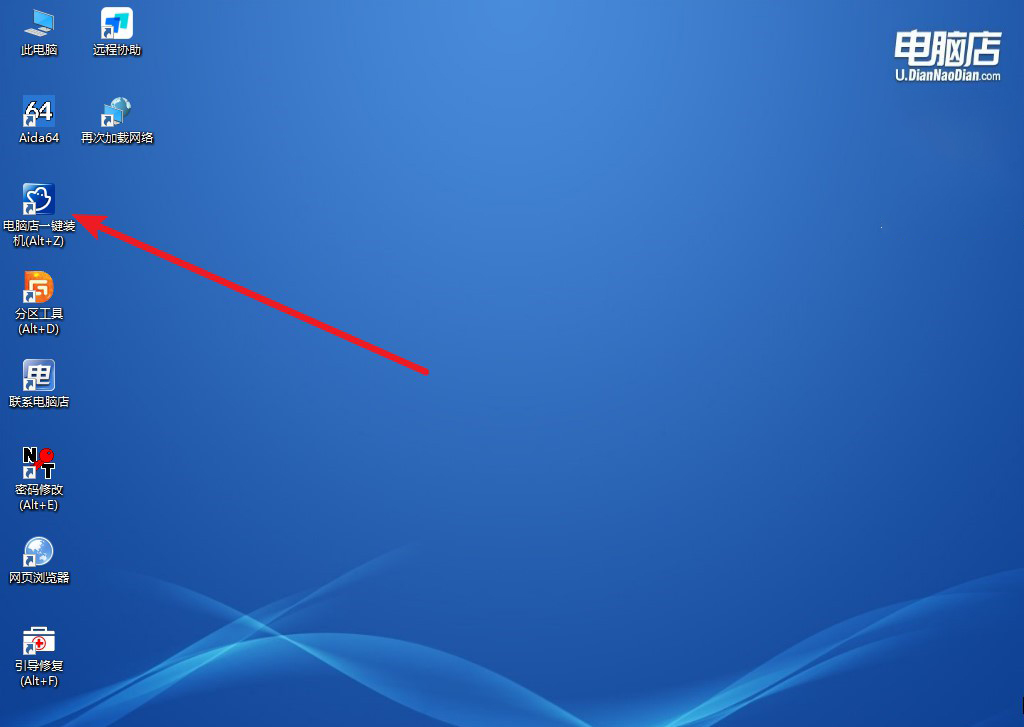
b.打开装机软件后,会识别u盘中的系统镜像文件,一般我们选择C盘(系统盘),选择完成之后点击【执行】。
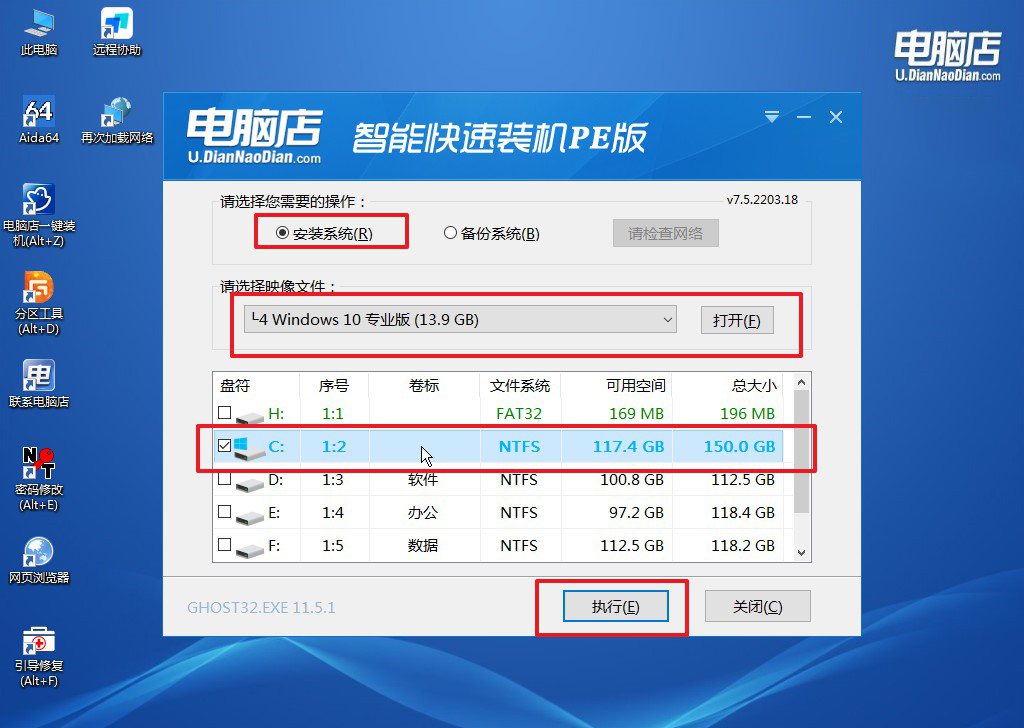
c.之后,在一键还原窗口中默认已勾选的选项,点击【是】,接下来等待系统的安装。
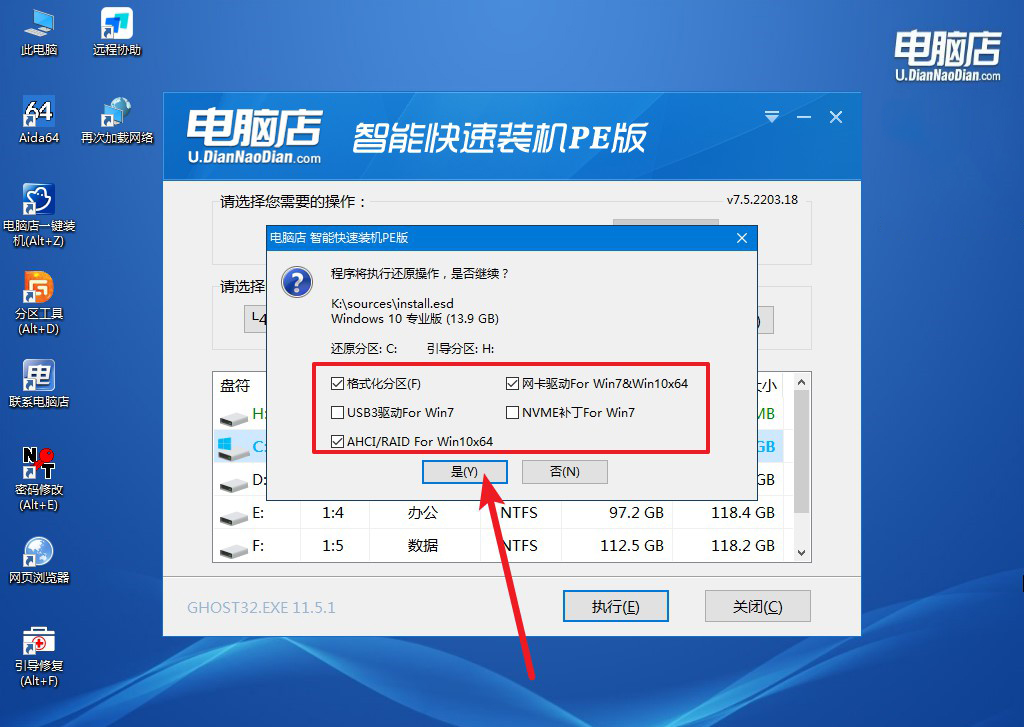
d.接下来等待安装,完成后重启电脑,拔出u盘启动盘即可进入系统。
四、重装后可能遇到的问题
笔记本电脑磁盘分区后怎么合并的教程
要合并笔记本电脑上的磁盘分区,首先需要使用Windows系统自带的磁盘管理工具。
打开“磁盘管理”(可以在Windows搜索框中输入“磁盘管理”找到),找到要合并的分区,右键点击该分区,选择“删除卷”。
完成后,右键点击另一个相邻的分区,选择“扩展卷”,按照提示进行操作,将该分区扩展到已删除的空间上。
完成后,两个分区就会合并成一个分区了。请务必备份重要数据,因为此操作可能会导致数据丢失。
以上就是pe启动盘制作教程的全部内容了,大家若不知道怎么重装系统,可以跟着步骤慢慢操作。要知道,在pe环境下安装系统具有灵活性高、安装速度快等优点,适用于修复系统、恢复数据和安装全新系统等场景呢,如果你是电脑小白,小编强烈建议大家都能学会这个方法!

