安装系统的主要方法和步骤?组装电脑装系统方法【图示】
发布时间:2024-05-09 14:24:46
安装系统的主要方法和步骤?
重装系统现在来说并不难,以往只能用光盘装系统的时候,一旦需要重装只能找电脑师傅。但随着技术越来越先进,我们只用一个u盘就可以完成系统重装了。那怎么用u盘制作成启动盘呢?又该如何利用u盘启动盘来安装系统呢?今天我们就以组装电脑装系统为话题,跟大家详细分享下电脑装系统的方法吧!

装机介质:8GB或以上容量的空白u盘
系统版本:win10专业版
制作工具:电脑店u盘启动盘制作工具(点击链接下载)
二、U盘重装系统准备事项
1、U盘的启动选项通常包括USB-HDD和USB-ZIP两种模式。USB-HDD以其较快的启动速度而受到欢迎,是常见的选择。相比之下,USB-ZIP模式则更为兼容2004年及以前的计算机。因此,在制作启动盘时,需要根据具体情况选择适合的启动模式,以确保兼容性和性能。
2、重装前请备份好系统分区的重要文件,重装的的时候这个分区会被格式化。
3、下载win10系统镜像:
导航到 Windows 10 下载页面:在微软官方网站上,搜索 "Windows 10" 或浏览到 "Windows" 部分。通常,你可以在网站的首页或产品菜单中找到相关链接。
选择版本和语言:在 Windows 10 下载页面上,你将看到不同版本和语言的选项。选择你需要的 Windows 10 版本(如家庭版、专业版、教育版等)和语言(如英语、中文等)。确保选择的版本与你的许可证密钥兼容。
下载工具:微软通常提供一个名为 "下载工具"(Download Tool Now)的工具,用于下载 Windows 10 镜像文件。点击或选择该工具的链接,以便获取下载工具。
运行下载工具:一旦下载工具完成下载,双击运行它。这个工具将帮助你下载 Windows 10 镜像文件。
三、U盘重装系统详细步骤
1、制作u盘启动盘
a. 进入首页,切换到【下载中心】,点击【立即下载】,下载电脑店的制作工具。注意事项:下载前关闭电脑的防火墙及第三方杀毒软件,避免误删工具的组件!
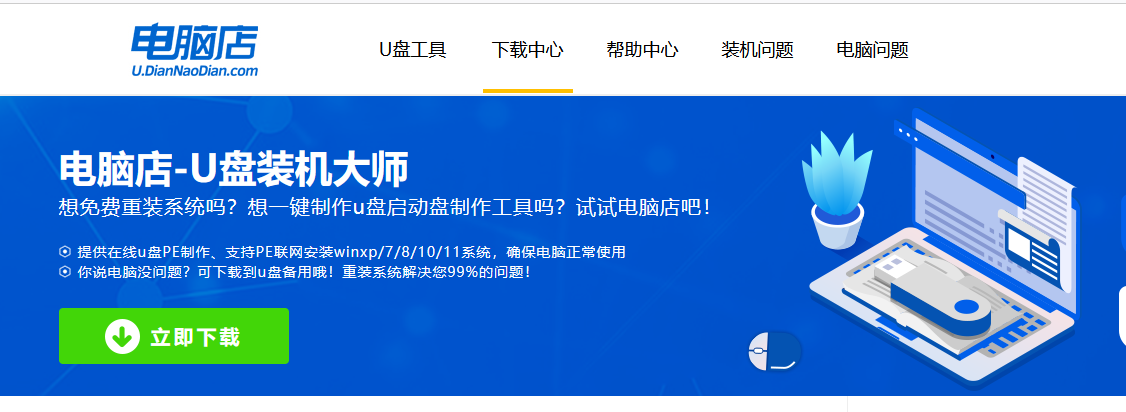
b.插入u盘,打开下载好的制作工具下载之后解压,插入一个8G以上的u盘,双击打开电脑店的程序。
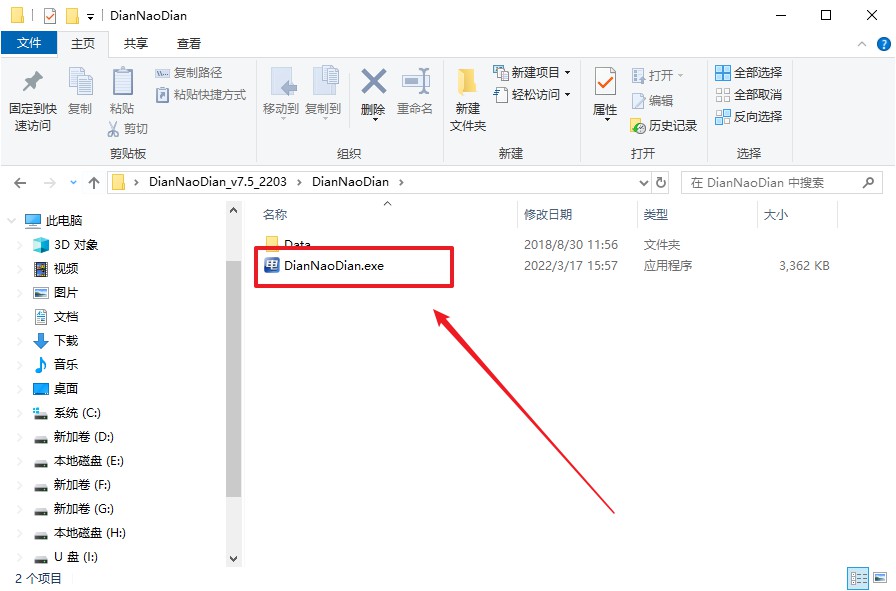
c. 插入u盘,打开软件。可默认界面的选项,直接点击【全新制作】。
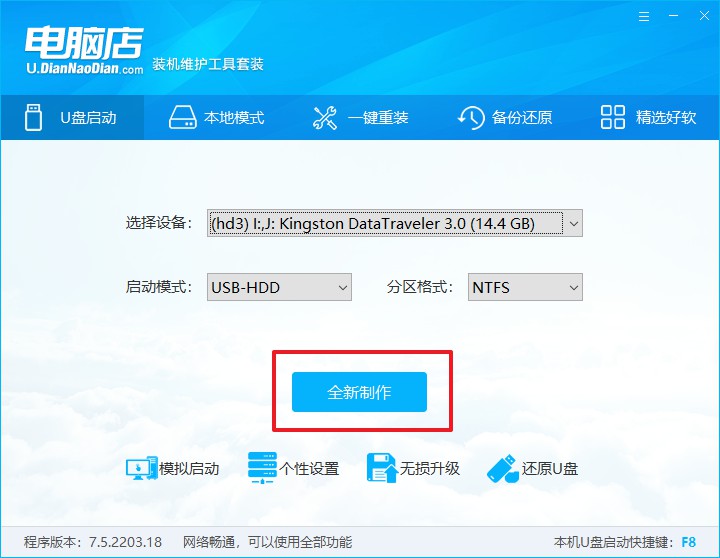
d. 等待制作,完成后会有提示框提示。
2、设置u盘启动
a.在电脑店官网首页,查询u盘启动快捷键,接下来的操作中会用到。
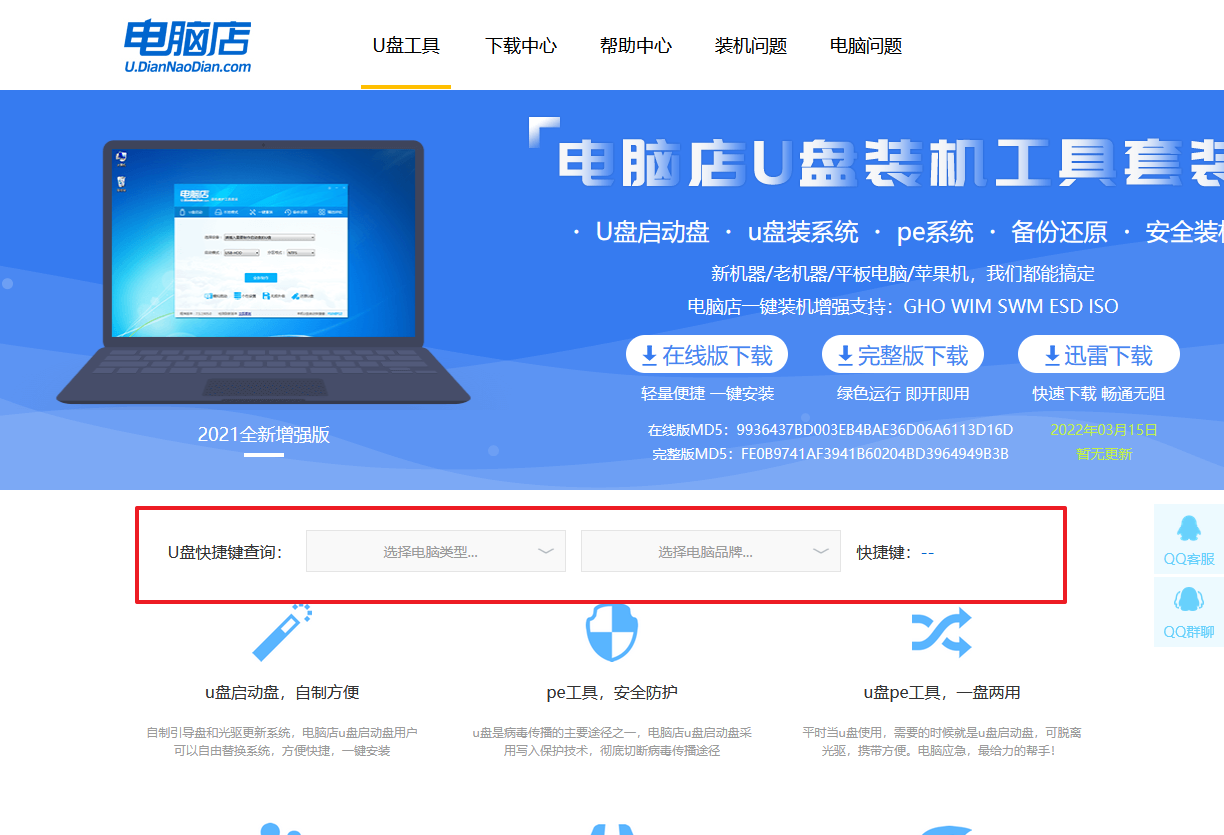
b. u盘启动盘连接电脑,重启出现开机画面,按u盘启动快捷键进入BIOS设置界面。
c.在启动项设置界面,按键盘加减号,将u盘移动到第一位,按下F10保存并退出。
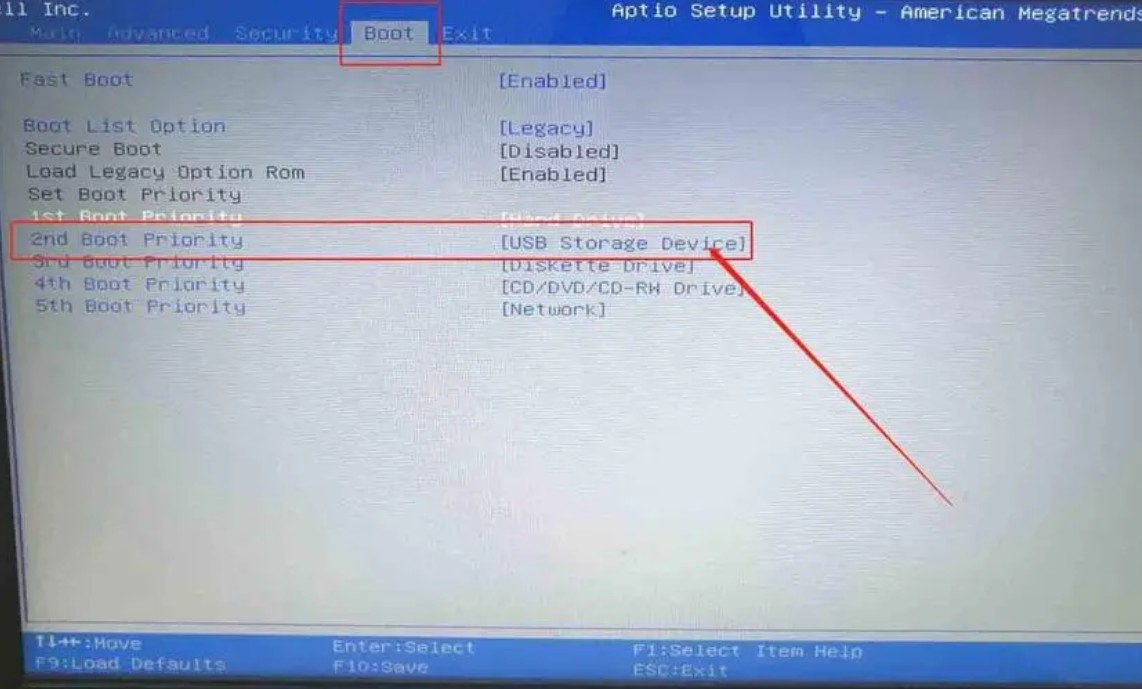
d. 再次重启后,电脑会进入电脑店winpe主菜单,选择第一项回车即可进入PE系统。
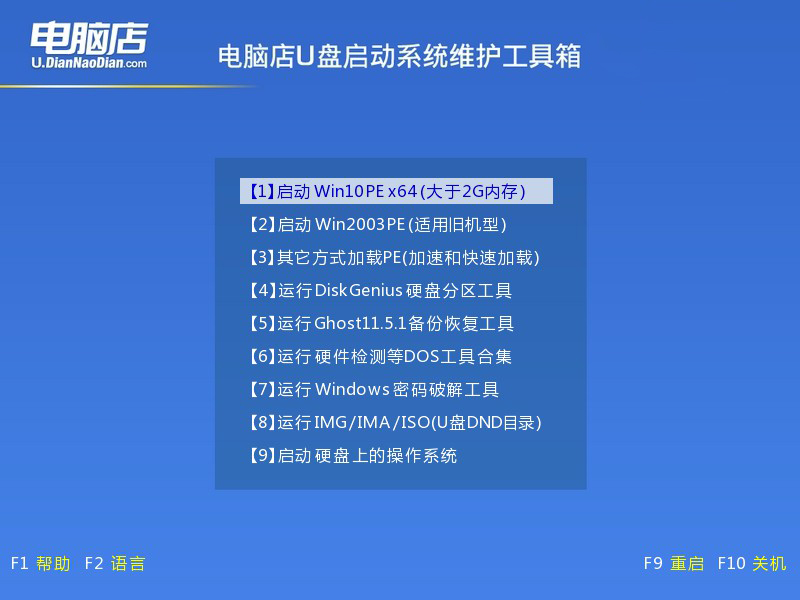
3、u盘装系统
a. 如安装win10系统,进入winpe桌面后,打开【电脑店一键装机】。
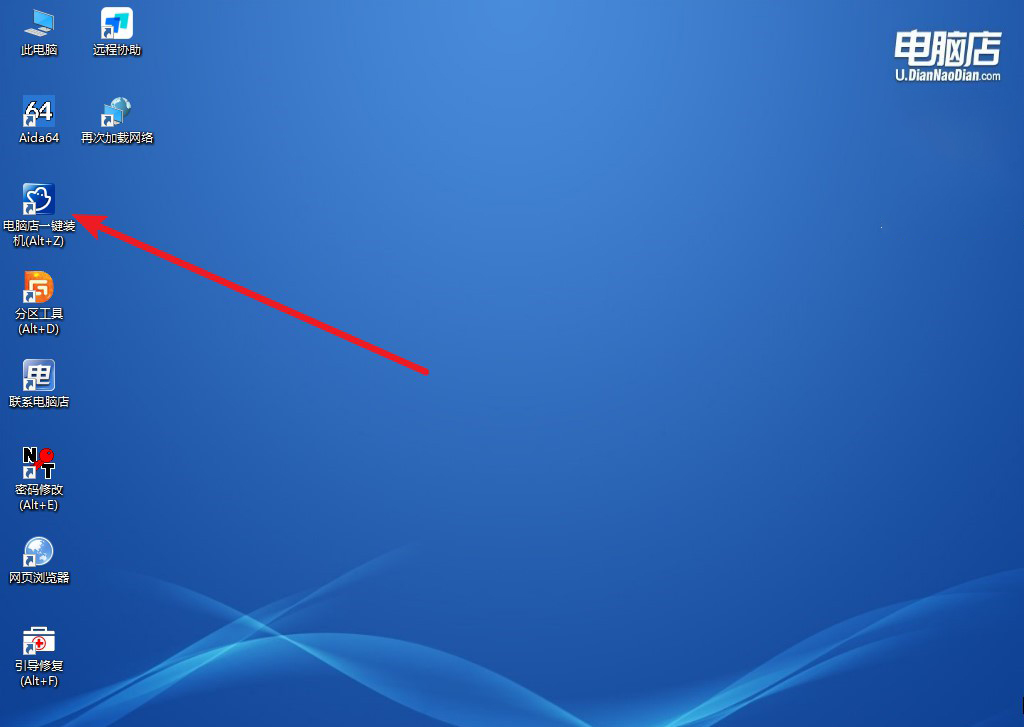
b. 在界面中,根据下图所示的提示,选择操作方式、镜像文件以及系统盘符,点击【执行】。
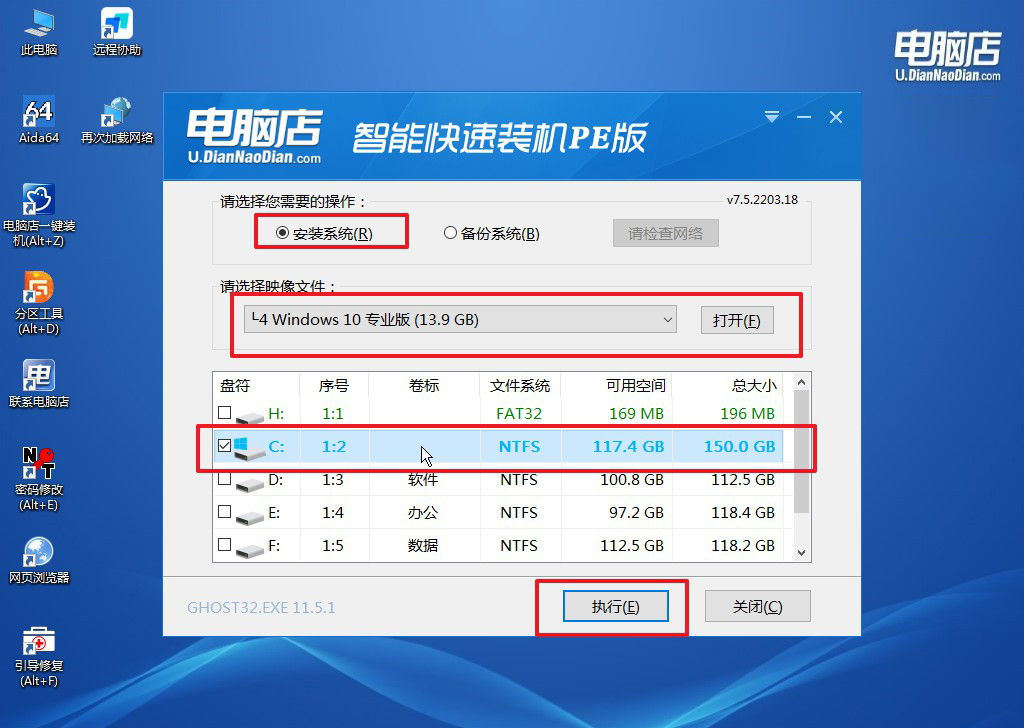
c. 跟着提示操作,最后勾选【完成后重启】,等待安装重启。
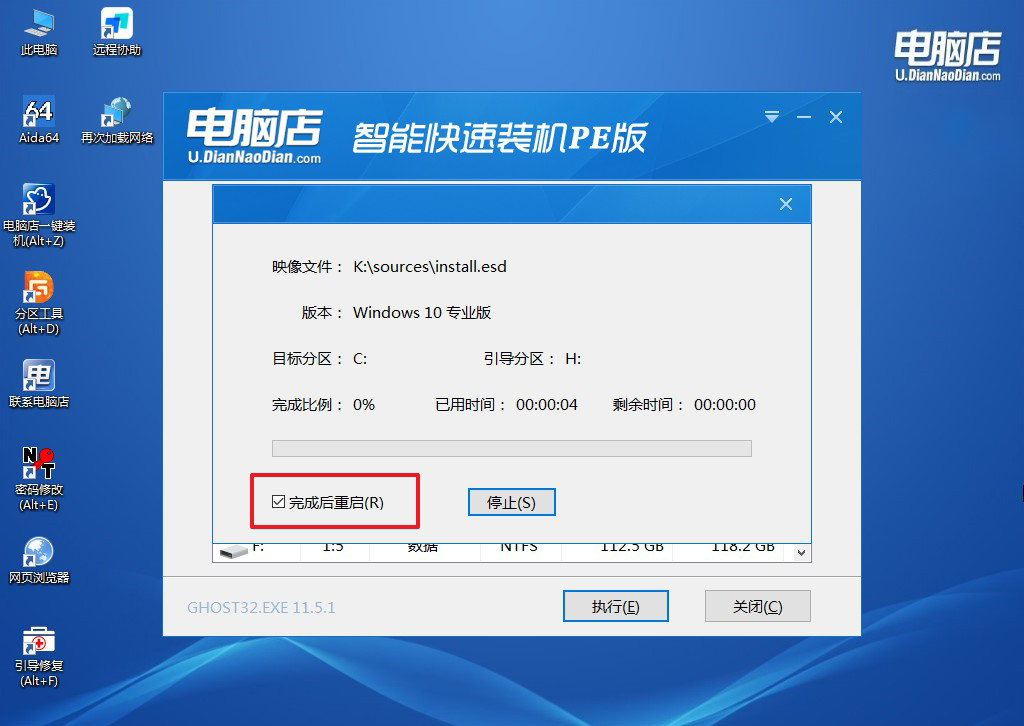
d. 等待安装完成,重启后即可进入win10系统。
四、U盘重装系统相关内容
用U盘装系统 装后进入系统时卡死怎么解决?
如果使用U盘安装系统后进入系统时出现卡死情况,首先尝试重新启动电脑并再次进入系统。如果问题仍然存在,可能是由于安装过程中出现了错误或者系统文件损坏导致的。可以尝试重新制作安装U盘,并确保使用了正确的系统镜像文件和合适的安装方法。
另外,也可以尝试在启动时按下相应的功能键(通常是F2、F8、F10或Delete键)进入BIOS设置界面,检查启动选项和硬件设置是否正确。如果问题持续存在,可能需要考虑重新安装系统或者寻求专业技术支持。
组装电脑装系统方法就跟大家分享到这里了。对于新手来说,安装操作系统可能会显得有些复杂和困难,但当你学会u盘装系统之后,就会发现这个重装过程基本就是一键点击就能完成的。如果你是电脑小白,却又想要学会自己动手安装系统,那就收藏好这篇文章,跟着步骤操作一番吧!

