19年的电脑装什么系统?旧笔记本装系统教程【图示】
发布时间:2024-05-09 14:28:59
19年的电脑装什么系统?
对于2019年的电脑,如果你希望系统运行更加流畅,那么安装Windows 7系统可能是一个明智的选择哦,你觉得呢?Windows 7虽然已经停止了官方支持,但它在稳定性和易用性方面仍然受到广泛认可,大家可以在旧笔记本上安装试试。接下来,小编就跟大家分享下详细的旧笔记本装系统教程吧!
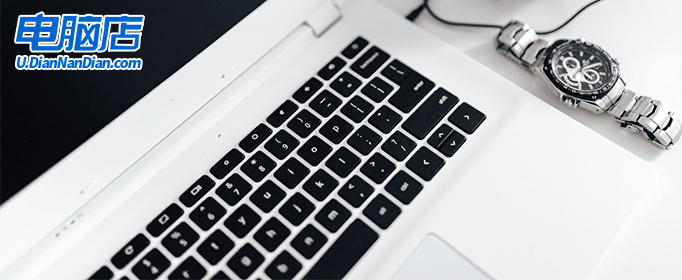
系统版本:win7企业版
U盘:8GB或以上的空白U盘
装机制作工具:电脑店u盘启动盘制作工具(点击红色字体即可下载)
二、U盘重装系统准备工作
1、提前查询启动热键:进入BIOS设置u盘启动的时候,首先需要知道BIOS启动热键。
2、系统的数据备份与还原:在重装系统之前,我们必须进行重要文件、程序的备份操作,避免在系统重装后导致重要文件丢失的风险,这样也可以进行备份还原的操作哦。
3、下载win10的系统镜像:
a.进入MSDN网站主页面
b.在左侧选择自己需要的镜像类型,在右侧选择自己需要的版本
c.复制下载链接,打开迅雷即可自动下载
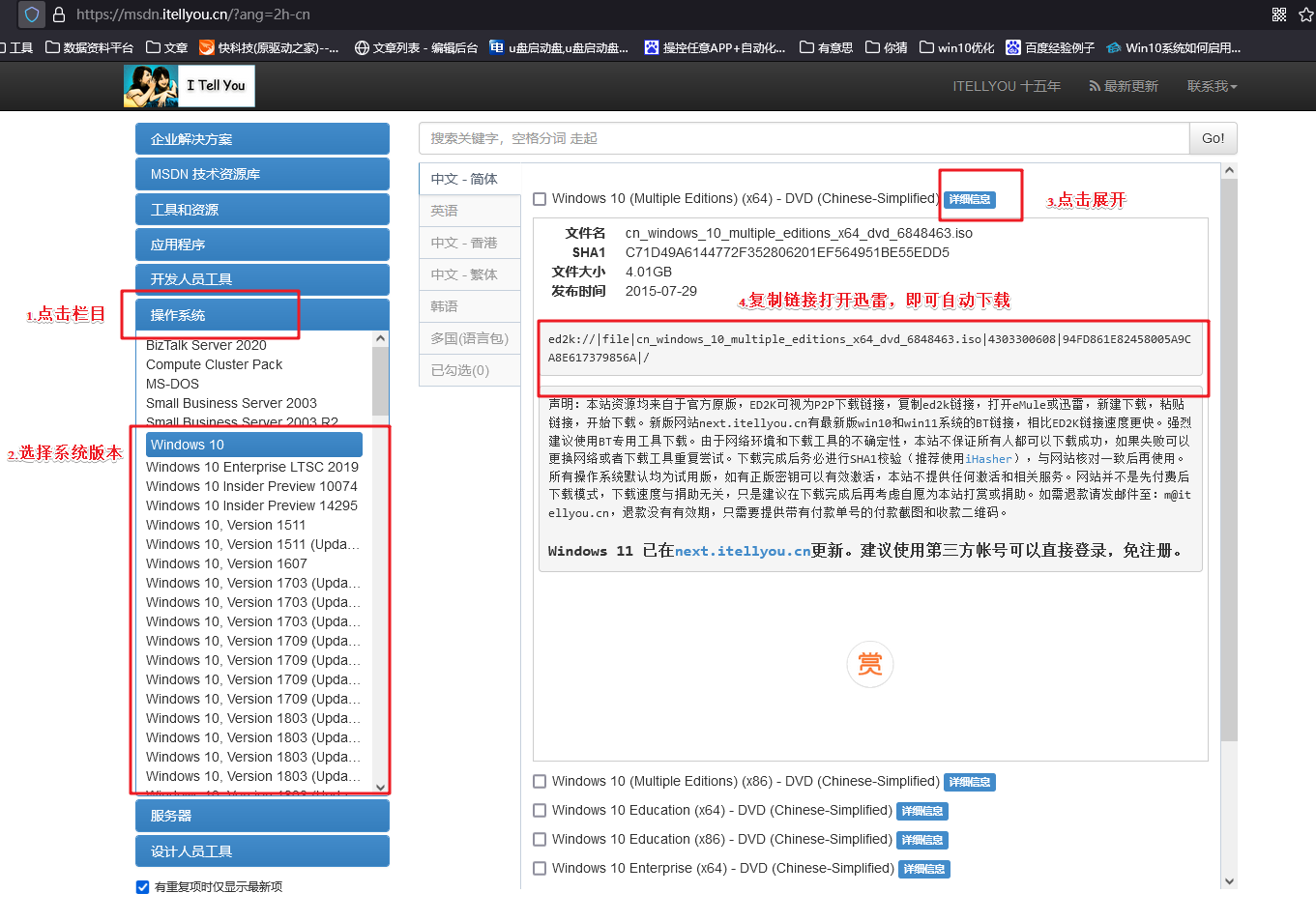
三、U盘重装系统教程
1、制作u盘启动盘
a. 百度搜索【电脑店】进入官网,将栏目切换到【下载中心】,点击【立即下载】,即可下载 u盘启动盘制作工具。
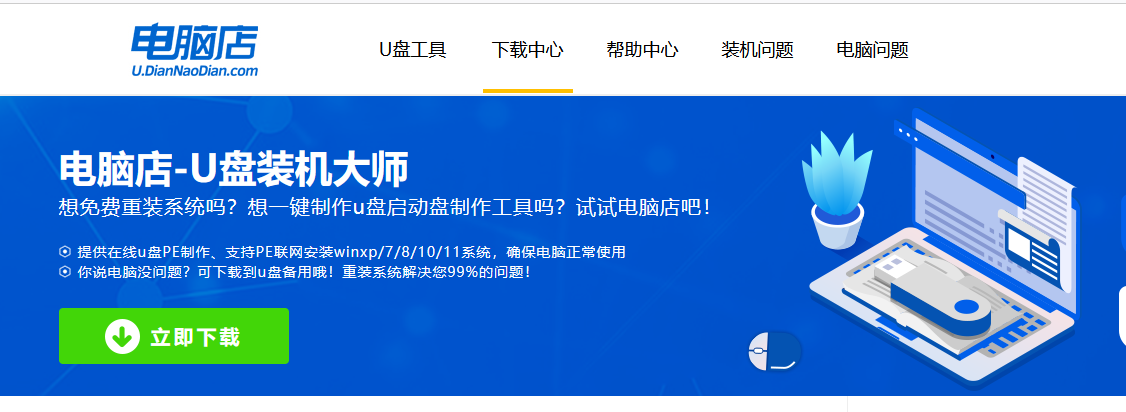
b. 下载完成,解压并打开即可开始制作。
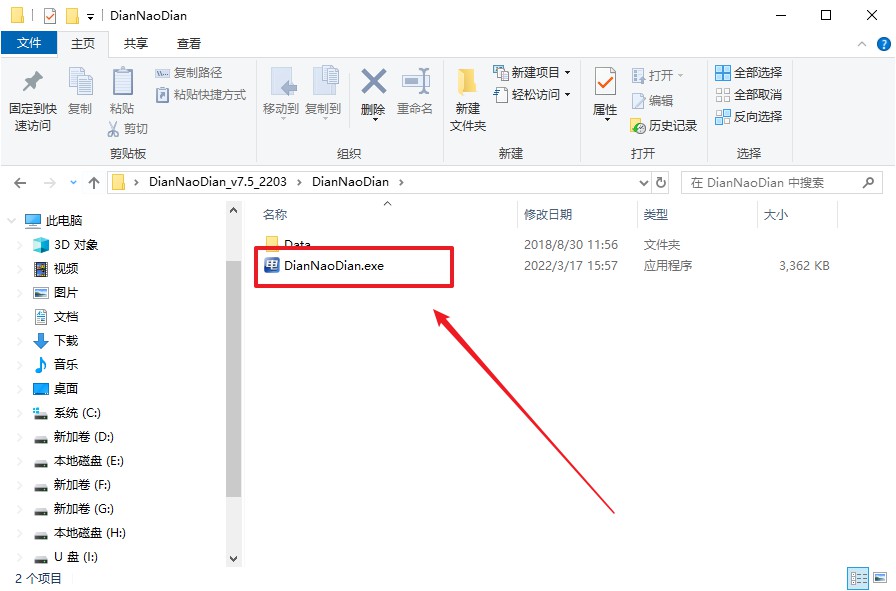
c. 工具会自动识别u盘,默认【启动模式】和【分区格式】,点击【全新制作】。
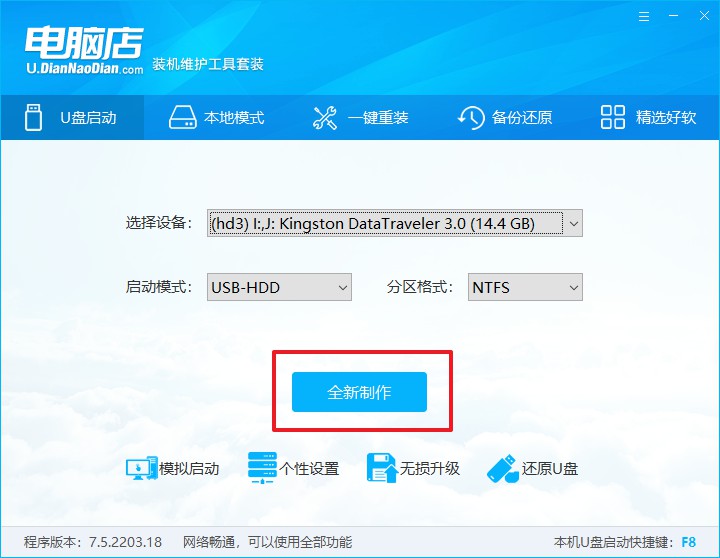
d. 弹出格式化提示,点击【确定】开始制作,等待完成即可。
2、设置u盘启动
a. 在电脑店首页即可查询u盘启动快捷键,主要用于设置进入BIOS的启动项设置界面。
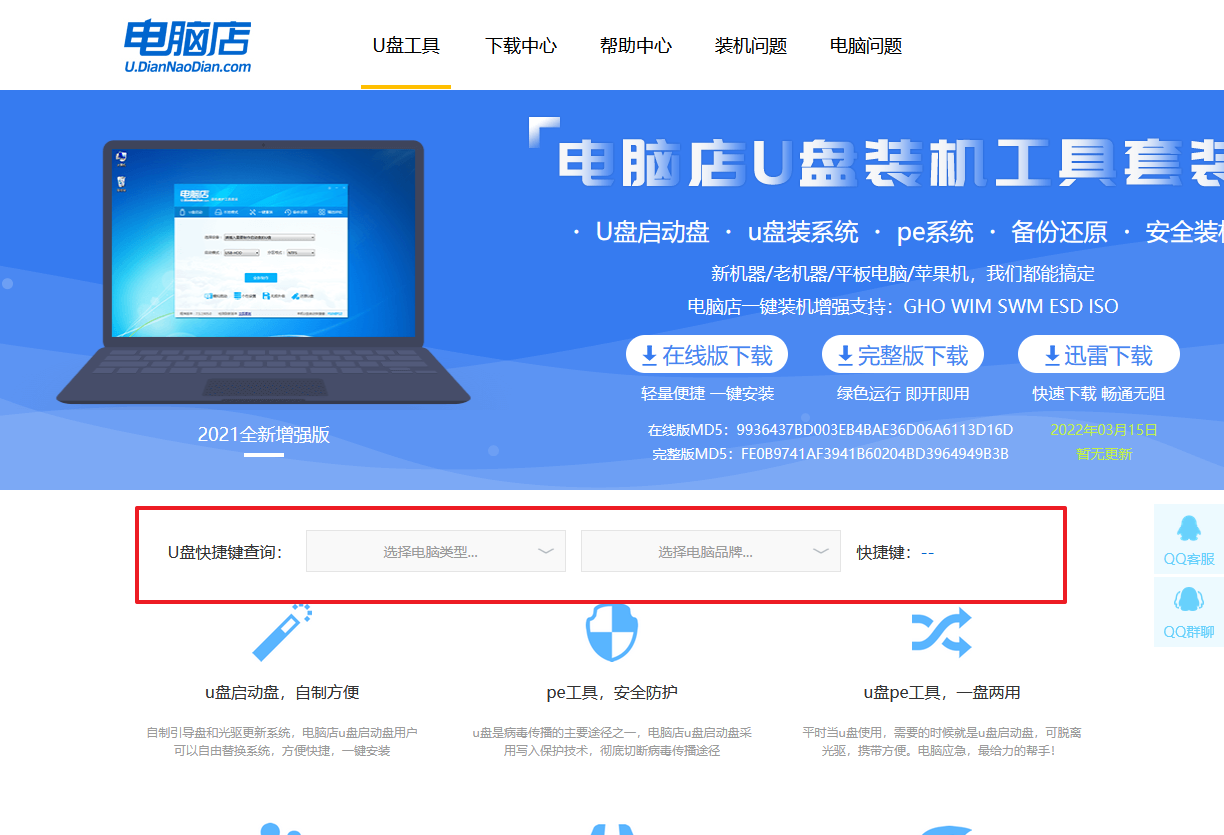
b. u盘启动盘连接电脑,重启出现开机画面,按u盘启动快捷键进入BIOS设置界面。
c.在启动项设置界面,大家找到u盘启动盘,选中后回车确认就可以了。
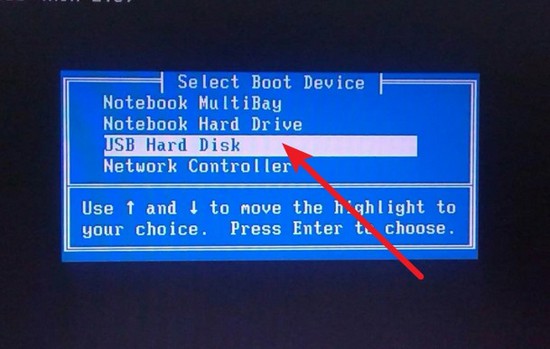
d. 再次重启后,电脑会进入电脑店winpe主菜单,新机型电脑选择【1】,旧机型选择【2】,回车。
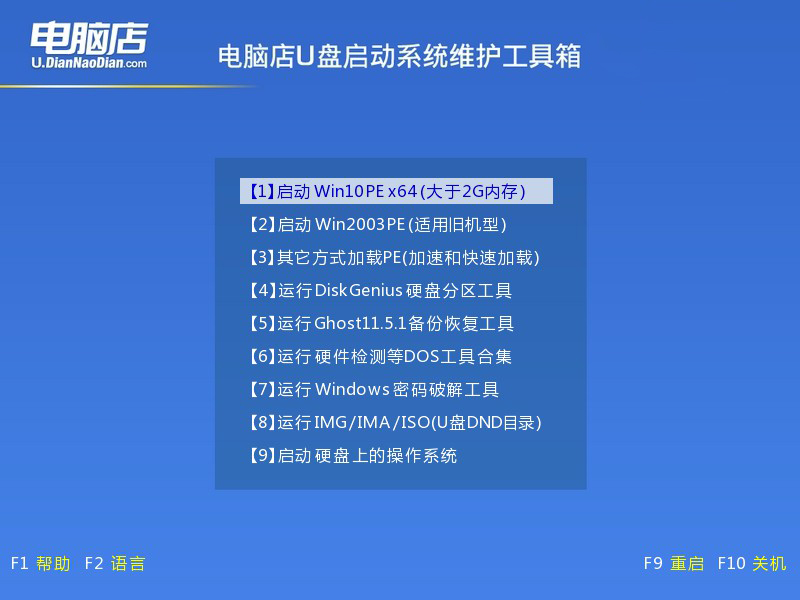
3、u盘装系统
a. u盘启动后即可进入电脑店winpe,双击打开【电脑店一键装机】。
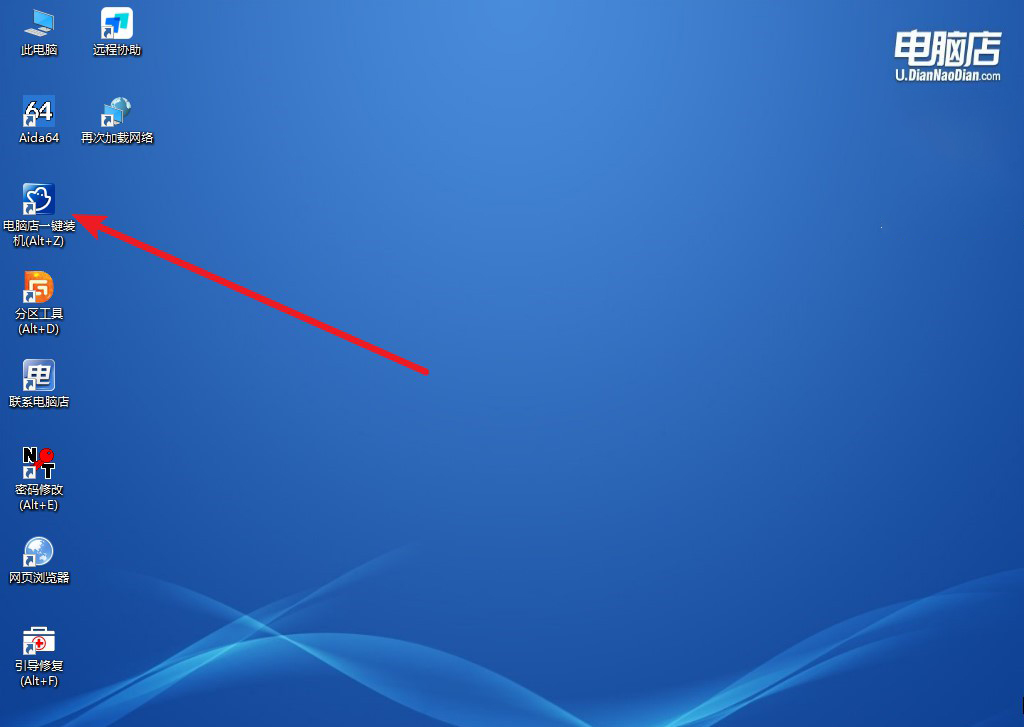
b. 如下图所示,选择镜像和系统分区,点击【执行】即可开始安装。
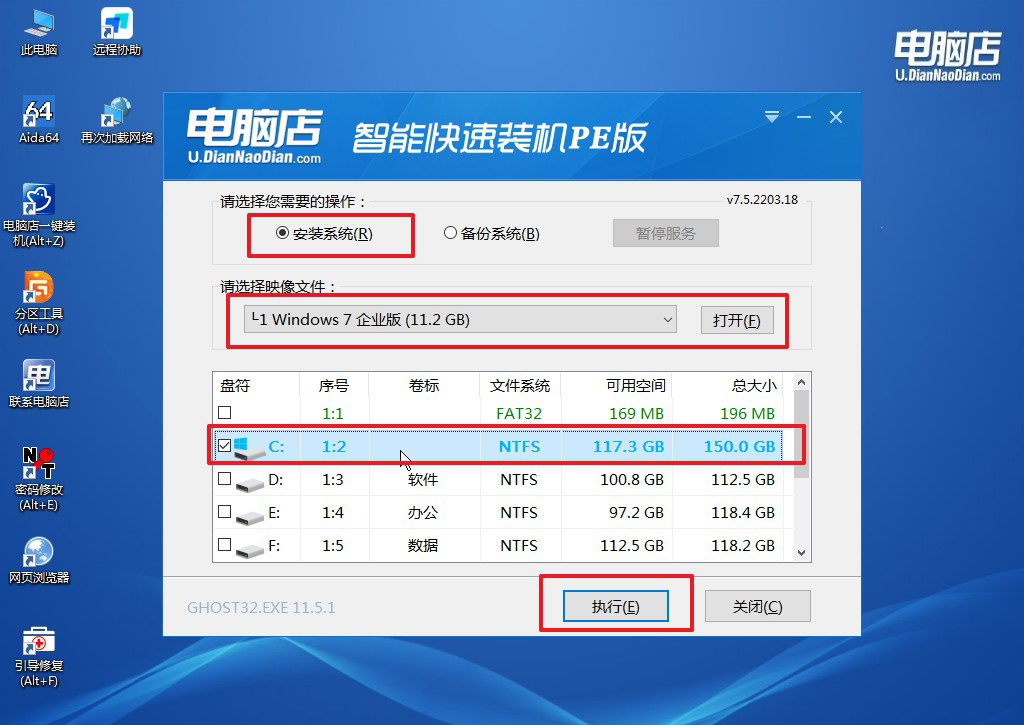
c. 在还原操作中,可默认选项,点击【是】,接下来会自动安装系统。
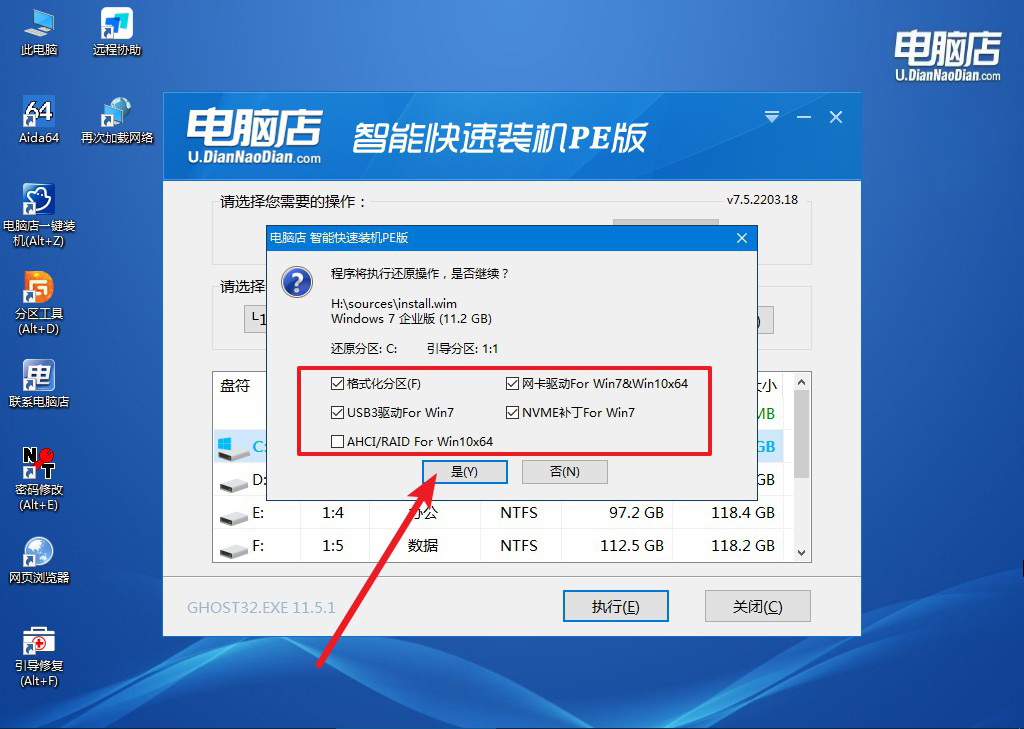
4、等待计算机重启部署,安装完成后即可进入win7系统!
四、U盘重装系统相关问题
电脑重装系统后鼠标键盘不能用怎么办?
如果在电脑重装系统后鼠标和键盘无法使用,首先确认是否是驱动程序问题。尝试使用另一台电脑或移动设备访问制造商的官方网站,下载最新的鼠标和键盘驱动程序,并将其复制到一个可移动存储设备中。
然后将存储设备插入无法使用鼠标和键盘的电脑中,通过键盘操作进入设备的BIOS或启动菜单(通常是按下F2、F10、Delete键或其他键),在其中启用USB Legacy Support或类似选项。
这样做后,重启电脑,它应该能够识别并安装鼠标和键盘驱动程序。如果问题仍然存在,考虑使用另一个鼠标和键盘进行测试,或者考虑将计算机送至专业维修中心检查硬件问题。
19年的电脑装什么系统?首选win7系统准没错,大家不妨安装试试哦,运行起来也不至于那么地卡顿。但需要注意的是,win7系统现如今已经被停止了技术支持,为了系统安全,不易被各种病毒攻击,那么在安装好win7系统后,首先要做的就是安装一个第三方的杀毒软件了!

