7.6g的u盘可以做系统启动盘?u盘启动盘制作教程【图示】
发布时间:2024-05-09 14:31:22
7.6g的u盘可以做系统启动盘?
简单来说,如果单纯制作一个系统启动盘,那么4g的u盘基本可以满足。但按照习惯,在制作好启动盘之后,我们都会将需要重装的系统镜像也存放在u盘下,那么这就要求u盘容量在8g以上了。7.6g的u盘其实也可以,但要注意下系统镜像就不要太大容量了。接下来的内容,我们就一起看看u盘启动盘制作教程吧!
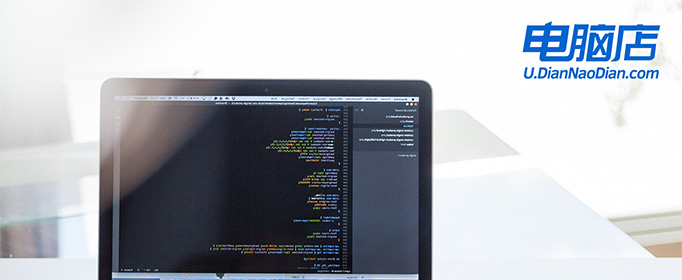
一、U盘重装系统所需工具
系统版本:win10专业版
制作工具:电脑店u盘启动盘制作工具(点击红字下载)
二、U盘重装系统准备事项
1、操作系统许可证密钥:如果你的操作系统需要许可证密钥,请确保你有正确的许可证密钥。在一些情况下,你可能需要在安装过程中输入该密钥。
2、数据备份:在重装操作系统之前,务必备份计算机上的所有重要数据,以免在重装的时候发生意外导致数据丢失。
3、下载操作系统的镜像文件。具体怎么操作呢?
a.访问微软官方网站:首先,打开你的Web浏览器,然后前往微软官方网站。
b.选择操作系统版本:一旦进入微软官网,浏览网站以找到操作系统镜像下载选项。通常,你可以在“Windows”或“操作系统”部分找到相关选项。
c.选择操作系统版本和语言:在网站上,你将看到可以选择的不同Windows版本(例如Windows 10、Windows 11等)和语言选项。选择你需要的操作系统版本和语言。
d.下载操作系统镜像:一旦选择了操作系统版本和语言,网站通常会提供下载链接。点击下载链接以开始下载操作系统镜像文件。通常,这将是一个大的ISO文件。
f.下载和保存:一旦开始下载,等待下载完成。下载时间取决于你的互联网连接速度和文件大小。一旦下载完成,将操作系统镜像保存在你的计算机或可移动存储设备上。
三、U盘重装系统操作步骤
1、制作u盘启动盘
a. 在电脑店官网中,切换到下载中心,点击【立即下载】,即可下载电脑店,这一制作启动盘所需的工具。
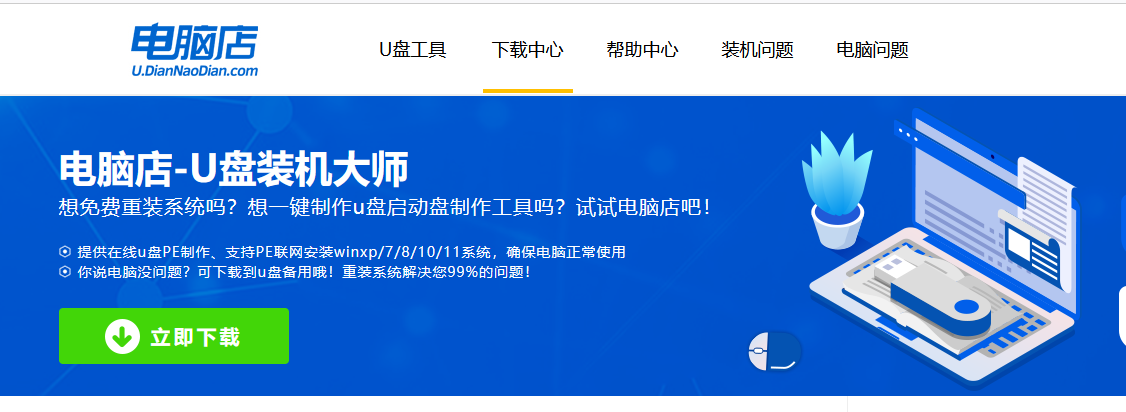
b.下载好电脑店u盘启动盘制作工具后,解压并打开。
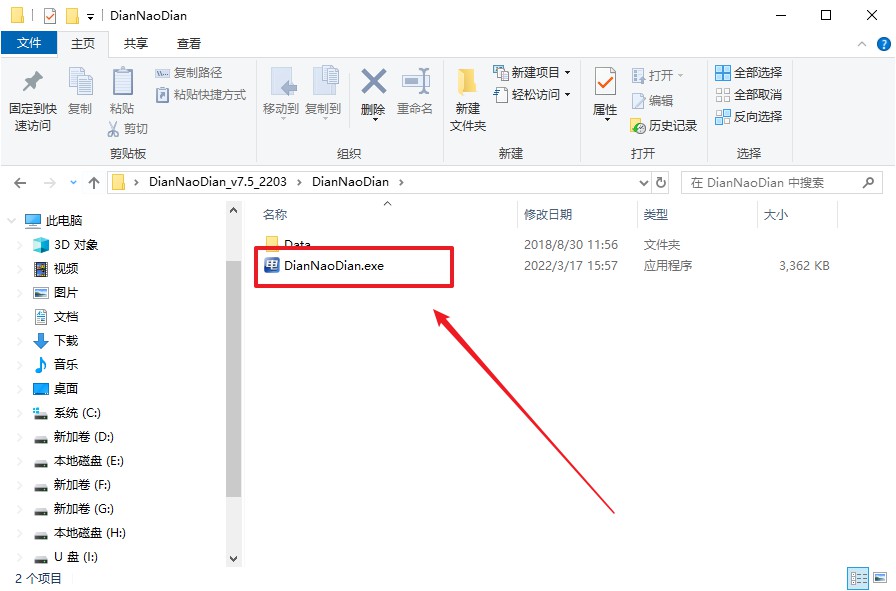
c.将u盘插入电脑当中, 默认设置,点击【全新制作】。
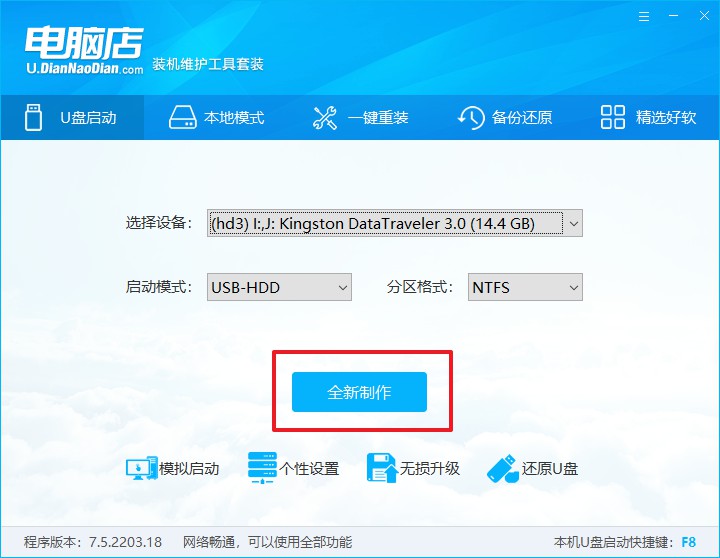
d. 制作完成后大家可选择是否查看教程。
2、BIOS设置u盘启动
a. 进入电脑店官网,首先查询好u盘启动快捷键,输入电脑类型和品牌即可查询。
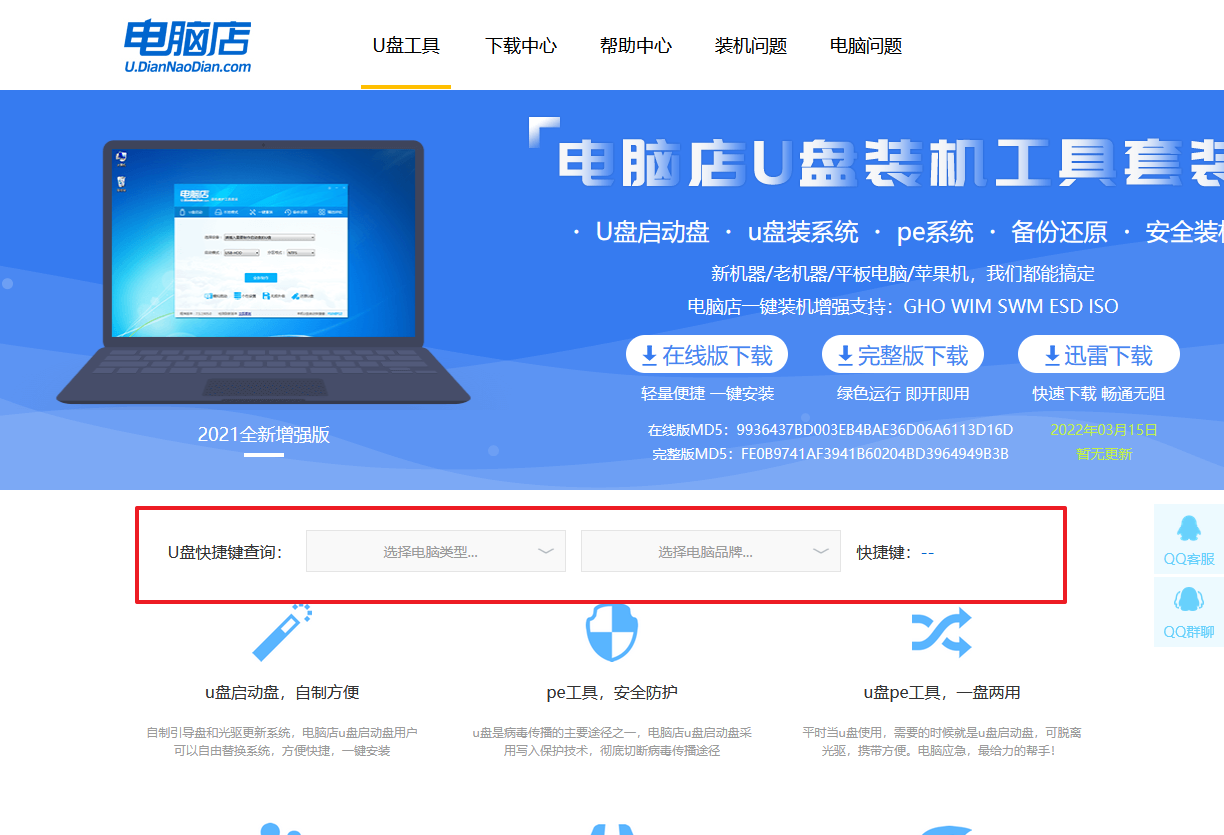
b. 插入u盘后重启,等待屏幕出现画面,按下快捷键进入优先启动项设置界面。
c. 在界面中,移动光标至u盘选项,回车即可。
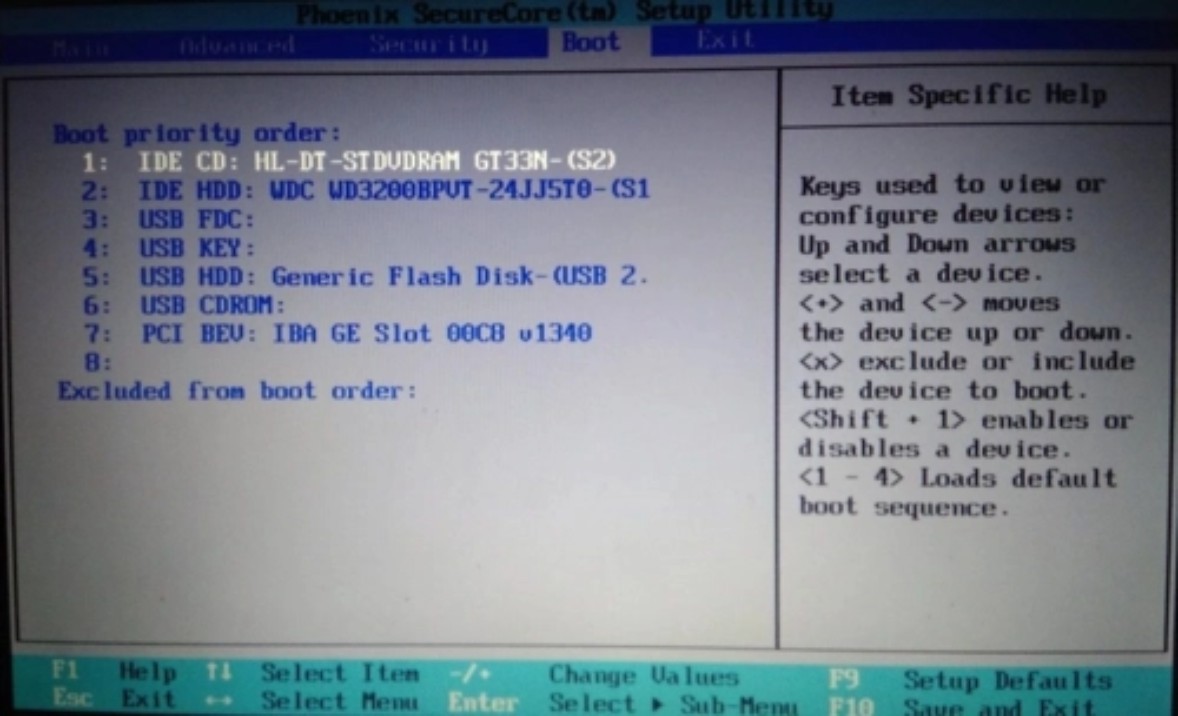
d.重启后,此时就会进入电脑店winpe主菜单,选择【1】这一选项后回车。
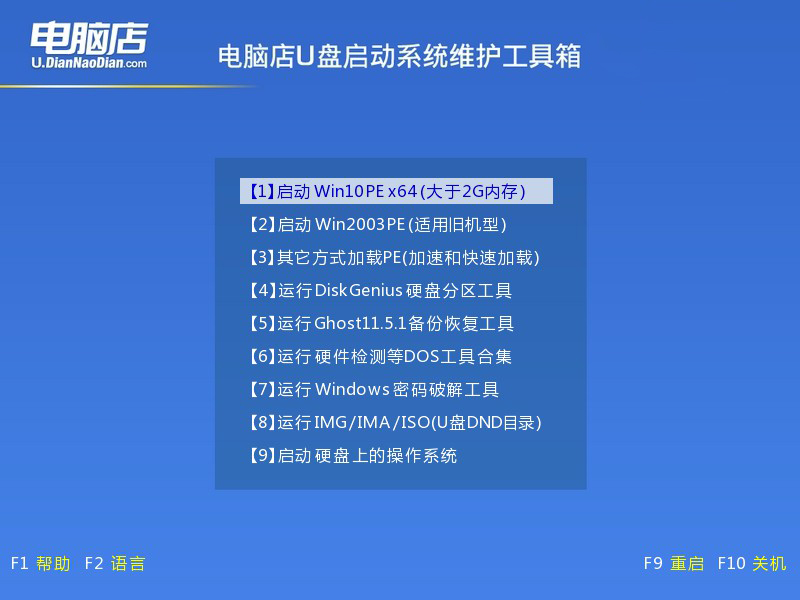
3、u盘装系统
a. 设置完电脑店主菜单后进入winpe,找到并打开一键装机的软件。
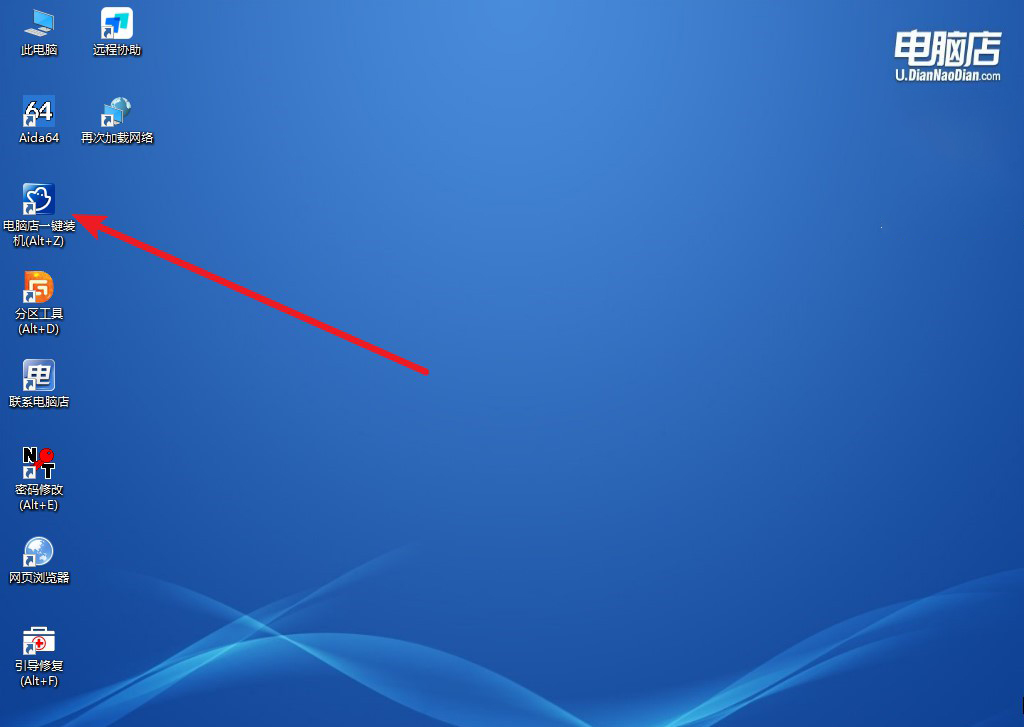
b. 点击【打开】选择已下载的镜像系统,注意勾选安装盘符,最后点击【执行】即可开始下一步。
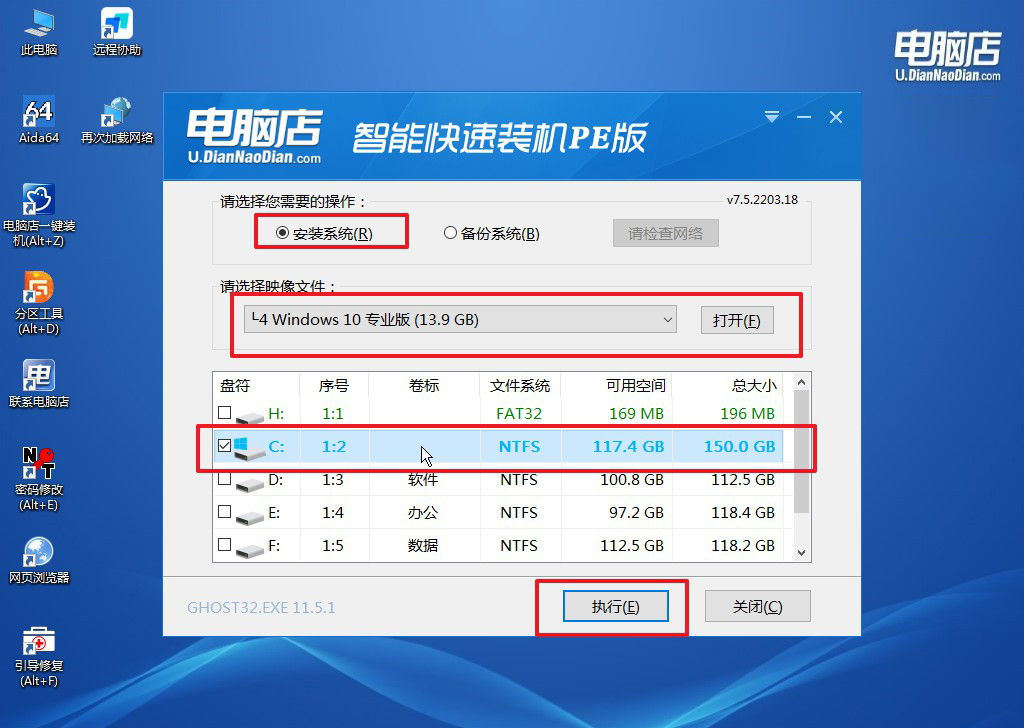
c.在还原窗口中,默认设置点击【是】。接着勾选【完成后重启】,等待安装即可。
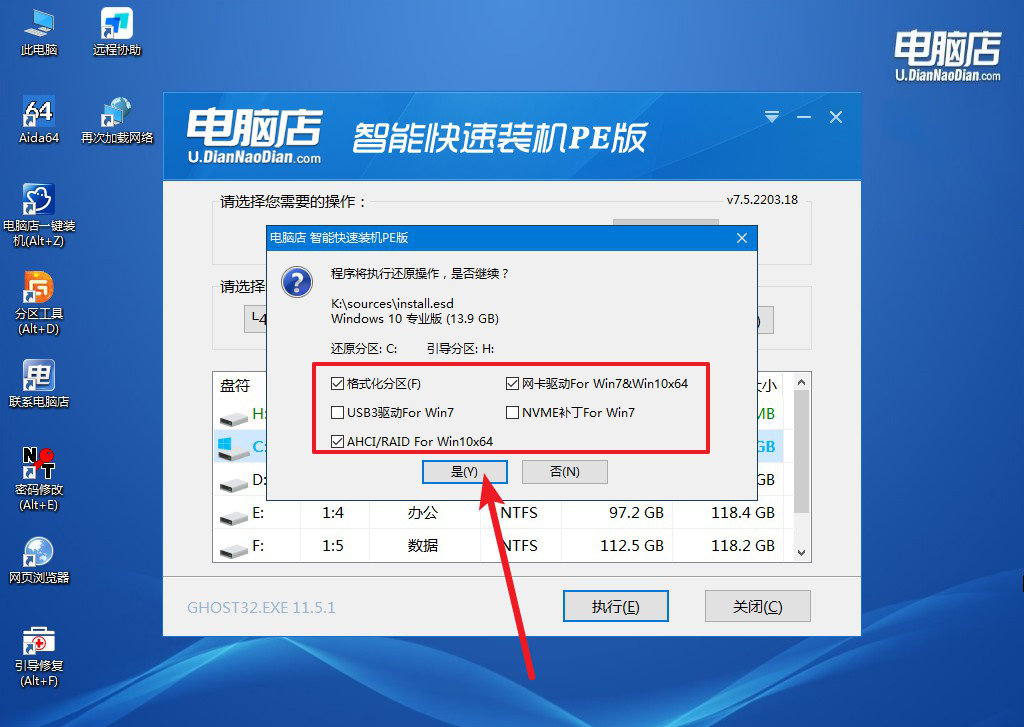
d. 等待安装部署完成,进入系统桌面。
四、U盘重装系统相关内容
电脑系统重装后桌面文件怎么找回?
如果电脑系统重装后桌面文件丢失,可以尝试以下步骤找回:
首先,检查是否有备份,如果有,可以从备份中还原文件;
其次,查看“C:\Users\YourUserName\Desktop”(Windows系统)或“/Users/YourUserName/Desktop”(Mac系统)目录,可能会在这里找到桌面文件;
另外,可以搜索电脑中的文件名或文件类型来查找丢失的文件;如果文件不在桌面或已删除,可以尝试使用数据恢复软件(如Recuva、EaseUS Data Recovery Wizard等)来扫描并恢复丢失的文件。
u盘启动盘制作教程就分享到这里了,看完后你只需跟着步骤操作即可完成。在制作系统启动盘的过程中,确保选择合适容量的u盘至关重要。一个4GB的u盘可以满足基本的启动盘制作需求,但若要将系统镜像一并存放在u盘中,建议大家选择容量在8GB以上的u盘哦。

