重装系统win7如何安装系统(重装系统win7怎么安装系统)
发布时间:2024-05-10 14:16:49
重装系统win7如何安装系统?
在准备重装win7系统之前,你需要一款方便易用的装机必备软件,比如电脑店u盘启动盘制作工具。这种软件能够帮助你轻松地制作一个u盘启动盘,并通过它来完成系统重装。整个操作步骤其实没有什么技术含量,作为电脑小白一样可以跟着教程步骤来完成。对此今天,小编就要跟大家分享这个教程了,让大家都能学会重装系统win7怎么安装系统的!
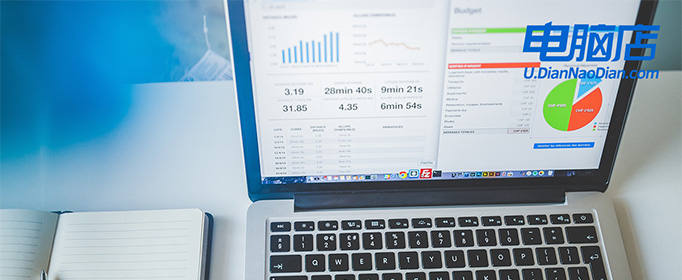
一、U盘重装系统所需工具
系统版本:win10专业版
制作工具:电脑店u盘启动盘制作工具(点击红字下载)
二、U盘重装系统准备事项
1、确保你有适用的授权密钥来激活操作系统。有时在安装过程中,可能需要输入该密钥。
2、在重装操作系统之前,需要备份计算机上的所有重要数据!
3、下载操作系统的镜像文件。具体怎么操作呢?
a.首先进入到微软官方网站。
b.进入微软官网后,你可以在“Windows”或“操作系统”部分找到相关选项。
c.你将看到可以选择的不同Windows版本(例如Windows 10、Windows 11等)和语言选项。选择你需要的操作系统版本和语言。
d.选择操作系统版本和语言,网站通常会提供下载链接。点击下载链接以开始下载操作系统镜像文件。通常,这将是一个大的ISO文件。
f.开始下载,等待下载完成。下载完成,将操作系统镜像保存在你的计算机或可移动存储设备上。
三、U盘重装系统操作步骤
1、制作u盘启动盘
a. 在电脑店官网中,切换到下载中心,点击【立即下载】,即可下载电脑店,这一制作启动盘所需的工具。
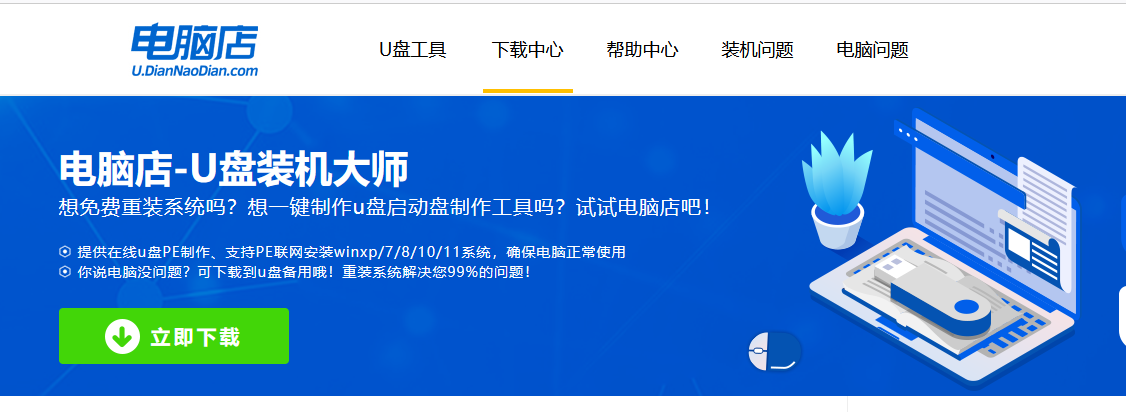
b.下载好电脑店u盘启动盘制作工具后,解压并打开。
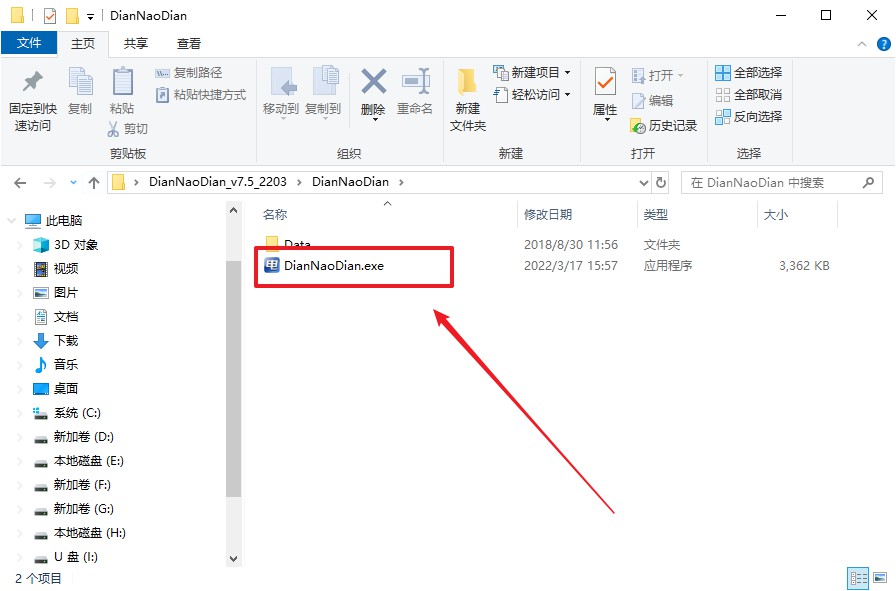
c.将u盘插入电脑当中, 默认设置,点击【全新制作】。
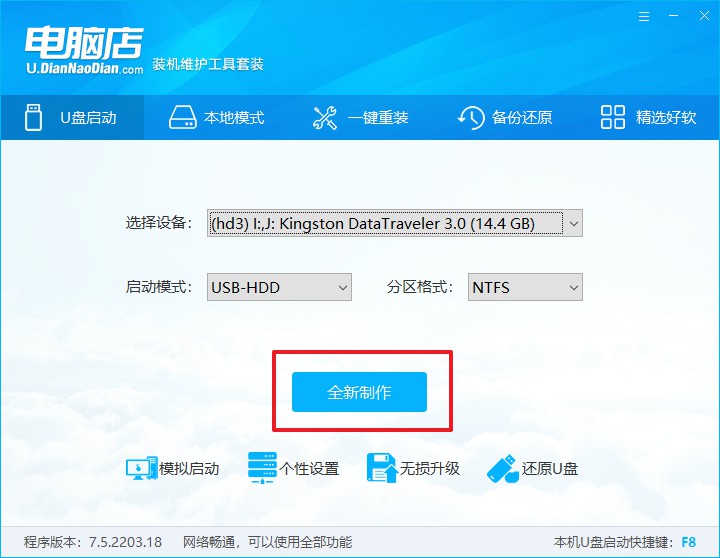
d. 制作完成后大家可选择是否查看教程。
2、BIOS设置u盘启动
a. 进入电脑店官网,首先查询好u盘启动快捷键,输入电脑类型和品牌即可查询。
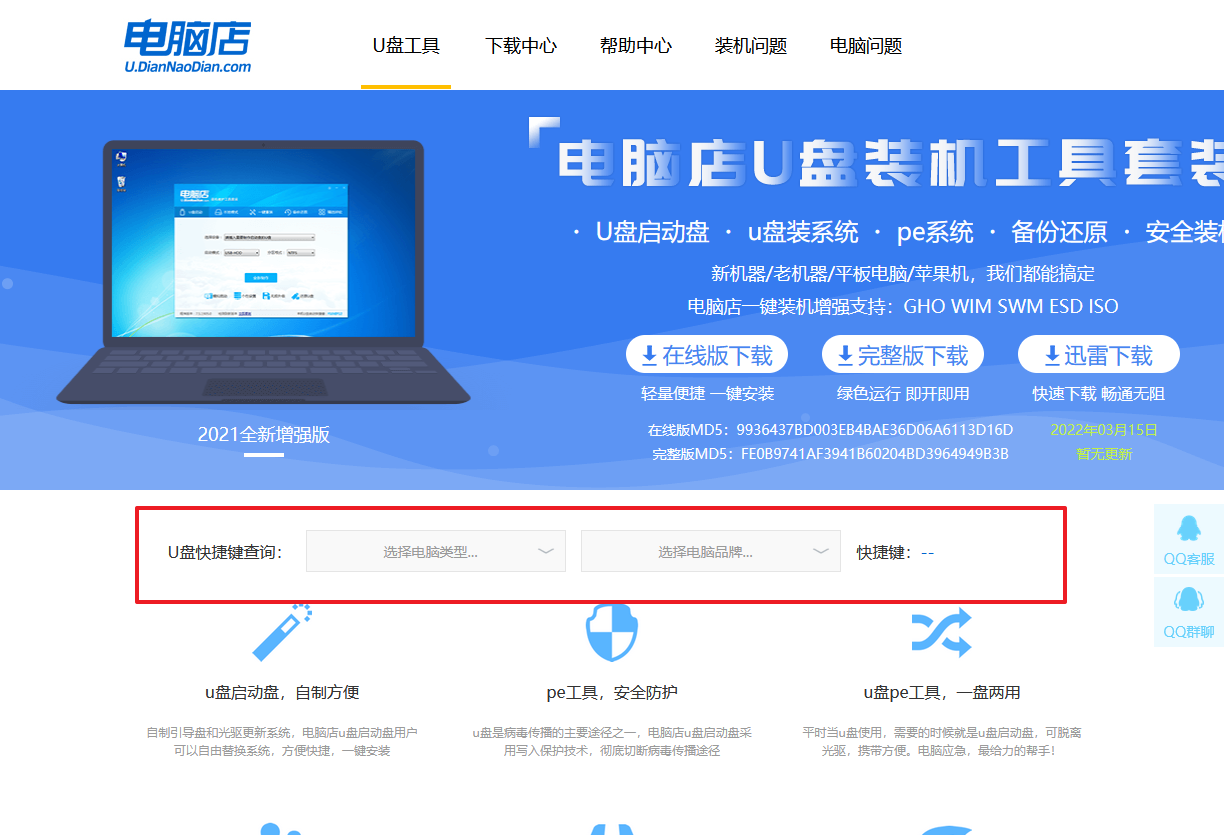
b. 插入u盘后重启,等待屏幕出现画面,按下快捷键进入优先启动项设置界面。
c. 在界面中,移动光标至u盘选项,回车即可。
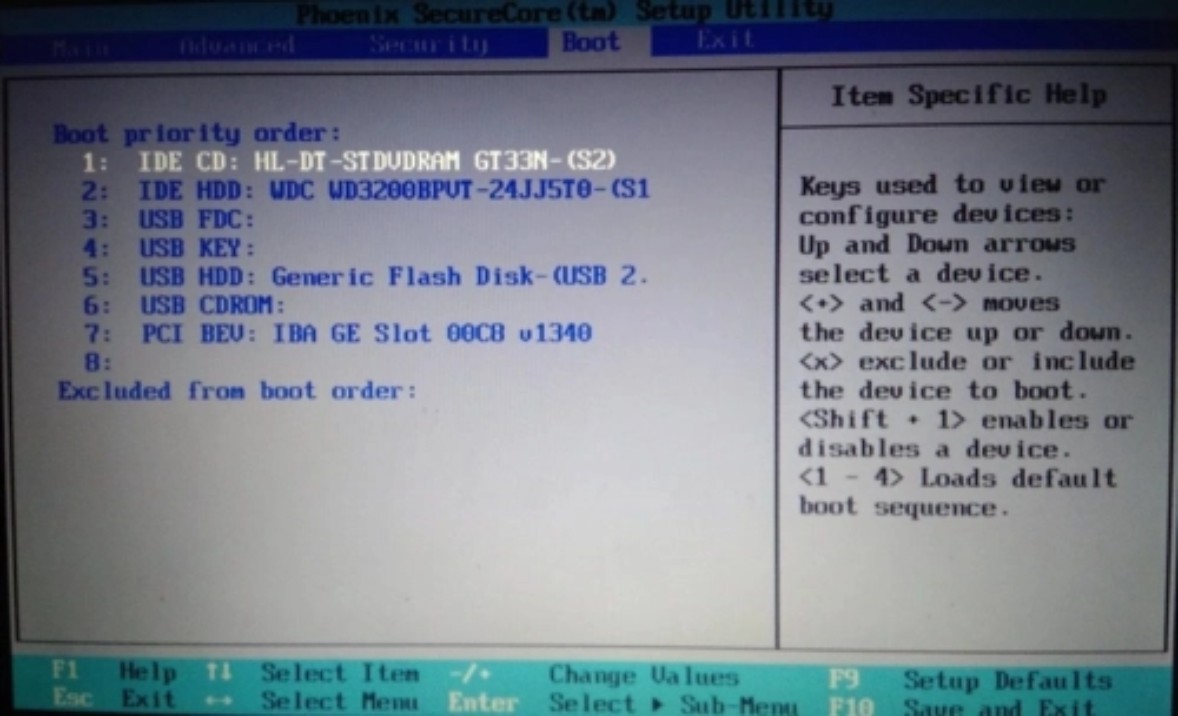
d.重启后,此时就会进入电脑店主菜单,选择【1】这一选项后回车。
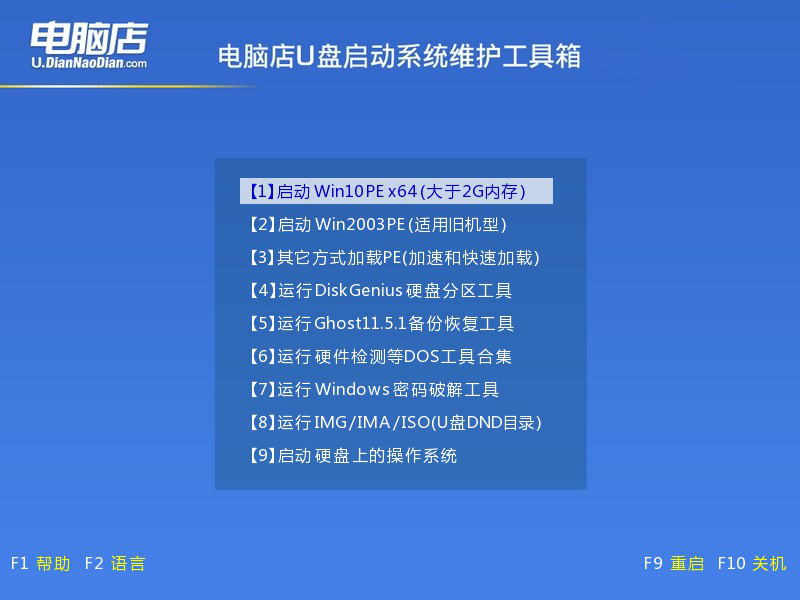
3、u盘装系统
a. 设置完电脑店主菜单后进入winpe,找到并打开一键装机的软件。
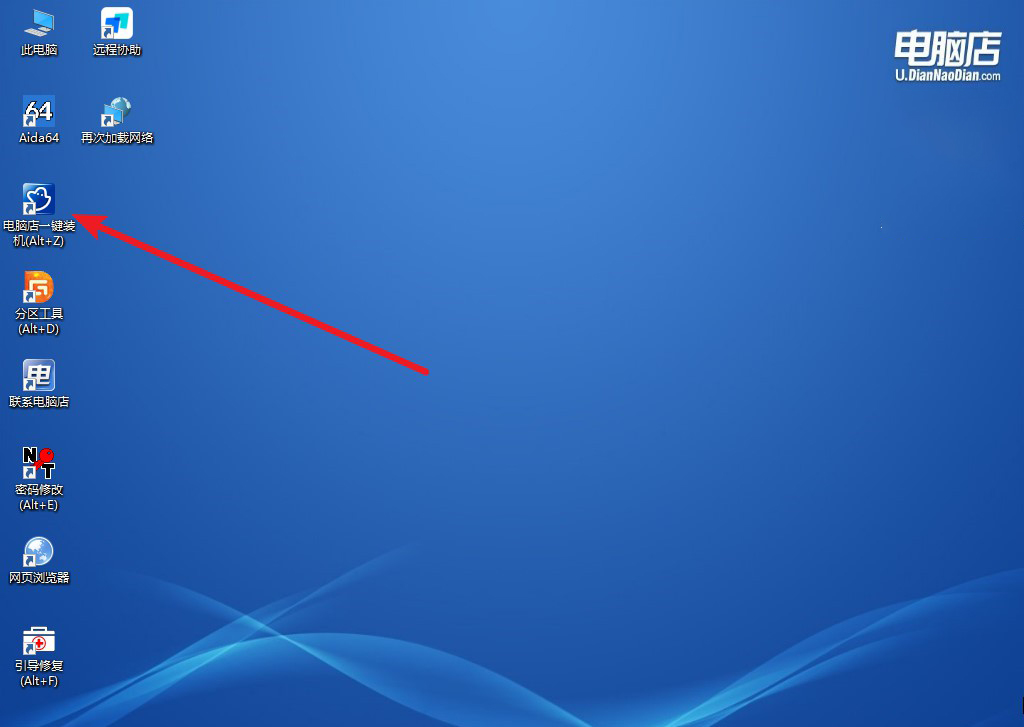
b. 点击【打开】选择已下载的镜像系统,注意勾选安装盘符,最后点击【执行】即可开始下一步。
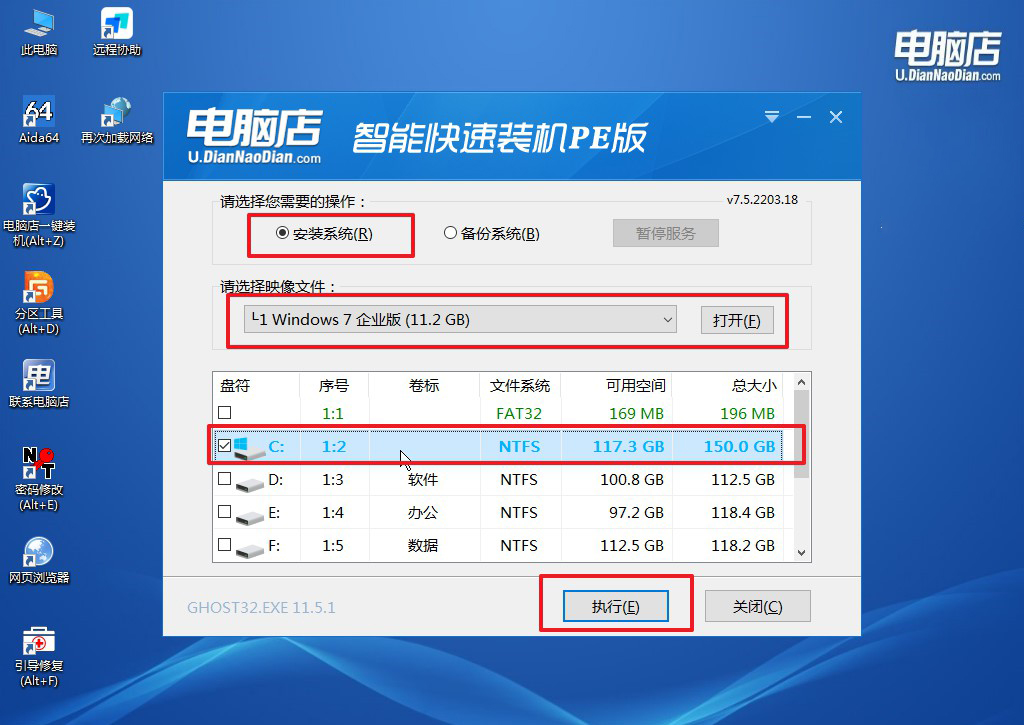
c.在还原窗口中,默认设置点击【是】。接着勾选【完成后重启】,等待安装即可。
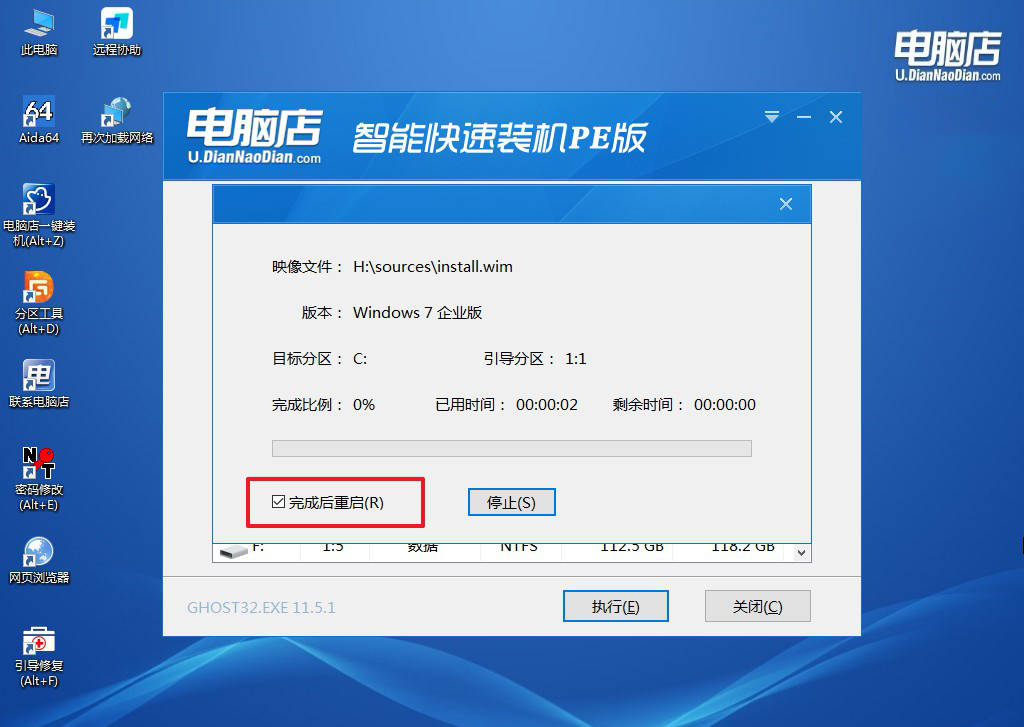
d. 等待安装部署完成,进入系统桌面。
四、U盘重装系统相关内容
电脑重装系统如何分区比较好?
在重装系统时,合理的分区方案可以提高系统的性能和管理效率。一般建议将系统分区(C盘)大小设置为足够存放操作系统、常用软件及系统文件的空间,通常建议至少为100GB。
另外,可以将数据文件(如文档、图片、视频等)单独存放在一个数据分区(如D盘),以便在系统崩溃或重装时不会丢失重要数据。
同时,还可以考虑创建一个系统备份分区,用于存放系统备份文件,以便在系统崩溃时进行恢复。
如果需要安装多个操作系统,还可以为每个操作系统分配单独的分区。
以上就是重装系统win7怎么安装系统的详细教程,大家跟着步骤一步步点击操作即可。但在进行一切重装操作之前,小编提醒大家,请务必备份好重要文件,因为重装系统会清除硬盘上的所有数据,为了不必要的麻烦,还请记得备份好数据哦。安装完成后,你就能拥有全新的Win7系统了,让你的电脑焕然一新!

