pe盘重装系统怎么分区?pe启动盘制作步骤【教程】
发布时间:2024-05-14 14:38:22
pe盘重装系统怎么分区?
大家都知道,想要使用pe盘重装系统,正确的分区是至关重要的。合理的分区方案不仅可以提高系统的性能,还能更好地管理和保护数据。那怎么分区呢?使用u盘启动pe系统,进入pe桌面,打开磁盘管理工具即可开始操作了。完成分区后,我们就可以开始重装系统啦!接下来我们一起看看详细的步骤吧!
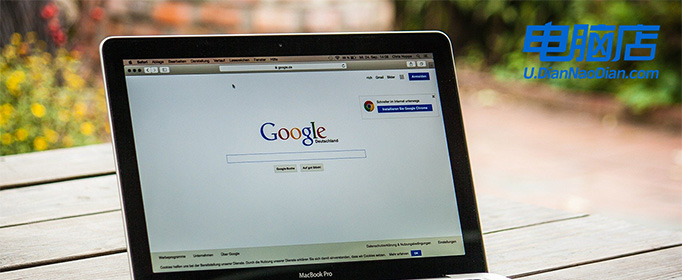
一、重装系统所需工具
1、磁盘分区工具:可使用u盘启动盘内置的工具
2、系统版本:win10专业版
3、装机工具:电脑店u盘启动盘制作工具(点击链接下载)
二、重装系统前期工作
1、格式化磁盘:在安装系统之前,要对系统磁盘进行格式化。重装系统一般只会影响到系统盘C盘,非系统盘不会受到影响。
2、激活问题:重装系统后需要激活系统,大家需准备激活工具或购买激活码。
3、下载系统镜像:可以在MSDN网站上找到Windows官方原版系统的下载链接,然后根据需要选择下载。具体操作如下图所示:
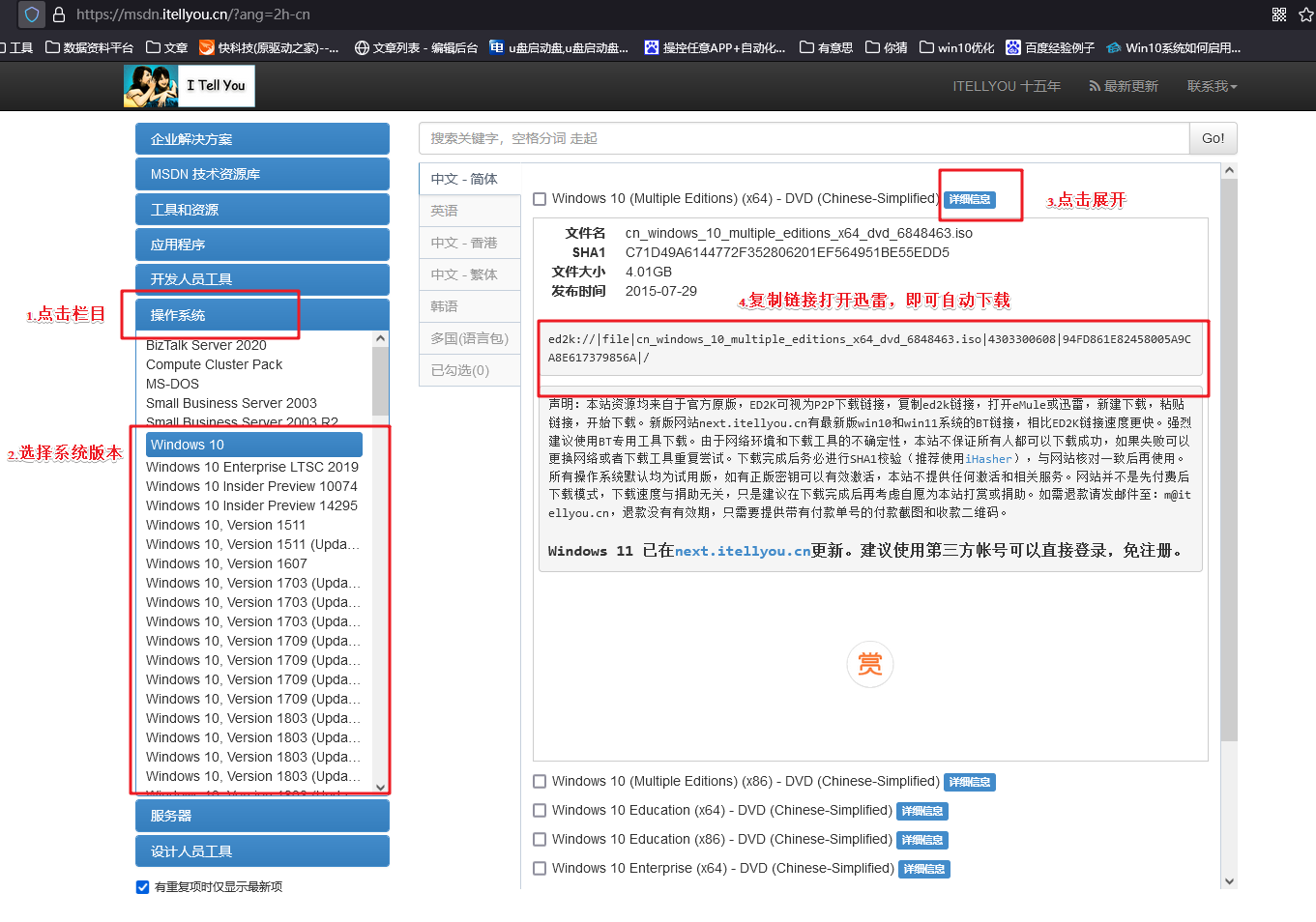
三、重装系统操作步骤
1、制作u盘启动盘
a. 确认电脑处于联网状态下,进入电脑店官网下载u盘启动盘制作工具。
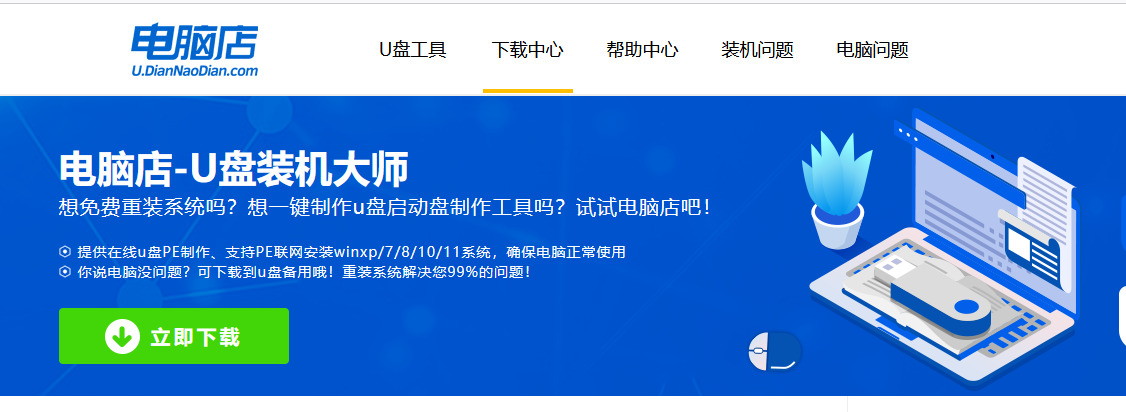
b. 将一个8G的u盘插入电脑USB接口,打开制作工具。
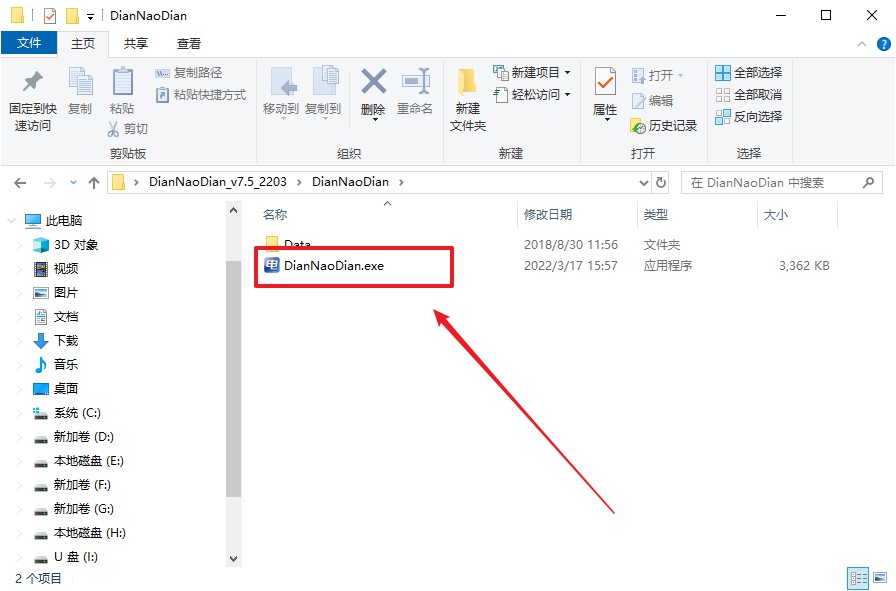
c. 选择【启动模式】为【USB-HDD】,【分区格式】为【NTFS】,最后点击【全新制作】即可。
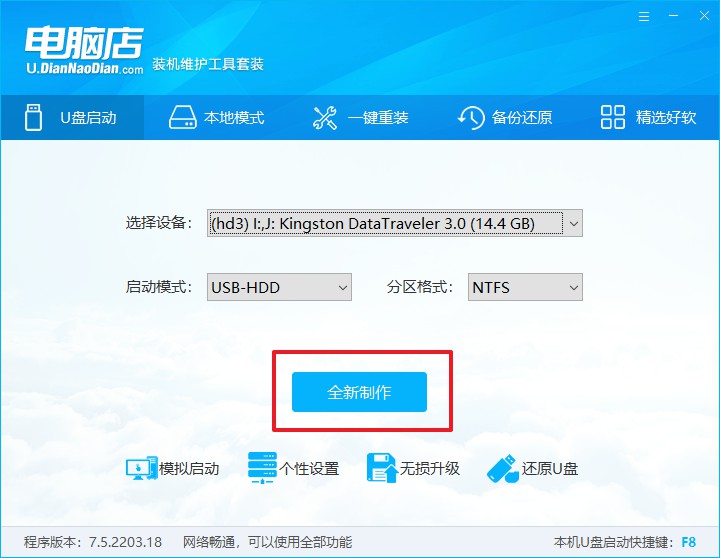
d.在弹窗中点击【确定】,等待制作完成即可。
2、bios设置u盘启动
a. 确认自己电脑的型号,在电脑店首页即可查询u盘启动快捷键,主要用于设置进入BIOS的启动项设置界面。
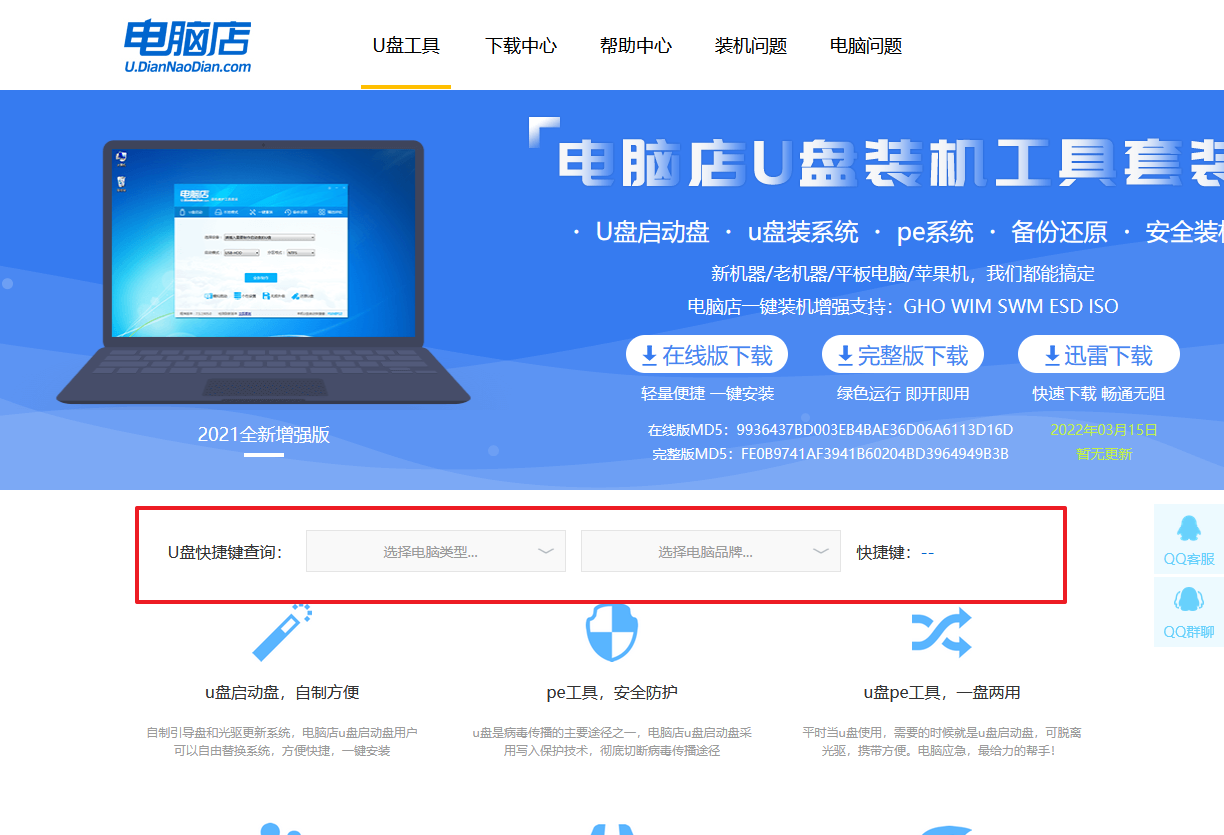
b.将制作好的u盘启动盘插入电脑,重启后按下快捷键,接下来就会进入优先启动项的设置界面。
c. 选择u盘启动盘的一项,一般是带有USB字样的选项,回车即可。
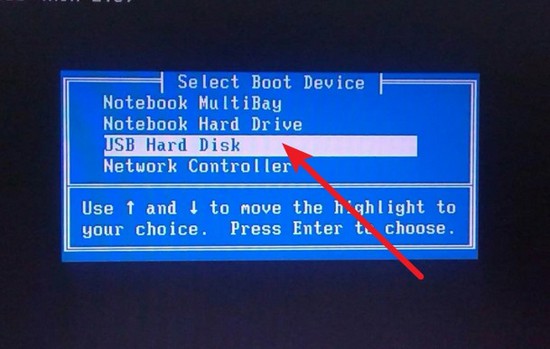
d. 接下来就进入电脑店winpe的主菜单了,选择【1】回车。
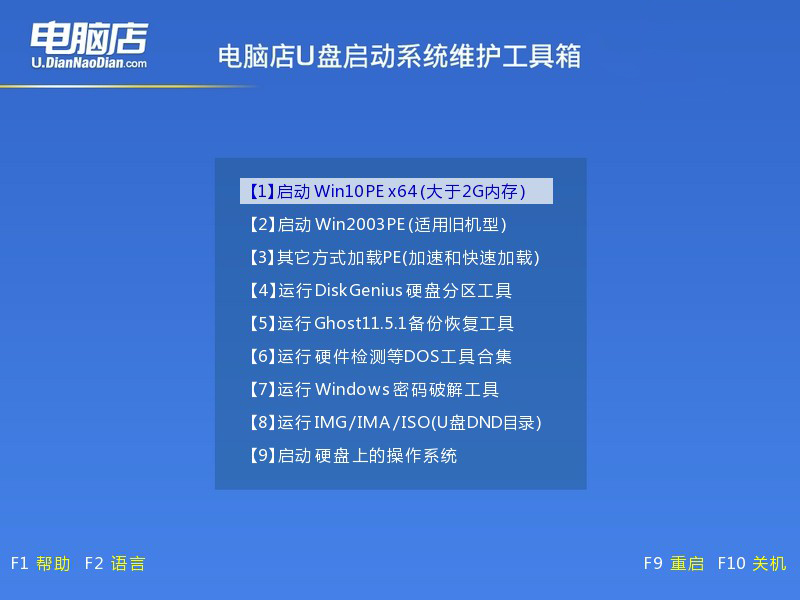
3、u盘装系统
a.进入winpe系统后,打开装机工具。
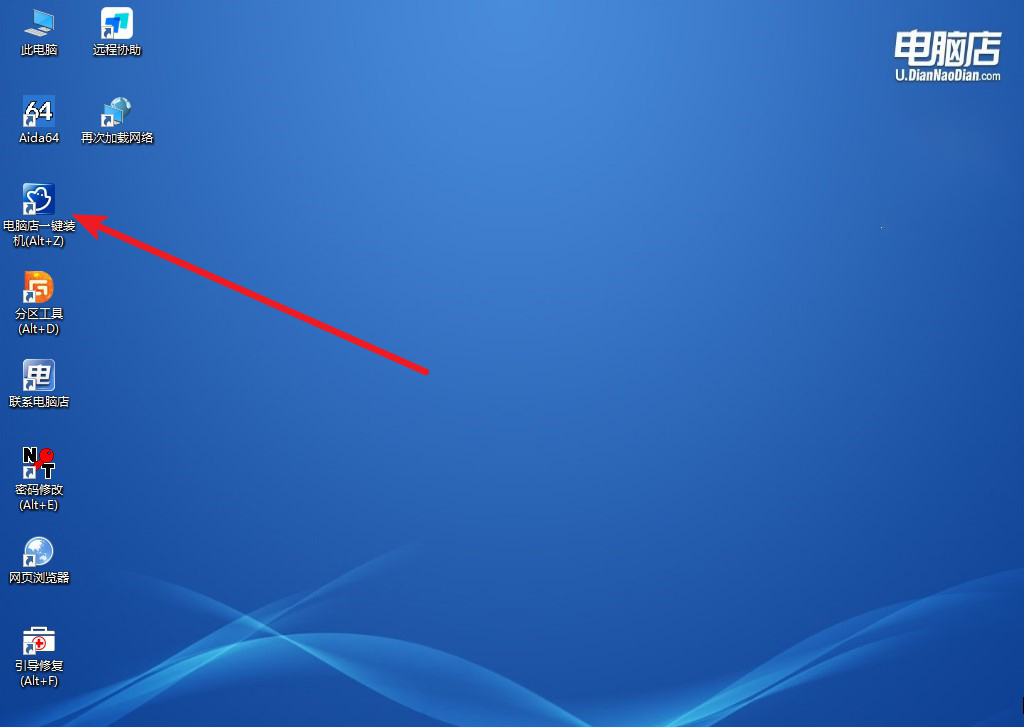
b. 如下图所示,设置好相关的选项,点击【执行】。
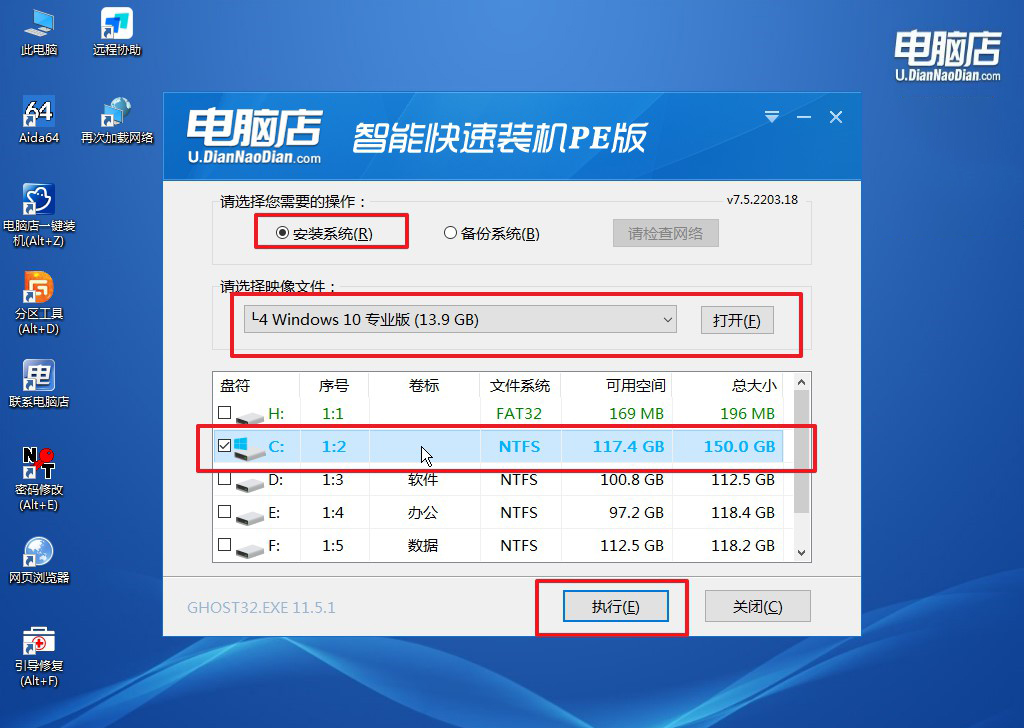
c.在这窗口中,可勾选【完成后重启】,亦可在安装后手动点击重启。
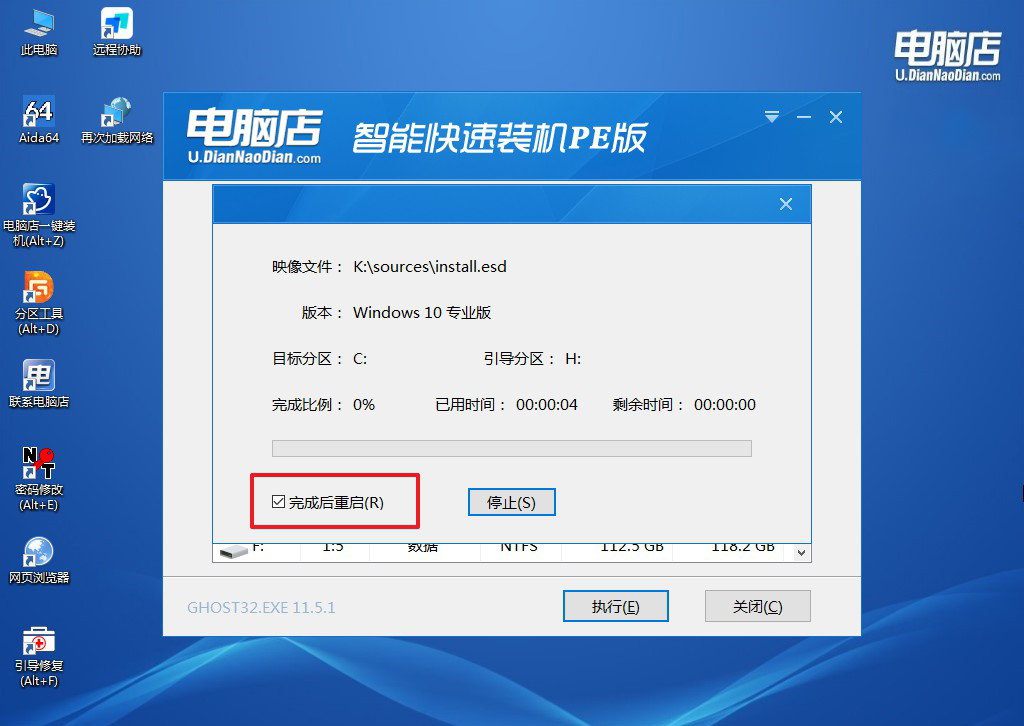
4、等待安装完成,部署好系统后就可以进入系统了。
四、重装系统后的可能问题
主板怎么设置硬盘启动?
要在主板上设置硬盘启动,请按以下步骤操作:
1. 启动电脑并立即按下指定的功能键进入BIOS/UEFI设置界面(常见键包括F2、Del、Esc或F12,具体按键请参考主板或电脑说明书);
2. 在BIOS/UEFI设置界面中,找到“Boot”或“Boot Menu”选项;
3. 在“Boot”选项下,找到“Boot Priority”或“Boot Option Priority”;
4. 将硬盘(通常显示为HDD或SSD的名称)设置为第一启动项,可以使用方向键或特定的功能键进行调整;
5. 保存设置并退出BIOS/UEFI(通常通过按F10键),计算机会从设置的硬盘启动。
详细步骤可能会因不同的主板和BIOS/UEFI界面略有不同,具体操作请参考主板说明书或制造商的官方文档。
pe启动盘制作步骤和重装系统教程就跟大家分享到这里了。如果你不知道怎么分区,最后小编跟大家简单描述下:在磁盘管理工具中,找到要安装系统的硬盘,右键单击未分配的空间,选择“新建简单卷”。在新建简单卷向导中,按照提示设置系统分区的大小。如果需要,可以继续在剩余空间上创建一个或多个数据分区(如D盘)。右键单击未分配的空间,选择“新建简单卷”,按照提示设置数据分区的大小。完成分区设置后,点击“完成”按钮,等待操作完成即可!

