东芝电脑如何重装win10系统(东芝电脑怎么重新装系统)
发布时间:2024-05-15 14:36:31
东芝电脑如何重装win10系统?
其实很简单,大家只需要下载电脑店u盘启动盘制作工具,将手上的u盘制作成启动盘即可进入pe重装了。但需要注意的是,制作完成后最好检测下是否制作成功了,这样一来就能避免重装系统失败了。在接下来的文章里,小编会以东芝电脑怎么重新装系统为例,跟大家详细讲解下重装系统得操作步骤。

电脑型号:东芝
系统版本:win10专业版
装机工具:电脑店u盘启动盘制作工具(点击红字下载)
二、重装系统前期准备
1、记录您的网络连接信息,包括Wi-Fi密码、IP地址配置、DNS服务器设置等。这将有助于您在重新安装系统后迅速重新连接到互联网。
2、选择一个足够大容量的U盘来制作启动盘。通常,一个16GB或更大容量的U盘足够存放大多数操作系统启动文件。
3、进入msdn网站下载win10镜像:导航到下载页面-选择Windows 10版本-选择语言和位数-复制下载链接-打开迅雷软件,按照此路径即可自动下载镜像。
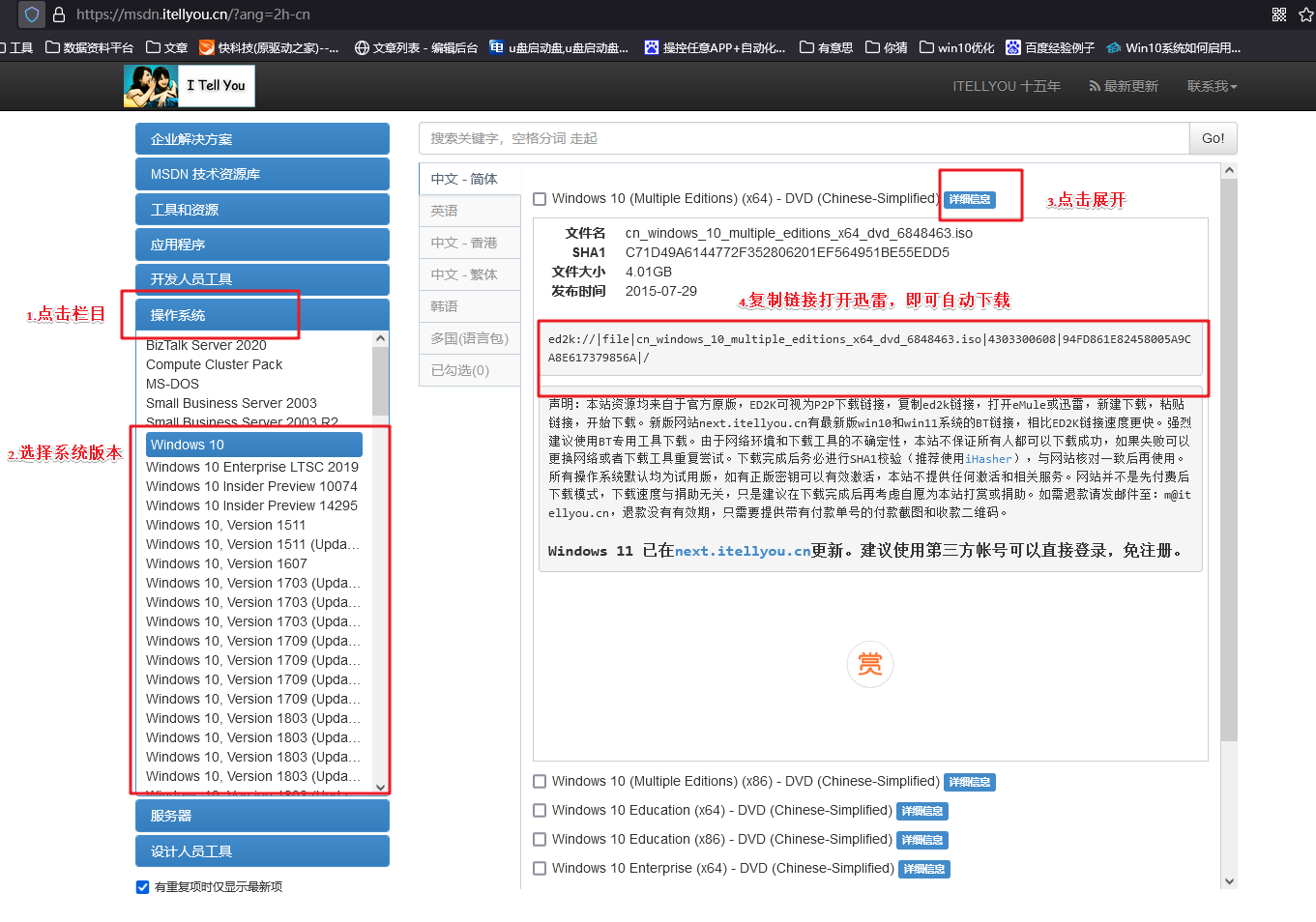
三、重装win10系统教程
1、制作u盘启动盘
a. 百度搜索【电脑店】进入官网,将栏目切换到【下载中心】,点击【立即下载】,即可下载 u盘启动盘制作工具。
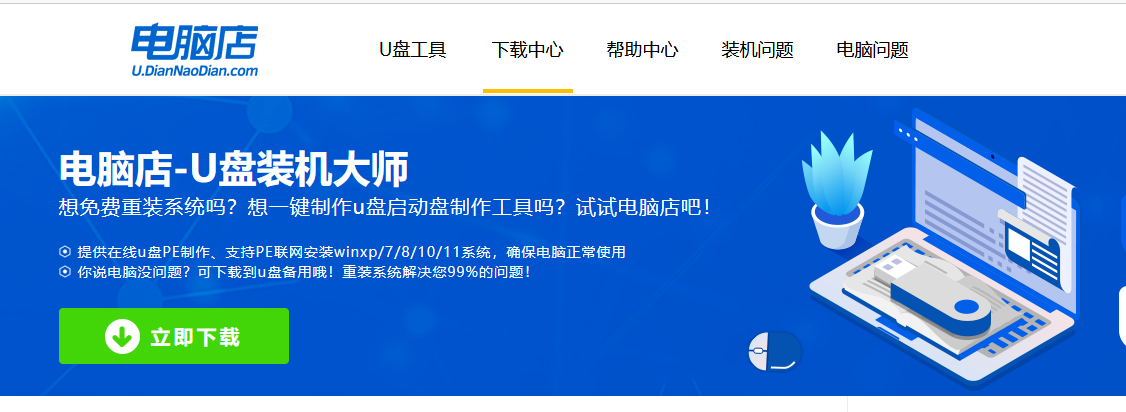
b. 下载之后解压,插入一个8G以上的u盘,双击打开电脑店的程序。
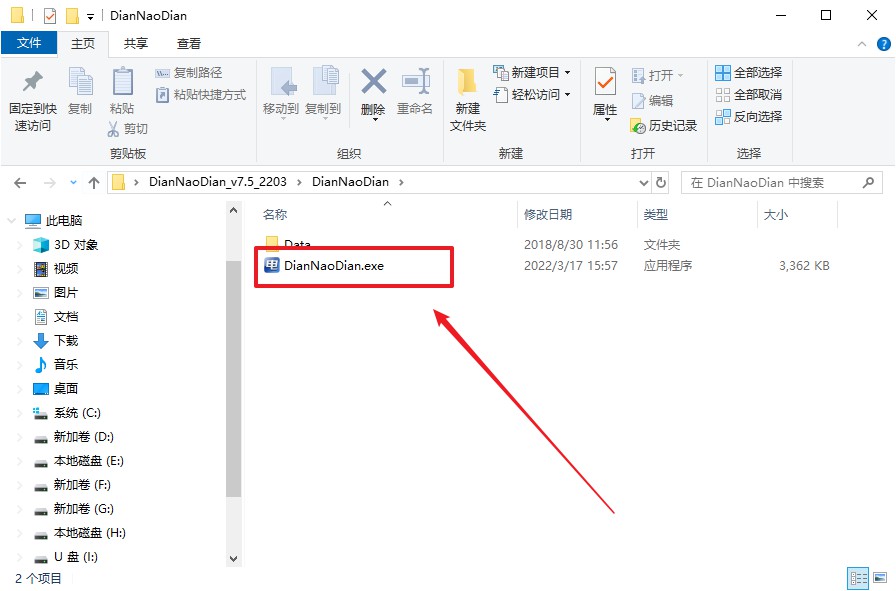
c. 工具会自动识别u盘,默认【启动模式】和【分区格式】,点击【全新制作】。
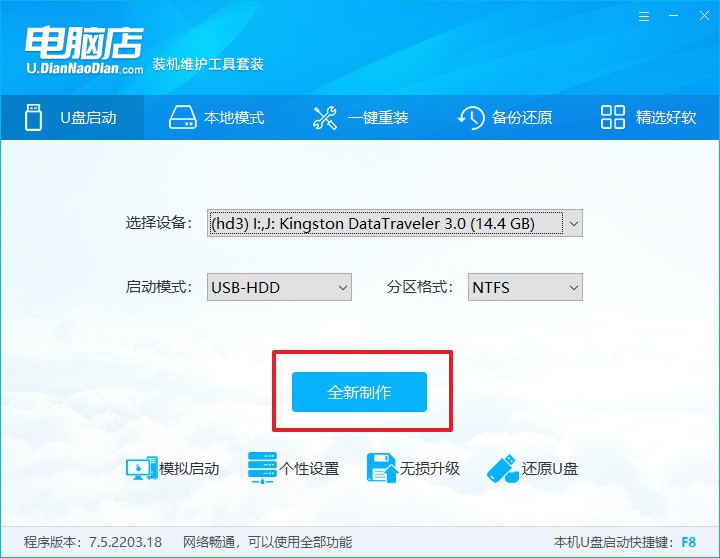
d.等待制作,完成后会有提示框提示。
2、设置u盘启动
a. 百度搜索【电脑店】,进入官网首页后可输入电脑类型和品牌,查询u盘启动快捷键。
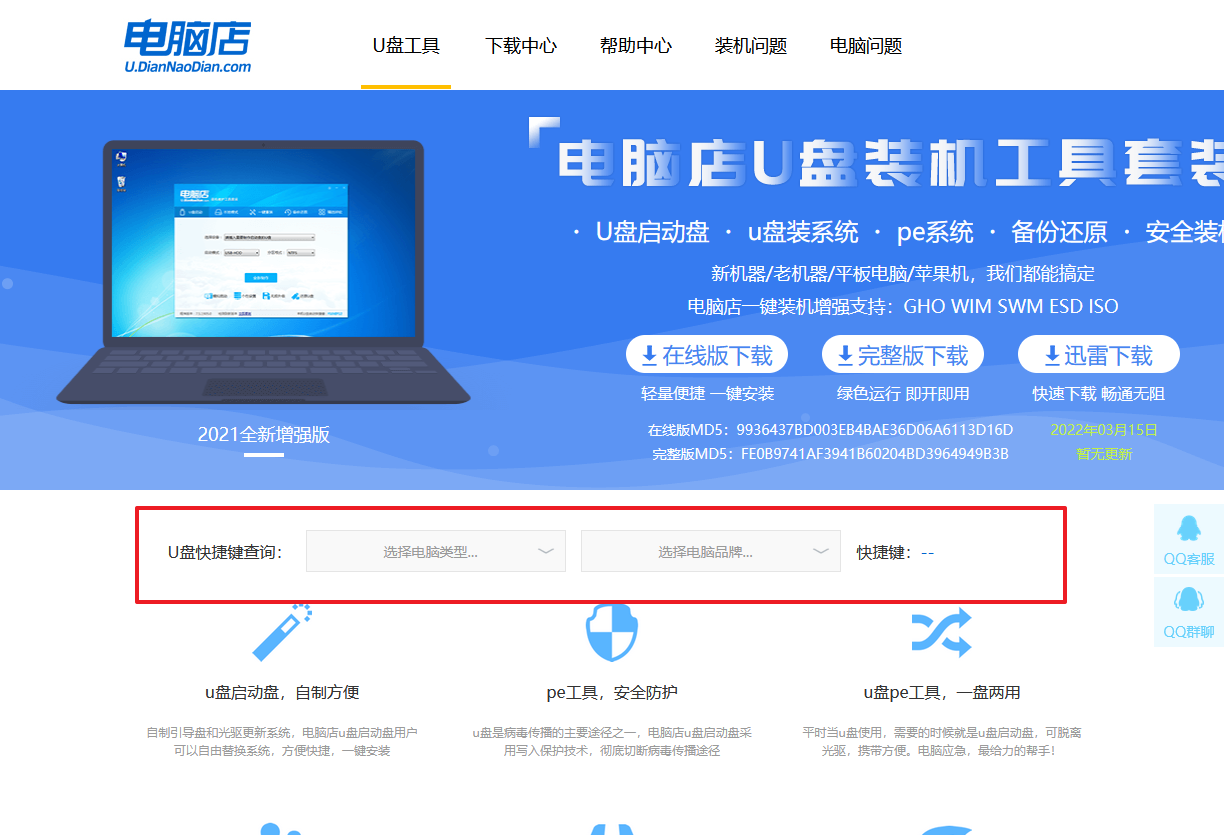
b.插入启动盘,开机或重启后,按u盘启动快捷键进入启动项设置界面,其实这在开机页面也有提示,大家可留意一下。
c. 在弹出的窗口中选择u盘选项,回车即可。
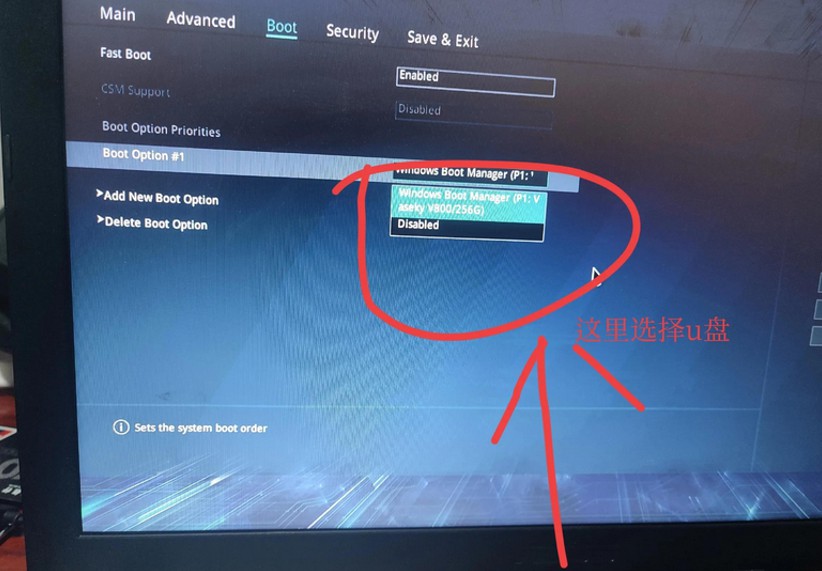
d. 再次重启后,电脑会进入电脑店winpe主菜单,新机型电脑选择【1】,旧机型选择【2】,回车。
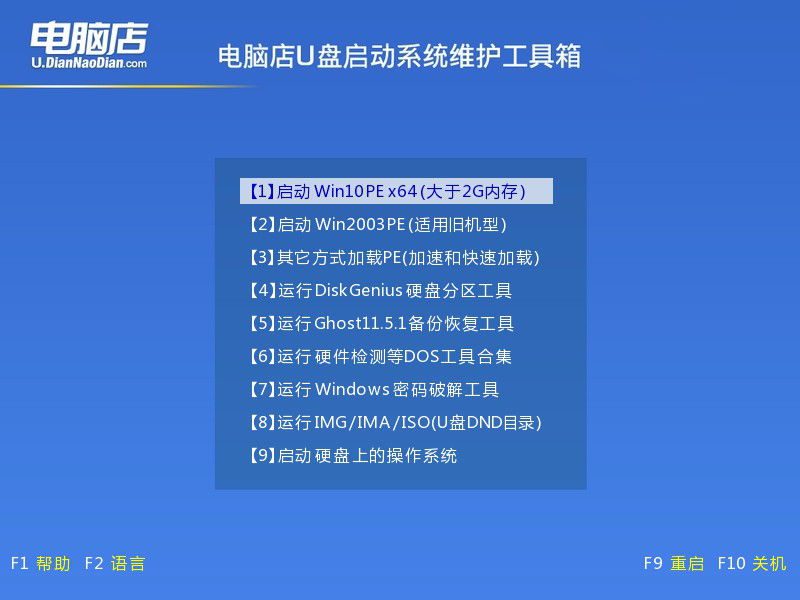
3、u盘装系统
a. 设置u盘启动后即可进入电脑店winpe,打开【电脑店一键装机】,如下图所示:
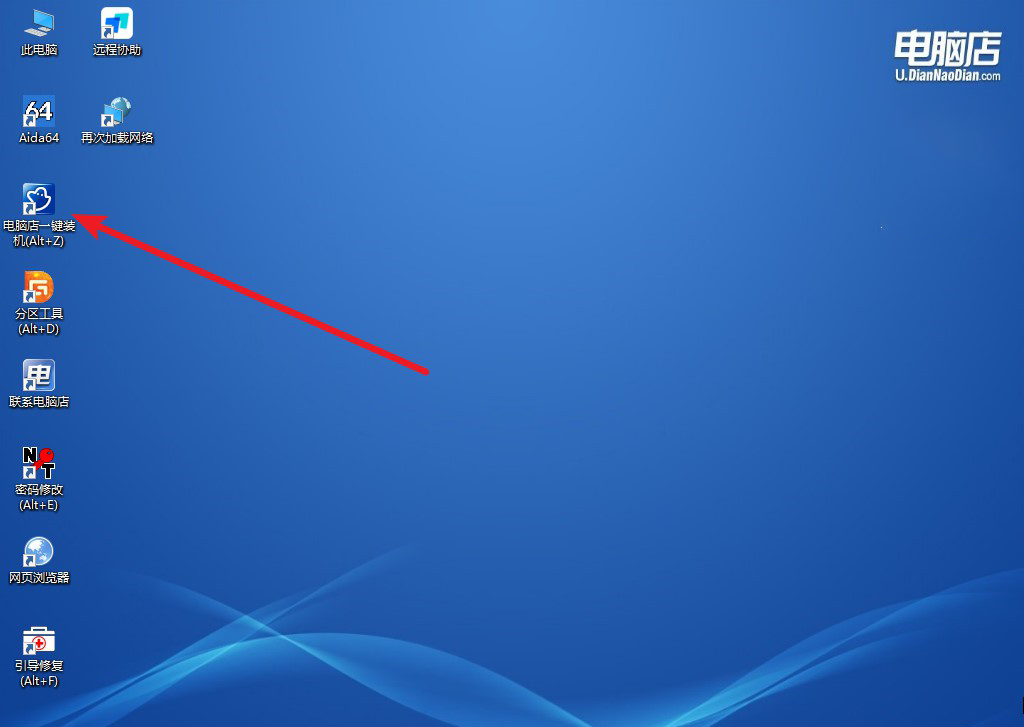
b. 在界面中,根据提示完成重装前的设置,点击【执行】。
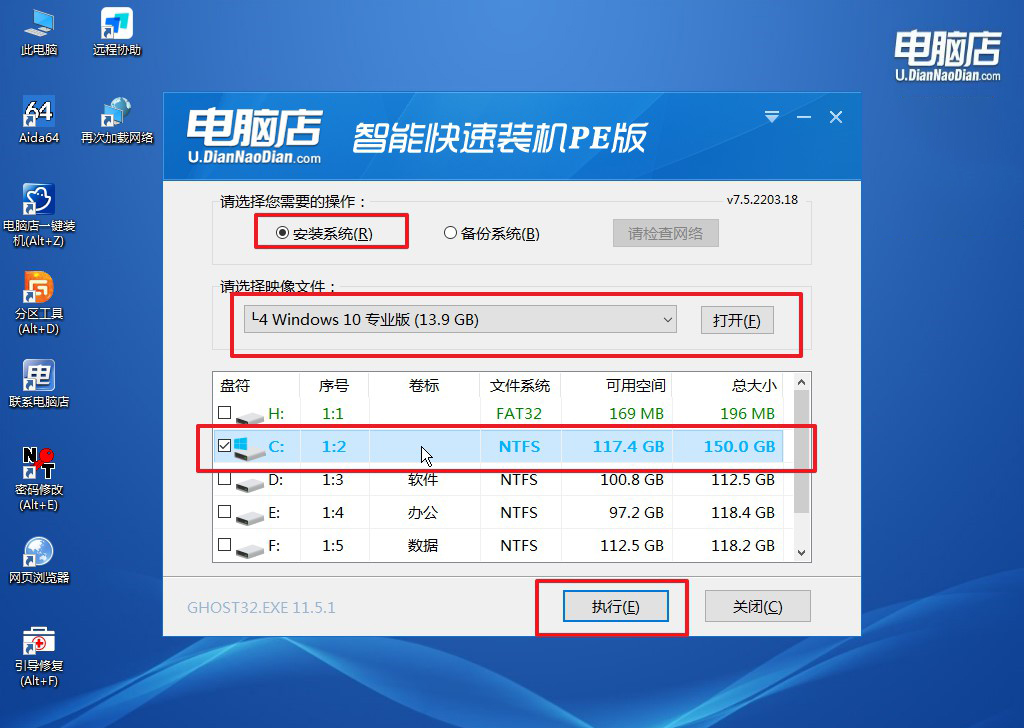
c. 接下来会进入还原设置和系统安装阶段,记得安装好了之后重启电脑。
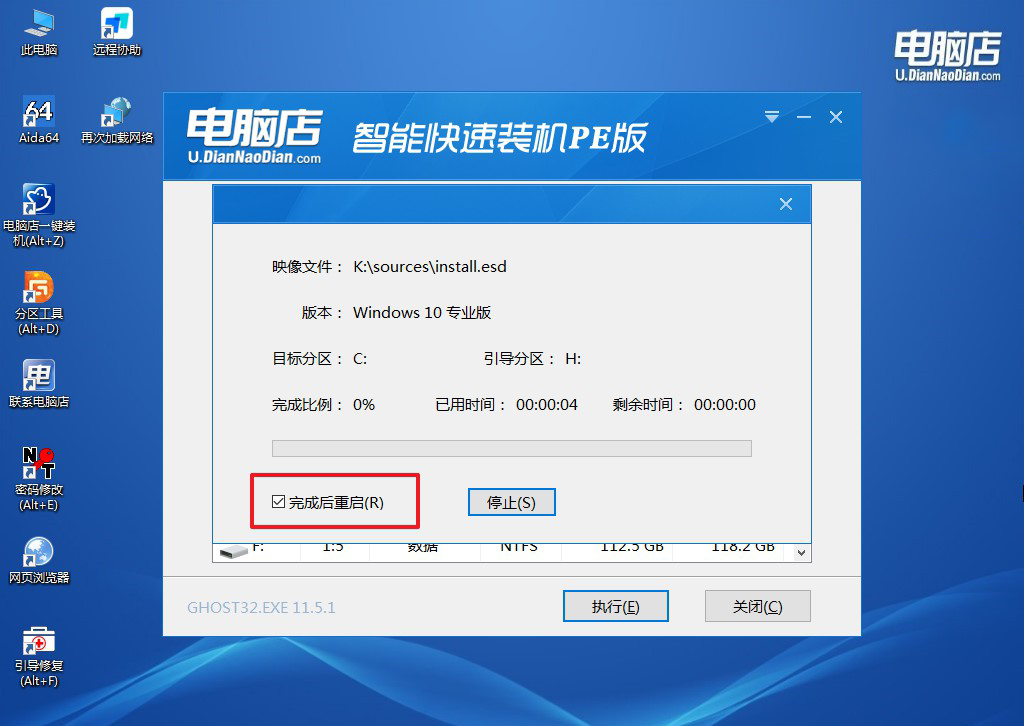
d. 重启后电脑会进入系统部署阶段,等待几分钟即可进入系统桌面了!
四、重装系统相关内容
重装系统后鼠标键盘都没反应了怎么处理?
1. 尝试将鼠标和键盘插入其他USB端口,确保端口和设备本身没有问题;
2. 进入BIOS/UEFI设置界面,确保USB端口已启用(常见的选项包括“USB Configuration”或“Legacy USB Support”);
3. 使用有线鼠标和键盘,避免无线设备可能的兼容性问题;
4. 重新启动电脑,尝试进入安全模式,检查是否有驱动程序缺失或错误;
5. 如果问题依然存在,尝试使用系统自带的恢复工具或重新安装系统,并确保使用了正确的驱动程序。
在重装系统时,建议准备一份包含所有必要驱动程序的USB驱动盘,以便在需要时进行手动安装。
东芝电脑如何重装win10系统的教程就跟大家分享到这里了,这个过程简单易行,即使是电脑新手也能轻松上手。在制作完成后,记得进行模拟测试,确保启动盘制作成功,以便顺利进行系统重装。希望本文的教程能够帮助大家顺利完成系统重装,在进入pe后重装若遇到不懂的地方,可扫码联系技术客服哦!

