如何制作大容量U盘启动盘?u盘启动盘制作步骤【图解】
发布时间:2024-05-15 14:45:11
如何制作大容量U盘启动盘?
使用电脑店u盘启动盘制作工具,一键点击就可以制作好了!与其他品牌相比,电脑店u盘凭借其丰富的经验和用户友好的设计,简化了启动盘的制作和系统重装的过程。即使你是电脑新手,在看完接下来的文章后,相信你跟着步骤操作也能学会u盘启动盘制作。今天,我们就一起来看看u盘启动盘制作步骤吧!

一、u盘装系统所需工具
1、系统版本:win10专业版
2、装机工具:电脑店u盘启动盘制作工具(点击即可下载)
二、u盘装系统准备工作
1、由于Windows 10的系统ISO文件是有4G多,准备的u盘容量需要大于4GB。
2、如果u盘里有重要文件,记得先转移备份,因为在制作u盘启动过程中会格式化(删除数据)你的u盘。
3、下载系统ISO文件。既然是重装系统,那么系统下载这个步骤肯定少不了。你可以从MSDN网站下载最新、最可靠的Windows 10版本。具体操作如下:
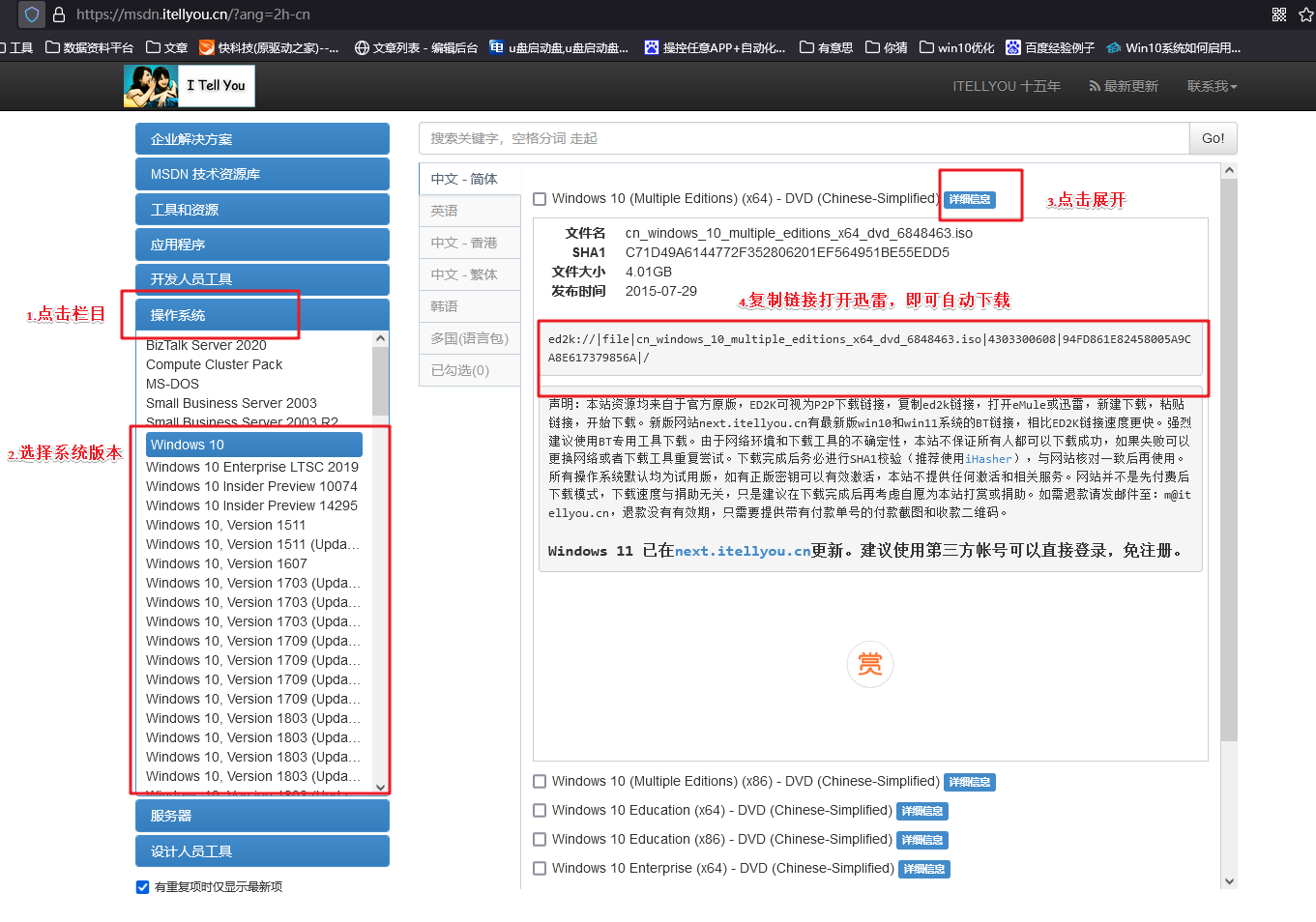
三、u盘装系统教程
1、制作u盘启动盘
a. 搜索进入电脑店的官网,点击【下载中心】,点击下载 u盘启动盘制作工具。
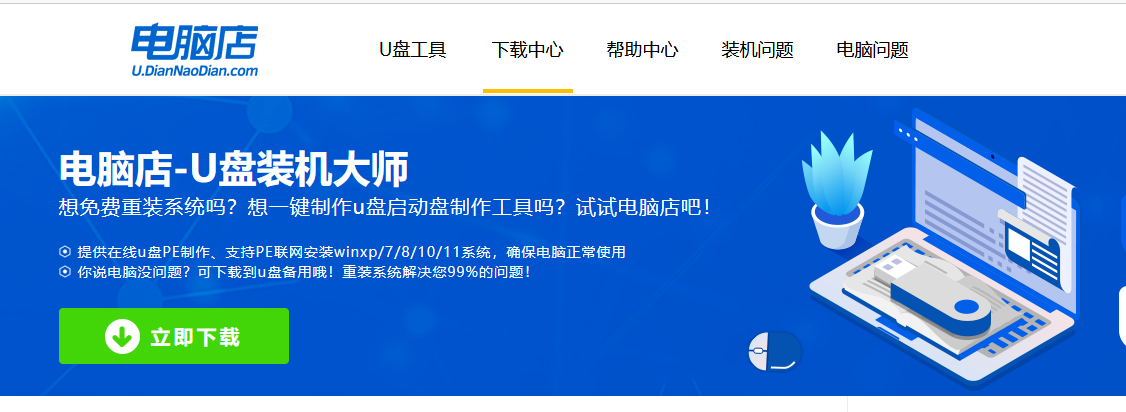
b. 插入u盘,打开下载好的制作工具。
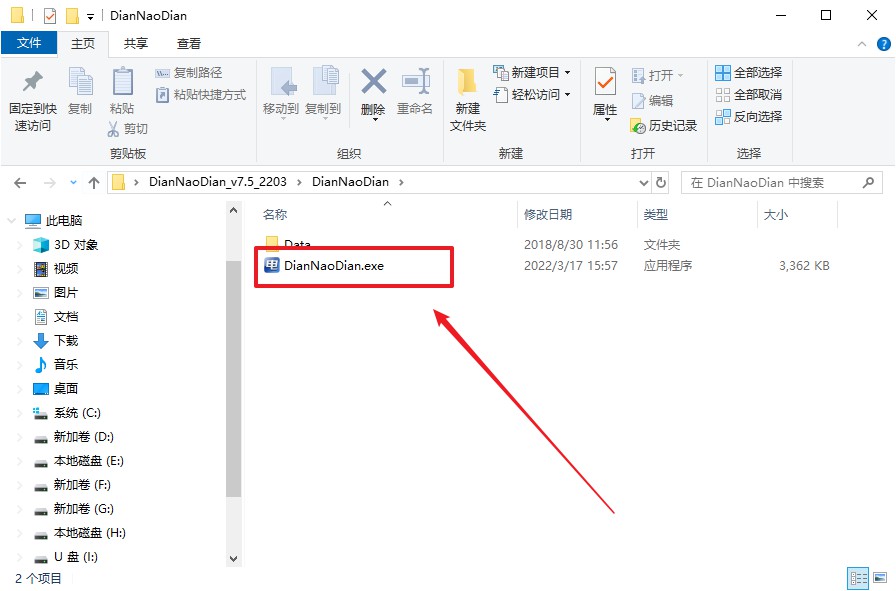
c. 插入u盘,建议8G以上,不需要其他设置,默认点击【全新制作】。
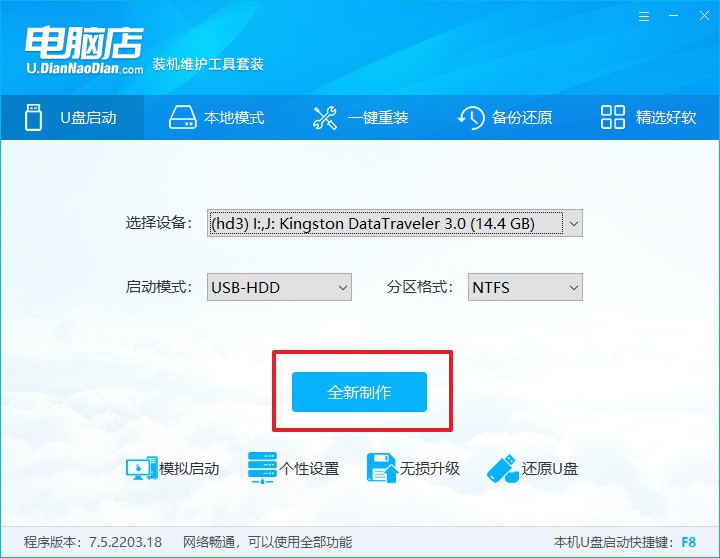
d. u盘启动盘制作完毕后,电脑会弹出提示框弹出,你可以点击【是】查看教程,也可以点击【否】关闭页面。
2、设置u盘启动
a. 在电脑店官网首页查询u盘启动快捷键,如下图所示:
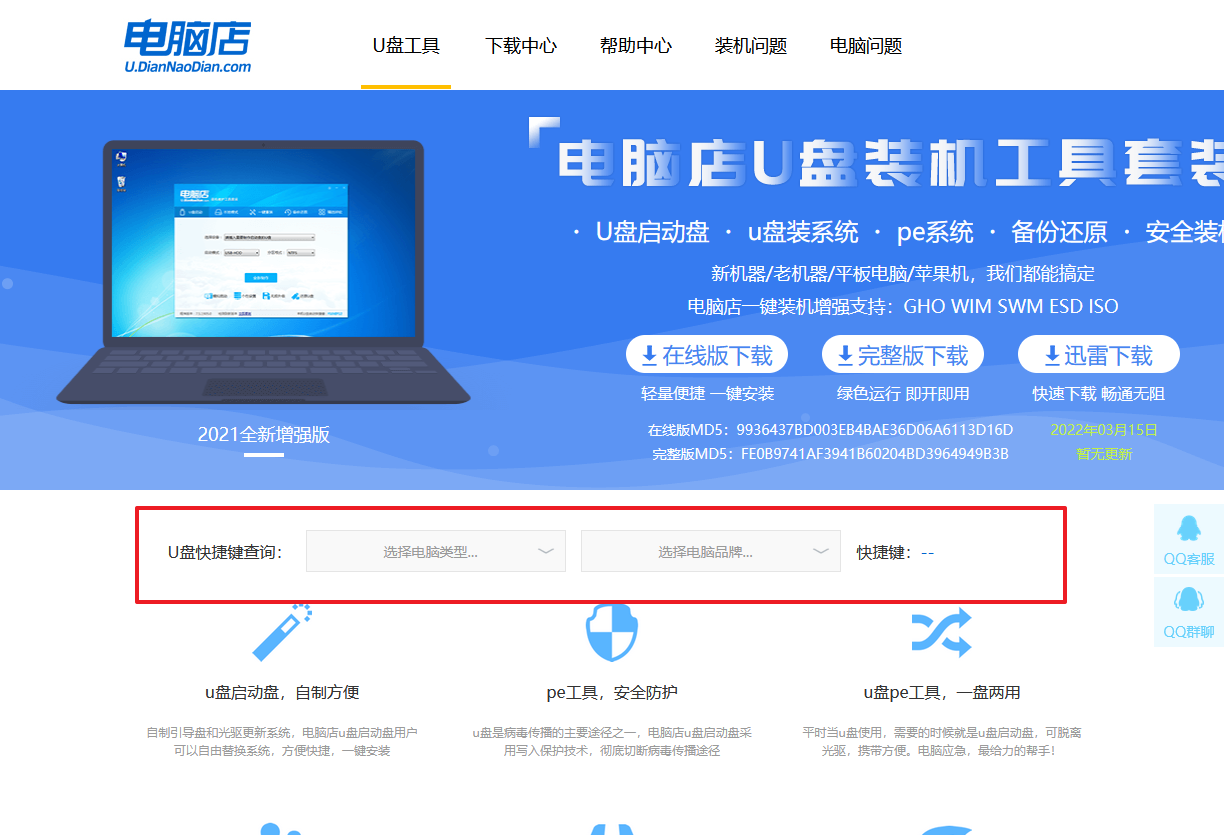
b. u盘启动可直接使用启动快捷键,插入u盘启动盘后开机,不停按下快捷键,即可进入选择界面。
c. 在窗口中,移动光标选择u盘启动为第一启动项,之后按F10键保存并且重启电脑即可。

d. 接下来就会进入到电脑店winpe界面,选择第一项回车即可进入PE系统。
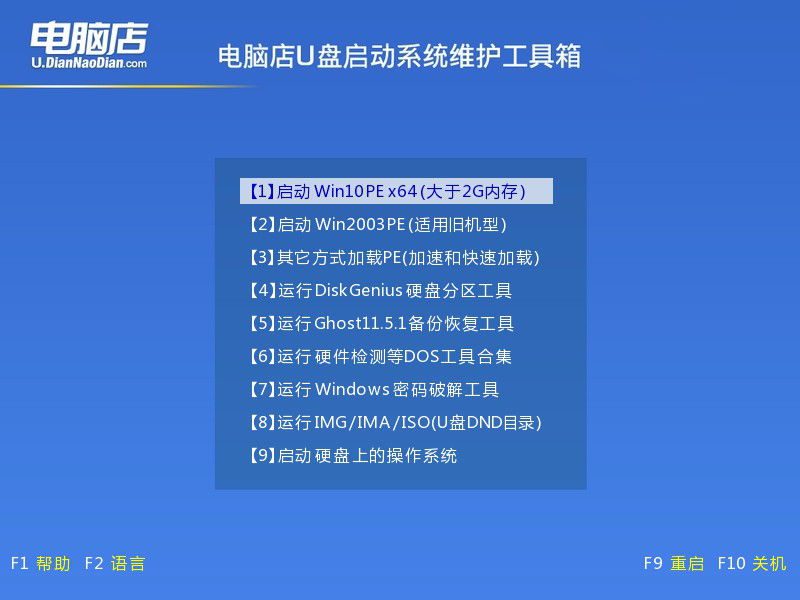
3、u盘装系统
a. 在pe系统中,打开电脑店winpe一键装机这个软件,即可开始重装操作。
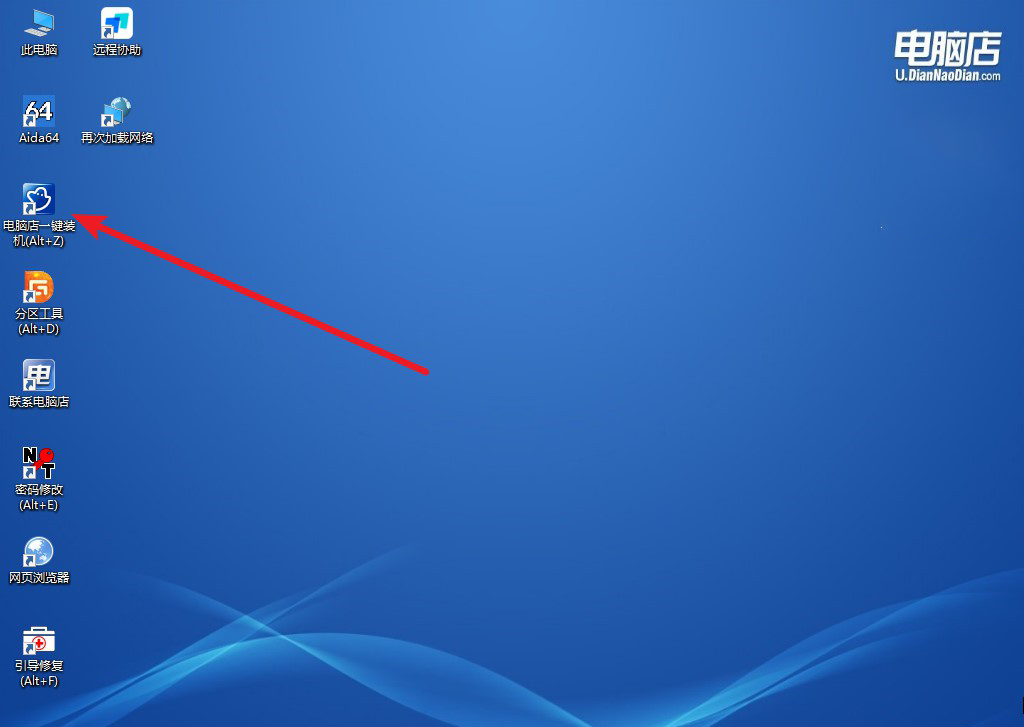
b.在窗口中选择操作方式,打开需要安装的镜像,勾选系统盘,点击【执行】。
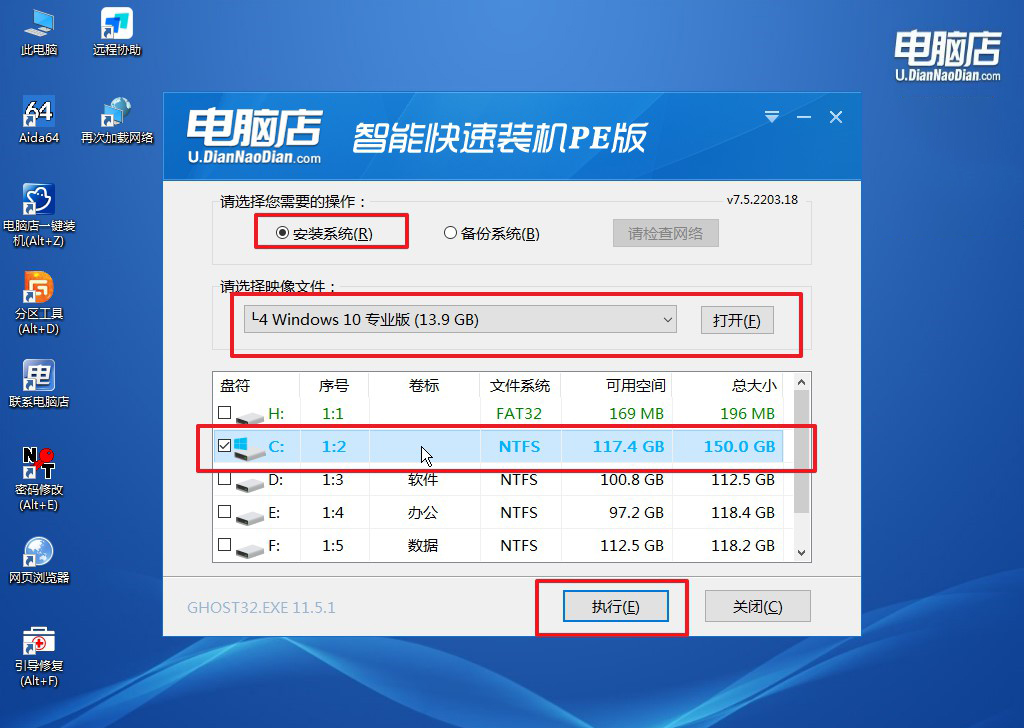
c. 默认还原设置,勾选【完成后重启】,接下来就是等待安装完成了。
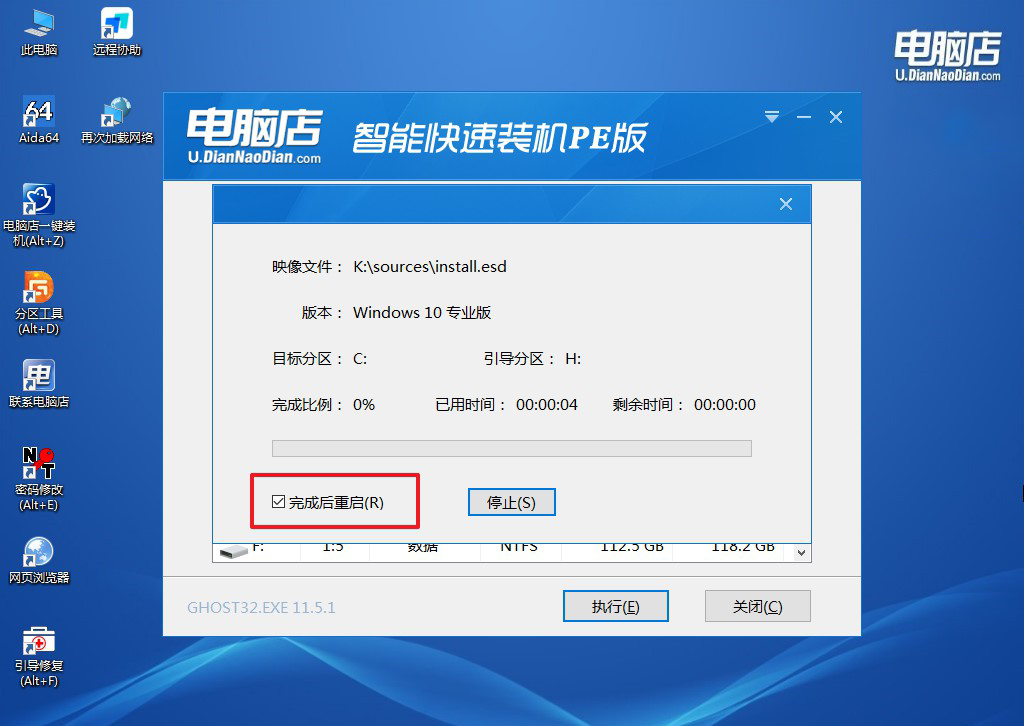
d. 等待安装完成,部署好系统后就可以进入系统了。
四、u盘装系统相关内容
u盘重装系统在写入时到37%就卡死了什么情况?
首先,U盘本身可能存在问题,如坏块或损坏,导致数据无法继续写入。尝试使用另一只U盘制作启动盘。
其次,系统镜像文件可能损坏或不完整,建议重新下载官方提供的系统镜像文件。
第三,制作启动盘的工具可能出现故障,尝试使用其他工具如Rufus、UNetbootin等重新制作启动盘。也有可能是电脑的USB接口问题,尝试更换USB端口或使用后置端口。
最后,如果仍然无法解决,检查电脑内存和硬盘是否存在硬件故障,可以使用内存检测工具和硬盘检测工具进行诊断。
u盘启动盘制作步骤就跟大家分享到这里了。无论是制作启动盘还是进行系统重装,电脑店工具都能提供简便高效的解决方案。即使是电脑新手,也能通过本文提供的图文教程,轻松完成整个过程。通过上面分享的教程,希望能够帮助到大家制作好u盘启动盘并重装系统,无需花钱找电脑师傅啦!

