笔记本电脑win10系统重装方法(笔记本win10系统重装)
发布时间:2024-05-16 16:29:43
笔记本电脑win10系统重装方法
当笔记本系统发生严重故障或崩溃时,使用u盘重装Windows 10系统是最快的解决方法了。通过制作好的u盘启动盘,您可以让系统崩溃的电脑从u盘启动进入PE系统,然后利用PE系统中的装机工具进行系统重装。而且这样的方式,即便你是电脑小白也能自学哦。接下来,我们就一起看看笔记本win10系统重装吧!

一、重装系统所需工具
系统版本:win10专业版
装机工具:电脑店u盘启动盘制作工具(点击红字下载)
二、重装系统前期准备
1、准备一个容量在8GB或以上的空白u盘,提前准备好所需的u盘启动盘,并确保其可靠性和完整性。
2、备份重要数据:在重装系统之前,备份重要的个人文件和数据是至关重要的。你可以使用外部硬盘、云存储或其他备份工具来创建备份。确保所有重要的照片、文档、音频、视频和其他个人文件都得到妥善保护,以防止丢失或损坏。
3、按照如下图所示的步骤,依次点击即可下载win10系统的镜像文件:
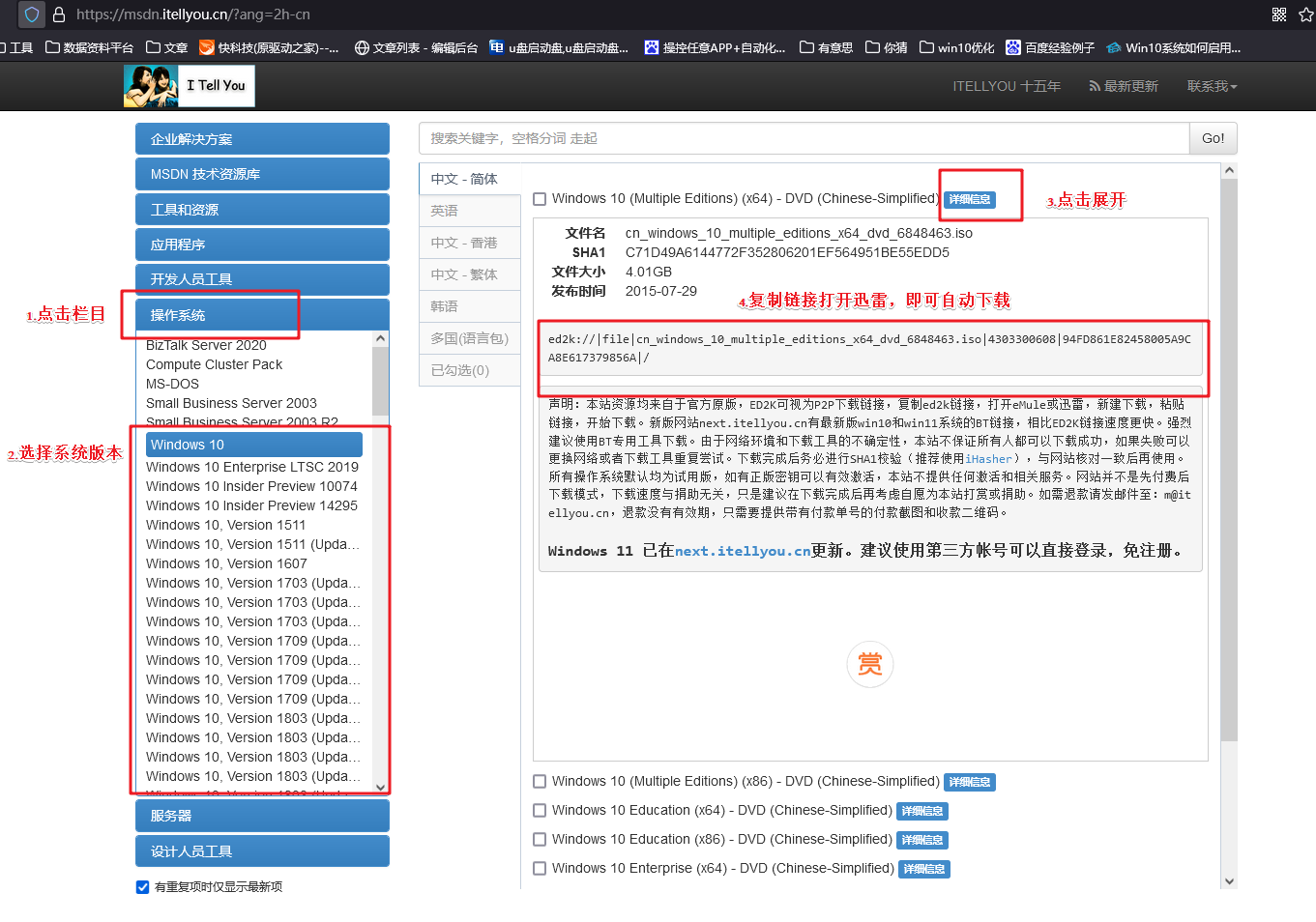
三、重装win10系统教程
1、制作u盘启动盘
a.打开百度,搜索【电脑店】,认准官网点击进入。下载电脑店u盘启动盘制作工具的最新版,下载前务必要关掉防火墙及杀毒软件。
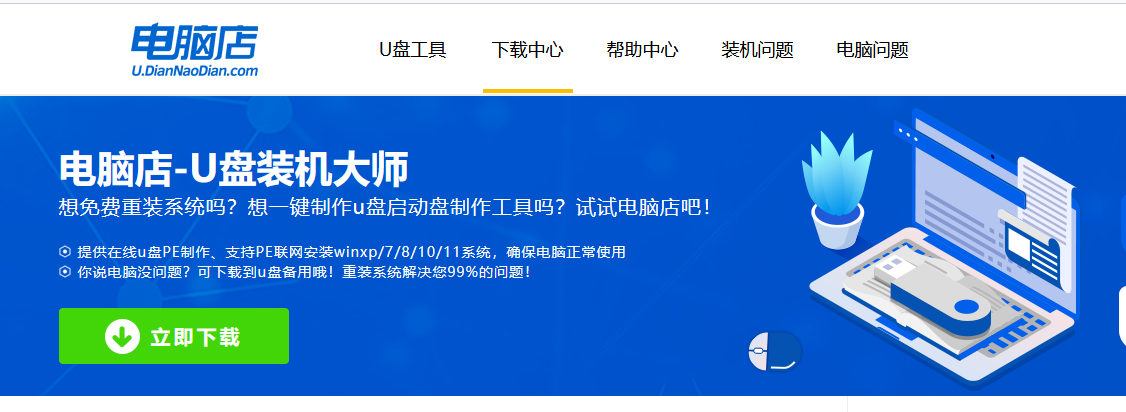
b.下载完成,解压并打开即可开始制作。
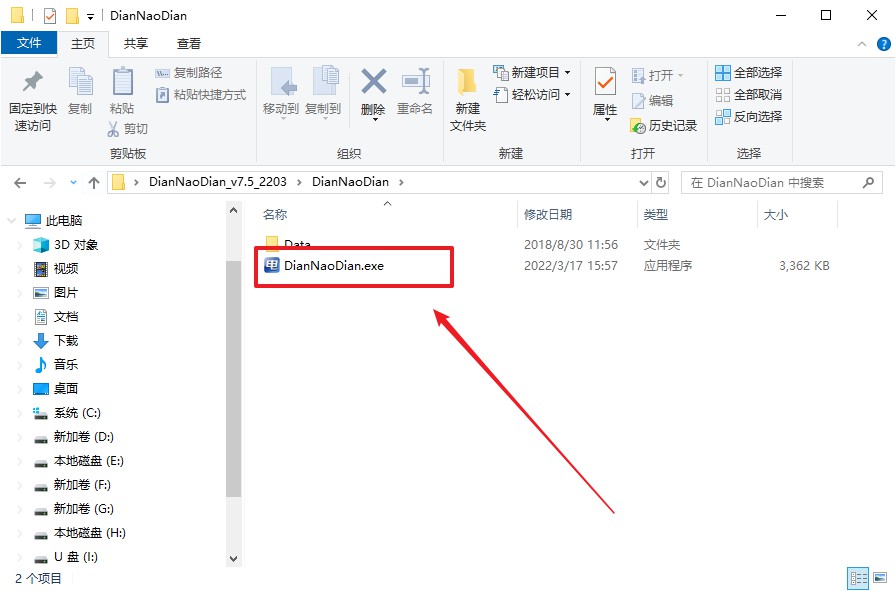
c.将u盘插入电脑当中,软件会自动识别到u盘的信息。默认其他设置,直接点击【全新制作】。
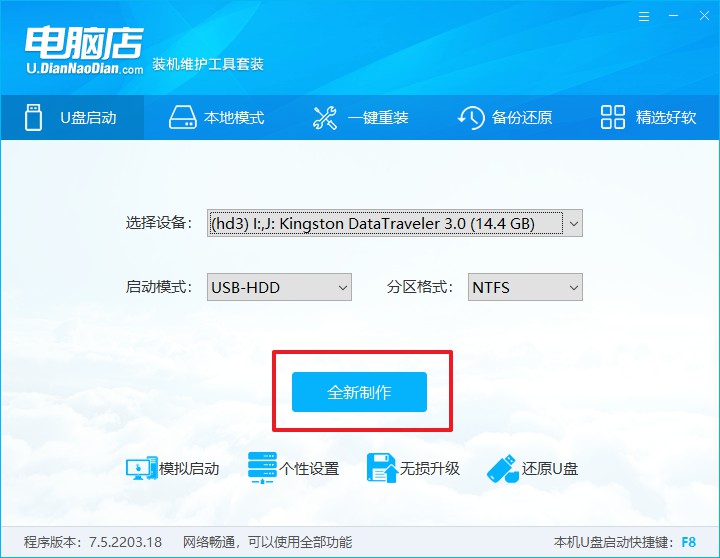
2、bios设置u盘启动
a.在电脑店首页即可查询u盘启动快捷键,主要用于设置进入BIOS的启动项设置界面,如下图所示:
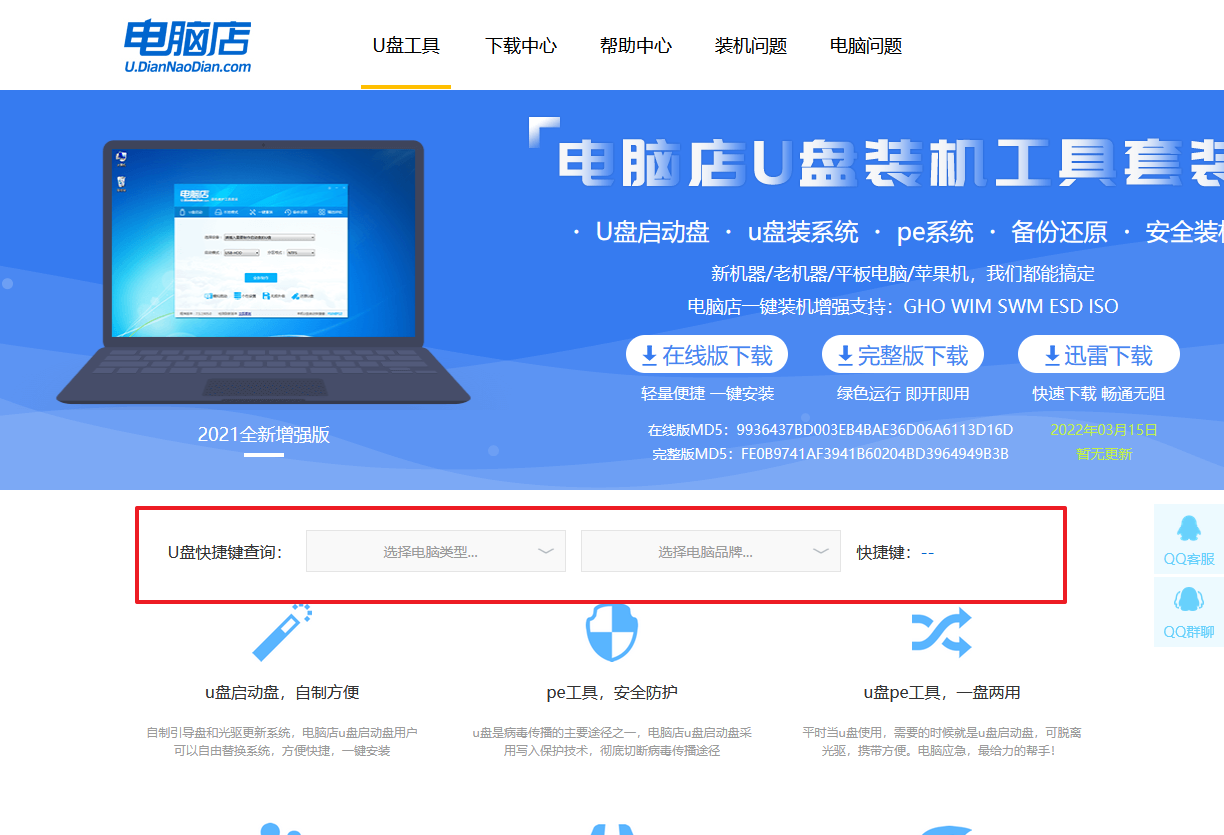
b.插入u盘启动盘后重启电脑,不停按下快捷键,即可进入选择界面。
c.按键盘加减号,将u盘移动到第一位,按下F10保存并退出。
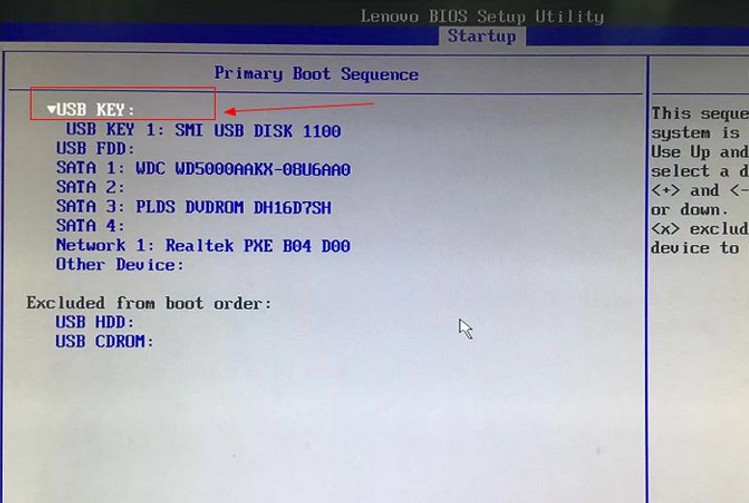
d. 回车后就可以进入电脑店winpe主菜单选择了,一般选择第一项。
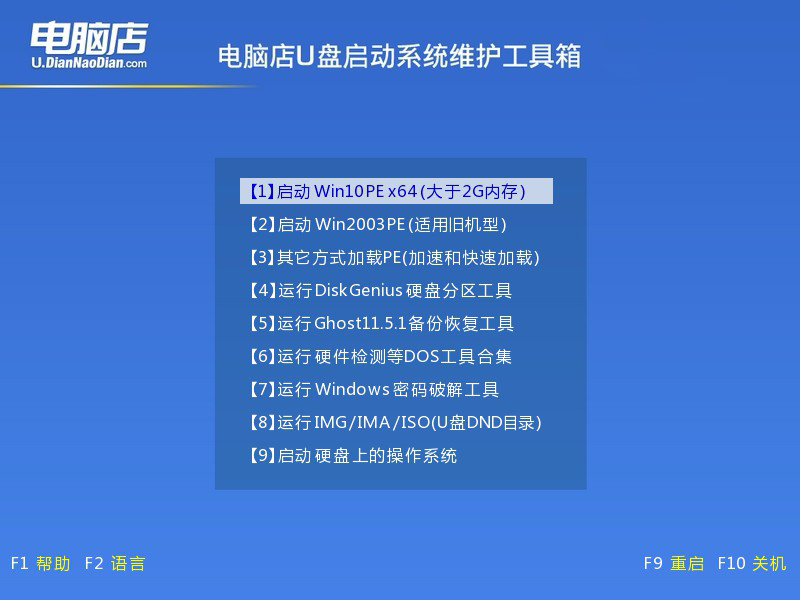
3、u盘装win10
a.进入winpe系统后,打开装机工具。
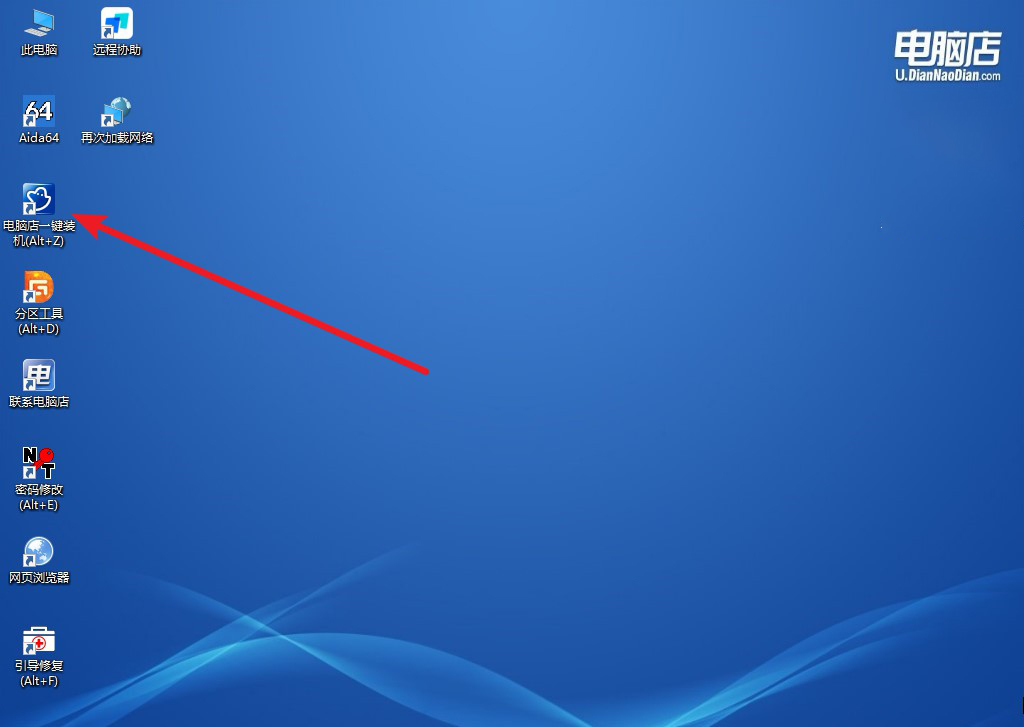
b.在界面中,根据提示完成重装前的设置,点击【执行】。
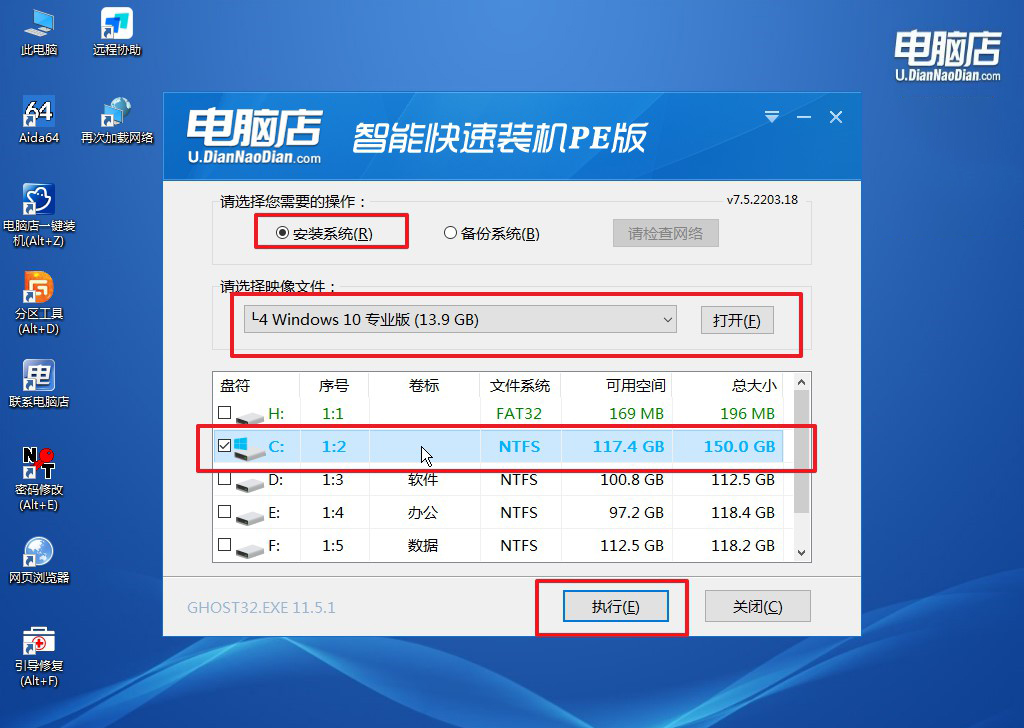
c.默认还原设置,勾选【完成后重启】,接下来就是等待安装完成了。
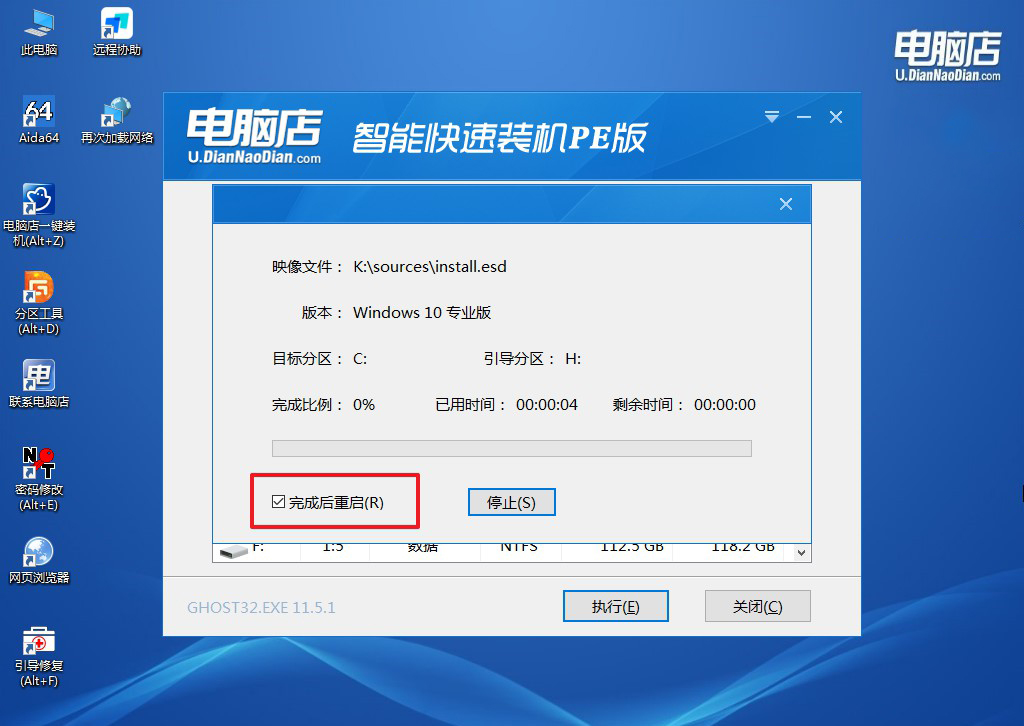
d.之后会重启电脑,我们稍等一会就可以进入win10系统了。
四、重装系统相关内容
笔记本重装系统无线网怎么连接不上去?
首先,检查并确保已安装无线网卡驱动程序,进入“设备管理器”查看网络适配器下是否有无线网卡设备,并且没有黄色感叹号,如果有问题,下载并安装对应的驱动程序。
其次,确认无线网络已开启,部分笔记本有无线开关或快捷键(如Fn+功能键)需要手动开启无线功能。检查系统网络设置,确保无线适配器已启用。
在任务栏右下角的网络图标处,打开“网络和Internet设置”,并尝试连接无线网络。如果依然无法连接,重启路由器和笔记本电脑,确保网络没有问题。
最后,检查系统防火墙或安全软件的设置,确保其没有阻止无线网络连接。
笔记本电脑win10系统重装方法就跟大家讲解到这里了。这种方法简单而有效,能够帮助您快速恢复电脑的正常运行。无论是系统崩溃、启动故障还是其他严重的系统问题,使用u盘重装系统都是一个可靠的解决方案。对于电脑小白,小编建议都能够学习一下重装哦,很是实用!

