新惠普I3笔记本怎么u盘重装系统,新笔记本装系统教程【图示】
发布时间:2024-05-16 16:33:12
新惠普I3笔记本怎么u盘重装系统?
如果你想给新惠普I3笔记本重装系统,那么可以从u盘启动,进入pe系统,然后利用pe系统中的装机工具来进行系统重装。这种方法不仅高效,而且操作简便,非常适合电脑新手。如果你想了解具体的操作步骤,请继续阅读本教程,接下来的内容小编给大家带来详细的新笔记本装系统教程!

一、u盘装系统所需工具
电脑型号:新惠普I3
系统版本:win10专业版
装机工具:电脑店u盘启动盘制作工具(点击红字下载)
二、u盘装系统前期准备
1、在进行系统重新安装之前,建议先记录当前系统的各项配置和设置,包括网络参数、安全设置、软件偏好、以及个性化设置等信息。这个备份可以帮助您在完成重装后更迅速地将系统还原到之前的状态。
2、收集驱动程序和安装文件:在重装系统后,你需要重新安装各种驱动程序和软件。为了节省时间和便捷性,提前收集所需的驱动程序和常用软件的安装文件。
3、下载系统镜像:搜索【msdn我告诉你】-点击【操作系统】选择所对应的Windows-点击【详细信息】并复制下载链接-黏贴链接在下载软件上即可下载。
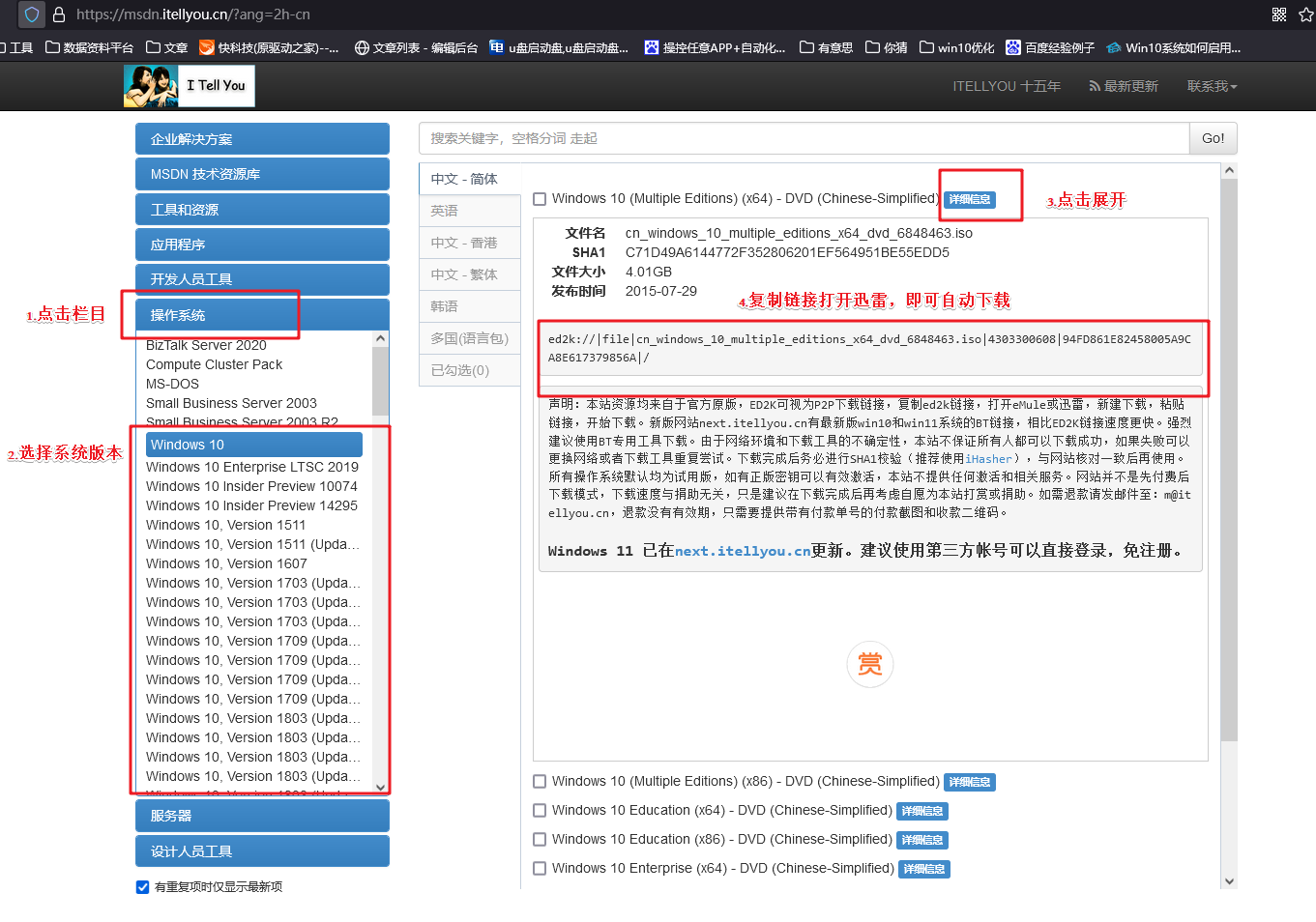
三、u盘装系统教程
1、制作u盘启动盘
a. 进入电脑店的官网下载u盘启动盘制作工具,切换到【下载中心】,点击【立即下载】。
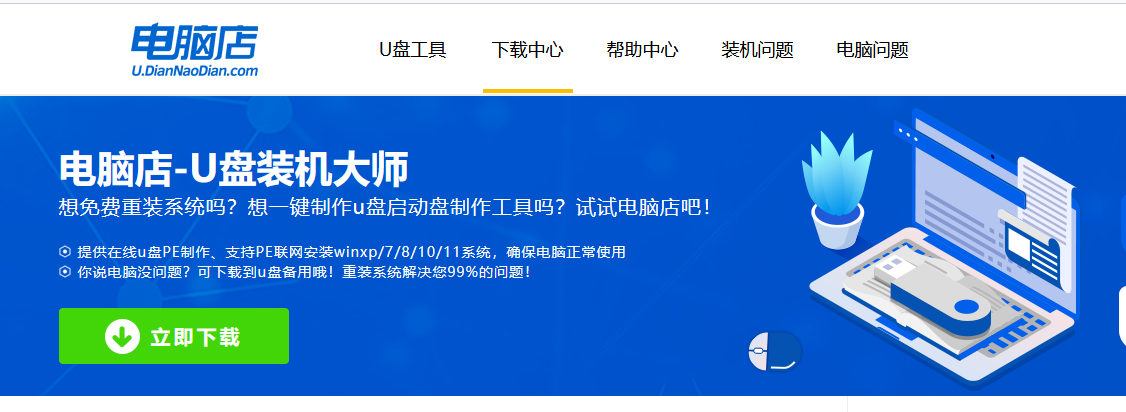
b. 下载后解压,打开工具,插入u盘连接电脑。
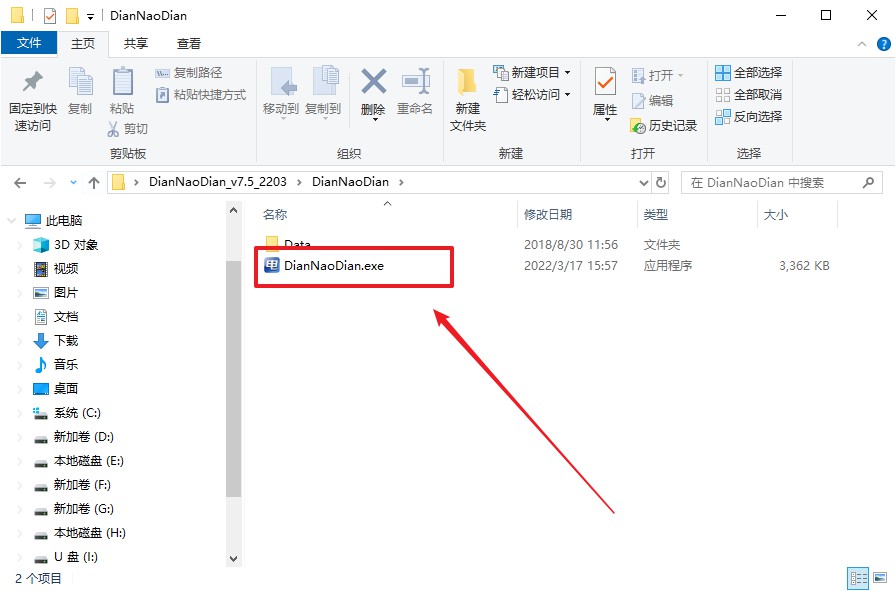
c. 在界面中选择u盘设备,设置启动模式和分区格式,点击【全新制作】。设置如下图所示:
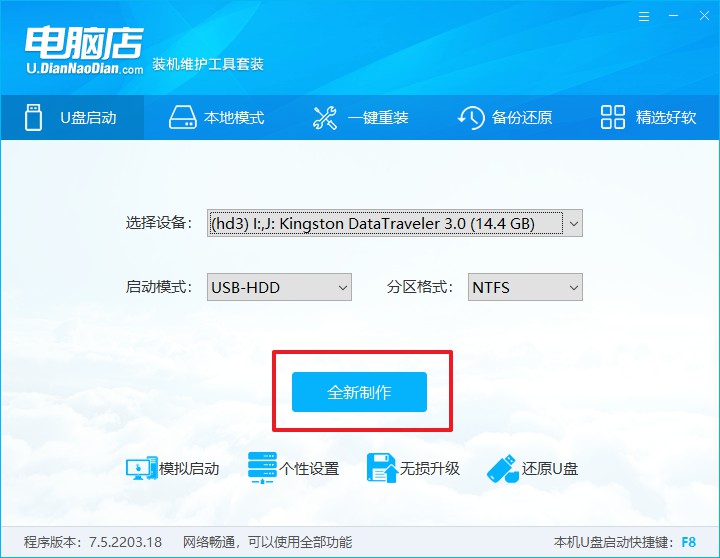
d. 制作成功后会有弹窗提示,接下来大家就可以开始使用u盘启动盘了!
2、BIOS设置u盘启动
a. 进入电脑店官网,首先查询好u盘启动快捷键,输入电脑类型和品牌即可查询。
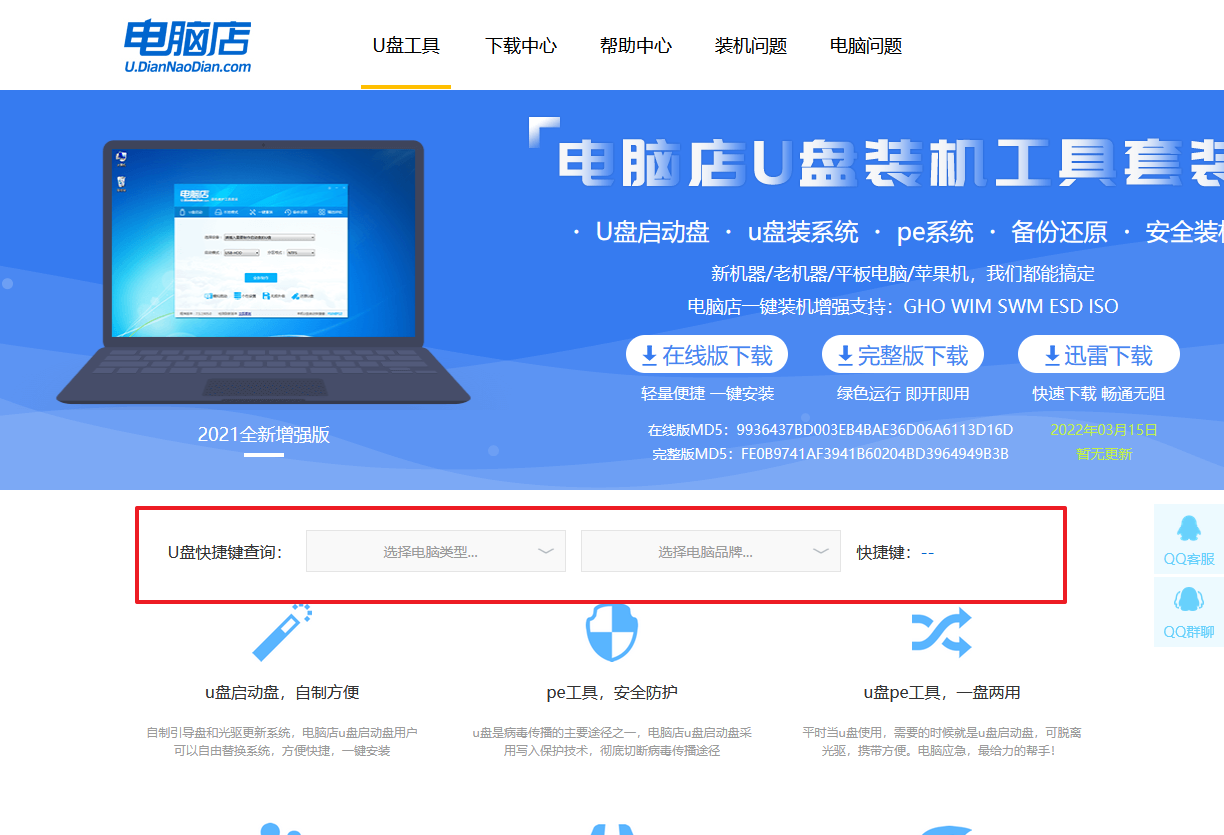
b.重启电脑,不间断按u盘启动快捷键,即可弹出启动设备菜单窗口。
c.在弹出的窗口中选择u盘选项,回车即可。
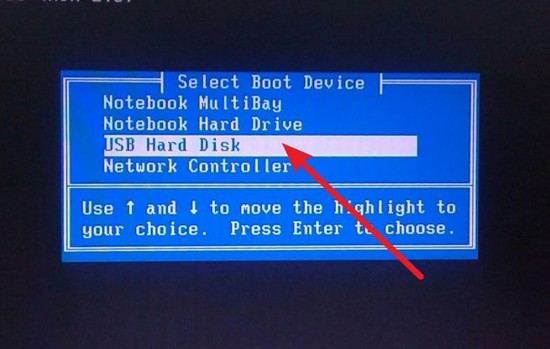
d. 接下来就会进入到电脑店winpe界面,选择第一项回车即可进入PE系统。
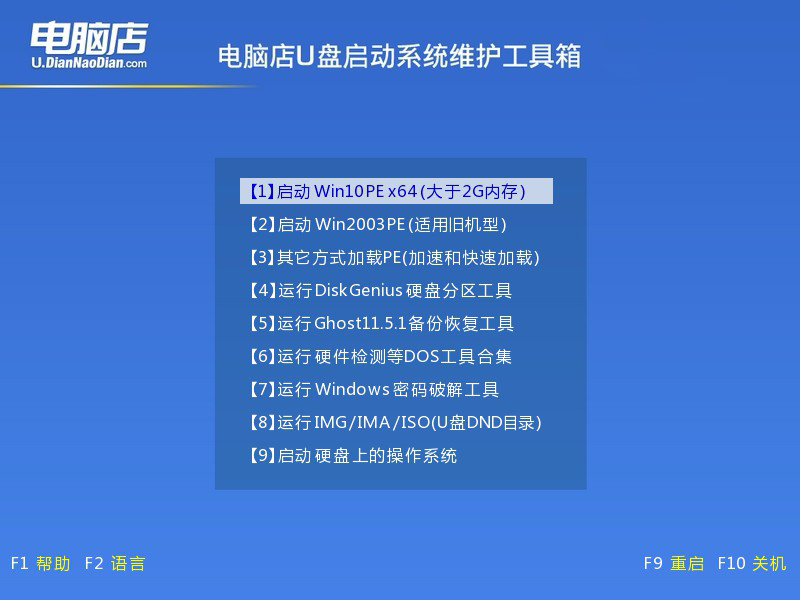
3、u盘装系统
a. 在pe系统中,打开电脑店winpe一键装机这个软件,即可开始重装操作。
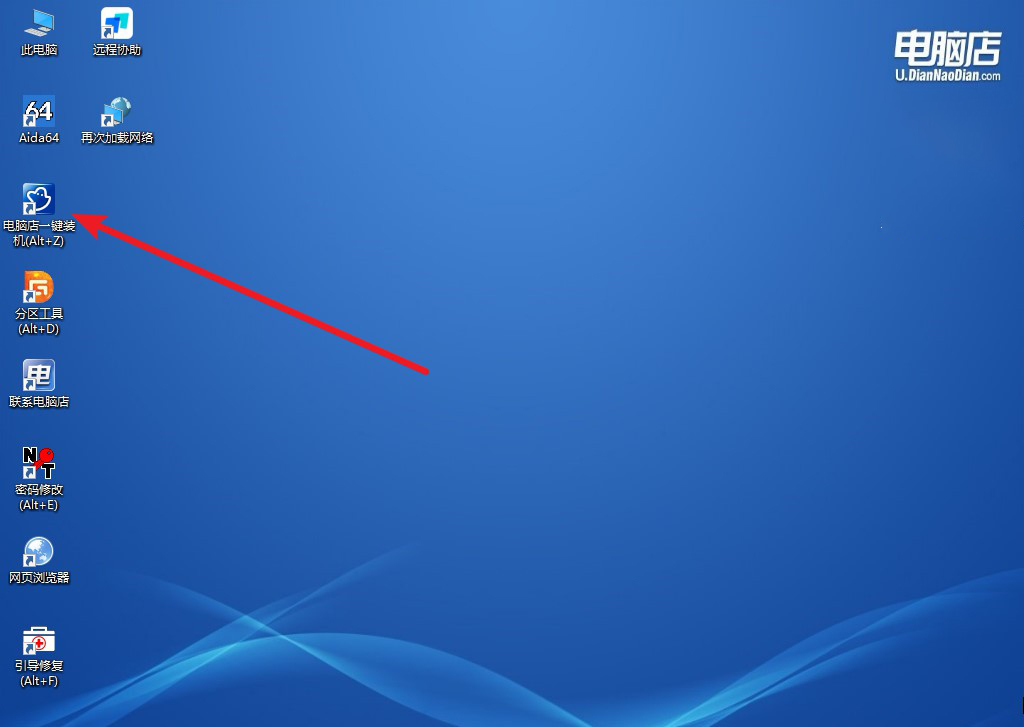
b. 点击【打开】选择已下载的镜像系统,注意勾选安装盘符,最后点击【执行】即可开始下一步。
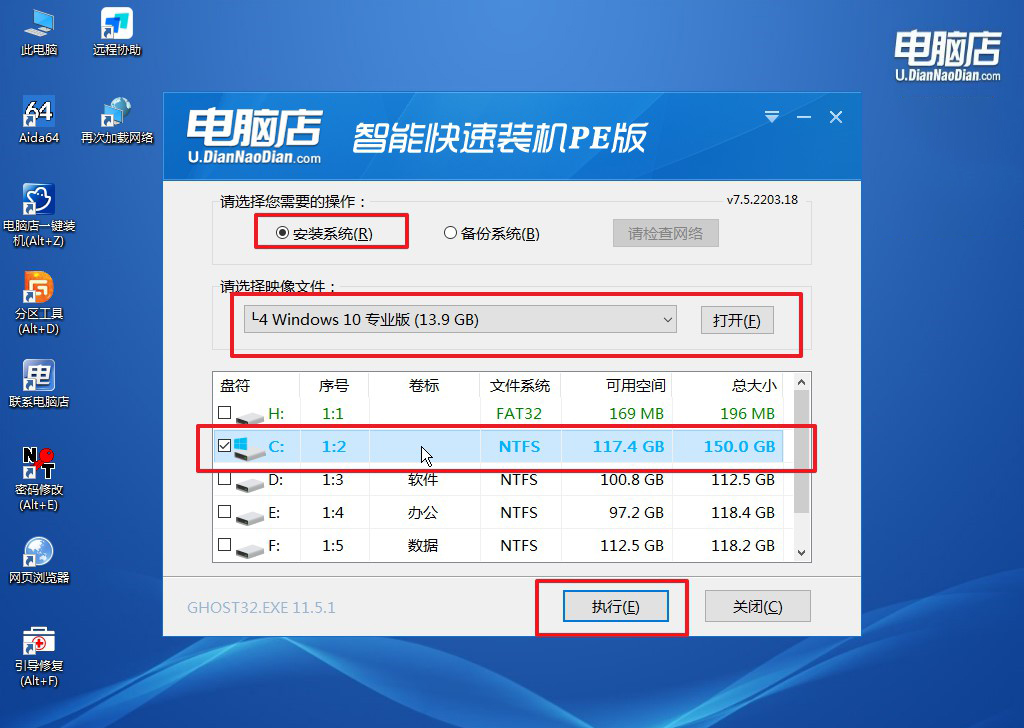
c. 默认还原设置,勾选【完成后重启】,接下来就是等待安装完成了。
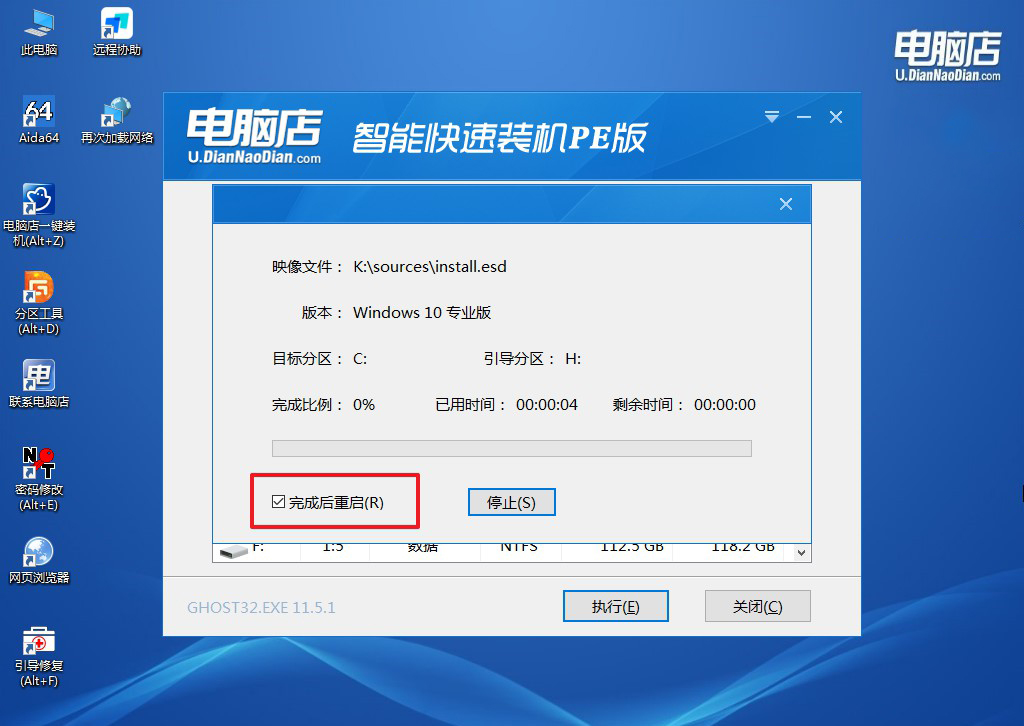
4、等待安装部署完成,进入系统桌面。
四、u盘装系统相关内容
电脑重装系统后经常蓝屏怎么解决?
如果电脑重装系统后经常蓝屏,可以尝试以下解决方法:
首先,检查硬件连接,确保内存条和硬盘连接牢固无松动。其次,进入安全模式运行“sfc /scannow”命令,修复可能损坏的系统文件。然后,更新所有驱动程序,尤其是显卡和硬盘驱动,以确保它们与新系统兼容。检查最近安装的程序或驱动是否导致蓝屏,必要时卸载这些程序或回滚驱动。
使用Windows内置的“内存诊断工具”检查内存是否有问题,并使用硬盘检测工具检查硬盘健康状况。如果蓝屏错误代码指向特定硬件或驱动,针对性地解决。
新笔记本装系统教程就跟大家分享到这里了,你学会使用u盘启动盘重装系统了吗?大家若想要笔记本变得更流畅些,或者是笔记本系统出现了什么不好解决的故障,我们都可以用以上这方式来解决。在使用电脑的过程中,小编建议大家都能学会哦,如此一来碰到电脑故障我们就不用担心了。

