自己怎么重装系统(自己重装系统教程)
发布时间:2024-05-17 14:31:16
自己怎么重装系统?
自己重装系统可行吗?对于没有任何电脑经验的人来说,跟着教程操作是否能够成功安装系统呢?这是许多人在考虑自行重装系统时所面临的疑问。事实上,即使您没有任何电脑经验,只要您能够按照正确的教程步骤进行操作,成功重装系统是完全可行的。今天,小编就给大家带来了详细的重装系统教程,大家跟着步骤操作就可以啦!

系统版本:win10专业版
装机工具:电脑店u盘启动盘制作工具(点击即可下载)
二、u盘装系统准备工作
1、制作一个电脑店u盘启动盘,需要注意在使用工具之前,通常需要将U盘格式化为适当的文件系统(通常是FAT32或NTFS),这取决于您的操作系统和工具的要求。
2、备份重要数据:在格式化U盘之前,确保备份U盘上的所有重要数据,因为格式化将擦除U盘上的所有内容。
3、下载操作系统镜像:从官方网站或可信任的来源下载操作系统的镜像文件。确保文件是完整的,未被篡改。
这里推荐在MSDN网站下载:点击【操作系统】-选择系统版本-点击【详细信息】-复制链接打开迅雷下载。
三、u盘装系统详细步骤
1、制作u盘启动盘
a.进入首页,切换到【下载中心】,点击【立即下载】,下载电脑店的制作工具。注意事项:下载前关闭电脑的防火墙及第三方杀毒软件,避免误删工具的组件!
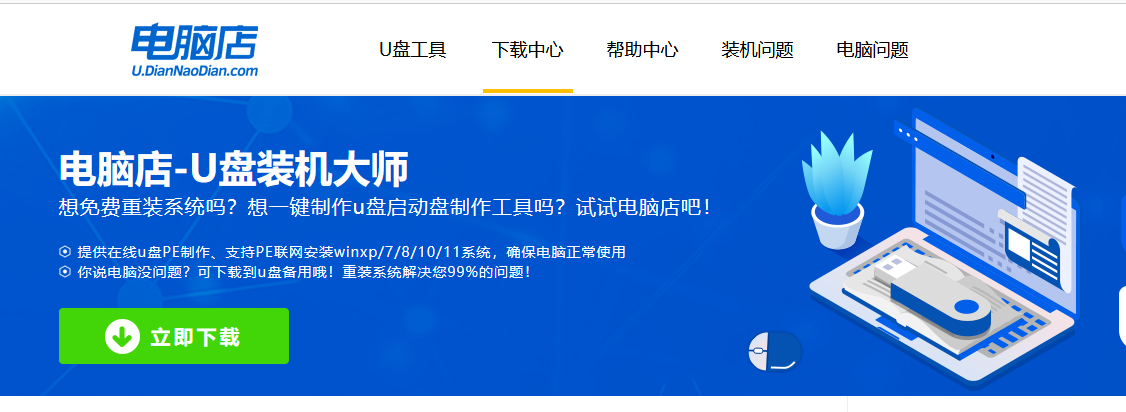
b.下载之后解压,插入一个8G以上的u盘,双击打开电脑店的程序。
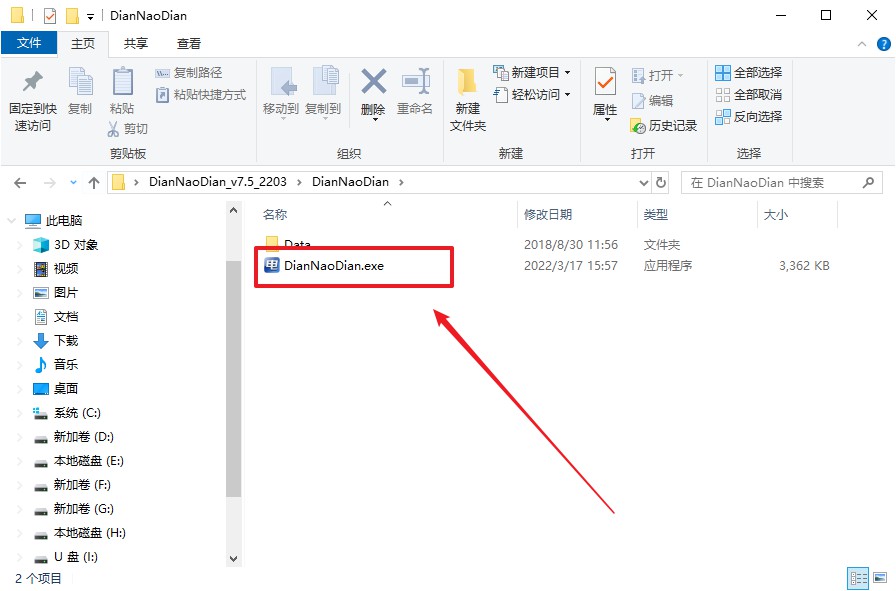
c.默认设置,点击【全新制作】。
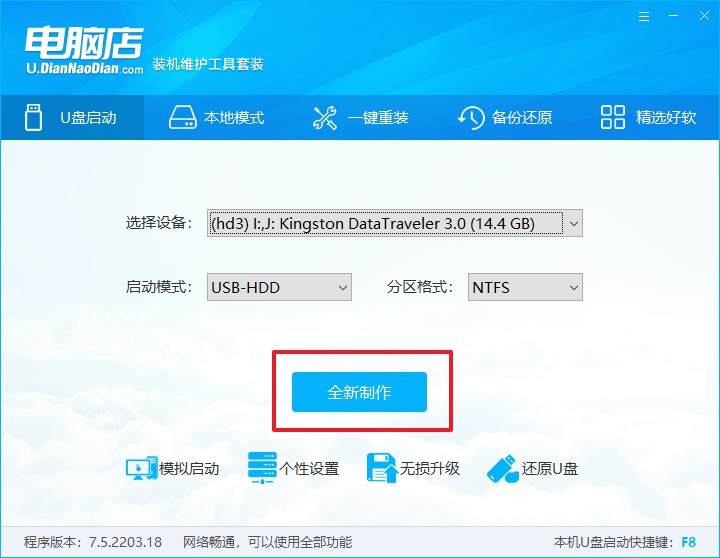
d.在弹窗中点击【确定】,等待制作完成即可。
2、设置u盘启动
a.打开电脑店官网首页选择电脑类型和品牌,查询u盘启动快捷键。
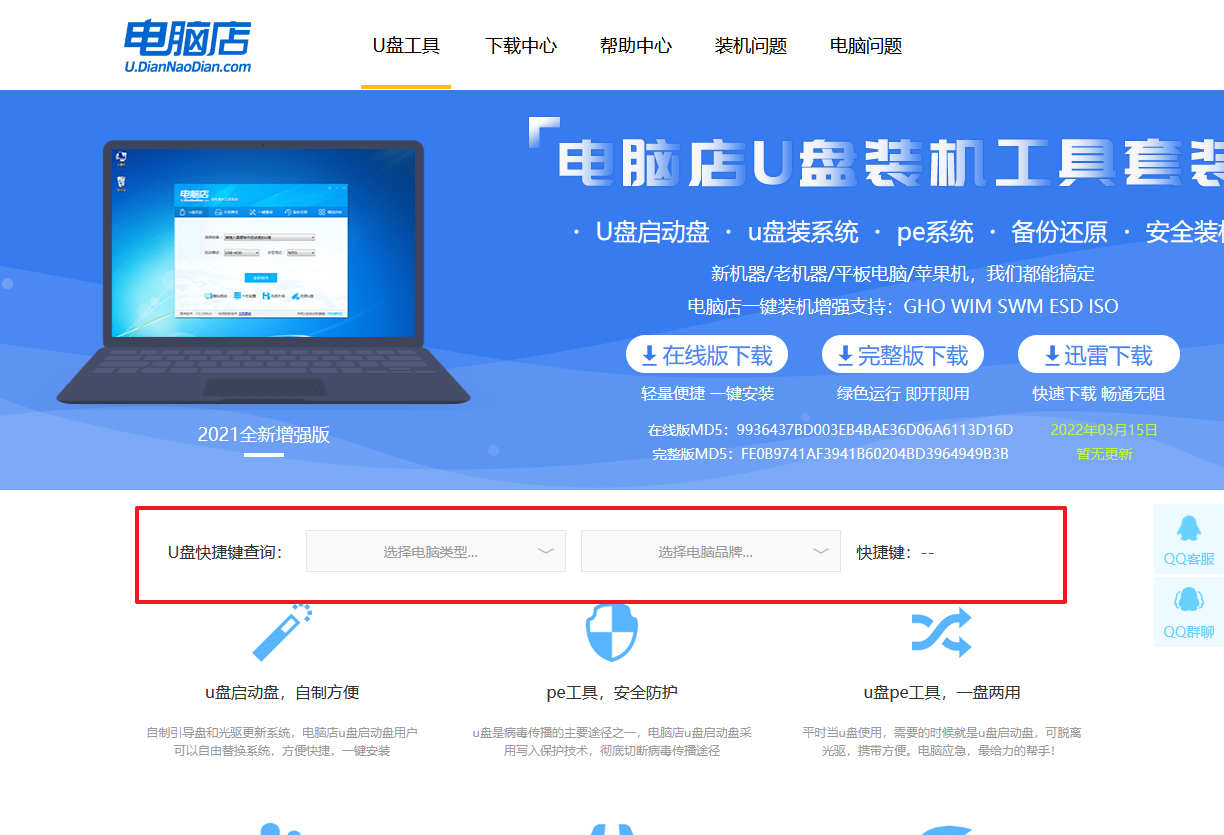
b.接下来将u盘启动盘连接电脑,重启,启动后迅速按下查询到的快捷键。
c.在界面中,移动光标至u盘选项,回车即可。
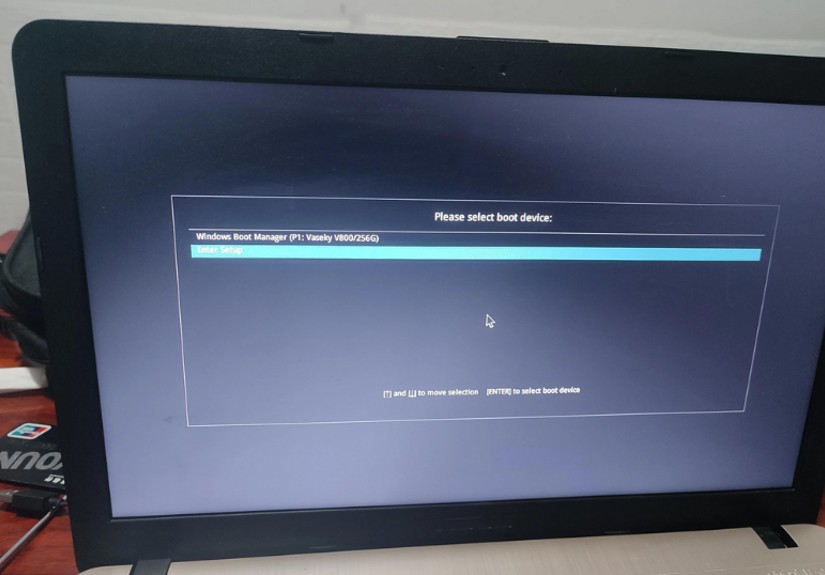
d.进入到主菜单,选择【1】启动win10 pe x64(大于2G内存)这一选项,回车。
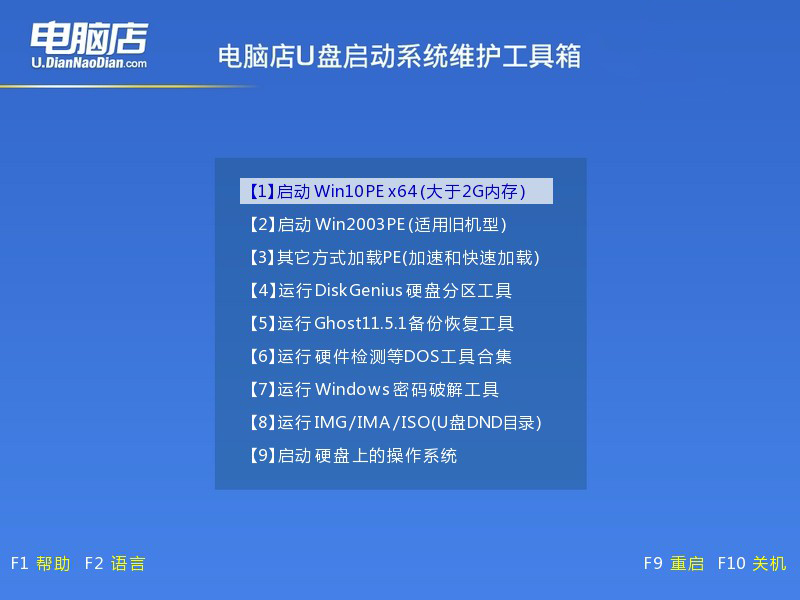
3、u盘装系统
a.如安装win10系统,进入winpe桌面后,打开【电脑店一键装机】。
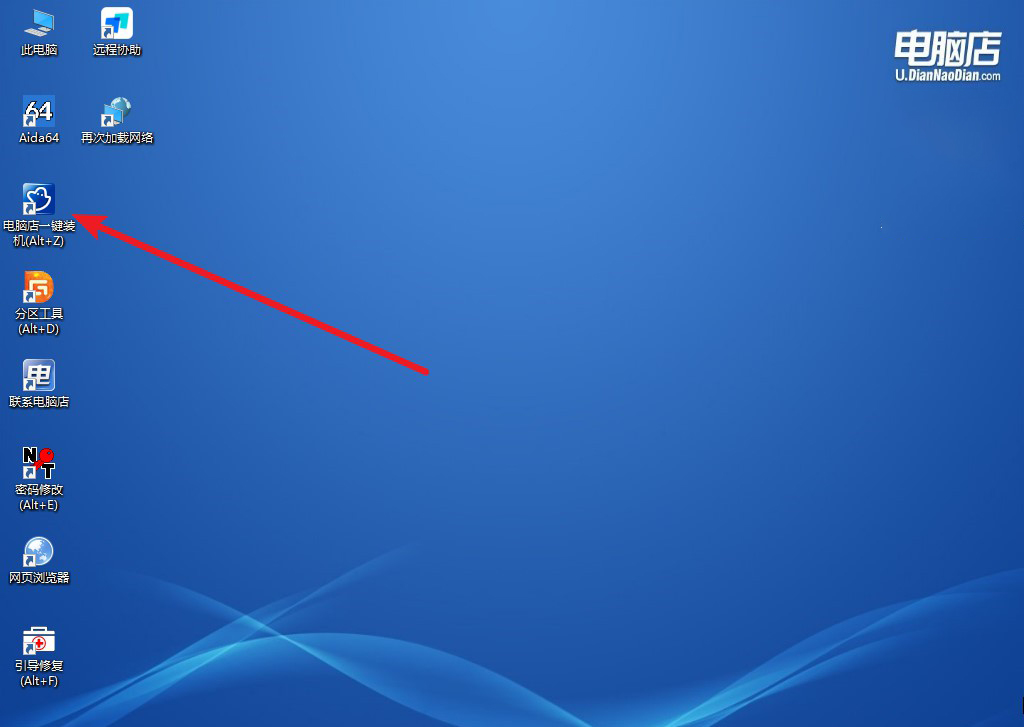
b.点击【打开】选择已下载的镜像系统,注意勾选安装盘符,最后点击【执行】即可开始下一步。
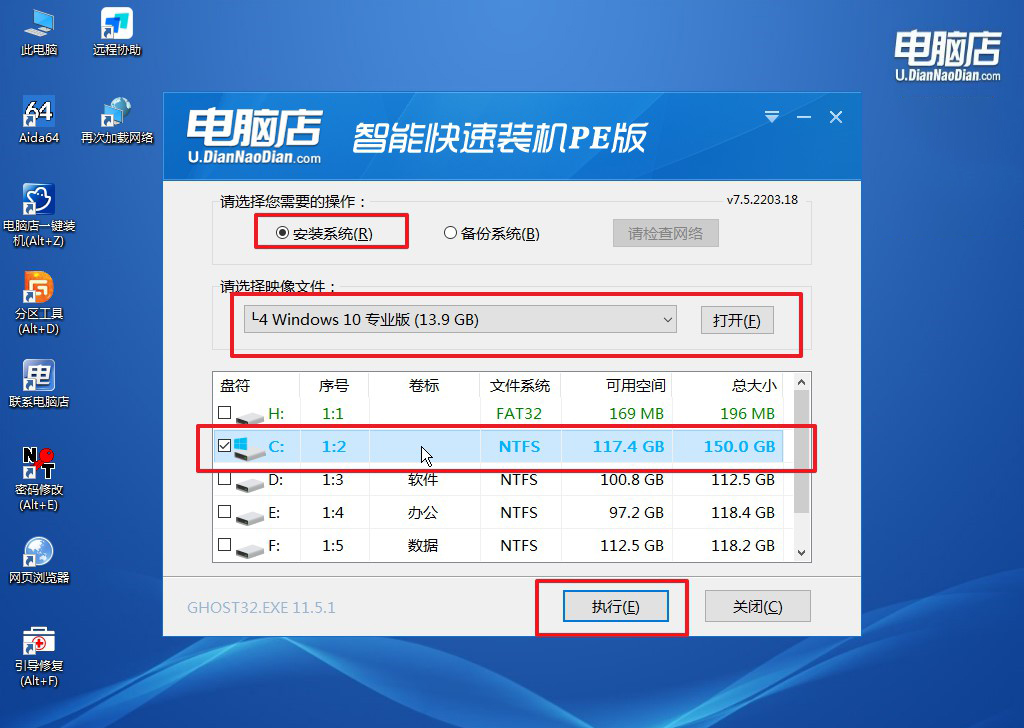
c.在还原窗口中,默认设置点击【是】。接着勾选【完成后重启】,等待安装即可。
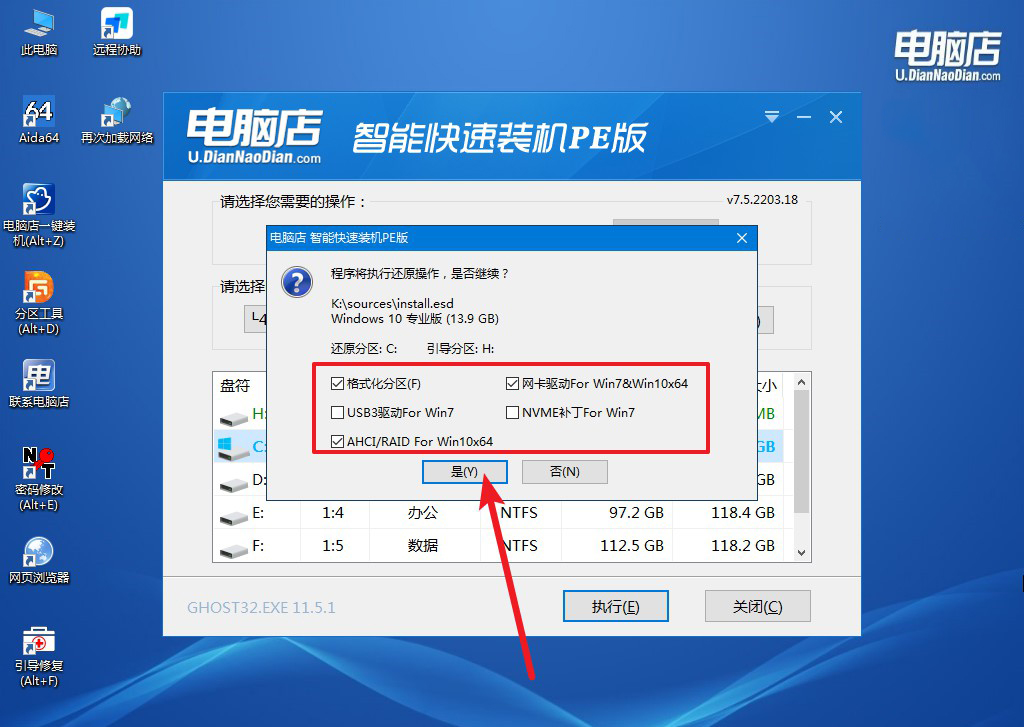
d.等待安装部署完成,进入系统桌面。
四、u盘装系统可能遇到的问题
重装系统一直重启不了怎么回事?
如果重装系统后电脑一直重启不了,可能有以下原因:
首先,安装介质(如U盘或光盘)可能损坏或系统镜像文件不完整,建议重新下载镜像文件并制作新的启动盘。
其次,硬盘或内存条可能存在硬件故障,可以使用BIOS/UEFI中的诊断工具或第三方工具进行检测。
第三,BIOS/UEFI设置可能不正确,进入BIOS/UEFI确保启动顺序正确并将硬盘设置为首选启动设备,检查是否启用了不必要的启动选项。
最后,系统分区表或引导记录可能损坏,可以尝试使用Windows安装介质的修复功能修复引导记录。
自己重装系统教程就跟大家分享完毕啦,通过本文的详细介绍和步骤指导,相信你已经了解了自行重装系统的可行性。即使你是一位没有任何电脑经验的新手,只要跟随教程操作,按照步骤进行,也能够成功地完成系统的安装哦。若遇到不能解决的问题,可及时咨询电脑店技术客服!

