win10系统快速重装操作(win10如何快速重装系统)
发布时间:2024-05-17 14:32:31
win10系统快速重装操作
Win10系统的快速重装操作对于小白来说有什么难度呢?其实,只要掌握了正确的方法,Win10的快速重装操作并不复杂。对于新手用户来说,最大的挑战可能在于对步骤的陌生和对系统重装过程的担忧。本文将详细讲解win10如何快速重装系统,无论是为了提升系统性能,还是解决系统故障,只要按照本教程进行操作,大家都能顺利完成哦!

一、重装系统的工具
1、电脑型号:笔记本以及台式电脑所有型号均适用
2、系统版本:win10专业版
3、装机工具:电脑店u盘启动盘制作工具(点击红字下载)
二、重装系统的准备工作
1、合适的U盘:使用一个具有足够容量的U盘,通常至少需要8 GB 或更大容量,以容纳操作系统安装文件。另外,确保U盘是空的,或者你已备份了其中的数据。
2、U盘格式化: 在制作U盘启动盘之前,确保对U盘进行格式化。这将清除U盘上的所有数据,所以确保提前备份重要文件。
3、下载官方ISO文件: 从官方来源下载操作系统的ISO文件。不要使用来历不明的或修改过的文件,以免引入潜在的风险。
如何下载呢?这里小编给大家提供一个简单的方法:搜索【msdn】并进入其网站,在栏目中展开【操作系统】,选择需要下载的系统版本,点击【详细信息】,复制其下载链接,打开下载软件即可自动下载。
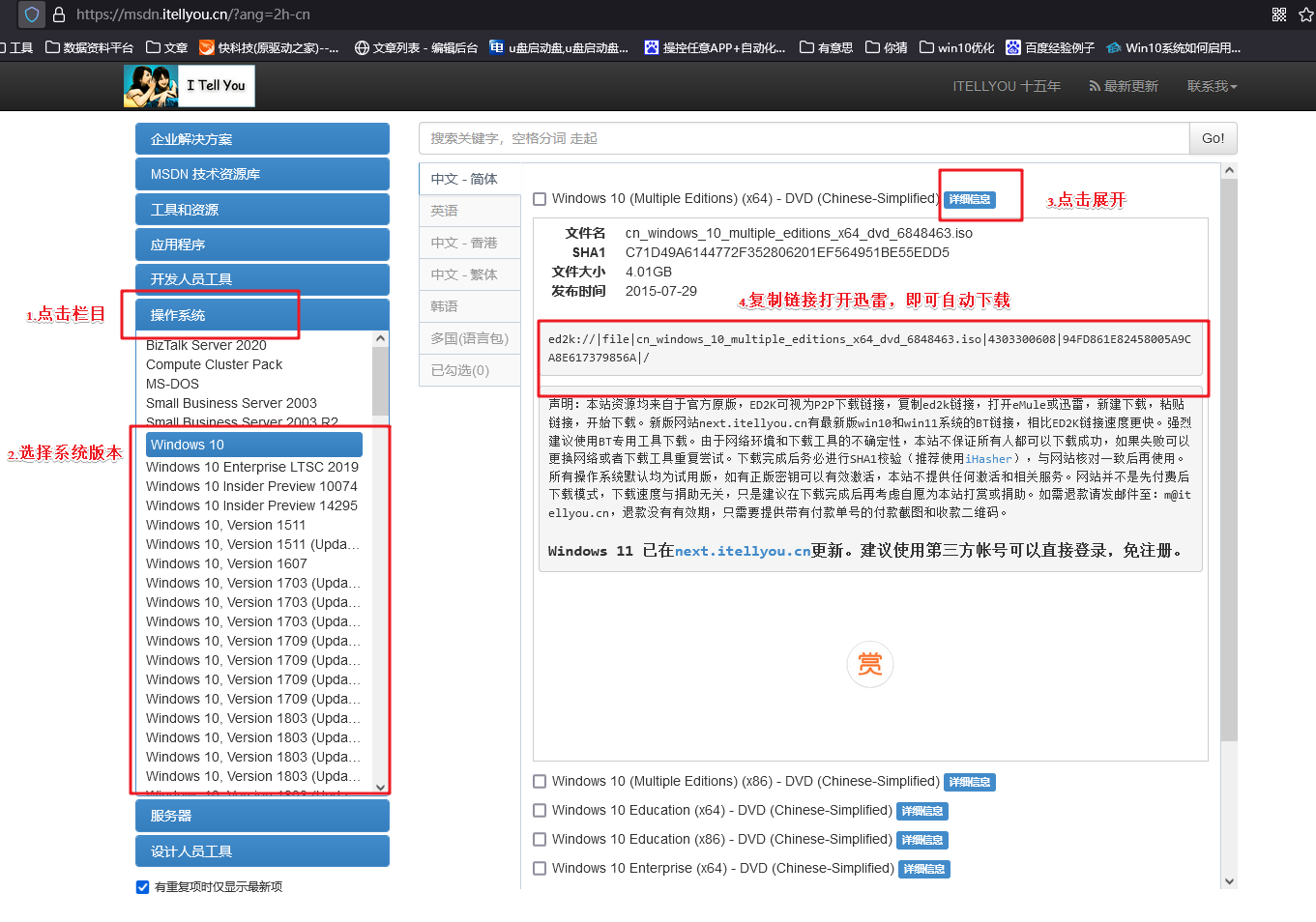
三、重装系统的操作教程
1、制作u盘启动盘
a.进入电脑店的官网,点击【下载中心】-【立即下载】,下载电脑店制作工具,下载前切记关闭防火墙和杀毒软件!
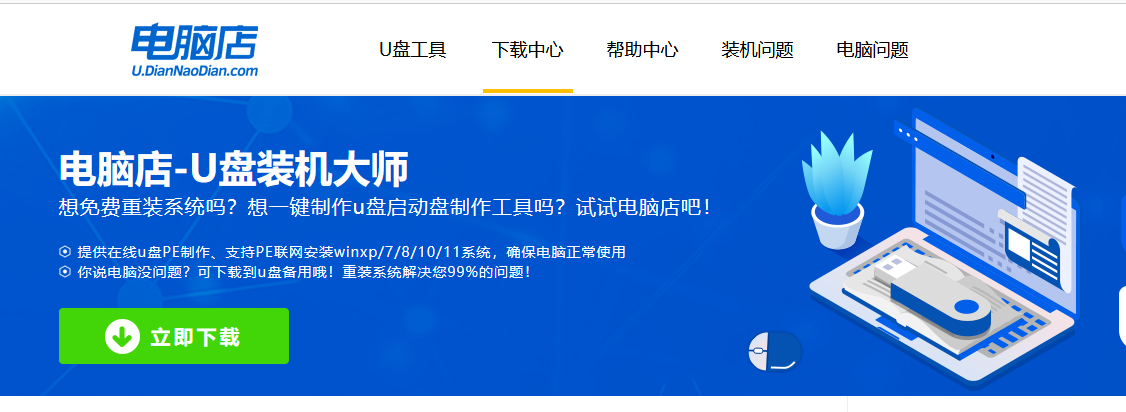
b.下载后安装制作工具,如下图所示,打开以下的程序。
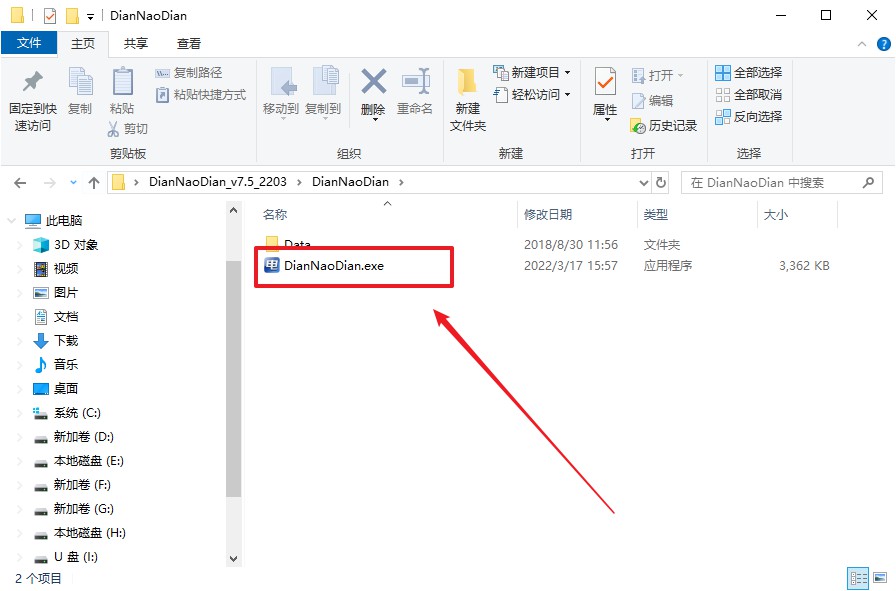
c.将u盘插入电脑当中,软件会自动识别到u盘的信息。默认其他设置,直接点击【全新制作】。
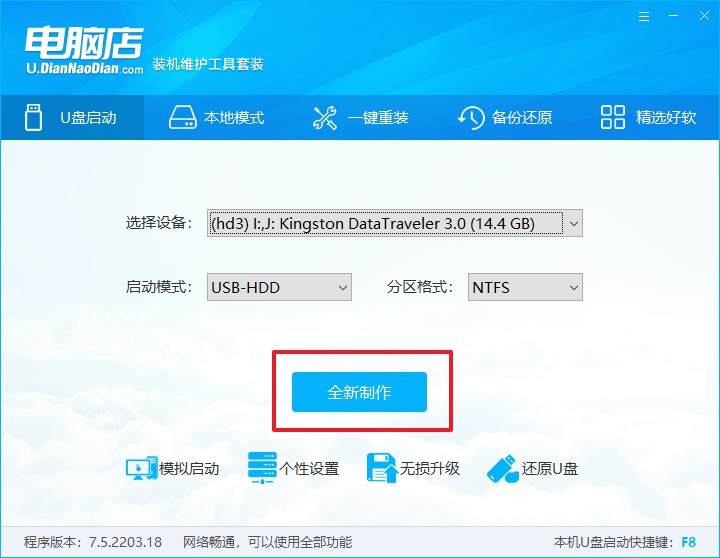
d.当提示格式化的时候,点击【确定】,等待制作即可。
2、设置u盘启动
a.在电脑店官网首页可查询u盘启动快捷键,接下来的操作中会用到。
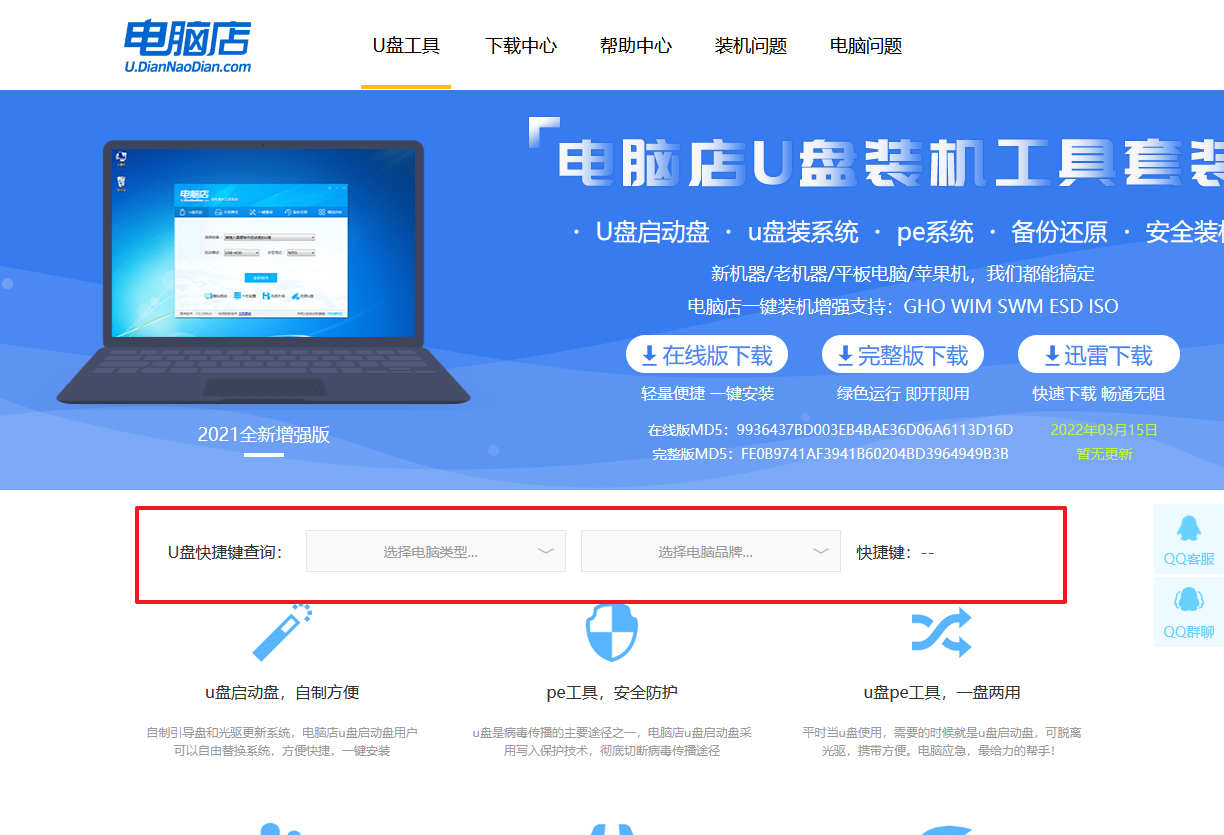
b.重启电脑,不间断按u盘启动快捷键,即可弹出启动设备菜单窗口。
c.按键盘加减号,将u盘移动到第一位,按下F10保存并退出。
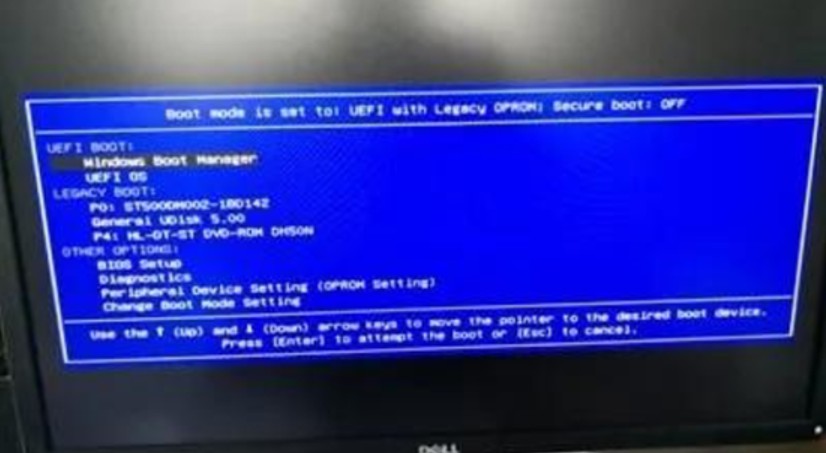
d.电脑重启后,就会进入电脑店的PE系统,在此之前我们需要选择第一项即可进入。
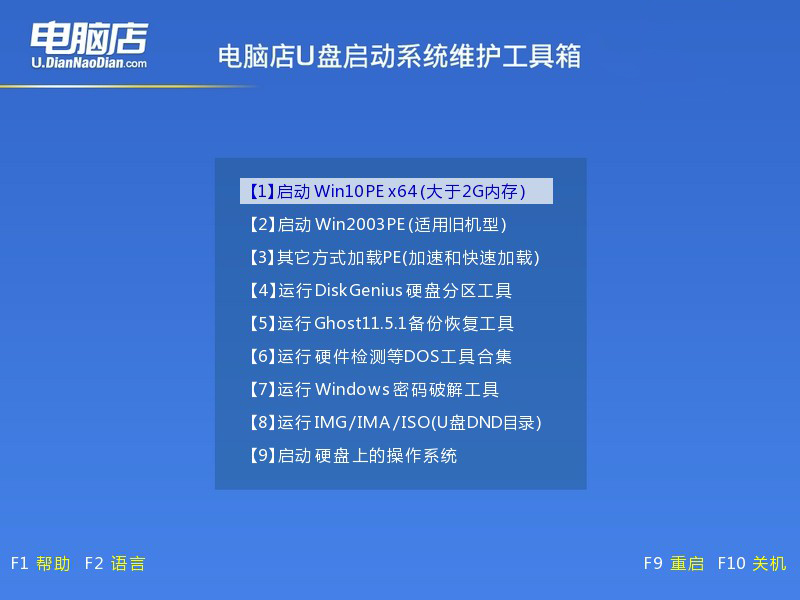
3、u盘装系统
a.进入电脑店winpe,在桌面打开装机软件,如下图所示:
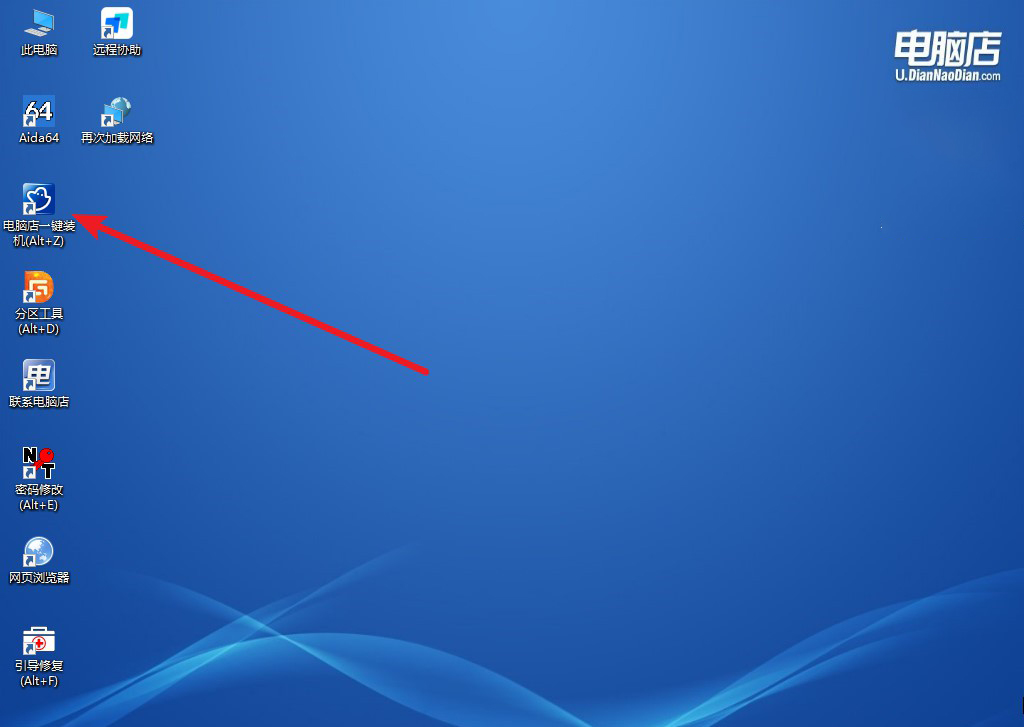
b.打开装机软件后,会识别u盘中的系统镜像文件,一般我们选择C盘(系统盘),选择完成之后点击【执行】。
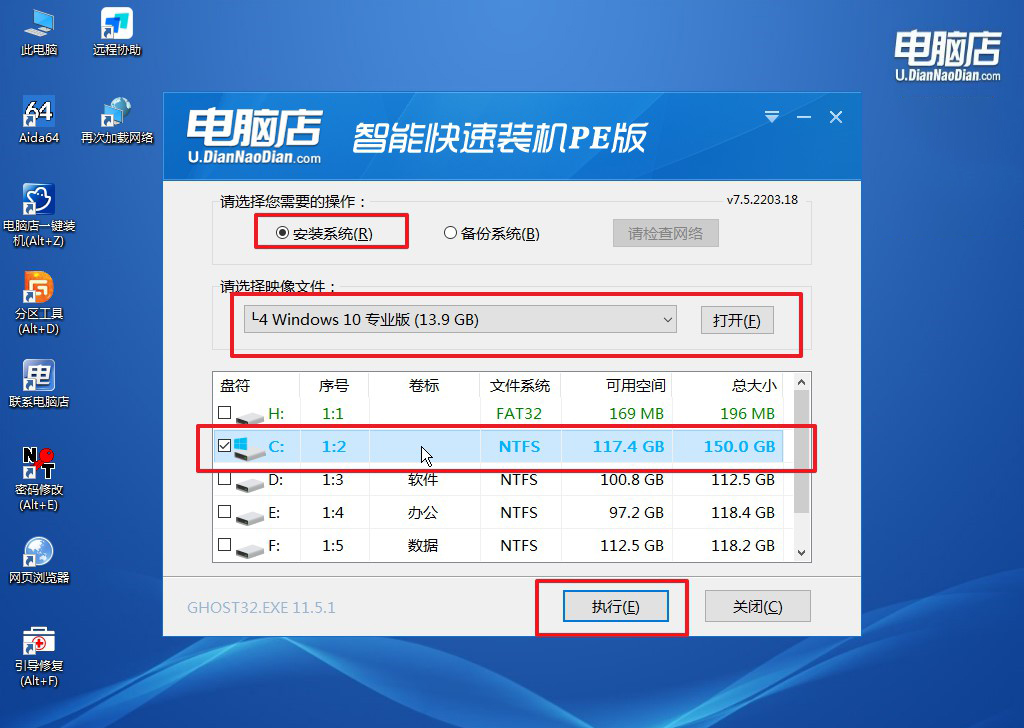
c.之后,在一键还原窗口中默认已勾选的选项,点击【是】,接下来等待系统的安装。
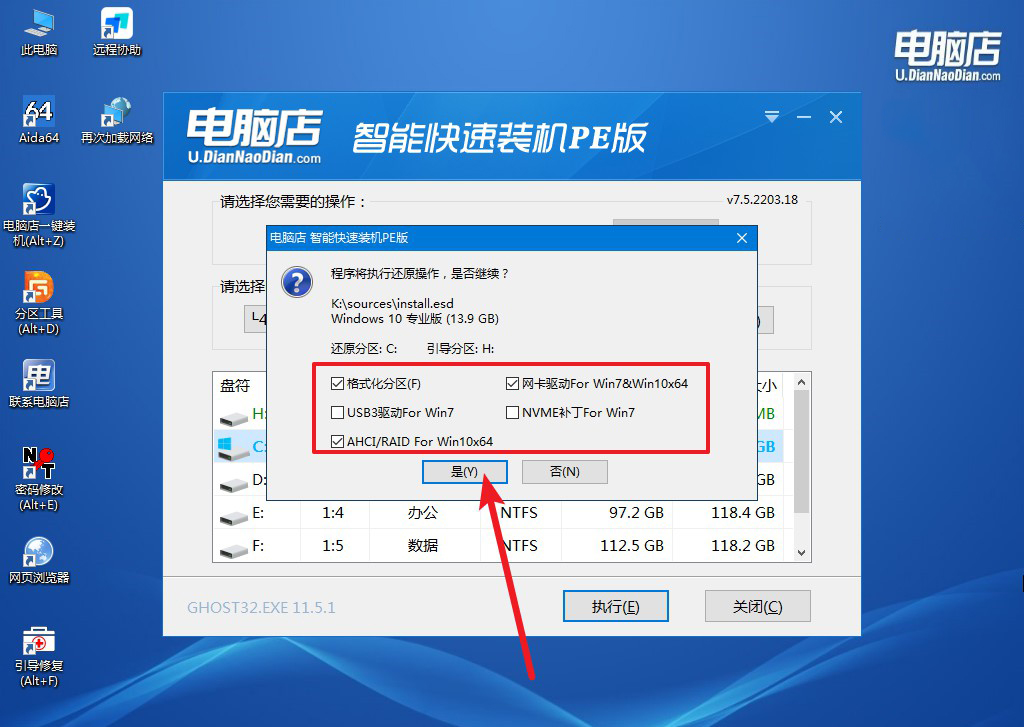
d.接下来等待安装,完成后重启电脑,拔出u盘启动盘即可进入系统。
四、重装后可能遇到的问题
电脑重装系统不能开机怎么办?
首先,检查BIOS/UEFI设置,确保硬盘被正确识别,并设置为首选启动设备。其次,确保安装介质(如U盘或光盘)没有问题,可以重新制作启动盘或更换安装介质。检查内存条和硬盘的物理连接,确保它们安装牢固且无松动。
尝试进入安全模式,查看是否能启动并进行系统修复。如果仍无法开机,使用Windows安装介质中的修复功能,通过“修复计算机”选项进行启动修复或系统还原。必要时,进行一次彻底的系统重装,确保使用完整且无损坏的系统镜像文件。
win10系统快速重装操作的全部步骤就到这结束了,尽管对于初学者来说,重装系统看起来可能有些复杂,但只要按照本文的指导逐步进行,我们就能够顺利完成整个过程。重装系统不仅可以解决许多系统故障,还能显著提升电脑的运行速度。如果你经常会用到电脑,这样的方法小编建议大家都学一学哦!

