pe环境下请使用一键重装工具?pe启动盘制作教程【图文】
发布时间:2024-05-17 14:35:43
pe环境下请使用一键重装工具?
一键重装工具是一种方便快捷的工具,可以帮助大家在winpe系统中快速完成系统重装。简单来说,它的工作原理是利用pe环境提供的基本功能和驱动支持,通过自动化的脚本或程序,快速、自动地进行系统安装,省去了繁琐的手动操作步骤。与其说那么多,倒不如直接教大家操作来得快,下面请看pe启动盘制作教程以及如何用它来重装系统吧!
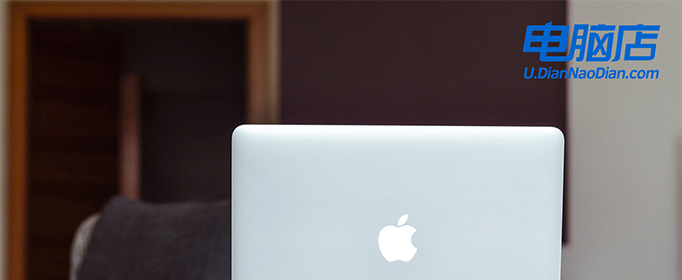
一、u盘重装所需工具
系统版本:win10专业版
装机工具:电脑店u盘启动盘制作工具
二、u盘重装前期准备
1、备份重要数据:在重新安装操作系统之前,务必备份你的重要文件和数据。这可以包括文档、照片、音乐、视频等。你可以将它们复制到外部硬盘、云存储或另一个计算机上。
2、关闭安全软件:在进行系统重装时,有时安全软件(如防病毒程序)可能会干扰安装过程。你可以考虑在安装过程中将其禁用。
3、下载操作系统镜像:如果你还没有操作系统的安装文件,需要从MSDN网站下载操作系统的安装镜像文件。如何下载呢?
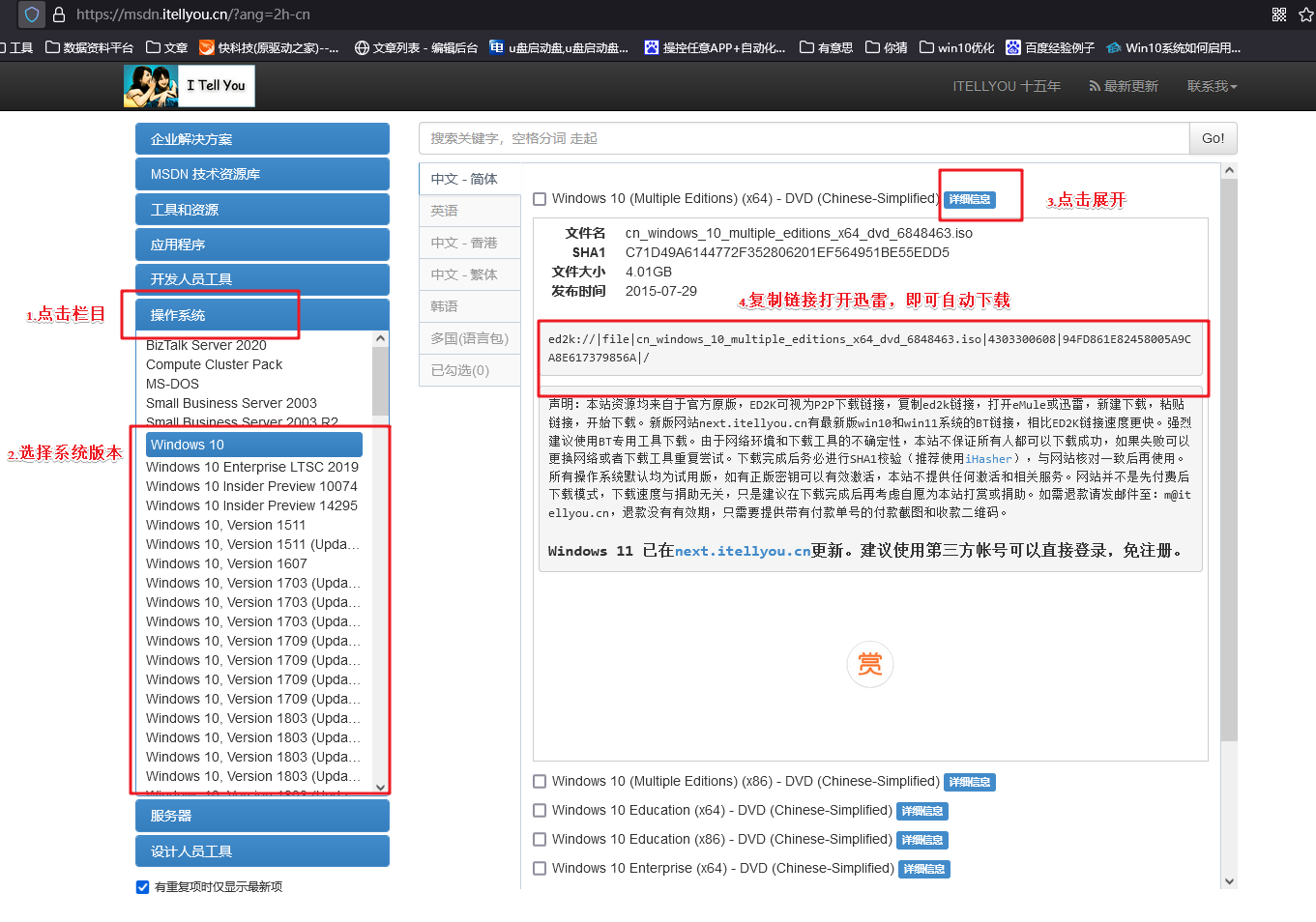
打开浏览器搜索【MSDN】,点击进入网站,依次点击【操作系统】-【windows 10任一版本】-【详细信息】,复制下载链接,打开迅雷即可自动下载。
三、u盘重装详细步骤
1、制作u盘启动盘
a.进入首页,切换到【下载中心】,点击【立即下载】,下载电脑店的制作工具。注意事项:下载前关闭电脑的防火墙及第三方杀毒软件,避免误删工具的组件!
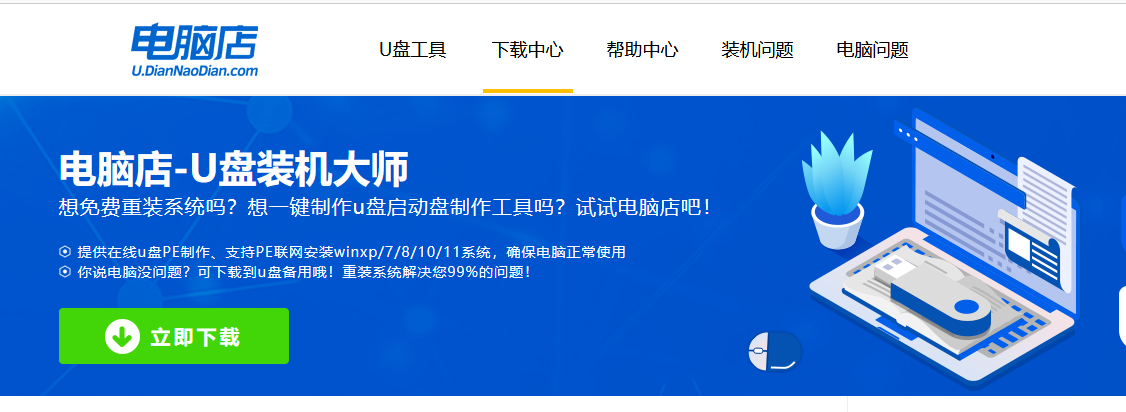
b.下载完成,解压并打开即可开始制作。
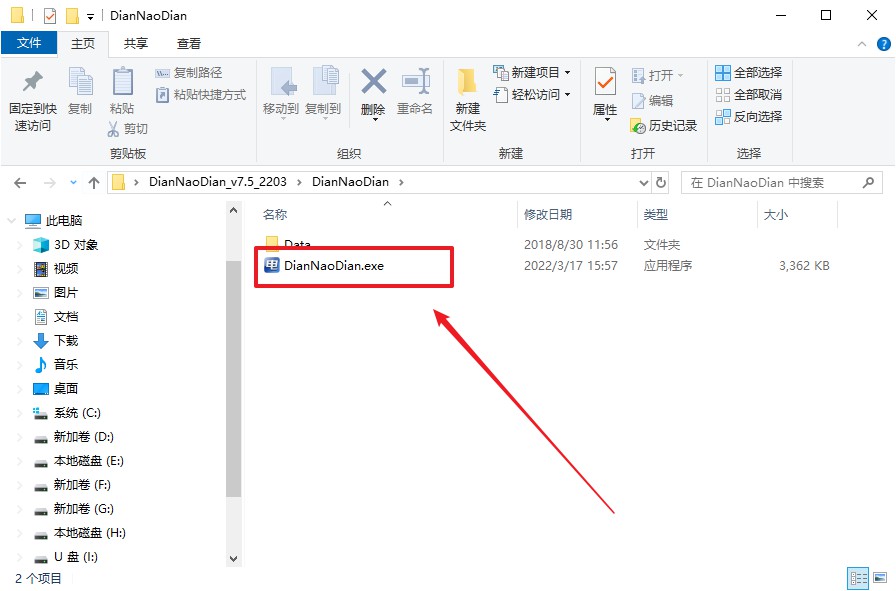
c.插入u盘,打开软件。可默认界面的选项,直接点击【全新制作】。
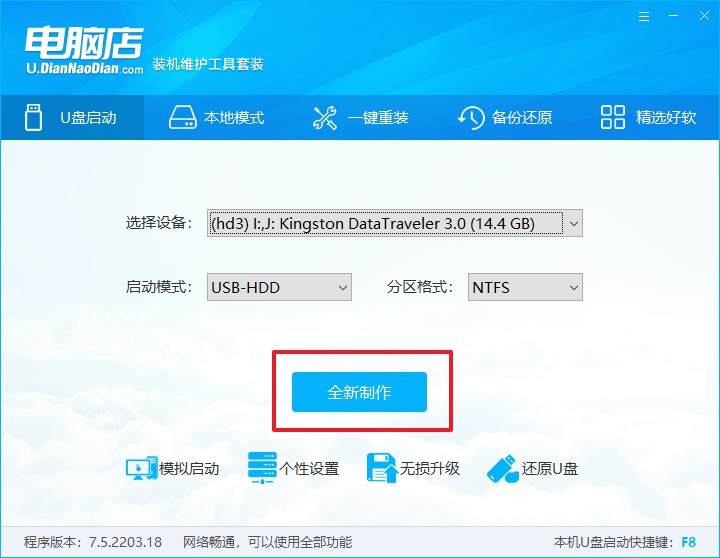
d.弹出格式化提示,点击【确定】开始制作,等待完成即可。
2、设置u盘启动
a.打开电脑店官网首页选择电脑类型和品牌,查询u盘启动快捷键。
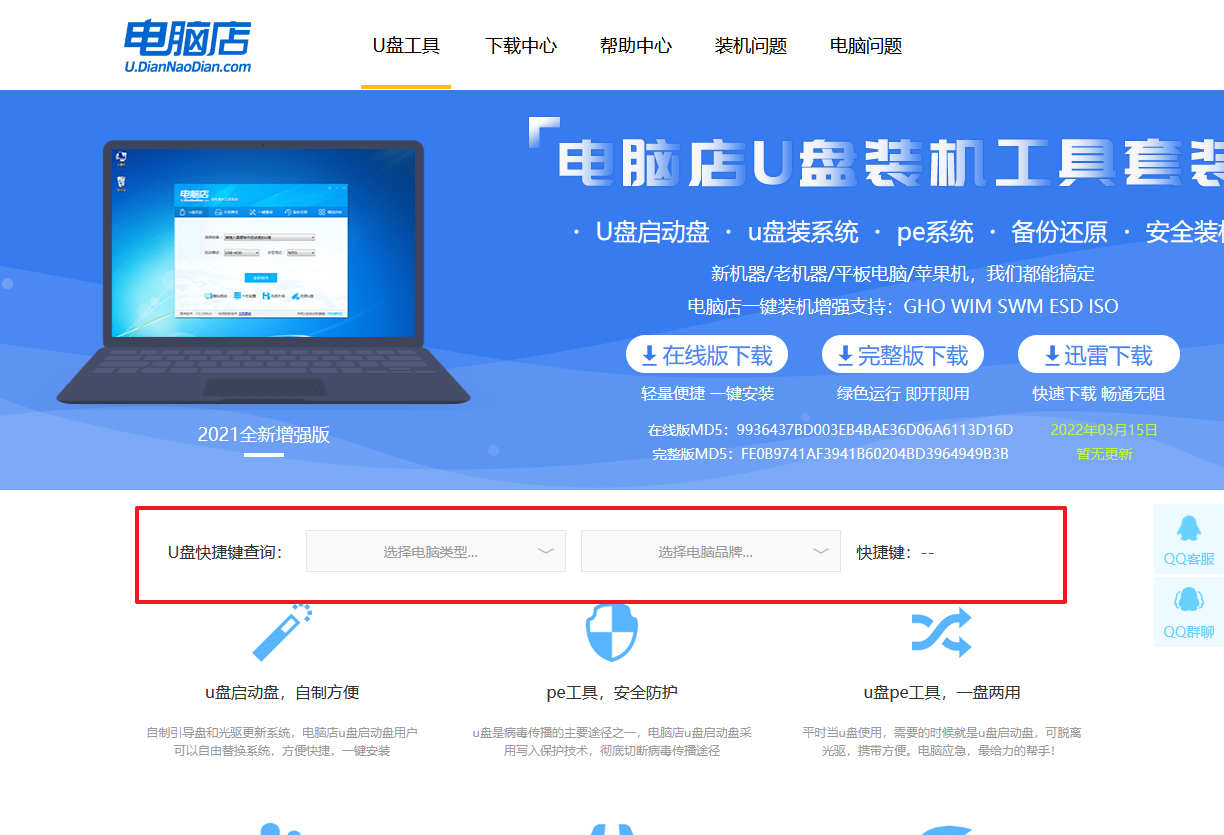
b.将制作好的u盘启动盘插入电脑USB接口,开机或重启,出现画面后按下u盘启动快捷键。
c.弹出快速启动选项的窗口,我们选择u盘进入即可。
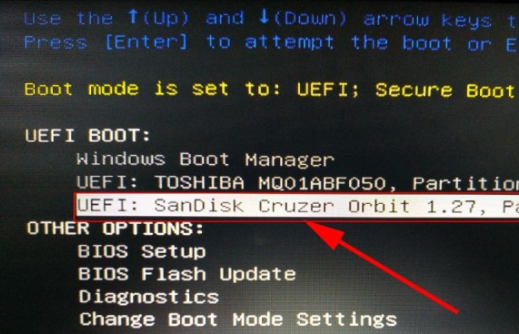
d.回车后就可以进入电脑店winpe主菜单了。
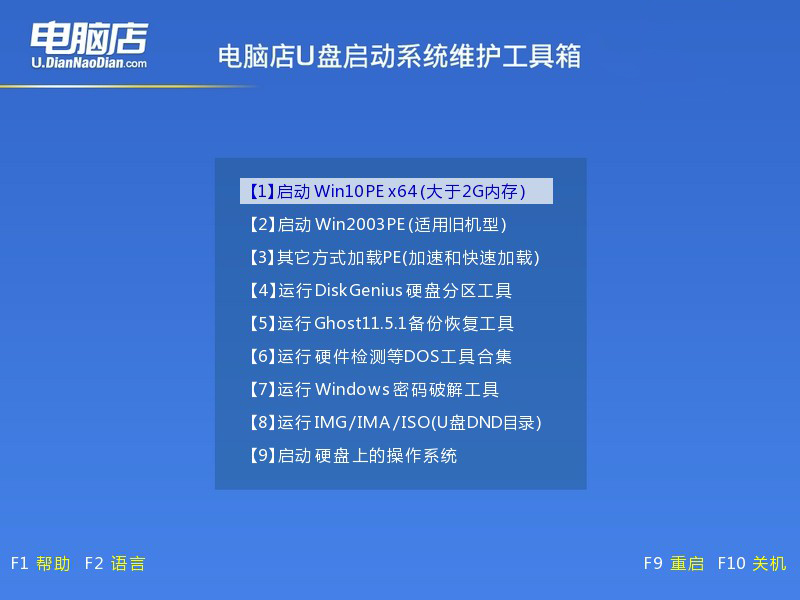
3、u盘装系统
a.如安装win10系统,进入winpe桌面后,打开【电脑店一键装机】。
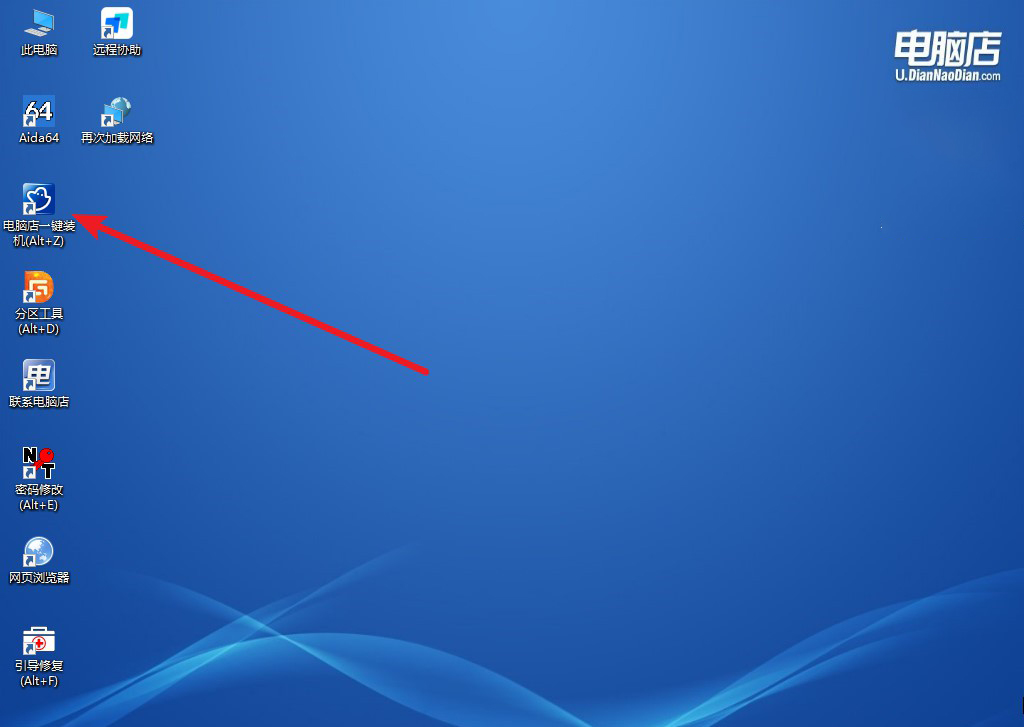
b.如下图所示,选择镜像和系统分区,点击【执行】即可开始安装。
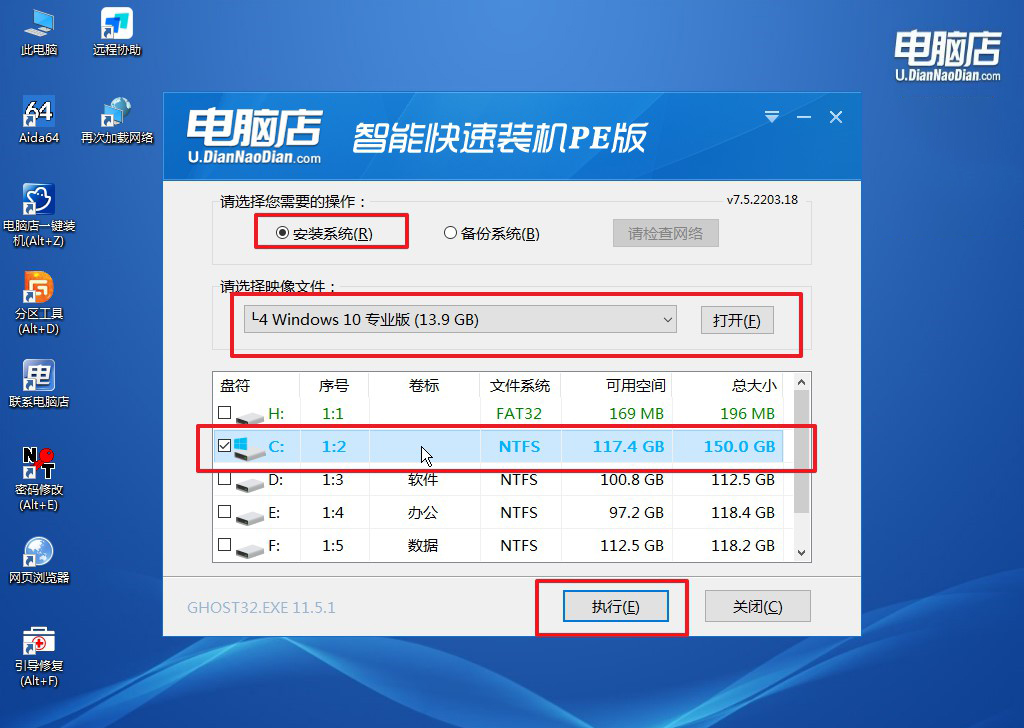
c.跟着提示操作,最后勾选【完成后重启】,等待安装重启。
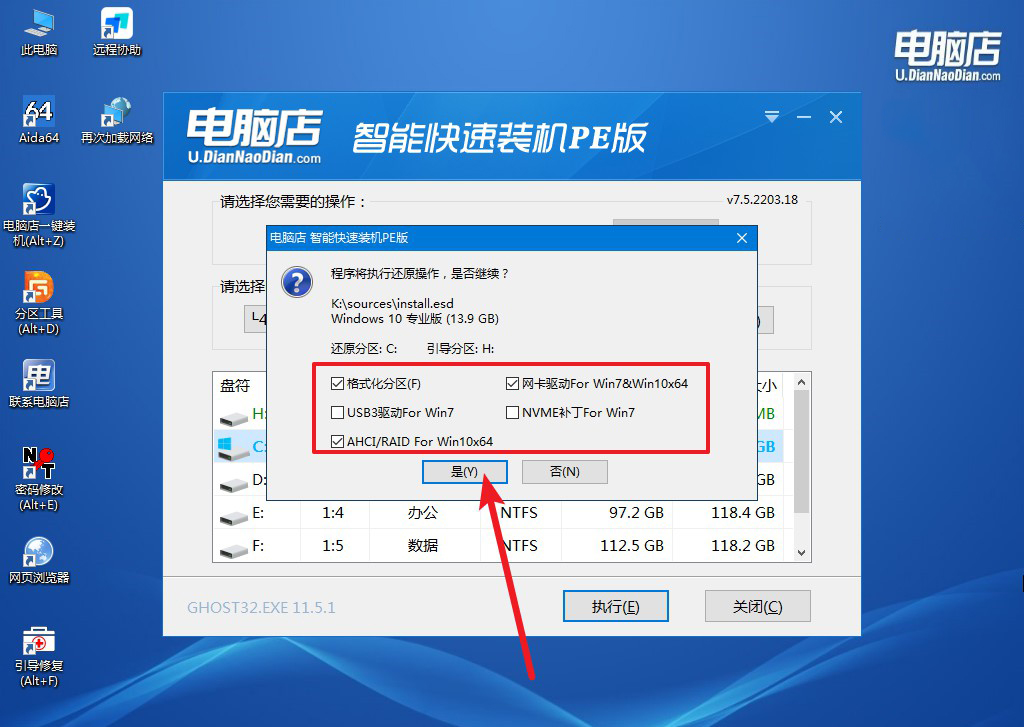
4、安装完成后即可进入win10系统!
四、重装后常遇到的问题
如何在重装系统后进行分区?
首先,右键点击“此电脑”或“计算机”,选择“管理”,然后在左侧选择“磁盘管理”。
在磁盘管理界面中,找到需要分区的磁盘,右键点击未分配的空间,选择“新建简单卷”,然后按照向导输入卷大小、分配驱动器号和选择文件系统(通常选择NTFS),点击“下一步”并完成。
在已分区的磁盘上也可以通过右键点击现有分区,选择“压缩卷”来释放未分配空间,然后对该空间进行新建分区操作。完成后,新分区会在“此电脑”中显示并可正常使用。
通过上述的pe启动盘制作教程,相信大家已经了解了在pe环境下使用一键重装工具进行系统安装的方法了。一键重装工具的出现,极大地简化了系统重装的过程,使得用户无需繁琐的手动操作,只需几个简单的步骤就能完成系统安装。即便你是小白,跟着上面的步骤操作,你也能学会哦!

