怎么在PE系统中重装系统?pe启动盘制作教程【图解】
发布时间:2024-05-21 14:27:48
怎么在PE系统中重装系统?
在PE系统中重装系统是一种常见的操作,尤其在遇到系统崩溃或其他严重问题时。大家都知道PE系统是一种轻量级的操作系统环境,通常被用于系统恢复、备份和修复等任务。通过在PE系统中进行系统重装,用户可以在不加载主操作系统的情况下重新安装操作系统,从而解决许多与主系统相关的问题。接下来的内容,我们就一起看看pe启动盘制作教程吧!

一、重装系统所需工具
系统版本:win10专业版(其他Windows版本亦可)
装机工具:电脑店u盘启动盘制作工具(点击链接下载)
二、重装系统前期准备事项
1、在备份C盘重要文件时,需要注意以下几个方面:
首先是桌面上的文件和文件夹,通常我们会在桌面上保存一些经常需要访问的文件;其次是“我的文档”目录下的文件,这是许多用户存放个人文档和资料的常用位置;最后是C盘中安装的软件,它们可能包含重要的设置文件、许可证信息等。
因此,在进行系统重装前,务必备份好这些重要的文件和数据,以免丢失。
2、备份驱动:如果不想安装完成后费工夫重新下载驱动程序可以先将现在的驱动备份下来,备份驱动可以用驱动人生或驱动精灵都可以。
3、提前准备好需要安装的系统镜像,建议大家在msdn网站下载,操作简单更适合电脑小白,具体操作如下图所示;
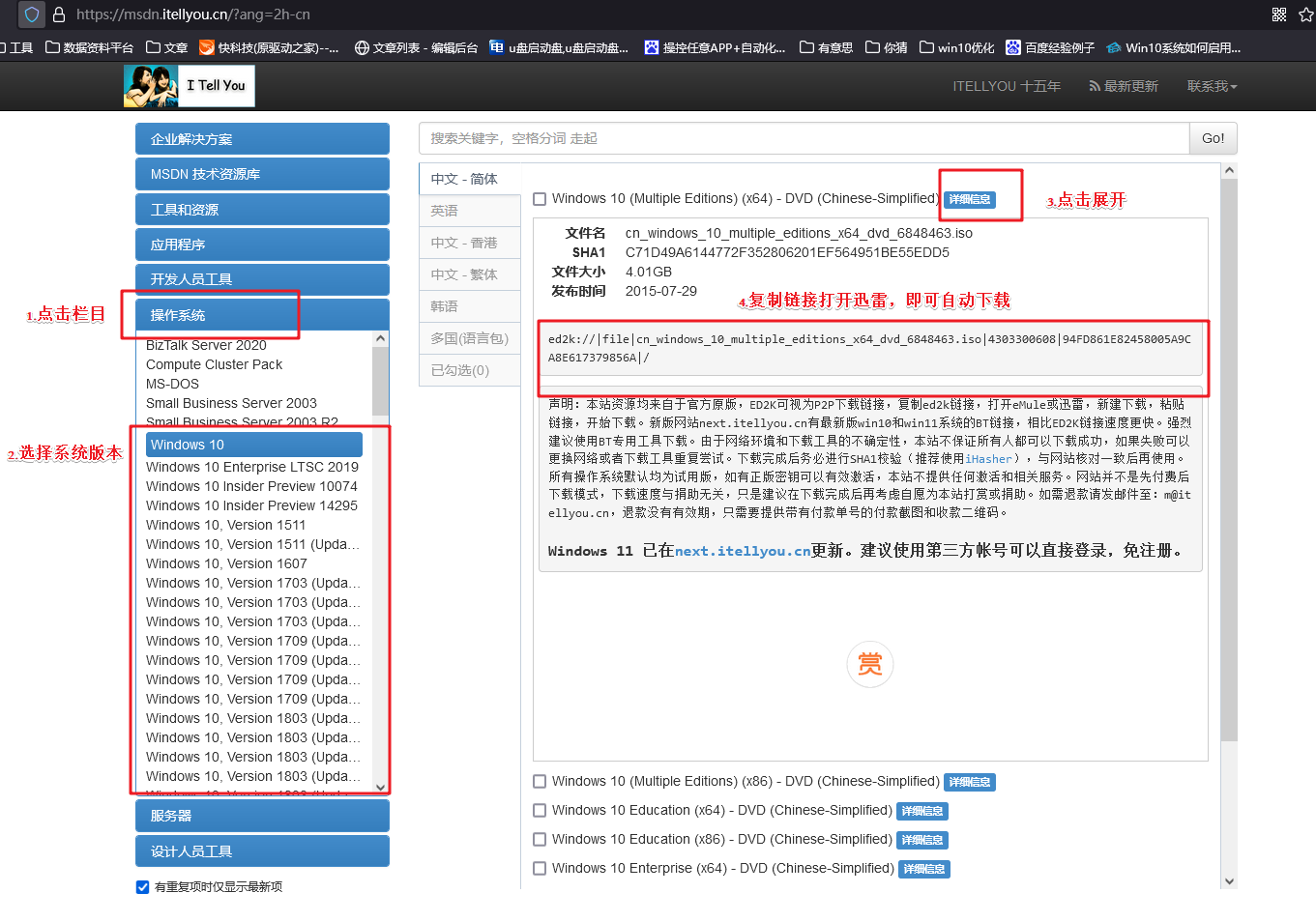
三、重装系统具体教程
1、怎么制作启动盘?
a. 在电脑店官网中,切换到下载中心,点击【立即下载】,即可下载电脑店,这一制作启动盘所需的工具。
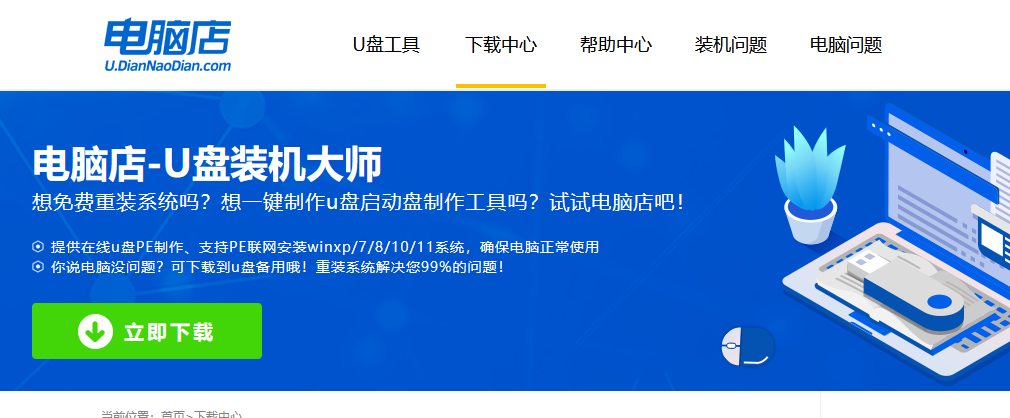
b. 插入u盘,打开下载好的制作工具。
c. 插入u盘,建议8G以上,不需要其他设置,默认点击【全新制作】。

2、怎么设置u盘启动?
a.确认自己电脑的型号,在电脑店官网查询对应的u盘启动快捷键。
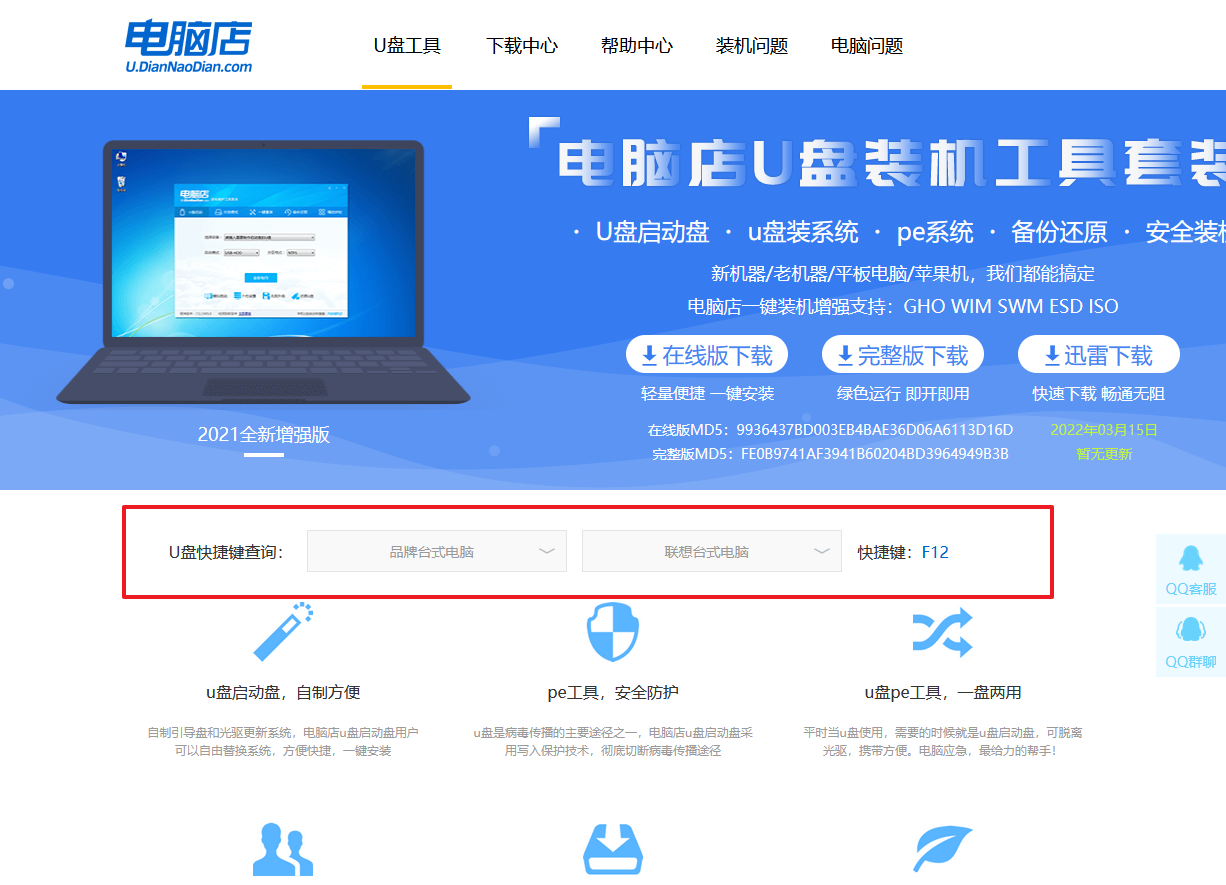
b. 插入u盘后重启,等待屏幕出现画面,按下快捷键进入优先启动项设置界面。
c. 在界面中,移动光标至u盘选项,回车即可。
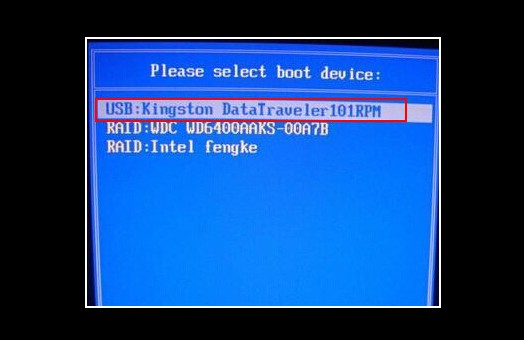
d. 接下来就会进入到电脑店winpe界面,选择第一项回车即可进入winpe系统。
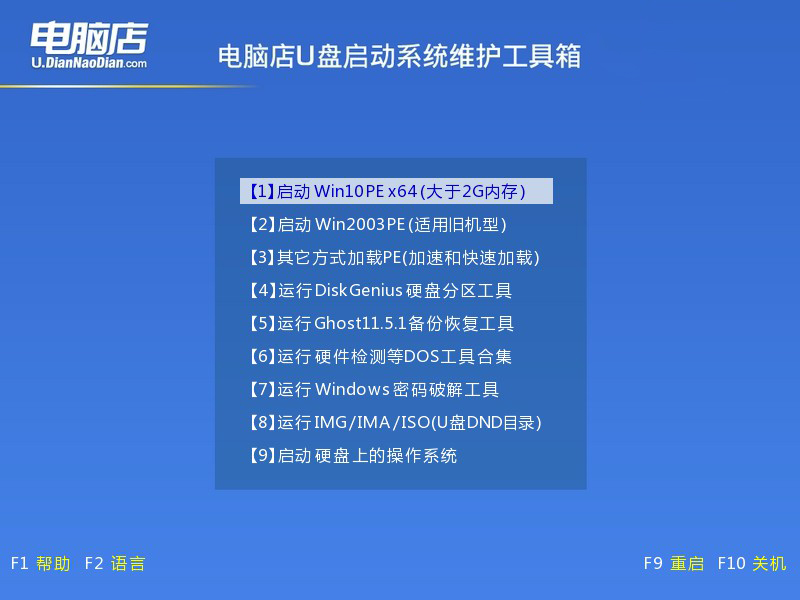
3、如何u盘装机?
a.找到并打开一键装机的软件。在窗口中选择操作方式,打开win10的镜像,以及勾选系统盘,点击【执行】。
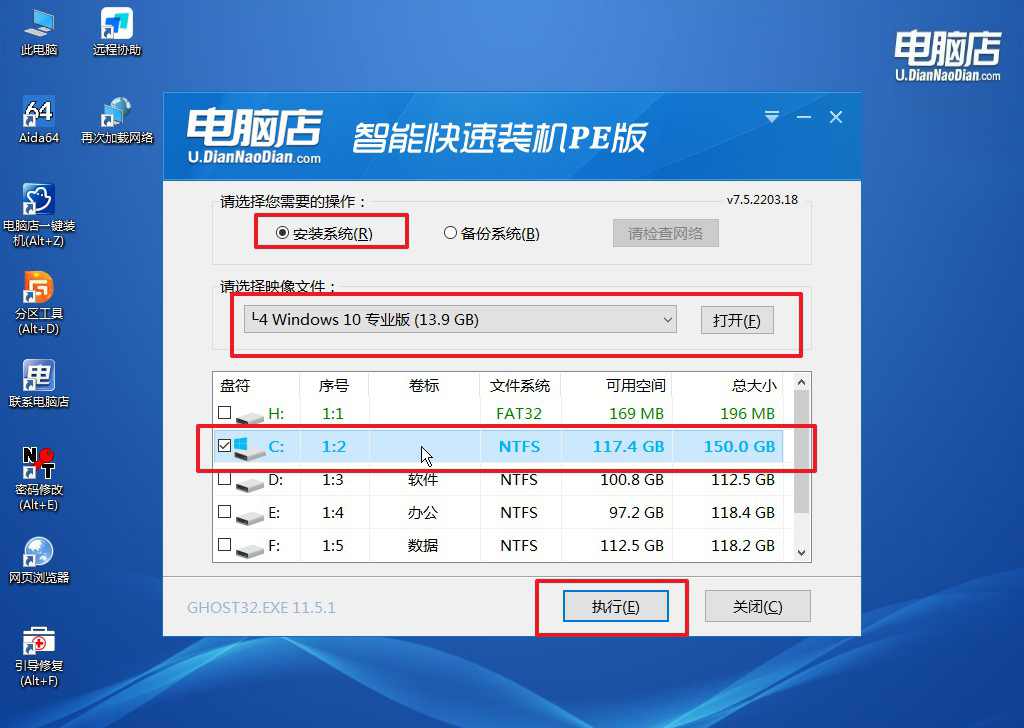
b.在还原窗口中,可默认设置直接点击【是】。
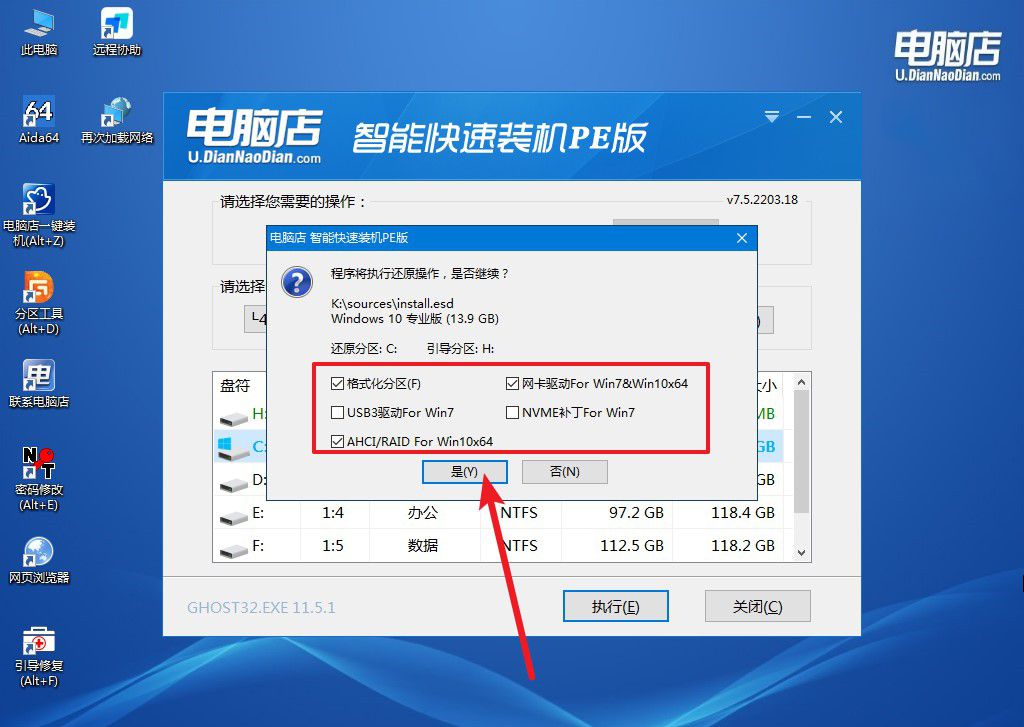
c. 勾选【完成后重启】,接下来就是等待安装完成了。
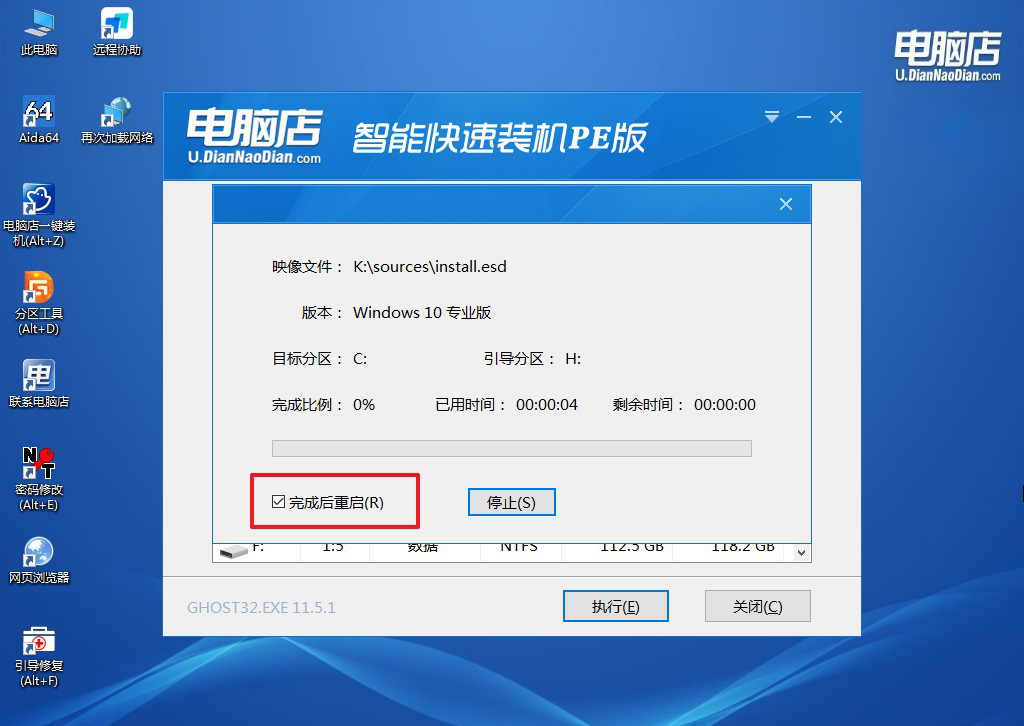
d. 等待安装部署完成,进入系统桌面。
四、重装系统相关内容
电脑重装系统后,D盘,E盘,F盘文件还保留吗?
在重装系统时,D盘、E盘、F盘等非系统盘上的文件通常会保留,前提是你在安装过程中只格式化和重装了系统所在的C盘。
如果在重装系统时没有选择对这些分区进行格式化或删除分区,那么这些盘上的文件将会完好无损。
但在操作过程中,务必仔细检查选择的分区,确保只对C盘进行操作,以避免误操作导致数据丢失。为了安全起见,建议在重装系统前备份重要文件。
pe启动盘制作教程就跟大家分享到这里了,pe系统提供了一个轻量级的操作环境,使我们能够在不加载主操作系统的情况下进行系统重装。无论是遇到系统崩溃、病毒感染还是其他严重问题,使用pe系统进行系统重装都能够帮助解决困扰。这么好用的方法,小编希望大家都能学习一下哦!

